

Wireshark ist ein kostenloser und quelloffener, plattformübergreifender, GUI-basierter Netzwerkpaketanalysator, der für Linux, Windows, MacOS, Solaris und mehr verfügbar ist. Es erfasst Netzwerkpakete in Echtzeit und präsentiert sie in einem für Menschen lesbaren Format. Es ermöglicht uns, Netzwerkpakete auf mikroskopischer Ebene zu überwachen. Es gibt auch eine Funktion namens tshark ist ein Befehlszeilenprogramm, das die gleichen Funktionen wie Wireshark ausführt, jedoch über das Terminal und nicht über die GUI. tshark 的命令行程序,它执行与 Wireshark 相同的功能,但通过终端而不是通过 GUI。
Wireshark 可用于网络故障排除、分析、软件和通信协议开发,也可用于教育目的。Wireshark 使用名为 pcap 的库来捕获网络数据包。
Wireshark 包可在默认的 Ubuntu 仓库中找到,并且可以使用以下命令简单地安装。但你可能无法获得最新版本的 wireshark。
$ sudo apt update$ sudo apt install wireshark
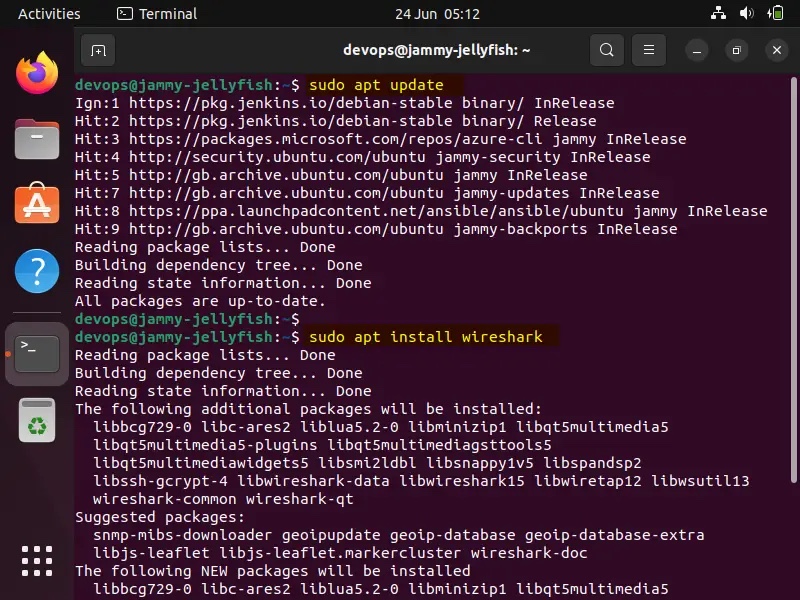 Apt-Command-Install-Wireshark-Ubuntu
Apt-Command-Install-Wireshark-Ubuntu
选择 “Yes” 允许非超级用户使用 Wireshark 捕获数据包:
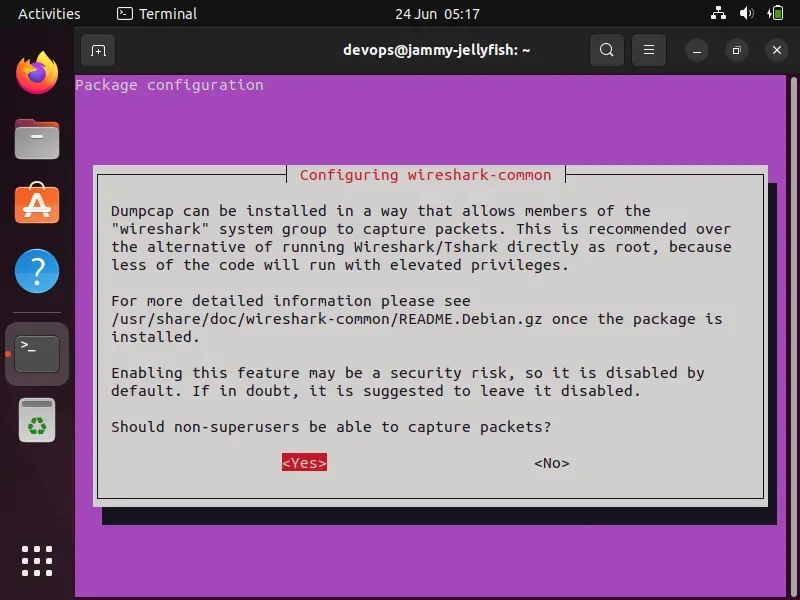 Allow-Non-SuperUsers-To-Capture-Packets-Wireshark-Ubuntu
Allow-Non-SuperUsers-To-Capture-Packets-Wireshark-Ubuntu
安装成功后,访问 Wireshare UI。在“活动Activities”中搜索“Wireshark”,然后点击它的图标。
 Wireshark-UI-Ubuntu-Linux-Desktop
Wireshark-UI-Ubuntu-Linux-Desktop
以上确认你的 Wireshark 安装已成功完成。
如果要安装最新版本的 Wireshark,我们必须使用以下 apt 命令启用官方 Wireshark 仓库:
$ sudo add-apt-repository ppa:wireshark-dev/stable$ sudo apt update
现在,安装最新版本的 Wireshark,运行:
$ sudo apt install wireshark -y
安装 Wireshark 后,验证其版本:
$ wireshark --version
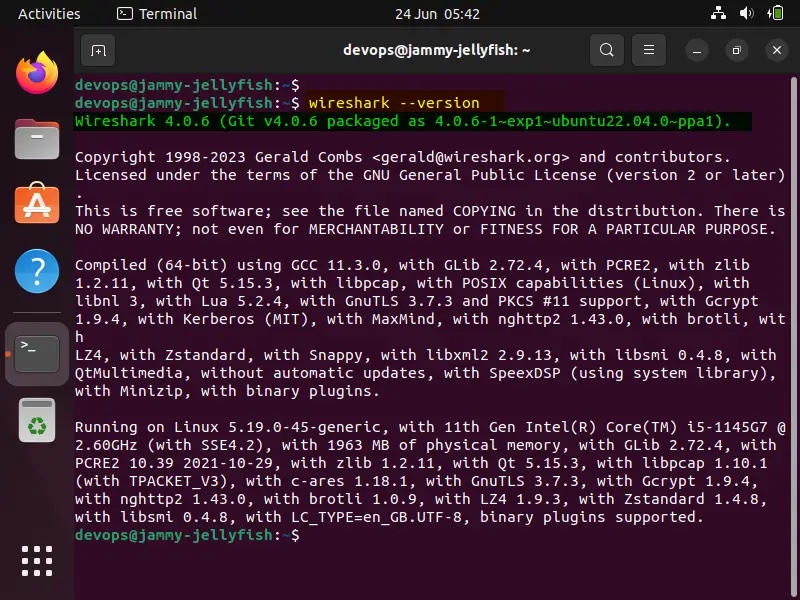 Wireshark-Version-Check-Ubuntu-Linux
Wireshark-Version-Check-Ubuntu-Linux
要允许普通用户使用 Wireshark 使用和捕获数据包,请运行以下命令:
$ sudo dpkg-reconfigure wireshark-common
选择 “Yes” 并按回车键。
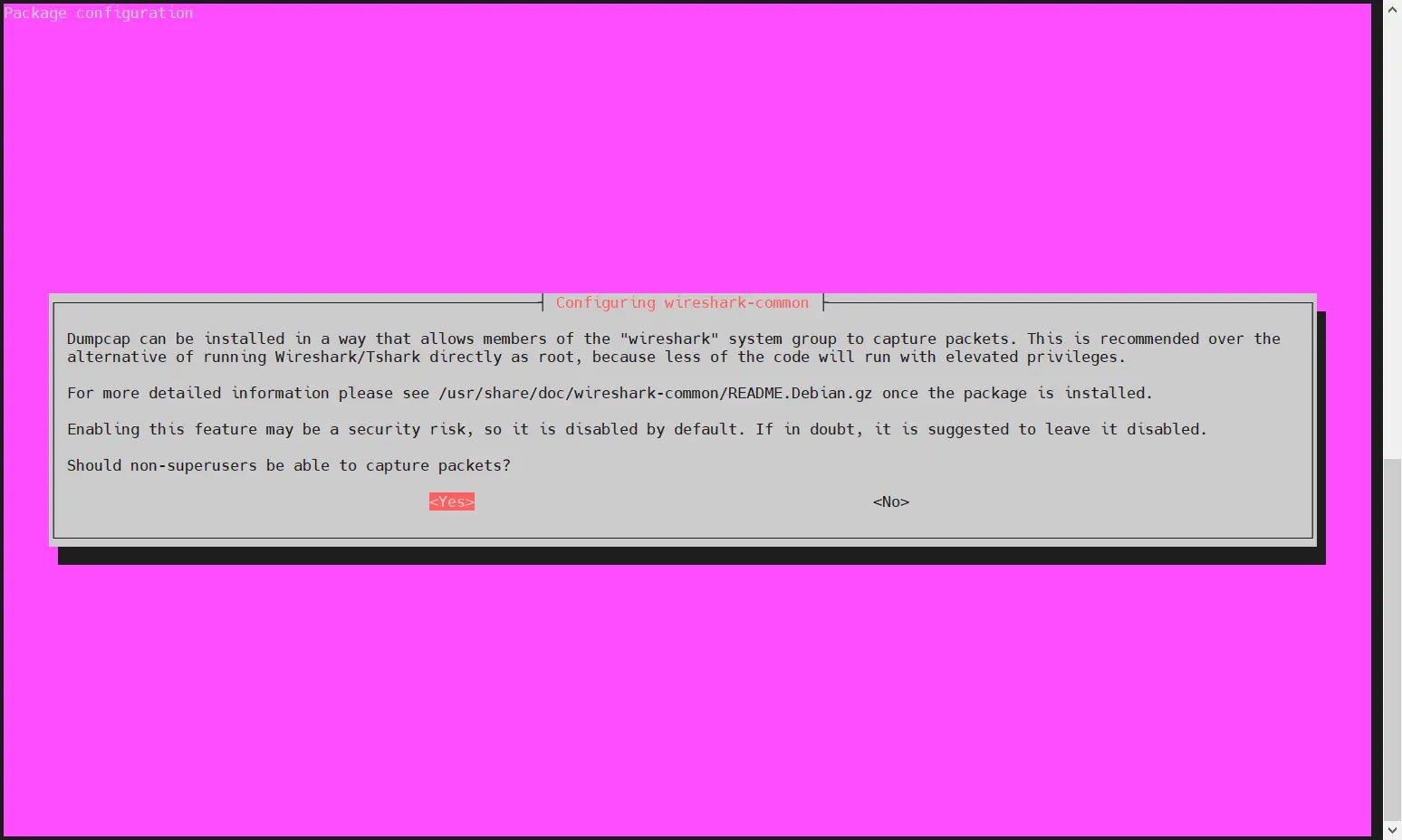 Allow-Regular-User-Use-Wireshark-Ubuntu
Allow-Regular-User-Use-Wireshark-Ubuntu
使用 usermod 命令将本地用户添加到 wireshark
pcap-Bibliothek zum Erfassen von Netzwerkpaketen. Funktionen von WiresharkWireshark-Installationsschritte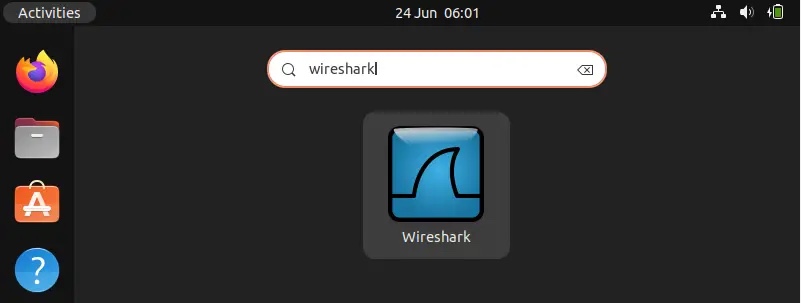
$ sudo usermod -aG wireshark $USER$ newgrp wireshark
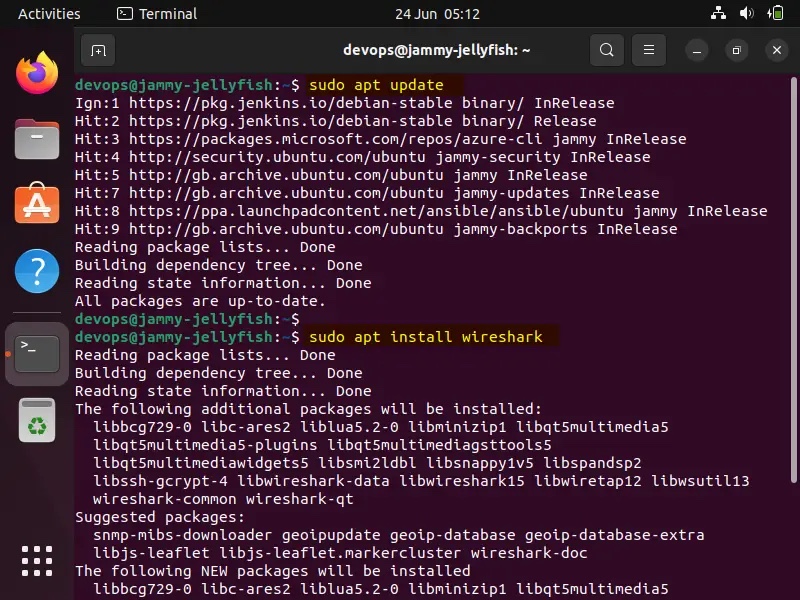
Apt- Befehl-Installieren-Wireshark-Ubuntu
Wählen Sie „Ja“, damit Nicht-Superuser Wireshark zum Erfassen von Paketen verwenden können: 🎜🎜 🎜Allow-Non-SuperUsers-To-Capture-Packets-Wireshark-Ubuntu🎜🎜🎜Greifen Sie nach erfolgreicher Installation auf die Wireshare-Benutzeroberfläche zu. Suchen Sie unter „Aktivitäten“ nach „Wireshark“ und klicken Sie auf das entsprechende Symbol. 🎜🎜
🎜Allow-Non-SuperUsers-To-Capture-Packets-Wireshark-Ubuntu🎜🎜🎜Greifen Sie nach erfolgreicher Installation auf die Wireshare-Benutzeroberfläche zu. Suchen Sie unter „Aktivitäten“ nach „Wireshark“ und klicken Sie auf das entsprechende Symbol. 🎜🎜 🎜Wireshark-UI -Ubuntu-Linux-Desktop🎜🎜🎜Das Obige bestätigt, dass Ihre Wireshark-Installation erfolgreich abgeschlossen wurde. 🎜
🎜Wireshark-UI -Ubuntu-Linux-Desktop🎜🎜🎜Das Obige bestätigt, dass Ihre Wireshark-Installation erfolgreich abgeschlossen wurde. 🎜apt Befehl zum Aktivieren des offiziellen Wireshark-Repositorys: 🎜$ sudo reboot
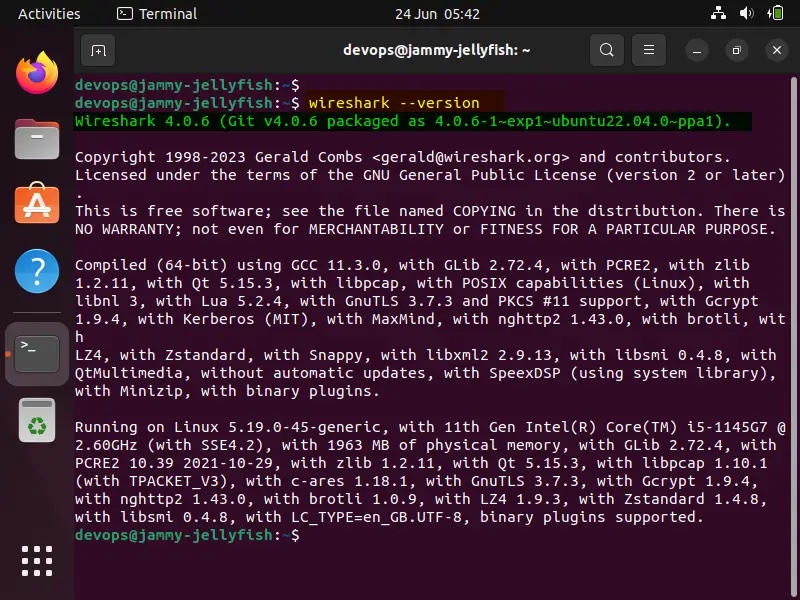 🎜Wireshark-Version-Check-Ubuntu-Linux🎜🎜🎜Um normalen Benutzern die Verwendung von Wireshark zum Verwenden und Erfassen von Paketen zu ermöglichen, führen Sie den folgenden Befehl aus: 🎜rrreee🎜 Wählen Sie „Ja“ und drücken Sie die Eingabetaste. 🎜🎜
🎜Wireshark-Version-Check-Ubuntu-Linux🎜🎜🎜Um normalen Benutzern die Verwendung von Wireshark zum Verwenden und Erfassen von Paketen zu ermöglichen, führen Sie den folgenden Befehl aus: 🎜rrreee🎜 Wählen Sie „Ja“ und drücken Sie die Eingabetaste. 🎜🎜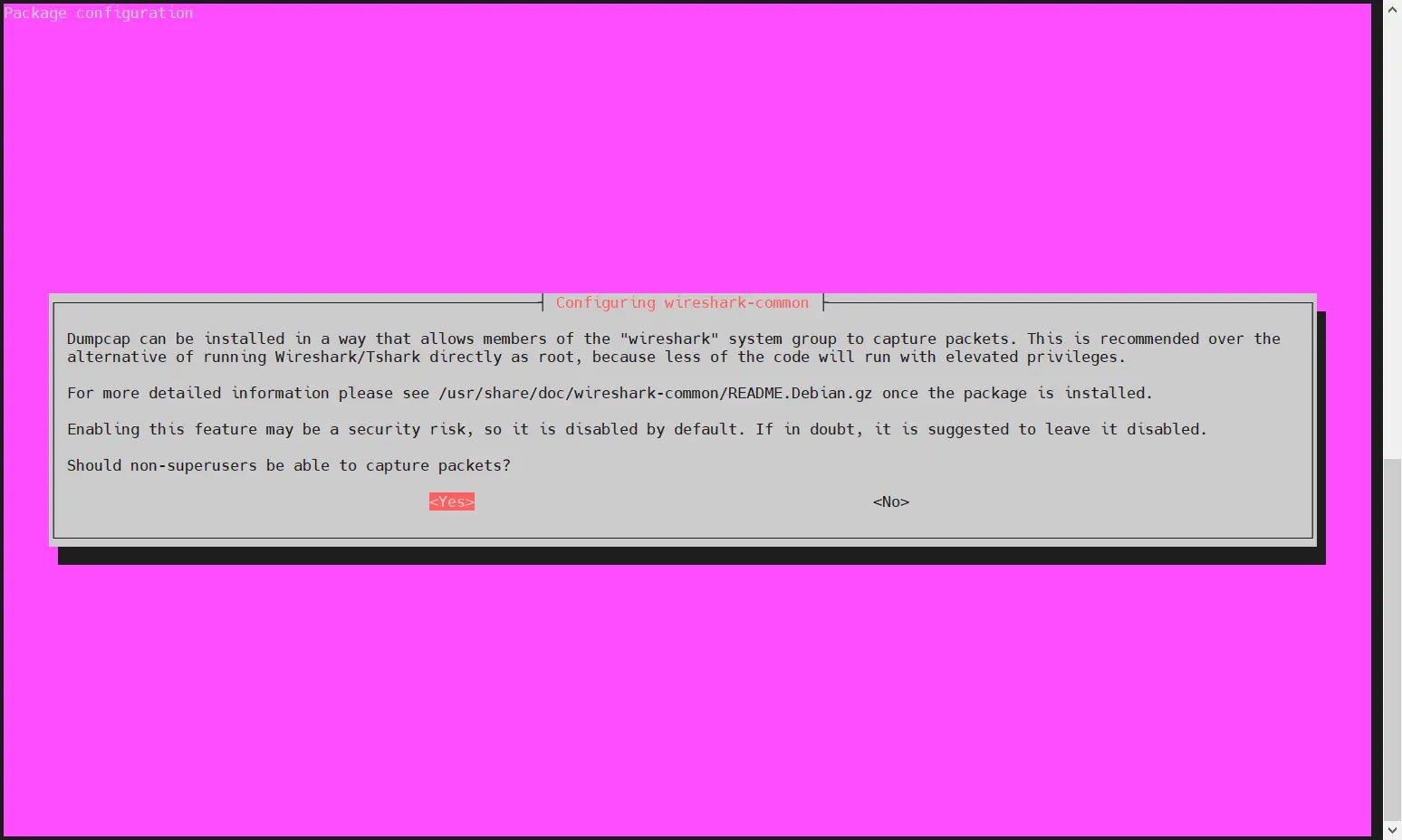 🎜Allow-Regular -User-Use-Wireshark-Ubuntu🎜🎜🎜Verwenden Sie
🎜Allow-Regular -User-Use-Wireshark-Ubuntu🎜🎜🎜Verwenden Sie usermod Befehl fügt lokale Benutzer zu wireshark Group: 🎜rrreee🎜Damit die oben genannten Änderungen wirksam werden, starten Sie bitte Ihr System neu. 🎜rrreee🎜Pakete mit Wireshark erfassen🎜🎜Wireshark starten, unter „Aktivitäten“ nach „wireshark“ suchen –> 🎜🎜🎜🎜Access-Wireshark-Ubuntu-Desktop🎜🎜🎜Access-Wireshark-Ubuntu-Desktop🎜🎜Klicken Sie auf das Wireshark-Symbol,🎜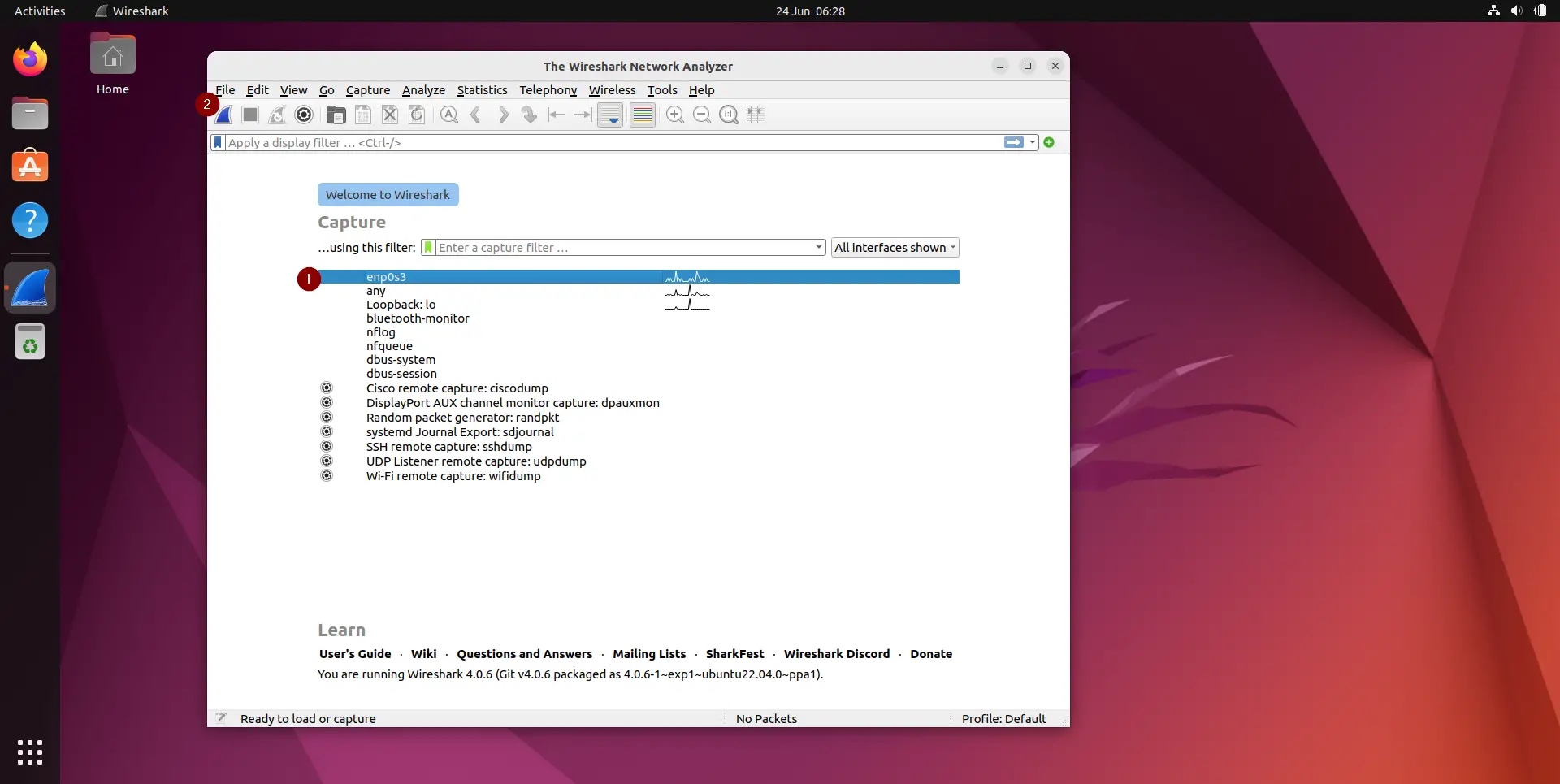 Choose-Interface-Wireshark-UI-Ubuntu
Choose-Interface-Wireshark-UI-Ubuntu
All dies sind Schnittstellen, über die wir Netzwerkpakete erfassen können. Abhängig von der Schnittstelle Ihres Systems kann diese Seite anders aussehen.
Wir wählen „enp0s3“, um den Netzwerkverkehr dieser Schnittstelle zu erfassen. Nachdem wir die Schnittstelle ausgewählt haben, können wir damit beginnen, Netzwerkpakete für alle Geräte in unserem Netzwerk zu füllen (siehe Screenshot unten). Sie sehen die auf diesem Bildschirm angezeigten Daten und denken vielleicht darüber nach, wie Sie diese Daten organisieren können, aber keine Sorge, eine der besten Funktionen von Wireshark sind seine Filter.
Wir können Daten nach IP-Adresse, Portnummer sortieren/filtern, wir können auch Quell- und Zielfilter, Paketgröße usw. verwenden. Wir können auch zwei oder mehr Filter miteinander kombinieren, um eine umfassendere Suche zu erstellen. Wir können einen Filter auf der Registerkarte „Anzeigefilter anwenden“ schreiben oder eine der bereits erstellten Regeln auswählen. Wenn Sie einen vorgefertigten Filter auswählen möchten, klicken Sie auf das Symbol „Flag“ und wählen Sie die Registerkarte „Anzeigefilter anwenden“. 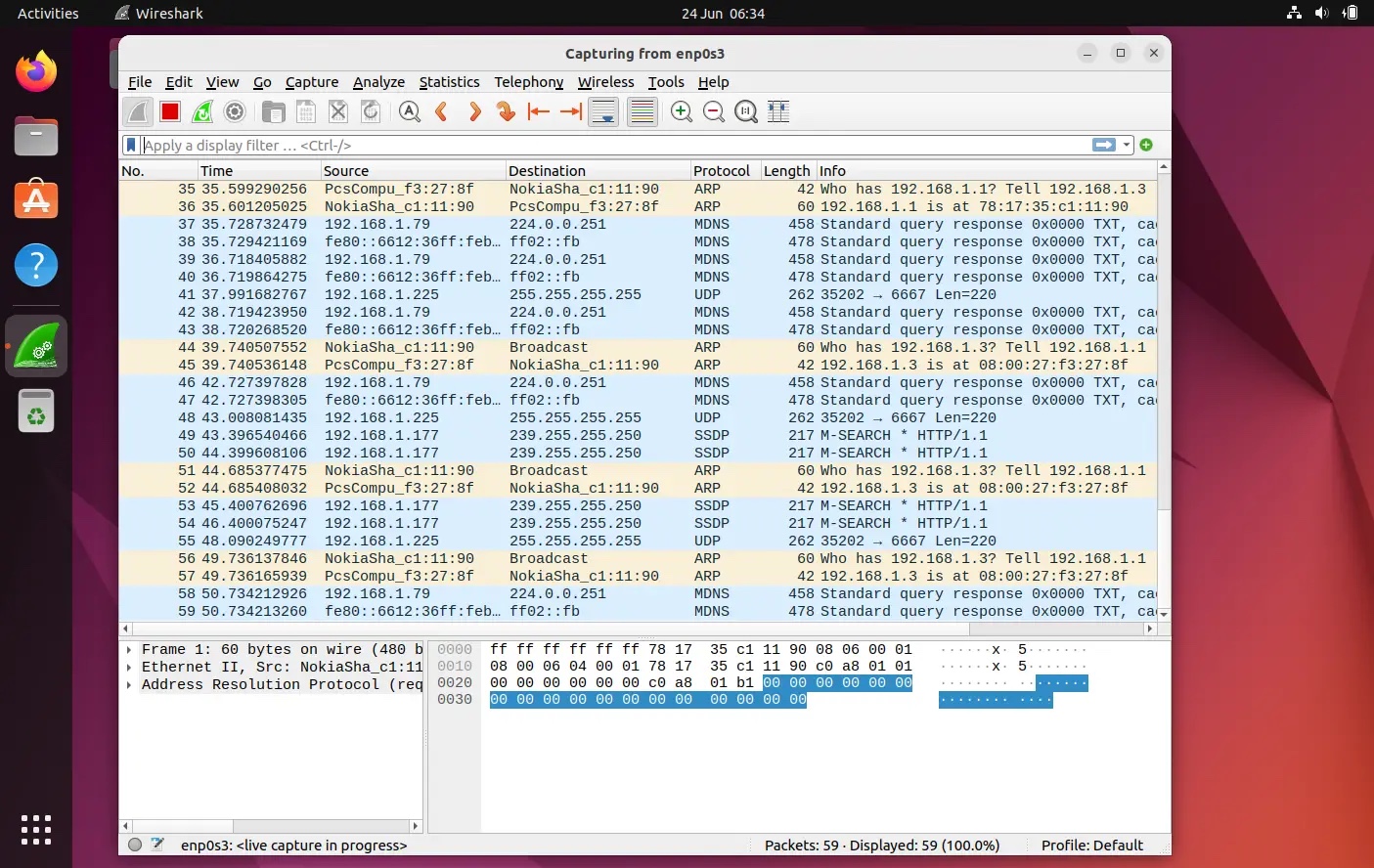
Wir können Daten auch basierend auf Farbcodes filtern. Standardmäßig ist Hellviolett TCP-Verkehr, Hellblau UDP-Verkehr und Schwarz zeigt Fehler im Paket an Um zu sehen, was diese Codes bedeuten, klicken Sie auf „Ansicht->Farbregeln“. Wir können diese Codes auch ändern.
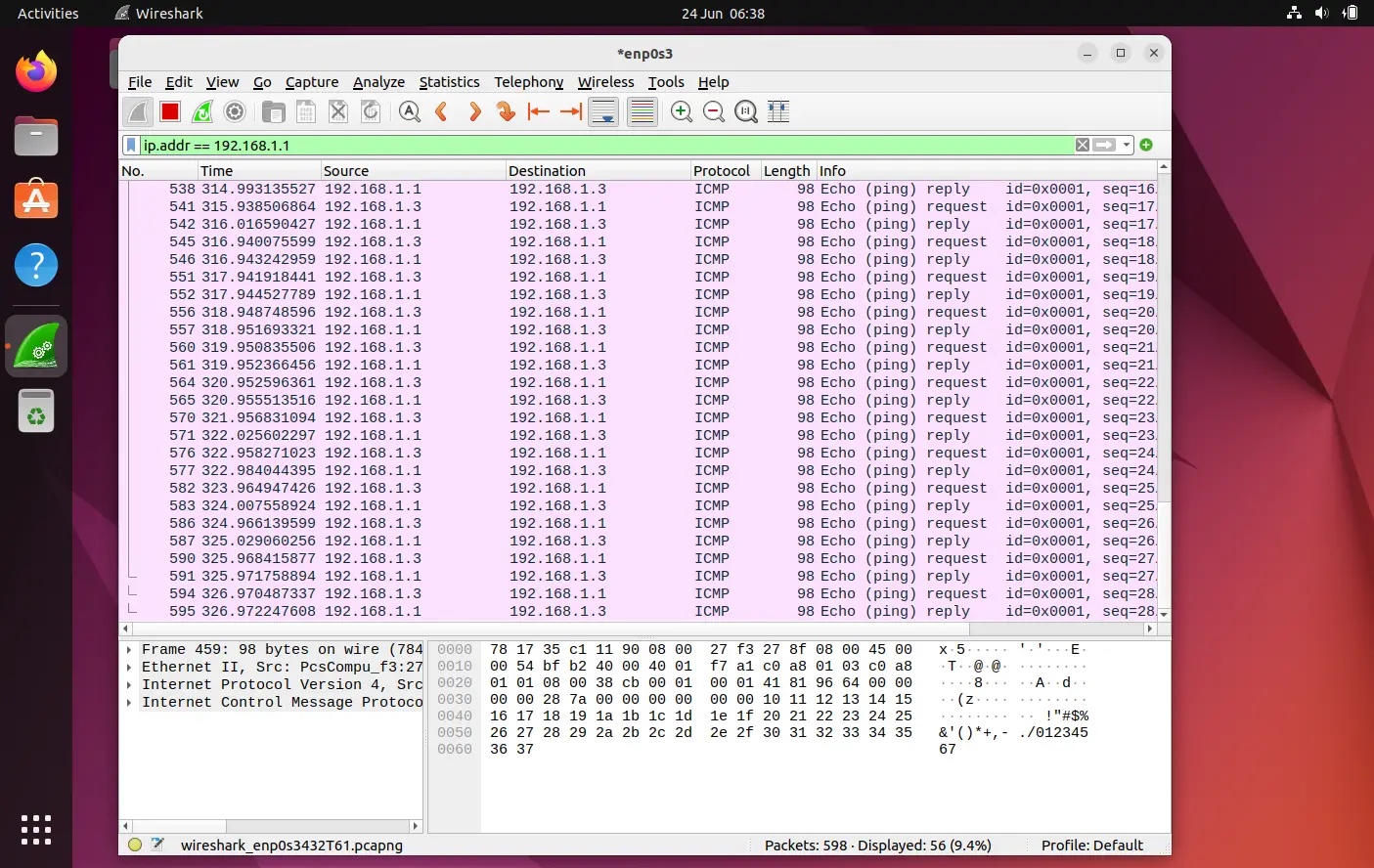 Coloring-Rules-WireShark-Ubuntu
Coloring-Rules-WireShark-Ubuntu
Sobald wir das gewünschte Ergebnis erhalten, können wir auf jedes erfasste Paket klicken, um weitere Details zu diesem Paket zu erhalten. Daraufhin werden Informationen zu diesem Netzwerkpaket und alle Daten angezeigt.
Um die Paketerfassung zu stoppen, klicken Sie auf die rote Stopp-Schaltfläche und speichern Sie die erfassten Pakete in einer Datei. 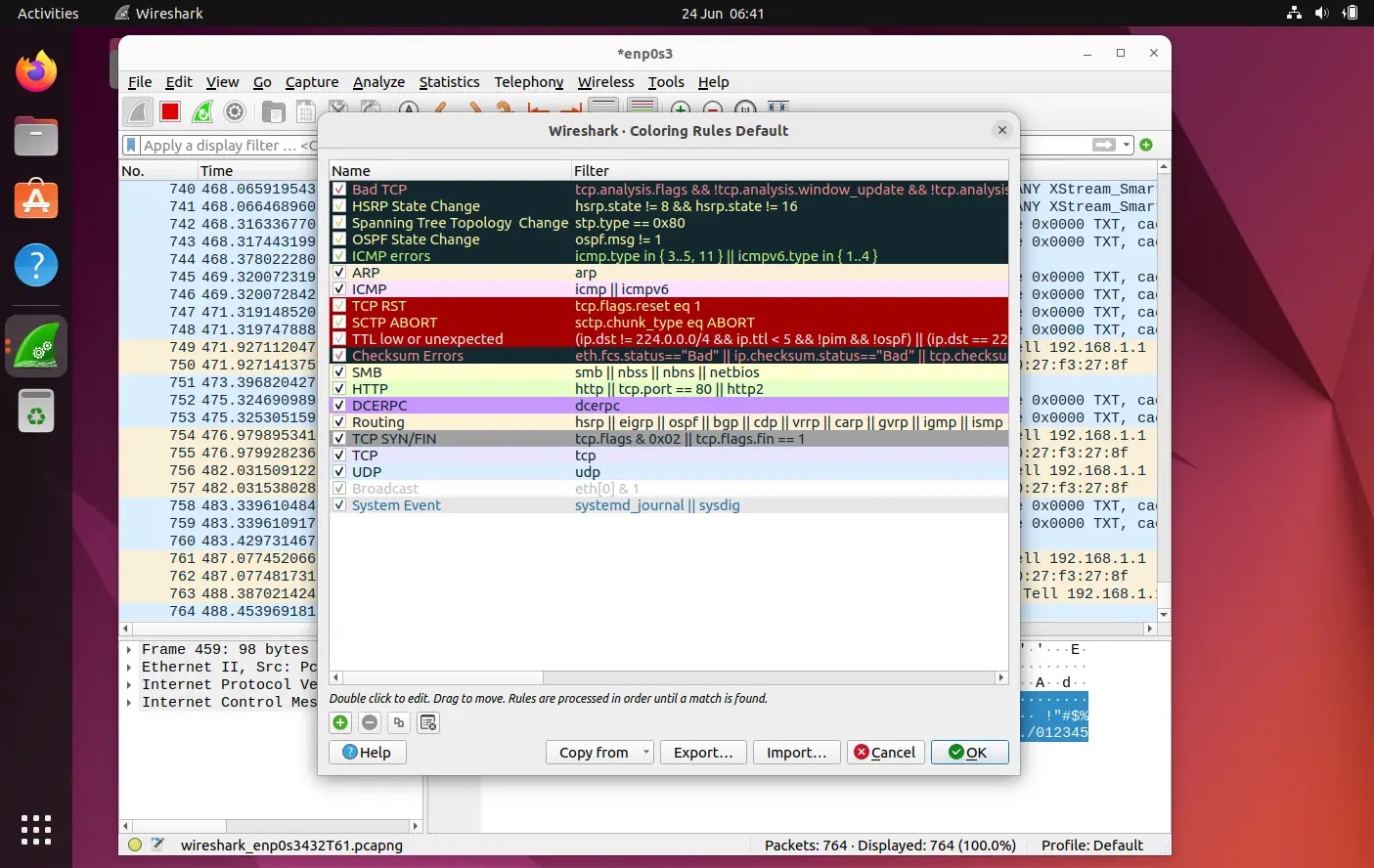
Zusammenfassung
Wireshark ist ein sehr leistungsfähiges Tool, dessen Eingewöhnung und Beherrschung einige Zeit in Anspruch nimmt. Dieser Artikel hilft Ihnen beim Einstieg. 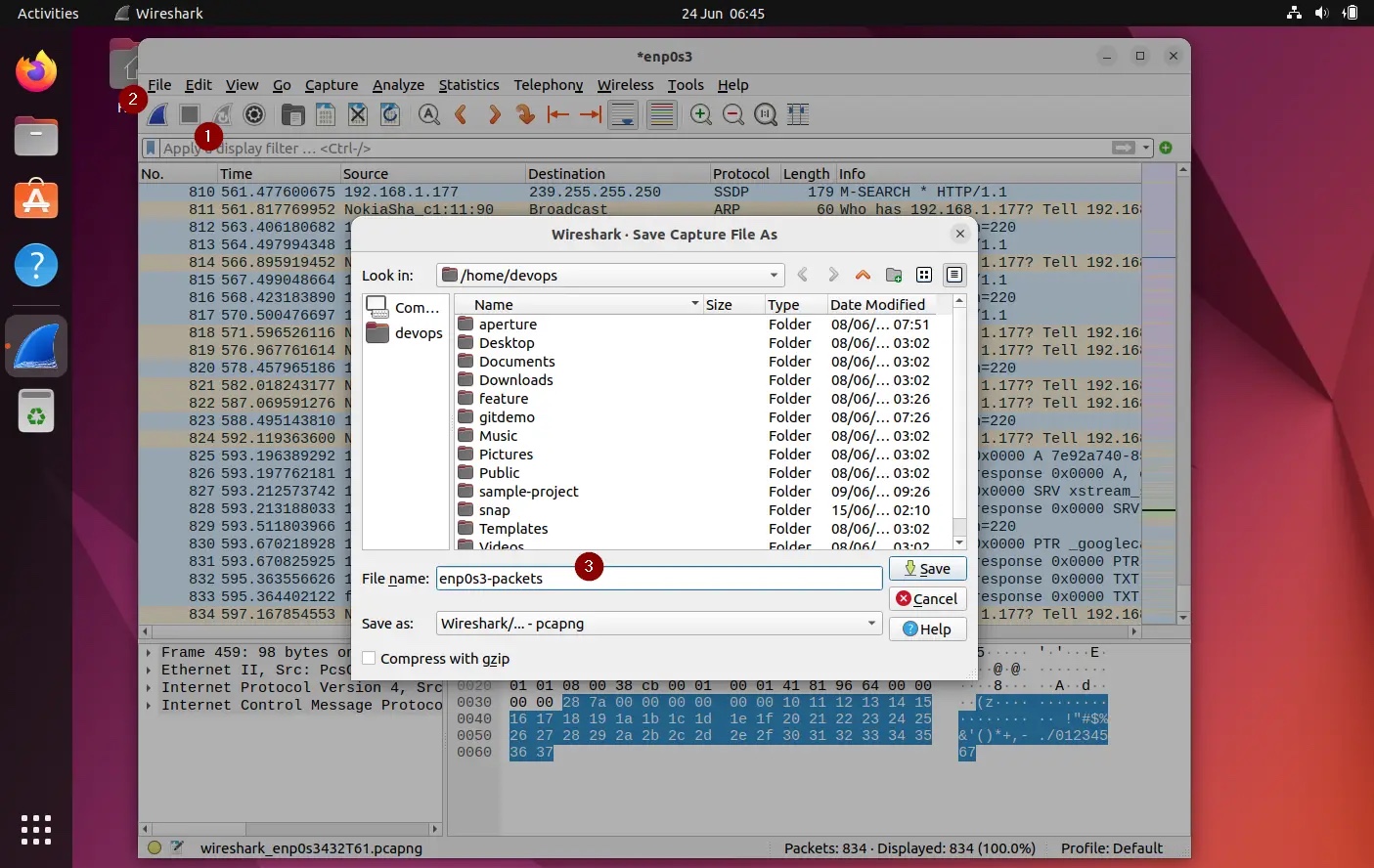
Das obige ist der detaillierte Inhalt vonSo installieren und verwenden Sie Wireshark in Ubuntu 22.04. Für weitere Informationen folgen Sie bitte anderen verwandten Artikeln auf der PHP chinesischen Website!




