
Benutzerordnername und Kontoname werden während der Einrichtung des Benutzerkontos festgelegt. Aus irgendeinem Grund müssen Sie jedoch möglicherweise den Namen Ihres Benutzerordners unter Windows 11 ändern.
Im Gegensatz zum Umbenennen eines Standardordners ist dieser Vorgang nicht so einfach. In diesem Leitfaden haben wir die richtigen Informationen bereitgestellt, um den Vorgang unglaublich einfach zu machen.
Wie bereits erwähnt, ist das Ändern von Benutzerordnernamen unter Windows 11 nicht so einfach wie das Umbenennen eines normalen Ordners. Auch wenn Sie den Namen des Benutzerkontos ändern, bleibt der Name des Benutzerordners derselbe.
Ändern Sie gemäß den Empfehlungen von Microsoft nicht den Namen des Benutzerordners, da dies dazu führen kann, dass einige Anwendungen nicht ordnungsgemäß funktionieren. Dies liegt daran, dass die Registrierungspfadnamen für diese von den Standardwerten abweichen.
Obwohl dies behoben werden kann, indem der Pfad der fehlerhaften Anwendung und des fehlerhaften Prozesses geändert wird, sodass kein bleibender Schaden entsteht.
Es wird jedoch empfohlen, den Namen Ihres Benutzerordners nicht zu ändern, es sei denn, Sie haben einen guten Grund.
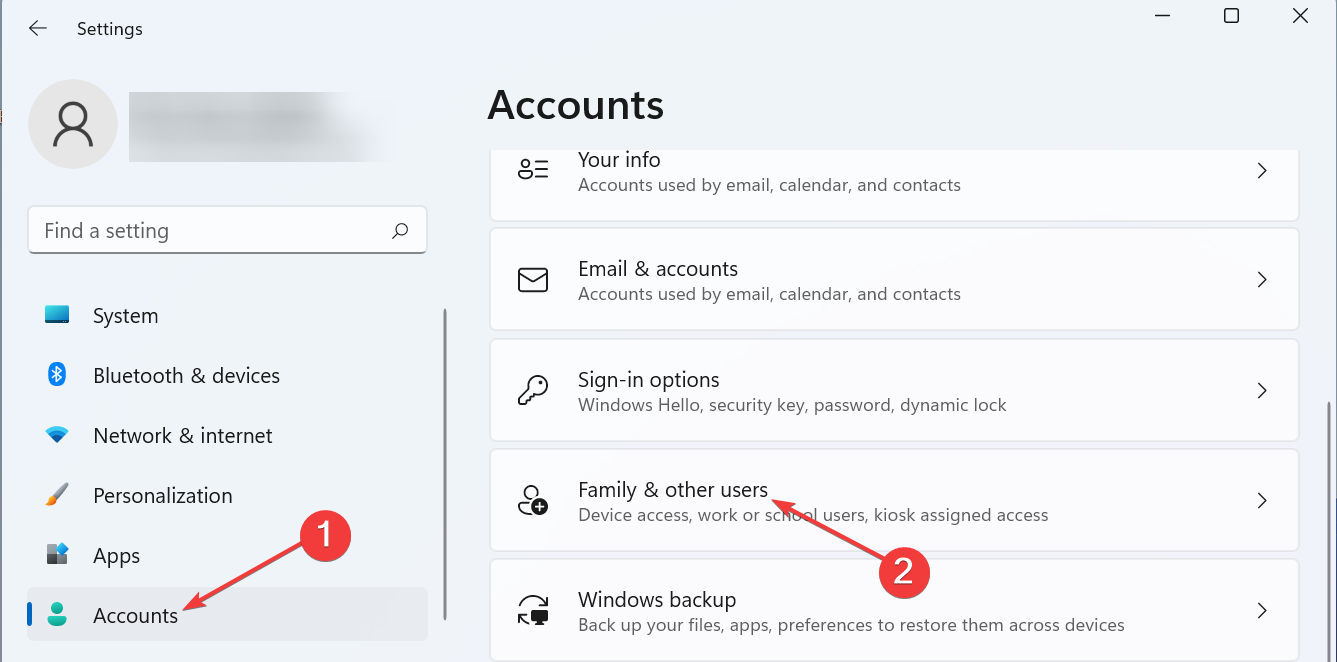
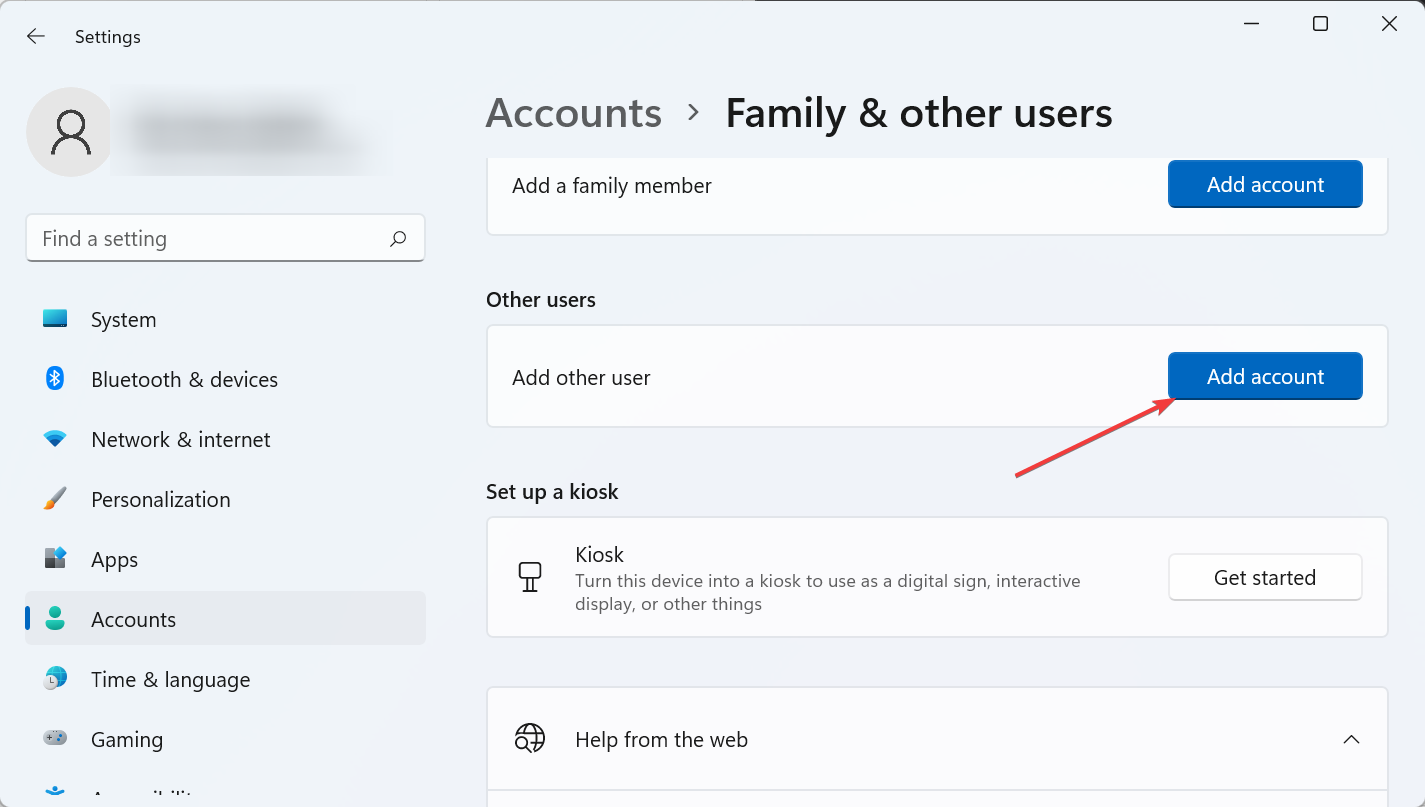
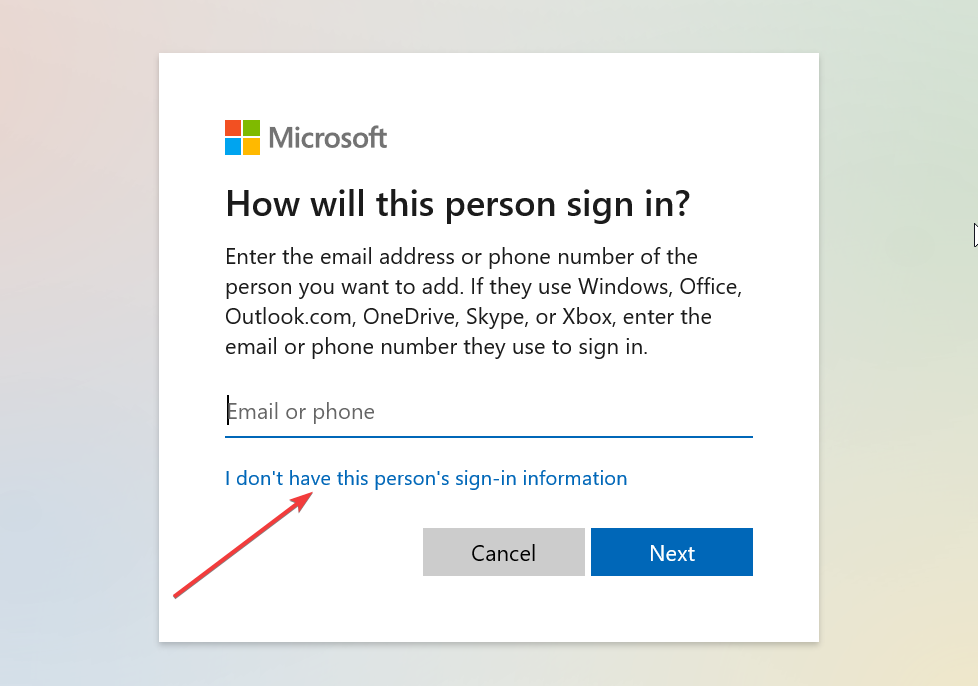
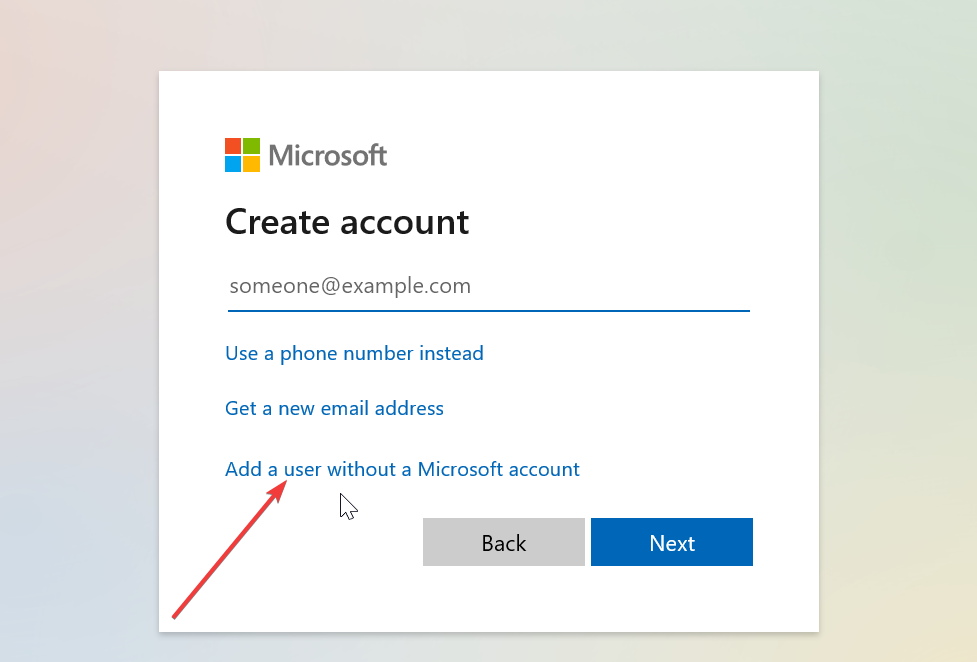
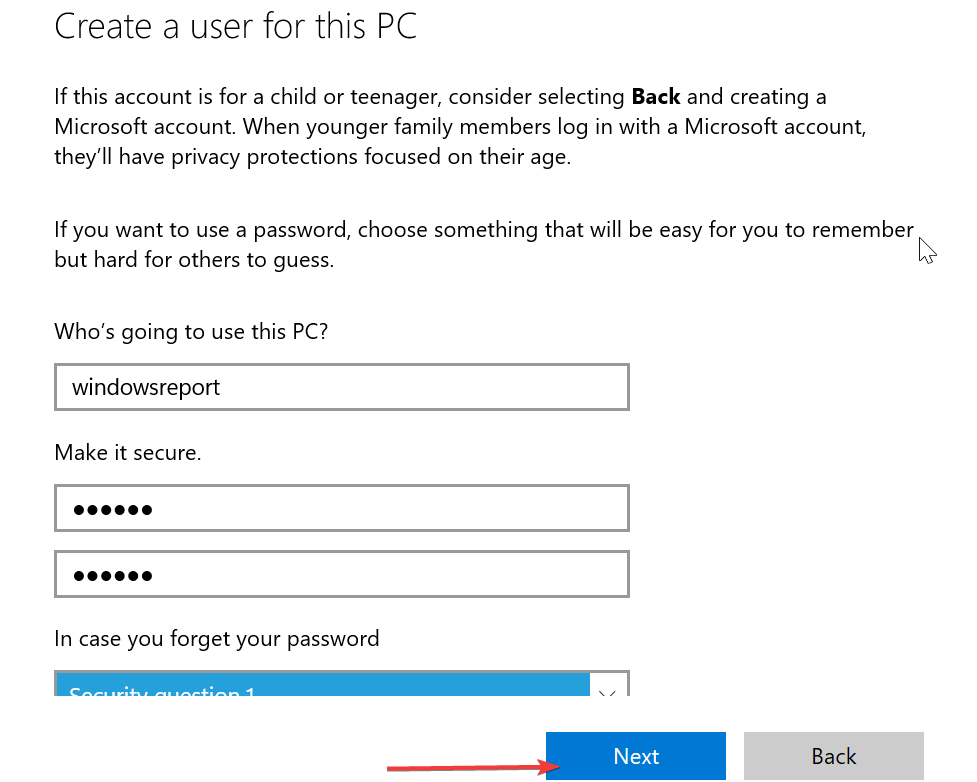
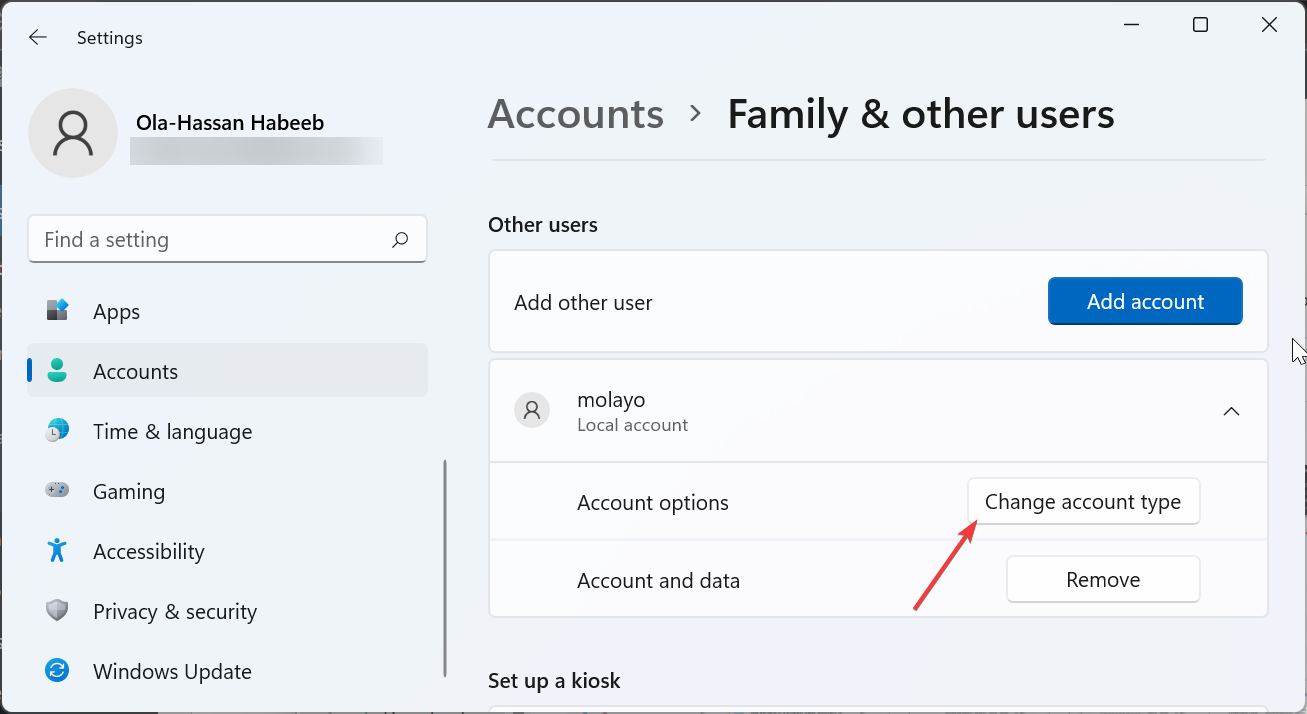
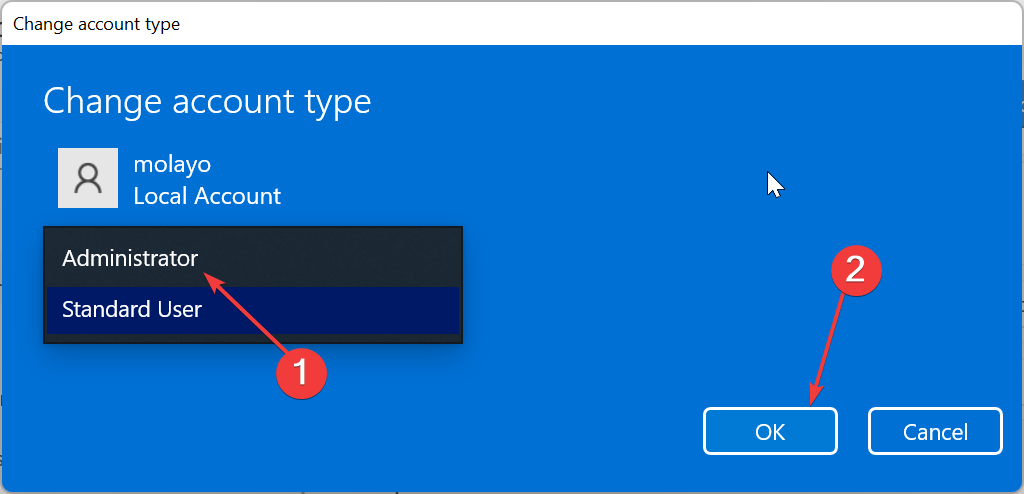
Um Benutzerordnernamen unter Windows 11 zu ändern, müssen Sie zunächst ein neues Administratorkonto erstellen. Dies liegt daran, dass Sie das Konto, bei dem Sie derzeit angemeldet sind, nicht ändern können.
Wenn Sie nicht wie oben gezeigt den Stress mit der Erstellung eines neuen Administratorkontos auf sich nehmen möchten, können Sie stattdessen ein verstecktes Administratorkonto aktivieren.
Nachdem Sie ein neues Administratorkonto erstellt haben, müssen Sie mit dem nächsten Abschnitt fortfahren, um die Konto-SID zu ermitteln.
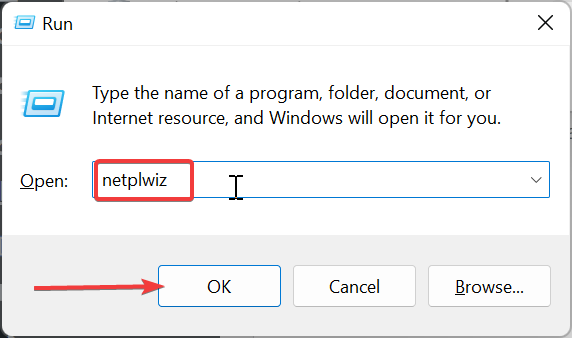
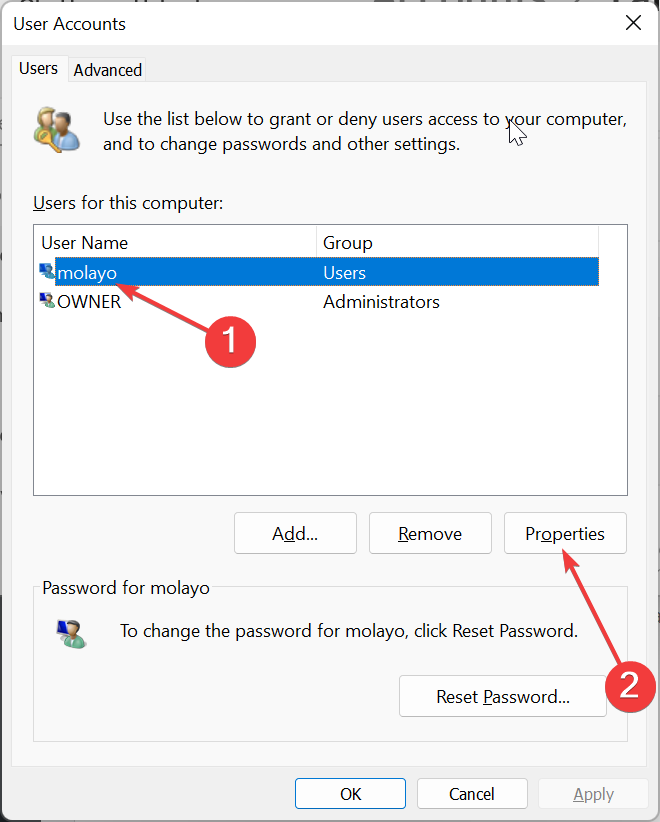
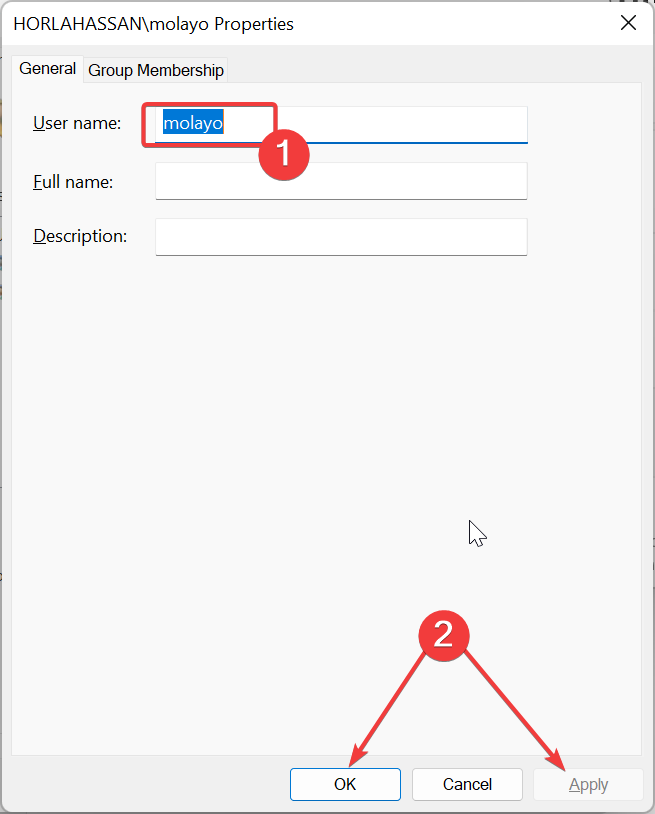
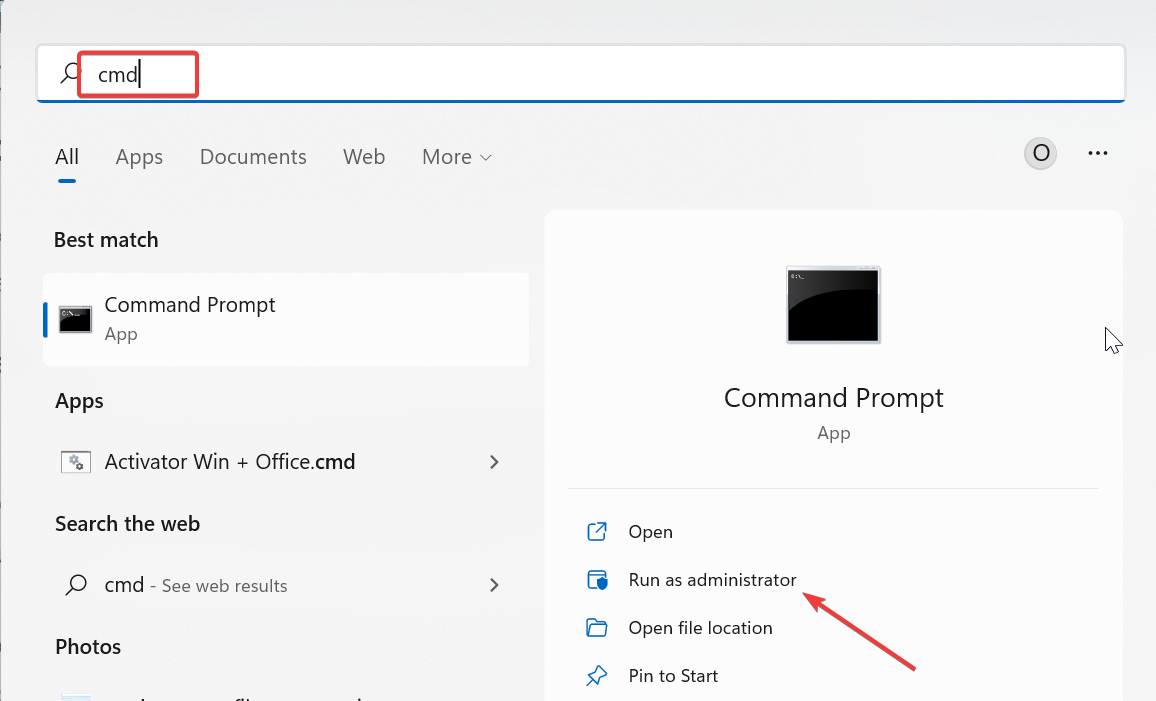
<code><strong>wmic useraccount get name,SID</strong>
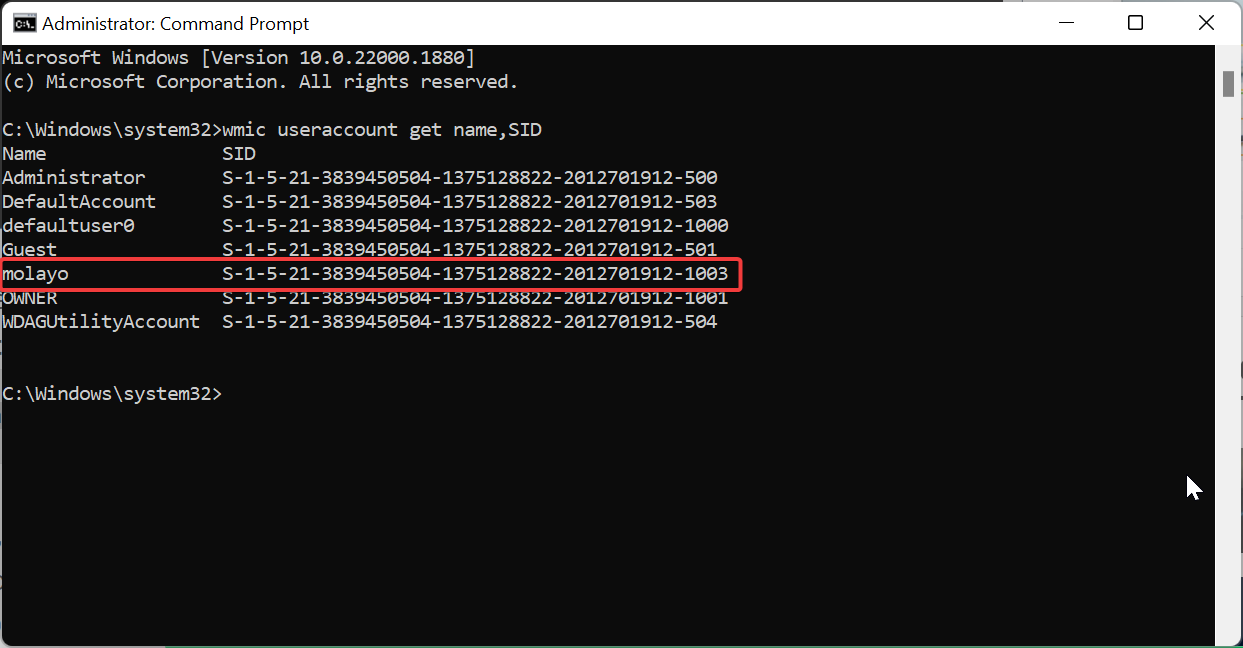
某些PC问题很难解决,尤其是在Windows的系统文件和存储库丢失或损坏时。
请务必使用专用工具,例如 Fortect,它将扫描损坏的文件并将其替换为其存储库中的新版本。
在更改 Windows 11 上的用户文件夹名称之前,必须确保了解帐户的 SID。首先,请设置新管理员帐户的用户名,以区分它和旧账户。
然后,需要运行命令来确定要更改的帐户的 SID。完成此操作后,必须继续下一部分以从注册表更改用户文件夹名称。
请注意,在此步骤中,您需要谨慎行事,因为错误可能会付出高昂的代价。最好在继续之前创建一个还原点。
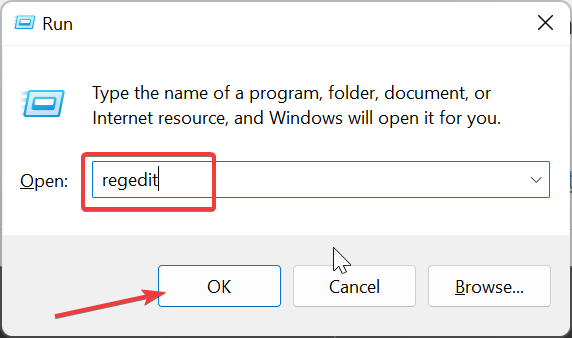
<strong>HKEY_LOCAL_MACHINESOFTWAREMicrosoftWindows NTCurrentVersionProfileList</strong>
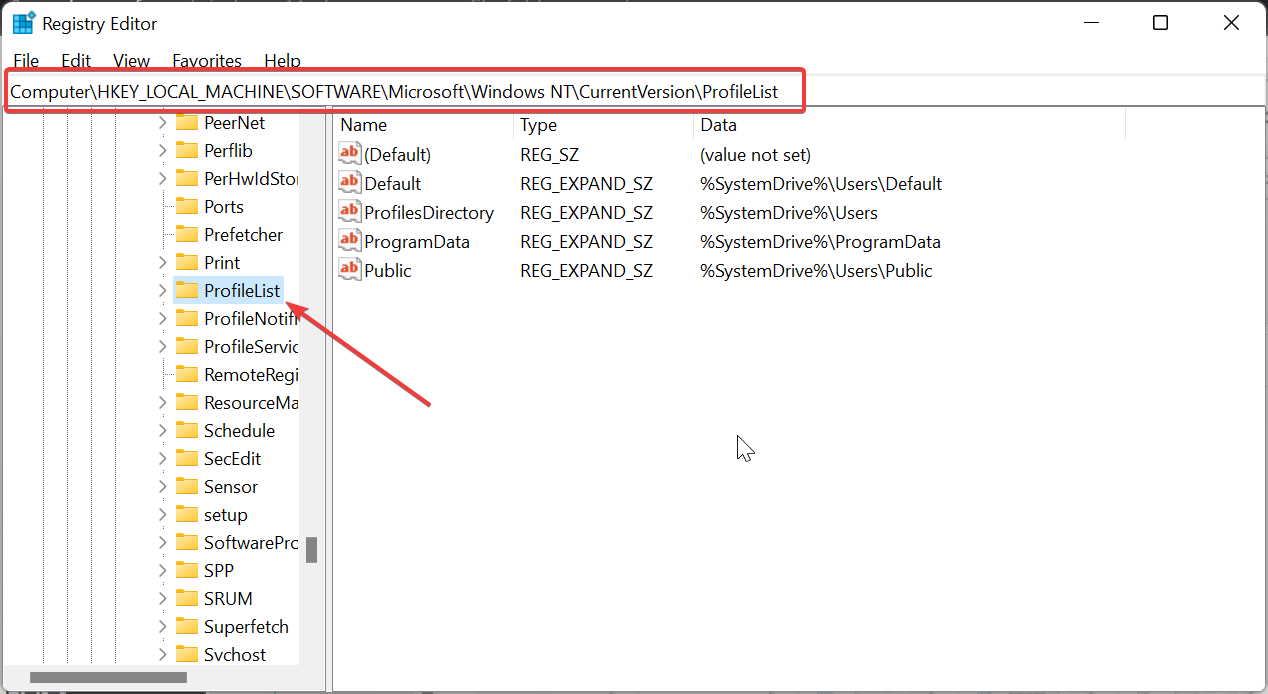
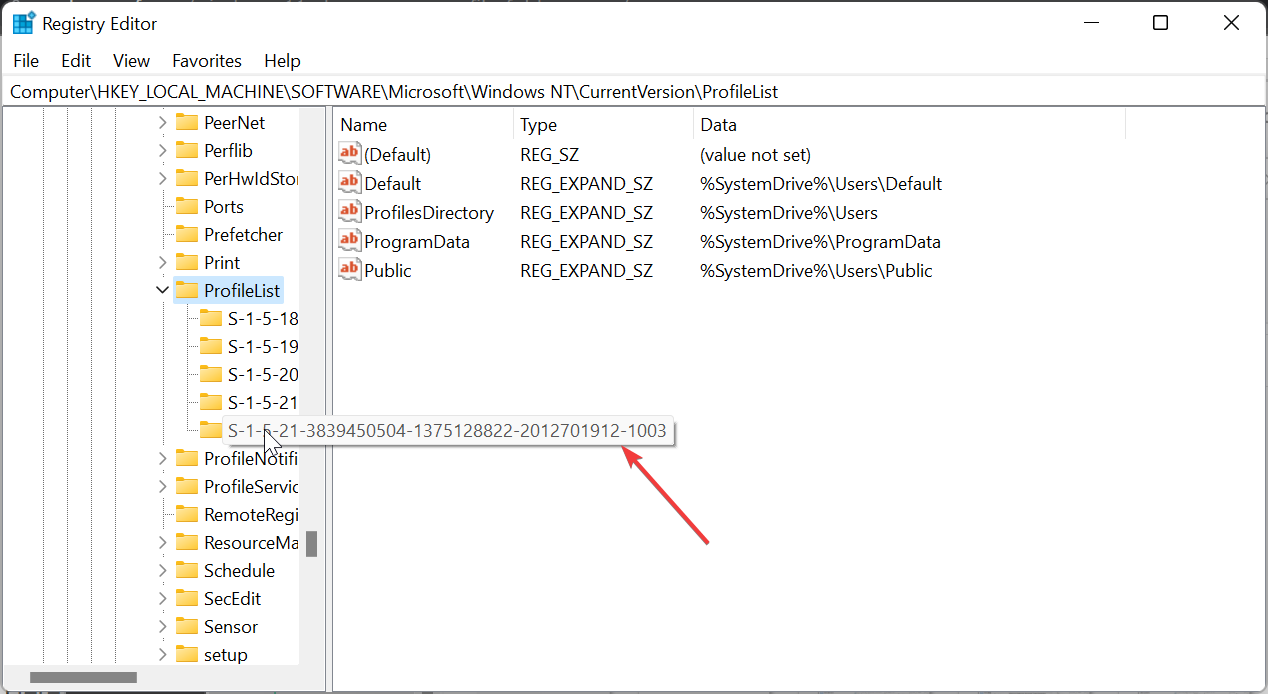
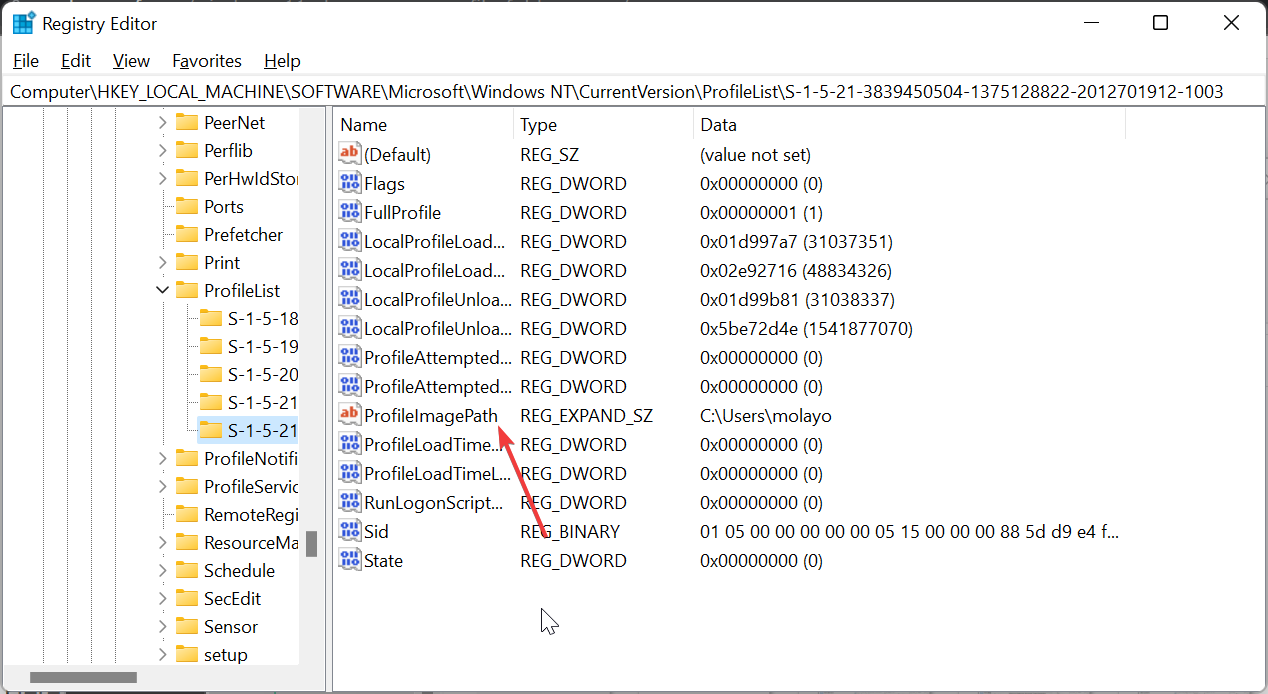
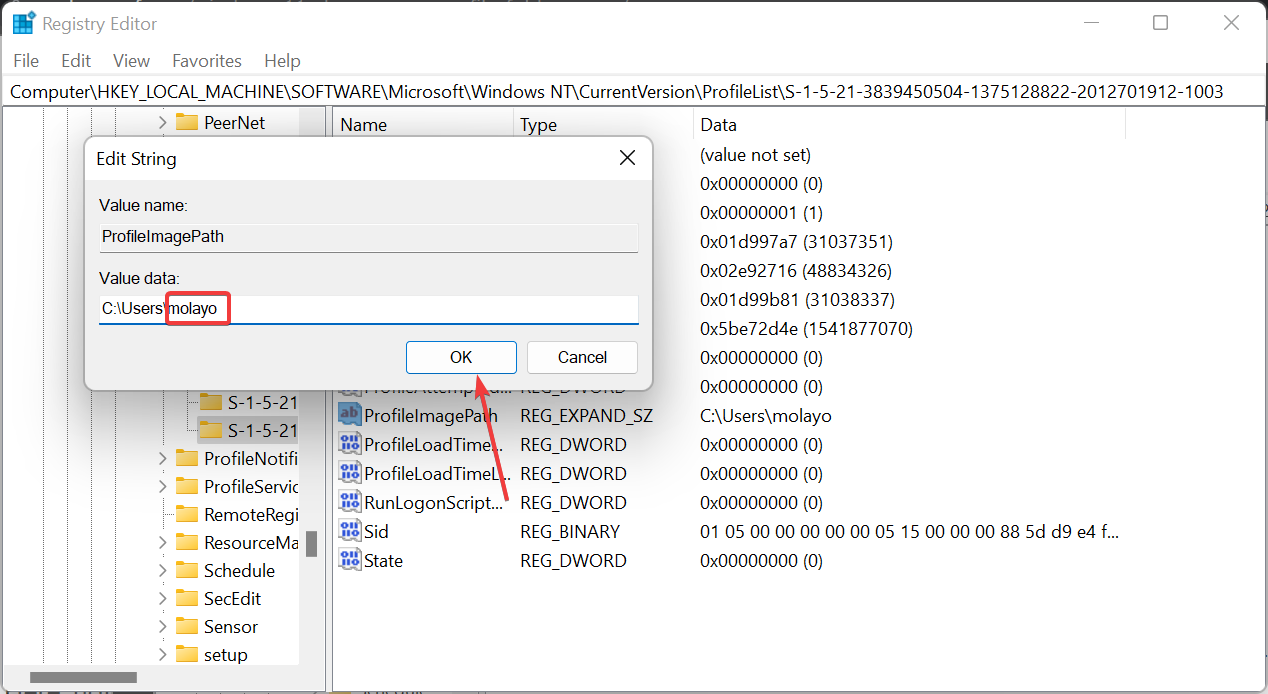
这是这个过程中最不可或缺的部分,它需要你小心。在 Windows 11 上的注册表编辑器中更改用户文件夹名称后,您现在可以继续执行以下部分以完成该过程。
<strong>C:Users</strong>wmic useraccount get name,SID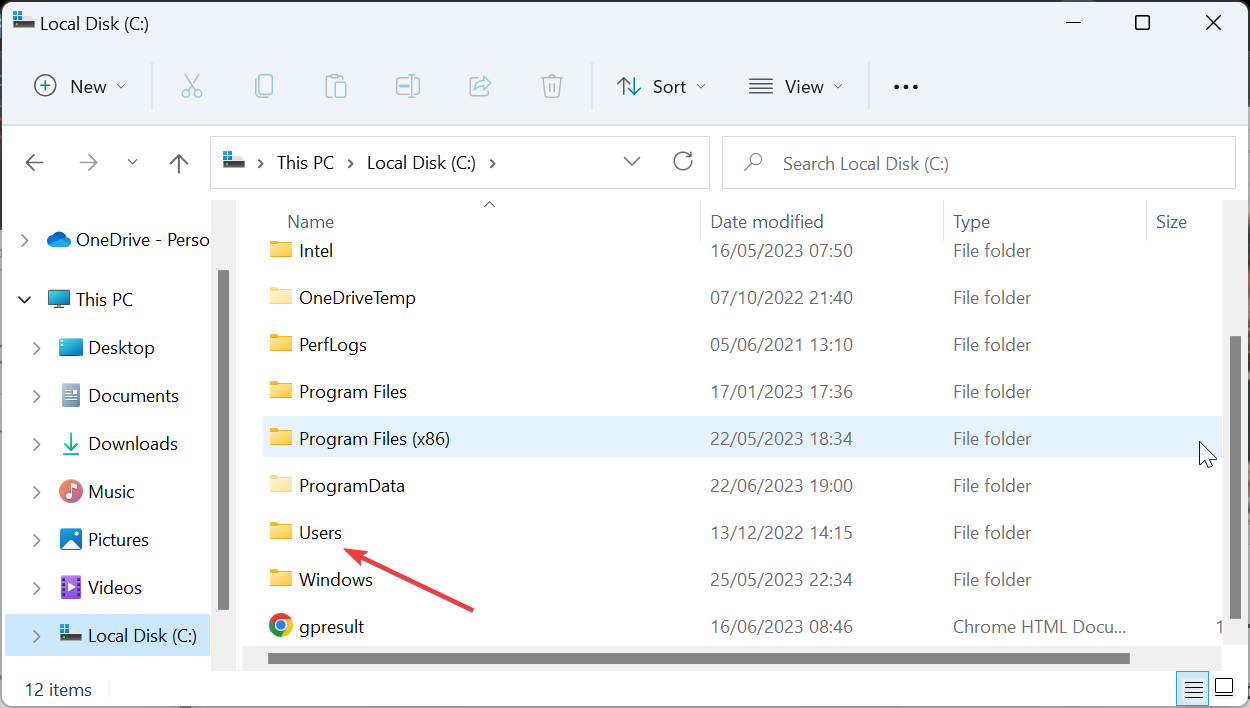 code>
code>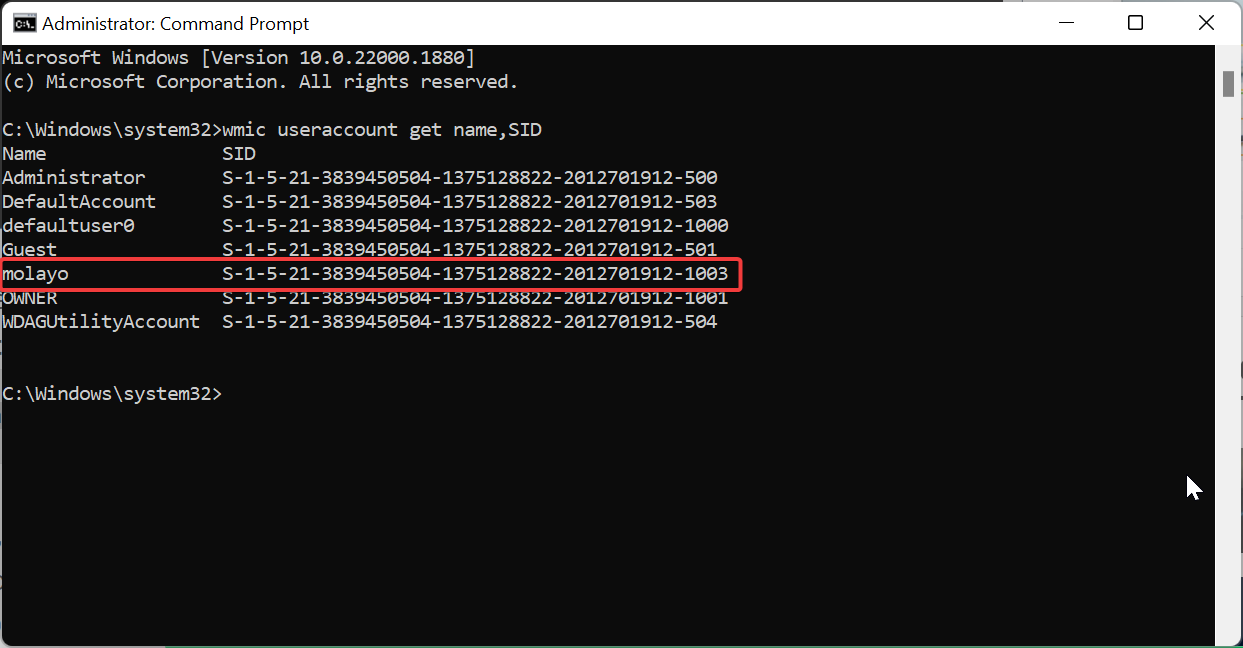
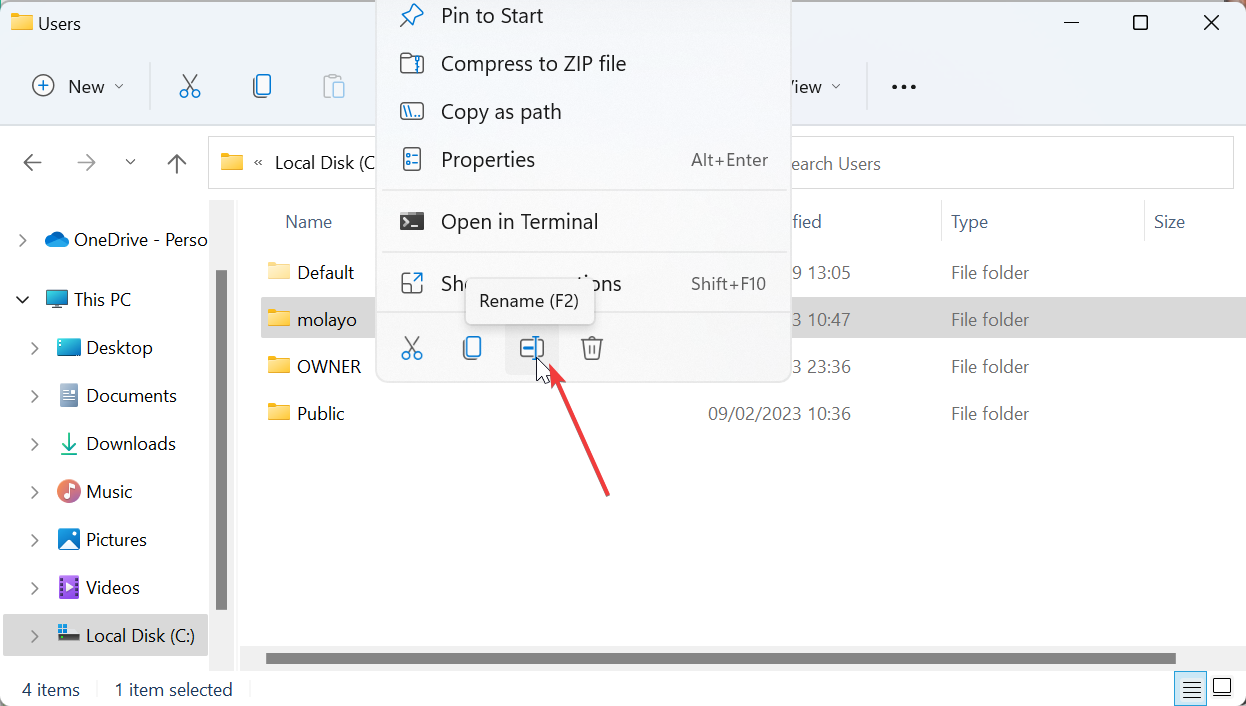
Bevor Sie den Namen des Benutzerordners unter Windows 11 ändern, müssen Sie sicherstellen, dass Sie die SID Ihres Kontos kennen. Legen Sie zunächst einen Benutzernamen für das neue Administratorkonto fest, um es vom alten Konto zu unterscheiden.
Sie müssen dann einen Befehl ausführen, um die SID des Kontos zu ermitteln, das Sie ändern möchten. Sobald dies erledigt ist, müssen Sie mit dem nächsten Abschnitt fortfahren, um den Namen des Benutzerordners in der Registrierung zu ändern.
Bitte beachten Sie, dass Sie bei diesem Schritt vorsichtig vorgehen müssen, da Fehler kostspielig sein können. Am besten erstellen Sie einen Wiederherstellungspunkt, bevor Sie fortfahren.
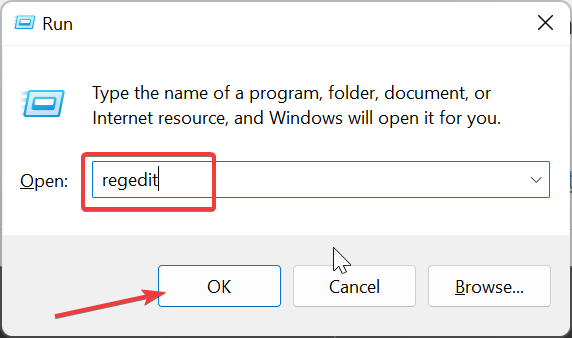 🎜 🎜 Navigieren Sie zu Geben Sie im linken Bereich den folgenden Pfad ein:
🎜 🎜 Navigieren Sie zu Geben Sie im linken Bereich den folgenden Pfad ein: 🎜HKEY_LOCAL_MACHINESOFTWAREMicrosoftWindows NTCurrentVersionProfileList🎜🎜🎜Wählen Sie nun den Schlüssel 🎜Profile List🎜 aus. 🎜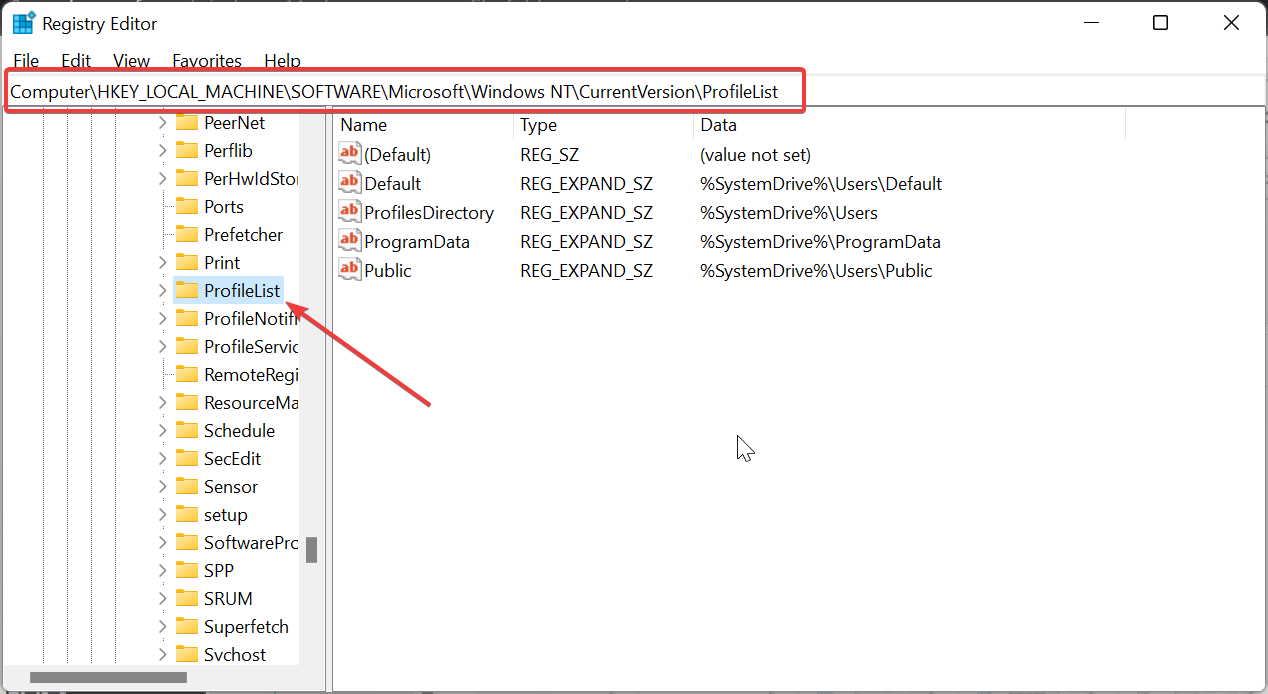 🎜 🎜Als nächstes Überprüfen Sie die SID, die Sie oben in 🎜Lösung 2🎜 notiert haben, und klicken Sie darauf. 🎜
🎜 🎜Als nächstes Überprüfen Sie die SID, die Sie oben in 🎜Lösung 2🎜 notiert haben, und klicken Sie darauf. 🎜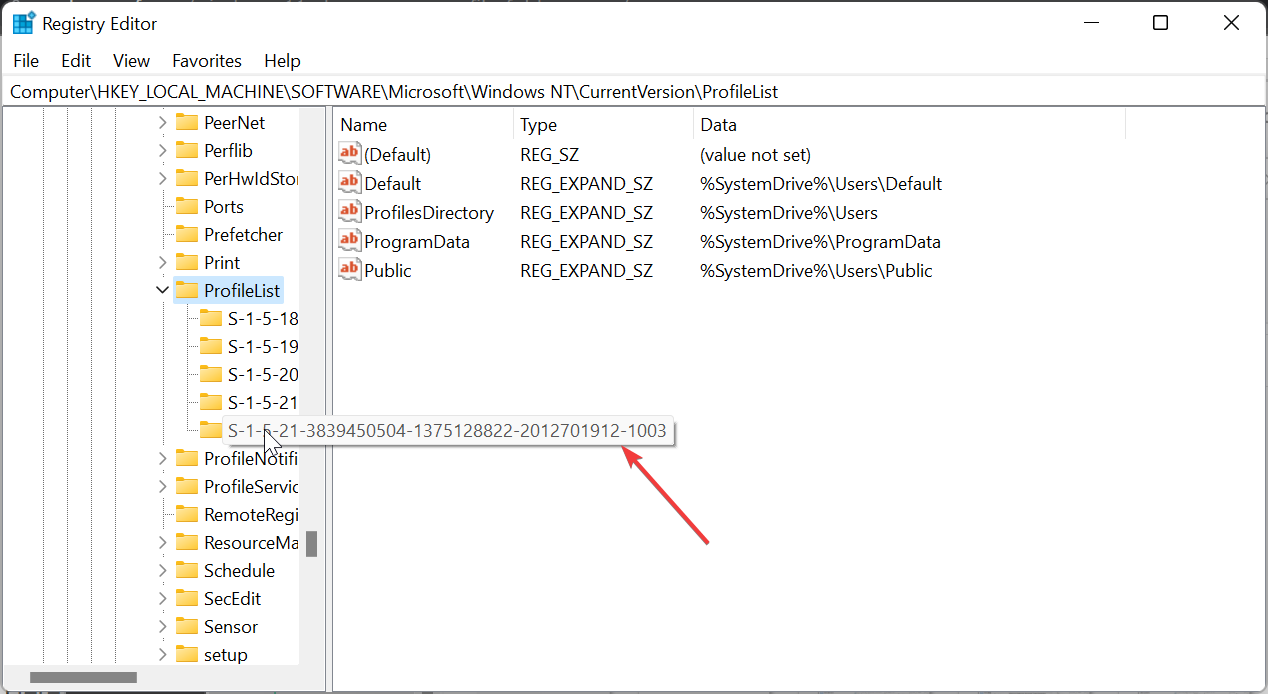 🎜 🎜Double- Klicken Sie im rechten Bereich auf den 🎜Profilbildpfad🎜. 🎜
🎜 🎜Double- Klicken Sie im rechten Bereich auf den 🎜Profilbildpfad🎜. 🎜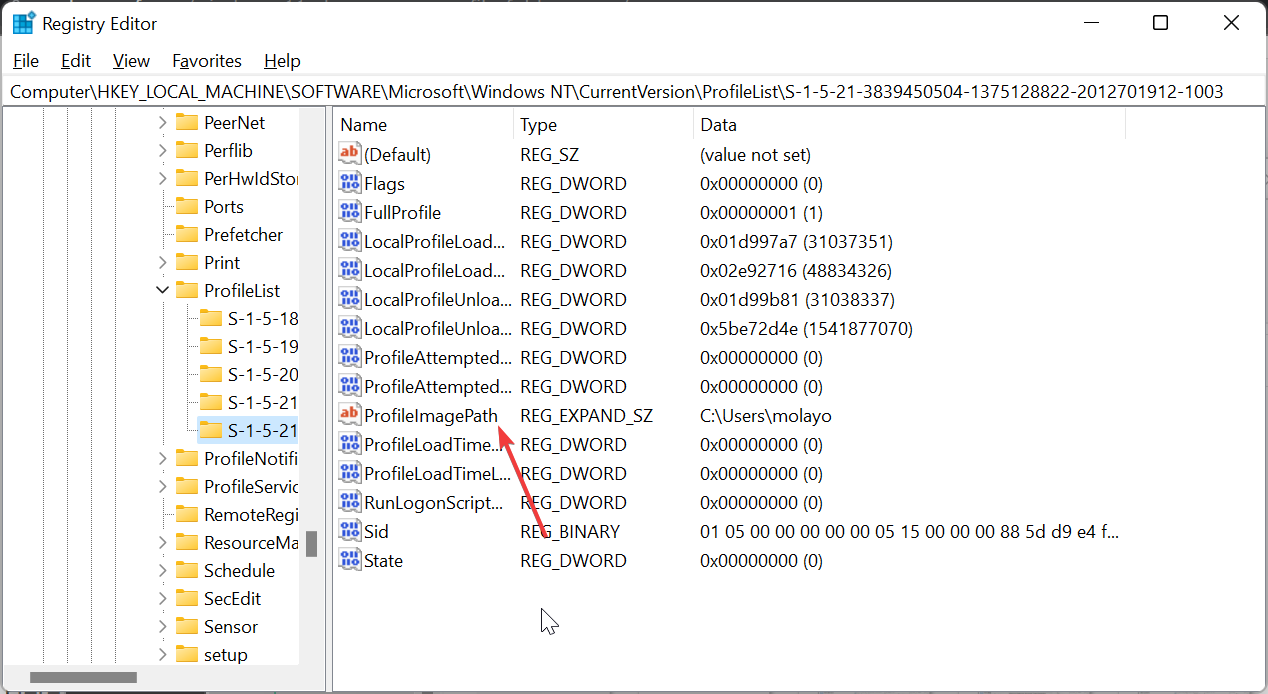 🎜 🎜🎜Löschen Geben Sie am Ende des Pfads im Feld „Wertdaten“ den alten Namen ein und fügen Sie einen neuen Namen Ihrer Wahl hinzu. 🎜🎜Klicken Sie abschließend auf die Schaltfläche 🎜 „OK“ 🎜 und beenden Sie den Registrierungseditor. 🎜
🎜 🎜🎜Löschen Geben Sie am Ende des Pfads im Feld „Wertdaten“ den alten Namen ein und fügen Sie einen neuen Namen Ihrer Wahl hinzu. 🎜🎜Klicken Sie abschließend auf die Schaltfläche 🎜 „OK“ 🎜 und beenden Sie den Registrierungseditor. 🎜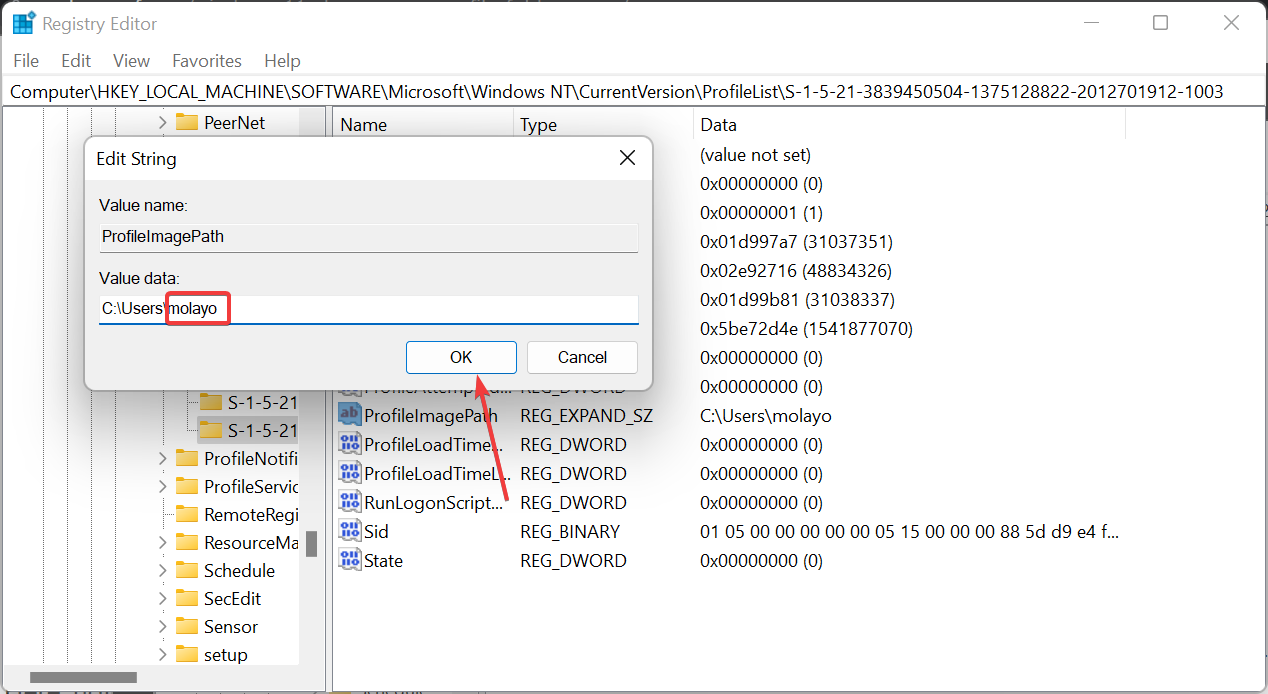 🎜 🎜🎜Dies ist der wichtigste Teil des Prozesses und erfordert Vorsicht. Nachdem Sie den Namen des Benutzerordners im Registrierungseditor unter Windows 11 geändert haben, können Sie nun mit den folgenden Abschnitten fortfahren, um den Vorgang abzuschließen. 🎜
🎜 🎜🎜Dies ist der wichtigste Teil des Prozesses und erfordert Vorsicht. Nachdem Sie den Namen des Benutzerordners im Registrierungseditor unter Windows 11 geändert haben, können Sie nun mit den folgenden Abschnitten fortfahren, um den Vorgang abzuschließen. 🎜🎜C:Users🎜🎜🎜🎜Rechtsklick auf den gewünschten Pfad Ändern Sie den Benutzerordner 🎜 und wählen Sie 🎜 Umbenennen. 🎜🎜🎜🎜🎜Geben Sie nun den neuen Namen ein und drücken Sie die Eingabetaste. Beachten Sie, dass er mit dem Namen übereinstimmen muss, den Sie im Registrierungseditor festgelegt haben. 🎜🎜Klicken Sie abschließend auf 🎜Weiter🎜, wenn Sie dazu aufgefordert werden. 🎜🎜🎜Auf diese Weise haben Sie den Benutzerordnernamen unter Windows 11 erfolgreich geändert. Wenn eine Fehlermeldung wie „Dieser Vorgang kann beim Umbenennen eines Ordners nicht ausgeführt werden“ auftritt, bedeutet dies, dass Sie sich nicht ordnungsgemäß von Ihrem Benutzerkonto abgemeldet haben. 🎜Sie müssen sich ordnungsgemäß vom Konto abmelden oder, noch besser, Ihren PC neu starten. Sobald dieser Vorgang abgeschlossen ist, können Sie sich mit dem Namen des neuen Ordners beim Profil anmelden und ihn normal verwenden.
Damit können wir die Anleitung zum Ändern Ihres Benutzerordnernamens unter Windows 11 zusammenfassen. Obwohl der Vorgang mit den oben genannten Schritten einfach ist, möchten wir noch einmal betonen, dass Sie möglicherweise Probleme mit einigen Ihrer Anwendungen haben.
Aber Sie können dieses Problem lösen, indem Sie den Pfad dieser Anwendungen ändern. Wenn Sie Probleme beim Umbenennen von Standardordnern unter Windows 11 haben, finden Sie hier unsere ausführliche Anleitung zur Behebung.
Das obige ist der detaillierte Inhalt von4 Schritte zum Ändern von Benutzerordnernamen unter Windows 11. Für weitere Informationen folgen Sie bitte anderen verwandten Artikeln auf der PHP chinesischen Website!
 So verbergen Sie die IP-Adresse
So verbergen Sie die IP-Adresse
 Der Unterschied zwischen Pfeilfunktionen und gewöhnlichen Funktionen
Der Unterschied zwischen Pfeilfunktionen und gewöhnlichen Funktionen
 So aktivieren Sie die gleiche Stadtfunktion auf Douyin
So aktivieren Sie die gleiche Stadtfunktion auf Douyin
 So öffnen Sie die Download-Berechtigung von Douyin
So öffnen Sie die Download-Berechtigung von Douyin
 So löschen Sie leere Seiten in Word
So löschen Sie leere Seiten in Word
 So übertragen Sie den Bildschirm vom Huawei-Mobiltelefon auf den Fernseher
So übertragen Sie den Bildschirm vom Huawei-Mobiltelefon auf den Fernseher
 So lösen Sie den HTTP-Status 404
So lösen Sie den HTTP-Status 404
 So stellen Sie mit vb eine Verbindung zur Datenbank her
So stellen Sie mit vb eine Verbindung zur Datenbank her




