
Wie stelle ich den virtuellen Speicher im Win10-System ein?Da die Auslastung von Computern immer höher wird, können wir manchmal auf das Problem stoßen, den virtuellen Speicher des Win10-Systems festzulegen. Wenn wir den virtuellen Speicher des Win10-Systems festlegen müssen, wie sollten wir mit den Einstellungen des virtuellen umgehen? Erinnerung an das Win10-System? Wenn Sie nicht wissen, wie man es bedient, hat der Herausgeber ein Tutorial zum Einrichten des virtuellen Speichers im Win10-System zusammengestellt. Schauen wir uns das unten an.

1. Klicken Sie mit der rechten Maustaste auf den Computer auf dem Win10-Systemdesktop und wählen Sie „Eigenschaften“ aus dem Popup-Menü.
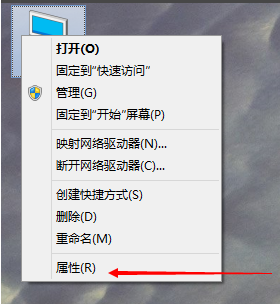
2. Klicken Sie, um das Eigenschaftenfenster zu öffnen, klicken Sie links auf „Erweiterte Systemeinstellungen“,
3. Klicken Sie, um die Registerkarte „Erweitert“ der Systemeigenschaften aufzurufen, und klicken Sie unter „Leistung“ auf „Einstellungen“. Sie können die visuellen Leistungseffekte des geöffneten Fensters festlegen, einschließlich Prozessorplanung, Speichernutzung und virtuellem Speicher.
4. Klicken Sie auf der Registerkarte „Erweitert“ des Dialogfelds „Leistungsoptionen“ unter „Virtueller Speicher“ auf „Ändern“.
5. Entfernen Sie im Fenster „Einstellungen für virtuellen Speicher“ das Häkchen vor „Größe der Auslagerungsdatei für alle Treiber automatisch verwalten“.
6. Legen Sie die Anfangsgröße und den Maximalwert des verfügbaren Speicherplatzes im Dialogfeld „Virtueller Speicher“ fest, klicken Sie dann zuerst auf „Einstellungen“ und dann auf „OK“.
7. Nachdem der virtuelle Speicher von Win10 eingerichtet ist, müssen Sie ihn neu starten.
Das ist der gesamte Inhalt von [So richten Sie den virtuellen Speicher im Win10-System ein – Tutorial zum Einrichten des virtuellen Speichers im Win10-System], weitere spannende Tutorials finden Sie auf dieser Website!
Das obige ist der detaillierte Inhalt vonSo richten Sie den virtuellen Speicher im Win10-System ein. Für weitere Informationen folgen Sie bitte anderen verwandten Artikeln auf der PHP chinesischen Website!
 Was ist die geeignete Einstellung für den virtuellen Speicher?
Was ist die geeignete Einstellung für den virtuellen Speicher? Blockchain-Abfrage des Ethereum-Browsers
Blockchain-Abfrage des Ethereum-Browsers Der Unterschied zwischen PD-Schnellladen und allgemeinem Schnellladen
Der Unterschied zwischen PD-Schnellladen und allgemeinem Schnellladen Nginx-Neustart
Nginx-Neustart Sortierfunktion Python-Nutzung
Sortierfunktion Python-Nutzung So verwenden Sie den ffdshow-Decoder
So verwenden Sie den ffdshow-Decoder Der Unterschied zwischen HTML und URL
Der Unterschied zwischen HTML und URL Was tun, wenn der Ordner „Dokumente' beim Einschalten des Computers angezeigt wird?
Was tun, wenn der Ordner „Dokumente' beim Einschalten des Computers angezeigt wird?



