
Wie löst man das Problem eines kaputten Bildschirms, wenn Win10 aus dem Standby-Modus aufwacht? Bei der Verwendung von Computern werden wir unweigerlich auf verschiedene Probleme stoßen. In letzter Zeit berichten viele Freunde, dass der Bildschirm ihres Computers nach dem Aufwachen aus dem Standby-Modus verschwommen ist. Wie können wir das Problem lösen? Viele Freunde wissen nicht, wie man es bedient. Nachfolgend haben wir die Schritte zur Lösung des Problems des Aufweckens des Bildschirms aus dem Standby-Modus in Win10 zusammengestellt.机 Win10 Standby, um die Lösung des Blumenbildschirms aufzuwecken
1. Lassen Sie uns zuerst den Computer neu starten und die Computerschnittstelle normal öffnen. Dieses Problem wird fast immer durch den Grafikkartentreiber verursacht. 
5. Wählen Sie zum Aufrufen [Systemoptionen].
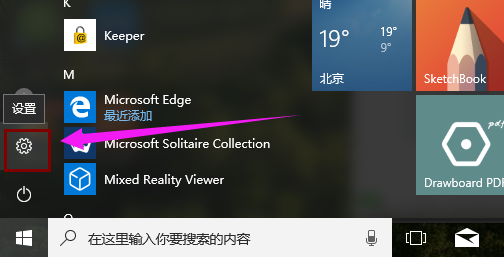
6. Suchen Sie in der Benutzeroberfläche [Energie und Ruhezustand] nach [Andere Energieeinstellungen] und geben Sie sie ein.
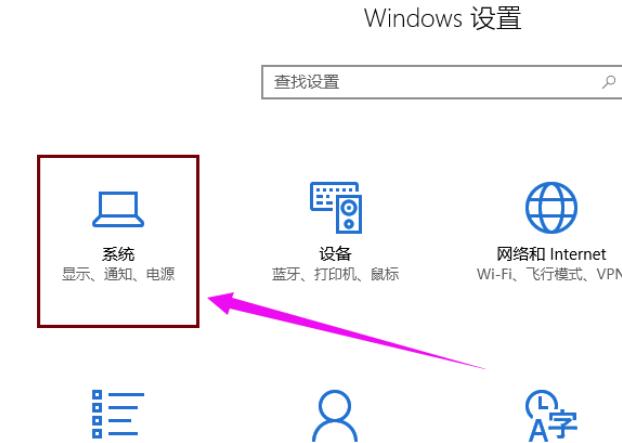
7. Nachdem Sie die Energieeinstellungen eingegeben haben, suchen Sie in der linken Spalte nach [Wählen Sie, was der Netzschalter tun soll].
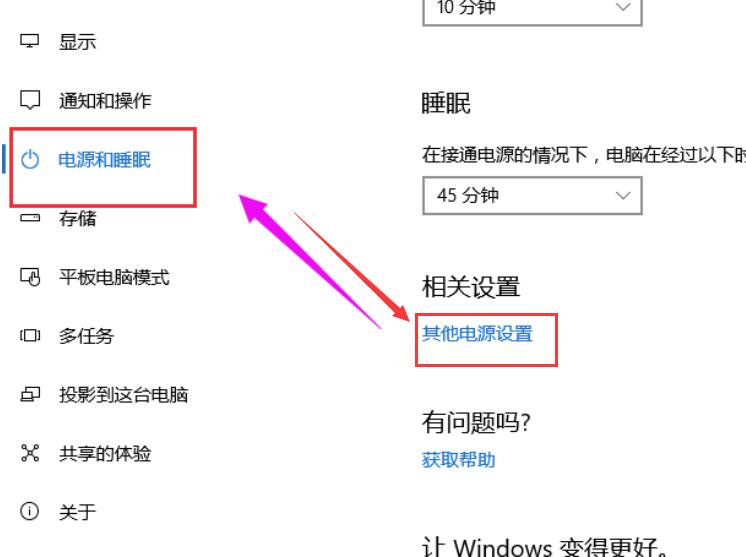
8. Klicken Sie dann oben auf [Derzeit nicht verfügbare Einstellungen ändern].
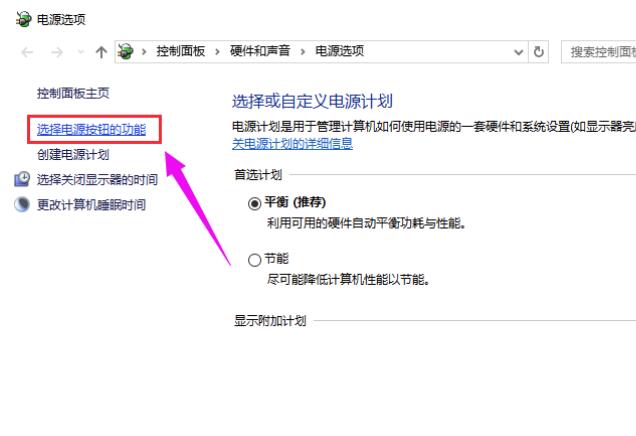
9. Deaktivieren Sie diese Option [Schnellstart starten] und klicken Sie dann unten auf [Änderungen speichern].
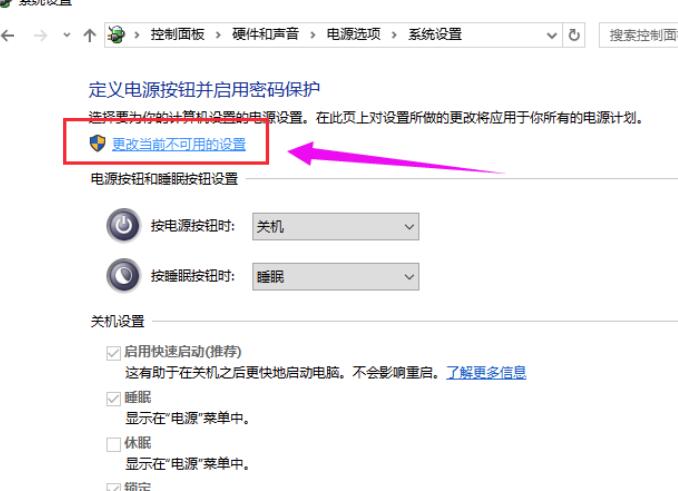
Das Obige ist der gesamte Inhalt von [So lösen Sie das Problem des Huap-Bildschirms beim Aufwachen aus dem Standby-Modus unter Win10 – Schritte zur Lösung des Problems des Huaping-Bildschirms beim Aufwachen aus dem Standby-Modus unter Win10]. auf dieser Seite!
Das obige ist der detaillierte Inhalt vonSo lösen Sie das Problem eines kaputten Bildschirms beim Aufwachen aus dem Standby-Modus unter Win10. Für weitere Informationen folgen Sie bitte anderen verwandten Artikeln auf der PHP chinesischen Website!
 So schließen Sie Port 445 in XP
So schließen Sie Port 445 in XP
 So verwenden Sie die Print()-Funktion in Python
So verwenden Sie die Print()-Funktion in Python
 Lösung für die Meldung „Ungültige Partitionstabelle' beim Start von Windows 10
Lösung für die Meldung „Ungültige Partitionstabelle' beim Start von Windows 10
 So erstellen Sie eine GIF-Animation in PS
So erstellen Sie eine GIF-Animation in PS
 CSS-Hintergrundcode-Sammlung
CSS-Hintergrundcode-Sammlung
 Maßnahmen zur Speicherung der Datenverschlüsselung
Maßnahmen zur Speicherung der Datenverschlüsselung
 So überprüfen Sie tote Links auf Websites
So überprüfen Sie tote Links auf Websites
 Der Unterschied zwischen Server und Cloud-Host
Der Unterschied zwischen Server und Cloud-Host




