
Wie löse ich die Bluescreen-Eingabeaufforderung nvlddmkmsys in Win11? Kürzlich stieß ein Windows 11-Benutzer beim Einschalten des Computers oder bei normaler Nutzung plötzlich auf einen Bluescreen. Win11-Systemaufforderungen: Fehlgeschlagener Vorgang, nvlddmkmsys. Wenn diese Eingabeaufforderung erscheint, liegt die Ursache normalerweise darin, dass eine Datei bei laufendem System verloren gegangen ist. Viele Freunde wissen nicht, wie man im Detail vorgeht. Der unten stehende Editor hat eine Einführung in die Reparatur des Win11-Bluescreen-Fehlercodes nvlddmkmsys zusammengestellt.
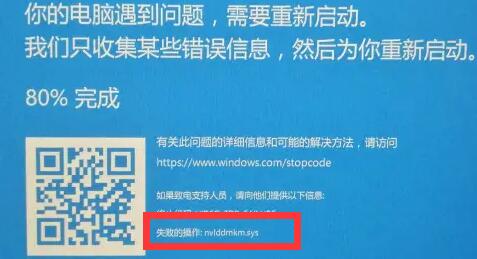
1 Wenn wir uns immer noch in der Bluescreen-Oberfläche befinden, drücken Sie lange auf die „Ein-/Aus-Taste“, um den Computer neu zu starten.
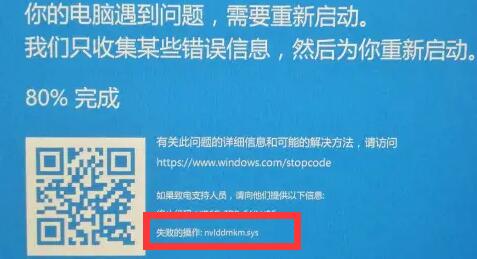
2. Nach dem Neustart sollten Sie das System normal aufrufen können. Zu diesem Zeitpunkt gelangen wir zum Ordner „C:WindowsSystem32drivers“.
(Öffnen Sie sie unbedingt einzeln, kopieren Sie sie nicht direkt)
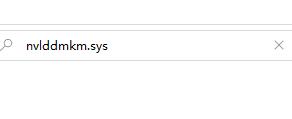
3 Suchen Sie nach dem Öffnen die Datei „nvlddmkm.sys“ und benennen Sie sie in „nvlddmkm.sys.old“ um
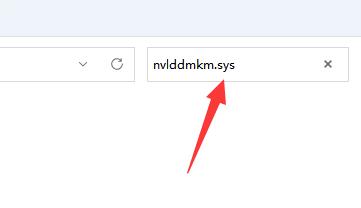
4 , und gehen Sie dann zum NVIDIA-Verzeichnis, normalerweise „C:Nvidia“ oder „C:drvvganVidia“
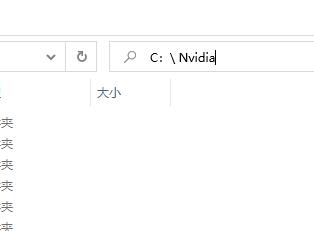
5. Suchen Sie dann die Datei „nvlddmkm.sy_“ darin und legen Sie sie an einem beliebigen Ort ab Laufwerk c und merken Sie sich den Speicherort.
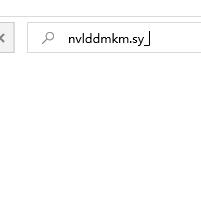
6. Klicken Sie dann mit der rechten Maustaste auf das Startmenü und öffnen Sie „Windows-Terminal (Administrator)“
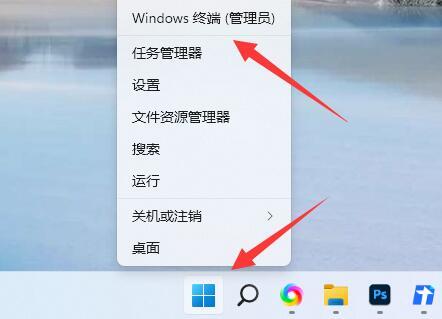
7. Geben Sie nach dem Öffnen „C:******“ ein (geben Sie einfach den Dateispeicherort ein). hier aufgezeichnet)
Geben Sie „expand.exe nvlddmkm.sy_ nvlddmkm.sys“ ein und drücken Sie die Eingabetaste.
9. Suchen Sie nach Abschluss des Vorgangs die Datei „nvlddmkm.sys“ und verschieben Sie sie an den Speicherort „C:WindowsSystem32drivers“.
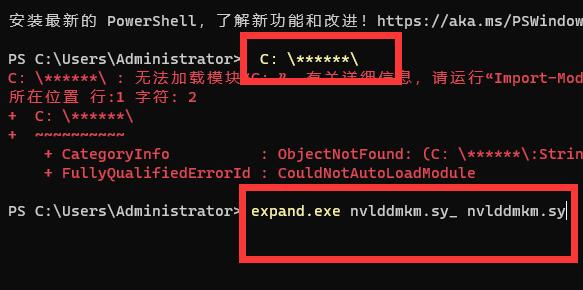
Das Obige ist der gesamte Inhalt von [So lösen Sie die Win11-Bluescreen-Eingabeaufforderung nvlddmkmsys – Win11-Bluescreen-Fehlercode nvlddmkmsys Reparatureinführung], weitere spannende Tutorials finden Sie auf dieser Website!
Das obige ist der detaillierte Inhalt vonSo lösen Sie die Win11-Bluescreen-Eingabeaufforderung nvlddmkmsys. Für weitere Informationen folgen Sie bitte anderen verwandten Artikeln auf der PHP chinesischen Website!




