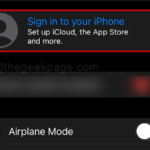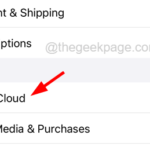Sichern mit iCloud
iCloud ist die bequemste Möglichkeit, Ihr iPhone zu sichern, da dies drahtlos, automatisch und im Hintergrund erfolgt, solange Sie mit WLAN verbunden sind. Befolgen Sie diese Schritte, um das iPhone in iCloud zu sichern:
- Stellen Sie sicher, dass Ihr iCloud-Konto eingerichtet ist: Um die iCloud-Sicherung verwenden zu können, benötigen Sie zunächst einiCloud-Konto, das normalerweise eingerichtet wird, wenn Sie Ihr iPhone zum ersten Mal verwenden. Wenn Sie dies noch nicht getan haben, gehen Sie zu iCloud > [Ihr Name] >
- iCloud-Backup aktivieren: Gehen Sie zu [Ihr Name] > iCloud-Backup-Einstellungen. Schalten Sie den Schalter ein und Ihr iPhone erstellt jeden Tag automatisch ein Backup, wenn es mit WLAN verbunden, gesperrt und aufgeladen ist.
Manuelle Sicherung: Wenn Sie
- eine Sicherung manuell starten möchten, möglicherweise bevor Sie Ihr Telefon aktualisieren oder eine neue iOS-Version installieren, stellen Sie sicher, dass Sie mit WLAN verbunden sind, und gehen Sie zu >>iCloud>iCloud Backup [Ihr Wählen Sie die Einstellungen für „Name“ aus und klicken Sie dann auf „Jetzt sichern“.
Denken Sie daran, dass iCloud 5 GB Speicherplatz kostenlos zur Verfügung stellt. Wenn Sie mehr Platz benötigen, können Sie diesen bei Apple erwerben. Normalerweise liegt der niedrigste Preis für 0,99 GB bei etwa 50 US-Dollar pro Monat, variiert jedoch je nach Region.
Verwendung von Computer und Finder (für macOS Catalina 10.15 oder höher)
Wenn Sie eine lokale Sicherung bevorzugen oder nicht für iCloud-Speicher bezahlen möchten, ist die Sicherung des iPhone auf dem Computer eine praktikable Option. Für macOS Catalina 10.15 oder höher verwenden Sie Finder anstelle von iTunes:
- iPhone mitComputer verbinden: Verwenden Sie das Ladekabel Ihres iPhones, um es an Ihren Computer anzuschließen. Entsperren Sie Ihr iPhone und vertrauen Sie dem Computer (wenn Sie zum ersten Mal eine Verbindung herstellen).
Finder öffnen: Klicken Sie auf das
- Finder-Symbol in Ihrem Computerdock.
- Wählen Sie Ihr Gerät aus: Unter „Standorte“ in der Finder-Seitenleiste sehen Sie Ihr iPhone. Klicken Sie darauf.
- Sicherung starten: Suchen Sie auf der Registerkarte „Allgemein“ nach dem Abschnitt „Sicherung“. Wählen Sie „Alle Daten auf dem iPhone lokal sichern“. Um Gesundheits- und Aktivitätsdaten zu speichern, müssen Sie Ihr Backup verschlüsseln: Wählen Sie „Lokales Backup verschlüsseln“ und erstellen Sie ein Passwort, das Sie nicht vergessen. Klicken Sie auf „Jetzt sichern“.
Ihr Computer beginnt nun mit der Sicherung Ihres iPhones, was je nach Datenmenge einige Zeit dauern kann.
Verwenden Sie Ihren Computer und iTunes (verfügbar für macOS Mojave 10.14 oder früher und Windows)
Wenn Sie eine ältere Version von macOS oder einen Windows-PC verwenden, können Sie iTunes zum Sichern Ihres iPhones verwenden:
- Verbinden Sie Ihr iPhone anComputer: Verwenden Sie das Ladekabel des iPhones, um es an den Computer anzuschließen. Entsperren Sie Ihr iPhone und vertrauen Sie dem Computer (wenn Sie zum ersten Mal eine Verbindung herstellen).
iTunes öffnen:
- iTunes auf Ihrem Computer öffnen. Wenn Sie es nicht installiert haben, können Sie es von der Apple-Website herunterladen.
- Wählen Sie Ihr Gerät: Klicken Sie in iTunes auf das Gerätesymbol in der oberen linken Ecke, um zur Übersichtsseite Ihres iPhones zu gelangen.
- Sicherung starten: Wählen Sie im Abschnitt „Sicherung“ die Option „Dieser Computer“ und klicken Sie auf „Jetzt sichern“. Wenn Sie auch Gesundheits- und Aktivitätsdaten sichern möchten, müssen Sie Ihr Backup verschlüsseln: Aktivieren Sie das Kontrollkästchen „iPhone-Backup verschlüsseln“ und erstellen Sie ein einprägsames Passwort. iTunes beginnt nun mit der Sicherung Ihres iPhones.
Zusammenfassend lässt sich sagen, dass das Sichern Ihres iPhones ein einfacher, aber entscheidender Schritt ist, um Ihre Daten zu schützen. Es ist eine gute Idee, ein Backup Ihres iPhones zu erstellen, sei es über iCloud oder einen Computer, um Ihre Daten zu schützen und den Übergang zu einem neuen Gerät reibungsloser zu gestalten. Um sicherzustellen, dass Sie Ihr Gerät und alle Ihre Daten bei Bedarf wiederherstellen können, sollten Sie Ihr iPhone regelmäßig sichern. Wir hoffen, dass Sie diese Anleitung zum Sichern des iPhone hilfreich fanden. Wenn Sie Kommentare, Fragen oder Vorschläge haben, teilen Sie uns dies bitte im Kommentarbereich unten mit.
Ähnliche Artikel
So umgehen Sie die Aktivierungssperre auf der Apple Watch
Das Umgehen der Aktivierungssperre auf der Apple Watch ist zwar ein komplizierter Vorgang, aber nicht unmöglich. Sie können eine Vielzahl von Online-Tools und anderen Desktop-Programmen finden, mit denen Sie die Aktivierungssperre entfernen können. Bitte beachten Sie, dass diese Tools nicht kostenlos verfügbar sind und obwohl einige kostenlose Optionen zur Auswahl stehen, keines davon voll funktionsfähige Funktionen bietet. WhatsApp ist eine der am weitesten verbreiteten Anwendungen der Welt. Dies erleichtert Ihnen nicht nur die Kommunikation mit Freunden und Familie, sondern sichert auch alle Ihre Chats, Medien und andere wichtige Daten. Allerdings kann es manchmal vorkommen, dass der Backup-Prozess stecken bleibt, was frustrierend sein kann und...
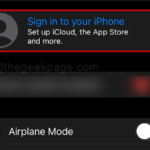
iCloud-Backup dauert ewig. [Fix]
Da das iPhone keine Speicherkartenerweiterung unterstützt, ist iCloud die beste Option, um den iPhone-Speicherplatz zu vergrößern. Das bedeutet, dass iPhone-Benutzer ihre Daten in iCloud sichern müssen, um Speicherplatz für andere Daten freizugeben. Aber in letzter Zeit haben wir viele Berichte von iPhone-Benutzern erhalten ...
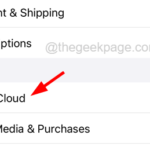
iPhone-Speicher wird nach dem Löschen von Fotos nicht aktualisiert [Gelöst]
Manchmal wird beim Klicken auf ein neues Foto oder Video versucht, eine beliebige Datei herunterzuladen Internet Während wir warten, erhalten wir eine Fehlermeldung, die uns mitteilt, dass der Speicher fast voll ist oder dass nicht genügend Speicherplatz vorhanden ist. Benutzer können den iPhone-Speicher nicht erweitern, da die Speicherkapazität festgelegt ist. Sie können jedoch Platz schaffen, indem sie intern gespeicherte Daten löschen Probleme beim Öffnen von Fotos oder Videos in der Fotos-App. Stattdessen erhalten sie eine Fehlermeldung wie unten gezeigt. Offensichtlich ist es möglich, dass das hochwertige Bild von einem anderen iPhone aufgenommen oder von einem anderen System übertragen wurde...
Das obige ist der detaillierte Inhalt vonSo sichern Sie Ihr iPhone. Für weitere Informationen folgen Sie bitte anderen verwandten Artikeln auf der PHP chinesischen Website!