
Das Windows-Dienstprogramm System File Checker kann bei der Reparatur beschädigter Systemdateien und Registrierungsschlüssel helfen. Der Scan wird über die Terminal-Anwendung gestartet und kann die Authentizität von Dateien überprüfen und beschädigte Dateien reparieren, indem sie durch funktionsfähige Dateien aus der Quelle ersetzt werden.
SFC-Dienstprogramm erledigt die Arbeit mühelos. Sie müssen lediglich eine Eingabeaufforderung öffnen, den Befehl SFC /scannow eingeben und das Dienstprogramm das Problem selbstständig beheben lassen. SFC /scannow命令,然后让该实用程序自行解决问题。
在大多数情况下,这是一个快速而简单的过程。但是,在某些情况下无法修复损坏的系统文件。在这些情况下,您可能会看到错误消息“ Windows 资源保护发现损坏的文件,但无法修复其中的一些文件”。
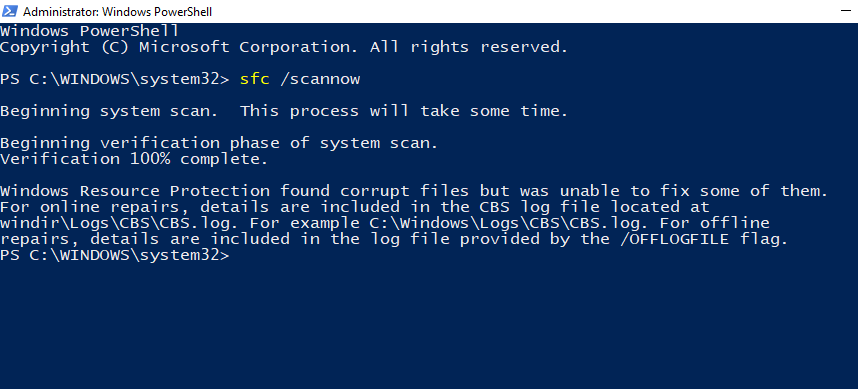
SFC 扫描中集成了 Windows 资源保护 (WRP),以保护关键的系统文件和注册表项。某些资源即使对管理员来说也是不可访问的,因为它们受到了保护。
因此,当您收到 Windows 资源保护错误消息时,这意味着 SFC 实用程序和 WRP 扫描并发现了损坏的系统文件,但无法通过用缓存文件替换它们来修复它们。如果用于替换损坏文件的缓存文件本身已损坏,就会发生这种情况。除了系统文件损坏之外,还有其他可能的原因会导致您收到“Windows 资源保护发现损坏的文件……”错误。让我们来看看其中的几个:
当然,您可能无法准确找出其中哪些是导致SFC扫描错误的原因。尽管如此,记录有关扫描详细信息的 CBS.log 文件对于找出无法修复的损坏文件很有用。
错误中提到的 CBS.log 文件包含有关每次在计算机上运行 SFC 的信息,包括有关无法修复的损坏文件的信息。
CBS 日志文件位于以下文件夹中:
C:WindowsLogsCBSCBS.log
按Win+E并导航到上述文件位置,打开文件资源管理器。

要阅读日志,只需双击该文件即可。该文件将在记事本中打开。

在此处,使用 SFC 来验证损坏文件的最后检查日期和时间是否有误。要了解如何用完好的副本手动替换损坏的系统文件,请参阅下面的 Fix #5。
现在您已经了解了错误背后的术语及其含义,让我们来看看如何修复它。
本地实用工具DISM (Deployment Image Servicing and Management) 可用于检查和修复Windows映像。使用DISM系统映像修复命令很有可能能够轻松修复未被SFC修复的错误。以下是运行它们的方法:
按开始,键入 CMD,然后右键单击命令提示符并选择 以管理员身份运行。

现在,键入以下命令:
dism /online /cleanup-image /restorehealth
Der Windows-Ressourcenschutz hat beschädigte Dateien gefunden, konnte einige davon jedoch nicht reparieren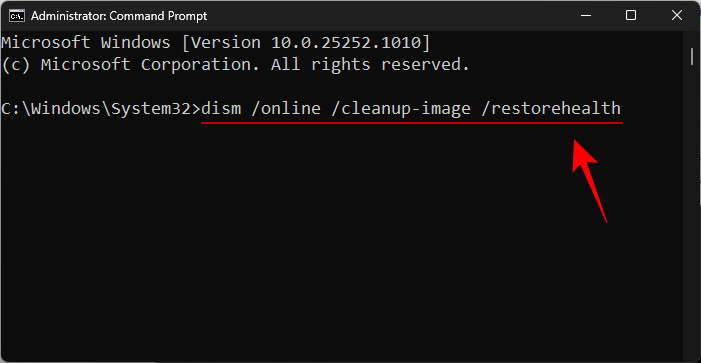 “ angezeigt.
“ angezeigt.
Was bedeutet der Fehler „Der Windows-Ressourcenschutz hat eine beschädigte Datei gefunden“?
 Die im Fehler erwähnte Datei CBS.log enthält Informationen zu jeder Ausführung von SFC auf dem Computer, einschließlich Informationen zu irreparablen Fehlern Informationen zur beschädigten Datei. 🎜🎜CBS-Protokolldateien befinden sich im folgenden Ordner: 🎜🎜
Die im Fehler erwähnte Datei CBS.log enthält Informationen zu jeder Ausführung von SFC auf dem Computer, einschließlich Informationen zu irreparablen Fehlern Informationen zur beschädigten Datei. 🎜🎜CBS-Protokolldateien befinden sich im folgenden Ordner: 🎜🎜C:WindowsLogsCBSCBS.log🎜🎜Öffnen Sie den Datei-Explorer, indem Sie Win+E drücken und zum oben genannten Dateispeicherort navigieren . 🎜🎜 🎜🎜Um das Protokoll zu lesen, doppelklicken Sie einfach auf die Datei. Die Datei wird im Editor geöffnet. 🎜
🎜🎜Um das Protokoll zu lesen, doppelklicken Sie einfach auf die Datei. Die Datei wird im Editor geöffnet. 🎜

要在下次启动时安排扫描,请按Y。

然后按 Enter。
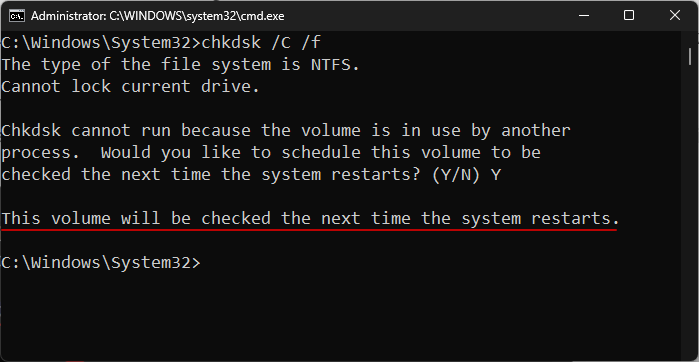
重新启动计算机并等待检查磁盘实用程序完成修复磁盘错误。完成后,运行 SFC 扫描命令以查看问题是否仍然存在。
检查 C: 驱动器的另一种方法是从文件资源管理器。为此,请按下Win+E并打开文件资源管理器。在“This PC”窗口中,右键单击 C 驱动器并选择 Properties。

单击“ 工具 ”选项卡。

然后单击“错误检查”下的“检查” 。

出现提示时,只需单击“ 扫描驱动器” 。

等待扫描完成。完成后,像以前一样重新启动计算机并检查问题是否已解决。
除了损坏的系统文件外,SFC 错误的最常见原因之一是其他应用程序、服务或进程开始干扰系统文件。要绕过它们,请在安全模式下使用启动所需的最少驱动程序和服务运行 SFC 扫描。这是如何去做的:
按下Win+I

Starten Sie Ihren Computer neu und warten Sie, bis das Festplatten-Dienstprogramm die Behebung der Festplattenfehler abgeschlossen hat. Führen Sie nach Abschluss den SFC-Scan-Befehl aus, um festzustellen, ob das Problem weiterhin besteht. 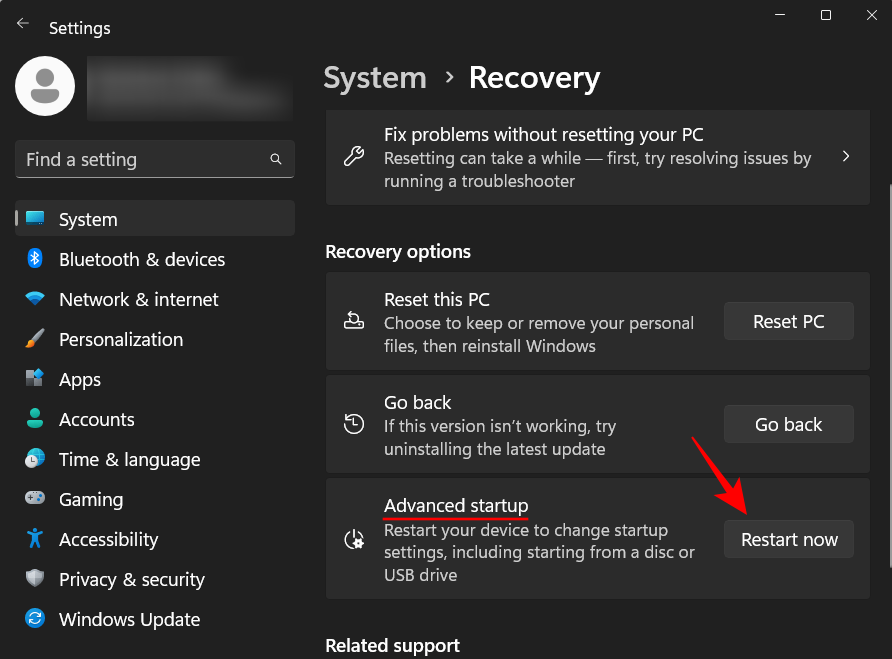
Win+E und öffnen Sie den Datei-Explorer. Klicken Sie im Fenster „Dieser PC“ mit der rechten Maustaste auf das Laufwerk C und wählen Sie „Eigenschaften“ aus.  “.
“.


Laufwerk scannen“.

Klicken Sie auf Neustart.
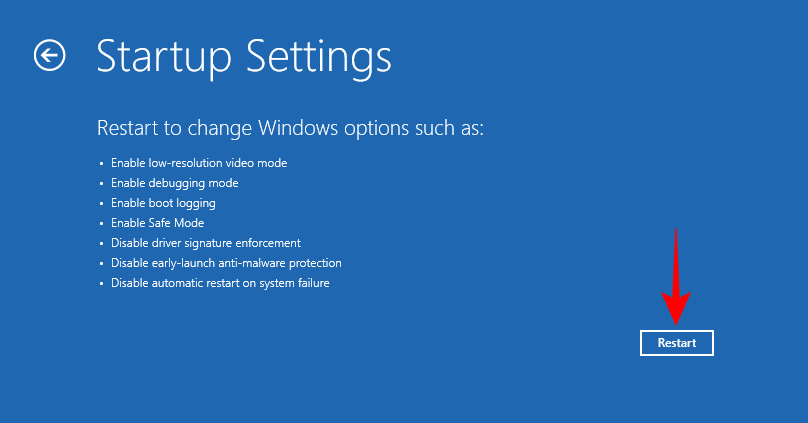
Drücken Sie auf dem Auswahlbildschirm 6 und wählen Sie Abgesicherten Modus mit Eingabeaufforderung aktivieren.
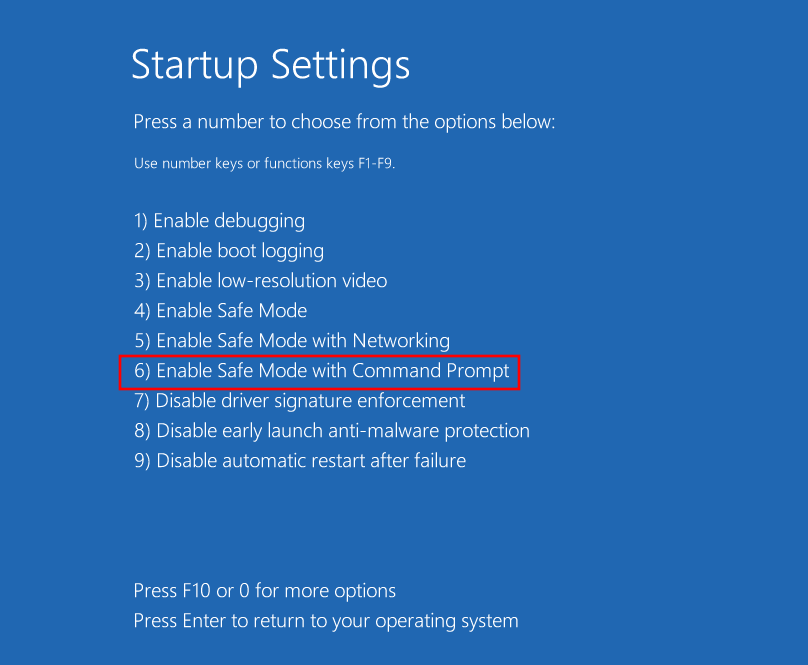
Führen Sie nach dem Booten im abgesicherten Modus das DISM-Dienstprogramm wie zuvor gezeigt aus und führen Sie dann SFC /scannow den Befehl in der Eingabeaufforderung aus. SFC /scannow在命令提示符下运行命令。

如果问题仍然存在,请继续进行接下来的几个修复。
WinRE 是另一个可以承载 SFC 扫描的环境。WinRE在预启动环境下运行,消耗最少的资源,因此可能比SFC更有效地进行扫描。以下是如何去做:
如前所述进入 WinRE 环境。或者按开始,单击电源按钮,然后按住该Shift键并单击 重新启动。
进入 WinRE 后,单击“ 疑难解答”。

然后 高级选项。

选择 命令提示符。
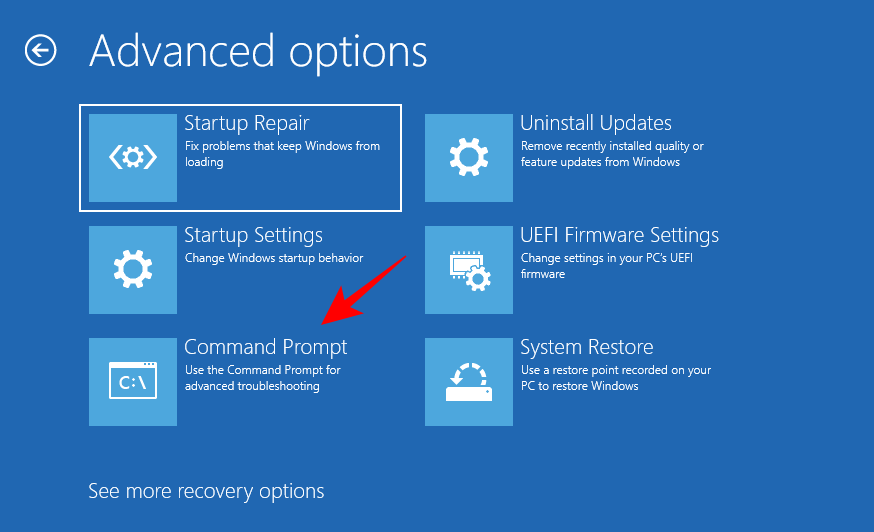
然后运行sfc /scannow命令。

按回车键。然后等待扫描完成。如果错误仍然存在,请继续执行下一个解决方案。
如果上述方法没有效果,那么自己用完好的副本替换损坏的文件是唯一可行的途径之一。但在此之前,您需要准确找到损坏的文件。请检查位于C:WindowsLogsCBS文件夹中的CBS.log文件,正如之前所提到的。
双击 cbs.log 文件以访问其内容。

记下损坏文件的名称,并验证日期和时间与您上次运行 SFC 扫描时出现错误的时间。
现在,由于您自己的文件副本已损坏,您必须从与您运行相同 Windows 版本的另一台计算机上获取这些文件。要确保第二台计算机上的所有文件都处于良好状态,需要首先运行SFC扫描。
接下来,您需要获得第二台计算机上的好文件的所有权。为此,请在命令提示符中键入以下命令:
takeown /f "File_path_and_name"
 Wenn das Problem weiterhin besteht, fahren Sie mit den nächsten Korrekturen fort.
Wenn das Problem weiterhin besteht, fahren Sie mit den nächsten Korrekturen fort.
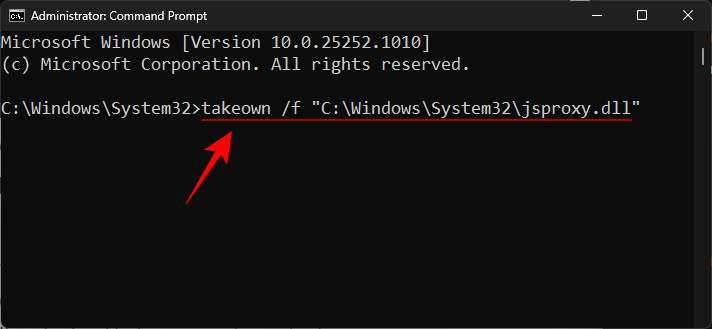 WinRE ist eine weitere Umgebung, die SFC-Scans hosten kann. WinRE wird in einer Pre-Boot-Umgebung ausgeführt und verbraucht nur minimale Ressourcen, sodass es möglicherweise effizienter scannt als SFC. So geht's:
WinRE ist eine weitere Umgebung, die SFC-Scans hosten kann. WinRE wird in einer Pre-Boot-Umgebung ausgeführt und verbraucht nur minimale Ressourcen, sodass es möglicherweise effizienter scannt als SFC. So geht's: Betreten Sie die WinRE-Umgebung wie zuvor erwähnt. Oder drücken Sie Start, klicken Sie auf den Netzschalter, halten Sie dann die Umschalttaste gedrückt und klicken Sie auf „Neu starten“.
Klicken Sie nach dem Aufrufen von WinRE auf „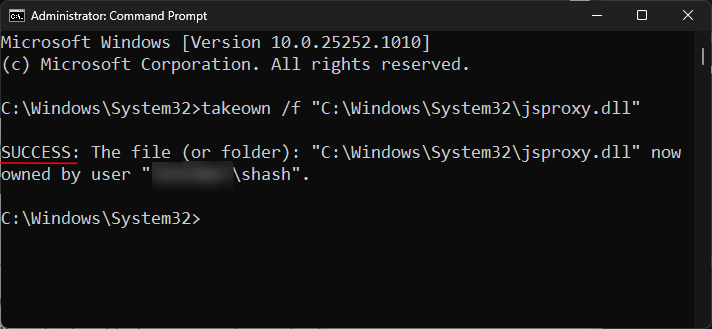 Fehlerbehebung“
Fehlerbehebung“
 🎜🎜Führen Sie dann den Befehl
🎜🎜Führen Sie dann den Befehl sfc /scannow aus. 🎜🎜 🎜🎜Drücken Sie die Eingabetaste. Warten Sie dann, bis der Scan abgeschlossen ist. Wenn der Fehler weiterhin besteht, fahren Sie mit der nächsten Lösung fort. 🎜
🎜🎜Drücken Sie die Eingabetaste. Warten Sie dann, bis der Scan abgeschlossen ist. Wenn der Fehler weiterhin besteht, fahren Sie mit der nächsten Lösung fort. 🎜
然后按 Enter。

最后,键入以下命令用损坏的副本替换完好的副本:
Copy "Source_file_location" "Destination_file_location"
用源文件和目标文件的实际位置替换“Source_file_location”和“Destination_file_location”。请参阅下面的示例以更好地了解。

出现提示时,键入 Yes。

然后按 Enter。

对 CBS.log 文件中记录的所有未修复的损坏文件执行此操作。
最近的更新也有可能将损坏的元素引入系统文件。如果您在 Windows 更新后首次遇到 SFC 扫描错误,卸载这些可能会解决问题。以下是卸载最新 Windows 更新的方法:
按下Win+IErsetzen Sie "File_path_and_name" durch den tatsächlichen Dateispeicherort
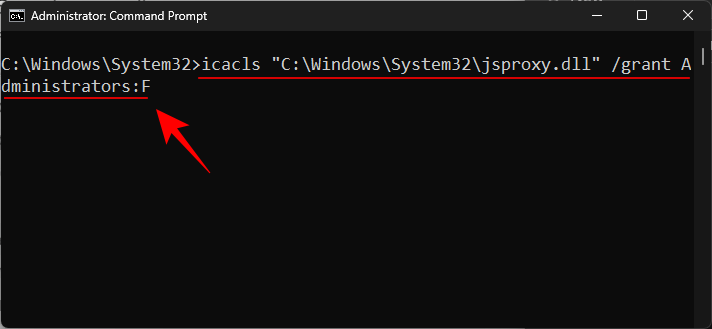
 und drücken Sie die Eingabetaste.
und drücken Sie die Eingabetaste.
 Geben Sie abschließend den folgenden Befehl ein, um die gute Kopie durch die beschädigte zu ersetzen:
Geben Sie abschließend den folgenden Befehl ein, um die gute Kopie durch die beschädigte zu ersetzen:
Kopieren „Source_file_location“ „Destination_file_location“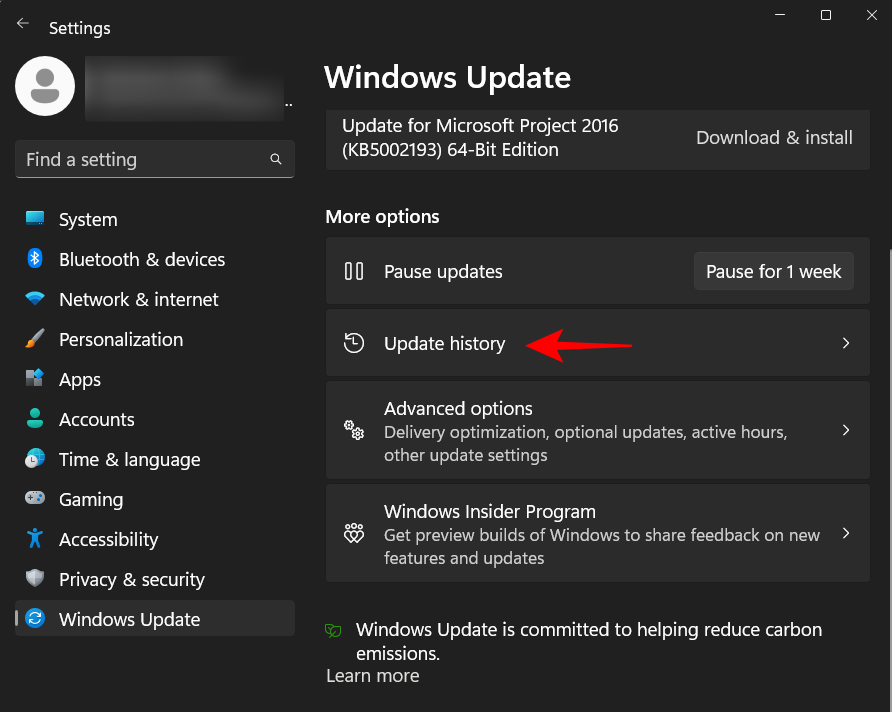
 ein.
ein.


Tun Sie dies für alle nicht reparierten beschädigten Dateien durch, die in der Datei CBS.log protokolliert sind.
Fix 6: Deinstallieren Sie die neuesten Updates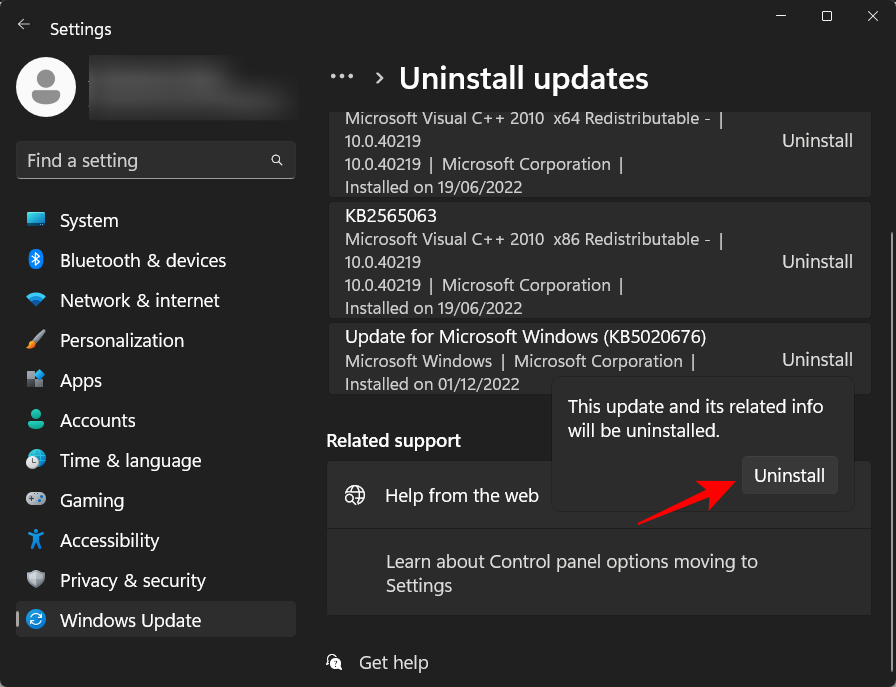 Neueste Updates können auch beschädigte Elemente in Systemdateien einführen. Wenn nach einem Windows-Update zum ersten Mal SFC-Scanfehler auftreten, kann das Problem möglicherweise durch Deinstallation behoben werden. So deinstallieren Sie die neuesten Windows-Updates:
Neueste Updates können auch beschädigte Elemente in Systemdateien einführen. Wenn nach einem Windows-Update zum ersten Mal SFC-Scanfehler auftreten, kann das Problem möglicherweise durch Deinstallation behoben werden. So deinstallieren Sie die neuesten Windows-Updates:
Drücken Sie Win+I und öffnen Sie die Einstellungen. Klicken Sie dann im linken Bereich auf
Klicken Sie auf Verlauf aktualisieren.
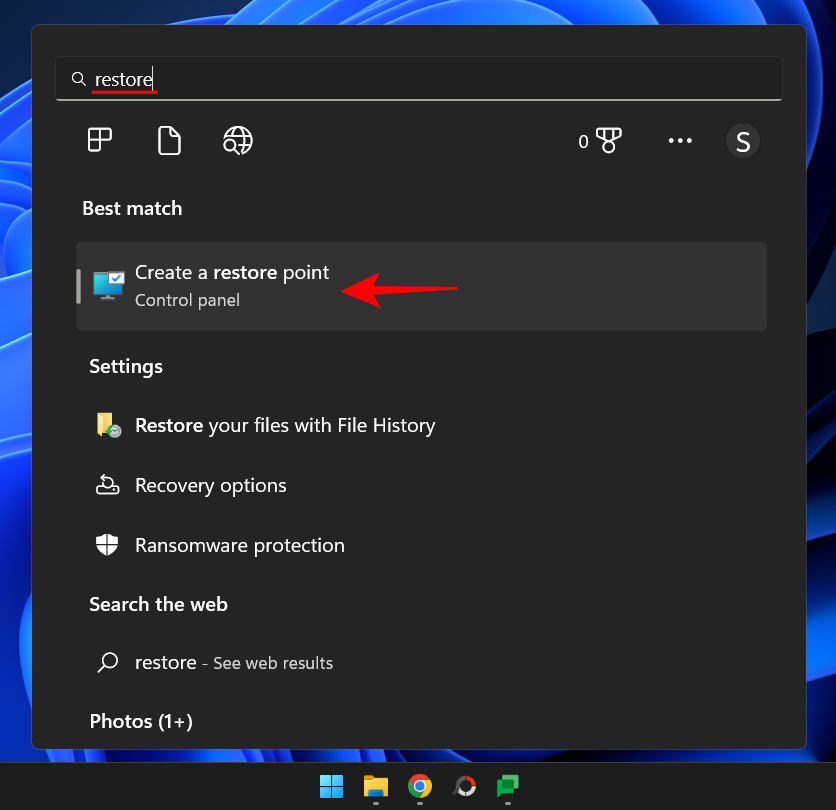
Update deinstallieren.
Dann deinstallieren Sie das neueste Update, woraufhin Fehlermeldungen auftreten. 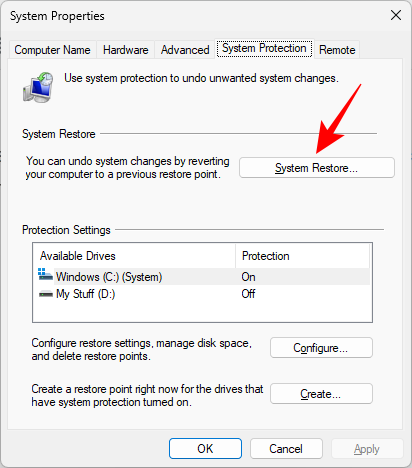
Wenn Sie dazu aufgefordert werden, klicken Sie erneut auf „
Deinstallieren“. 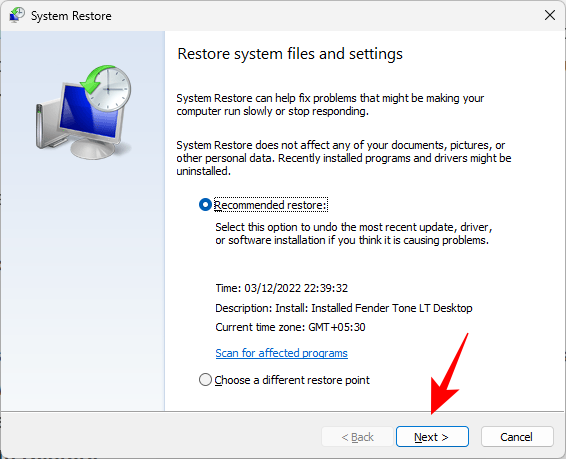
Oder klicken Sie auf , um einen anderen Wiederherstellungspunkt auszuwählen und klicken Sie auf Weiter.
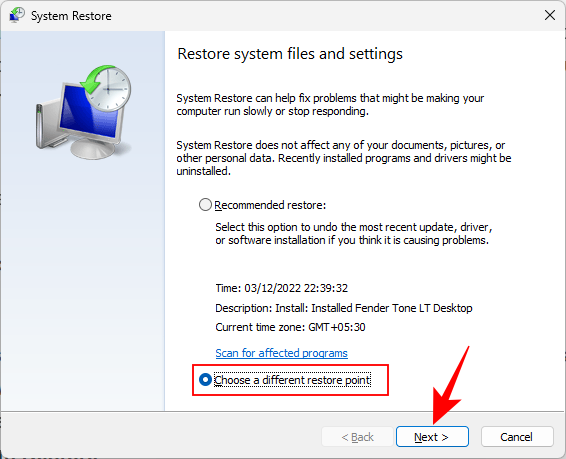
Klicken Sie auf , um weitere Wiederherstellungspunkte anzuzeigen .
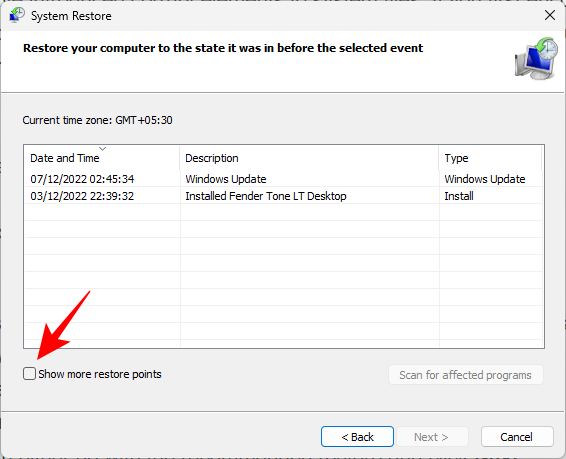
Wählen Sie dann Ihren Wiederherstellungspunkt aus und klicken Sie auf Weiter.
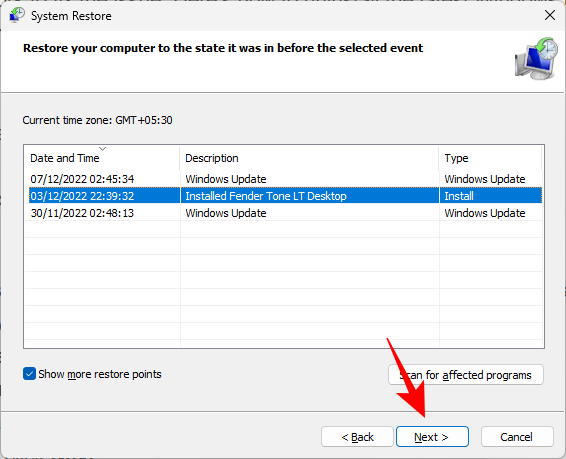
Abschließen, um die Systemwiederherstellung zu starten.
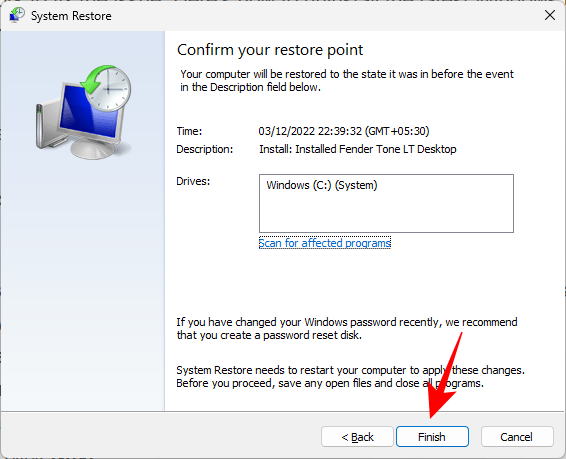
und öffnen Sie die Einstellungen. Scrollen Sie dann auf der rechten Seite nach unten und klicken Sie auf Win+IWiederherstellung.
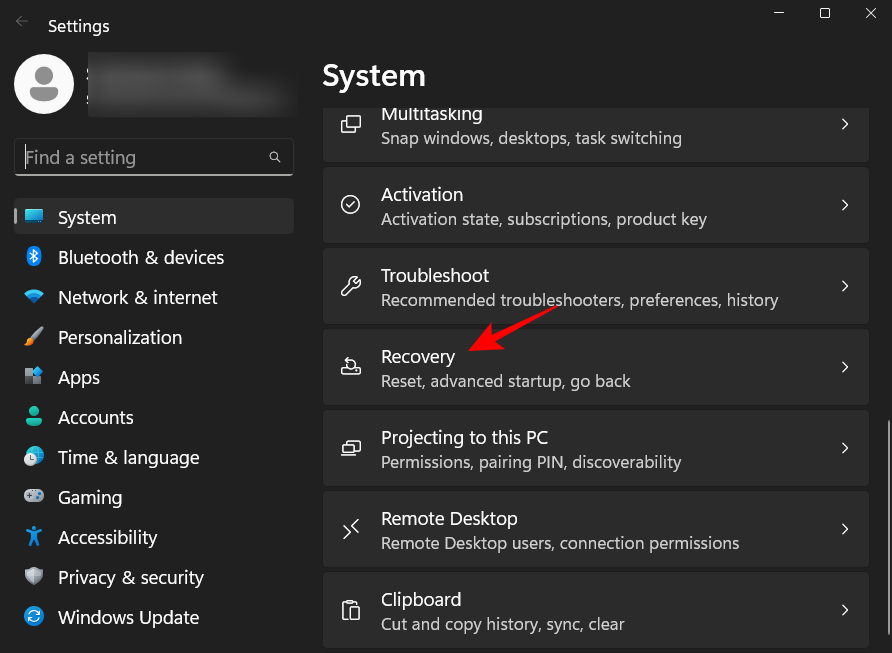
Computer zurücksetzen.
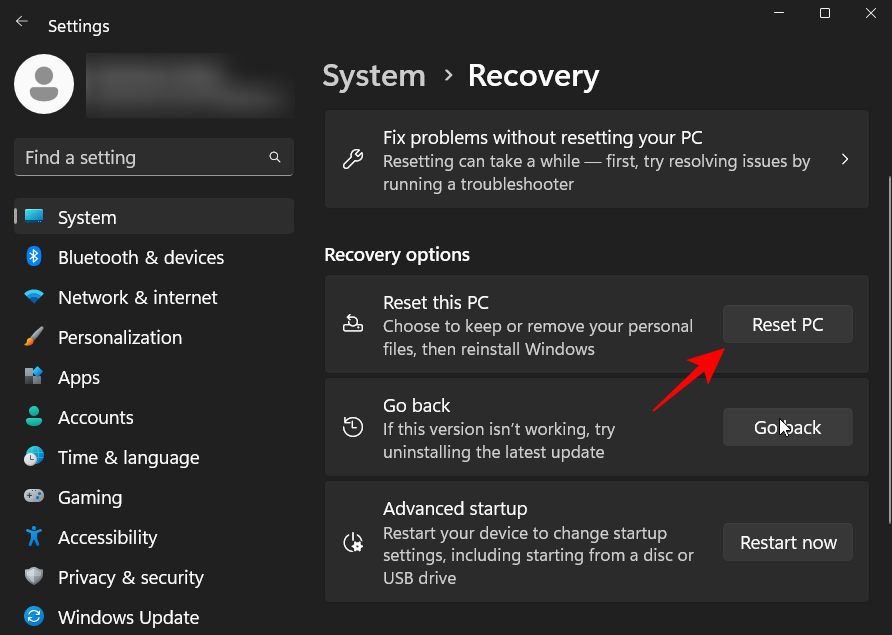
Meine Datei behalten .
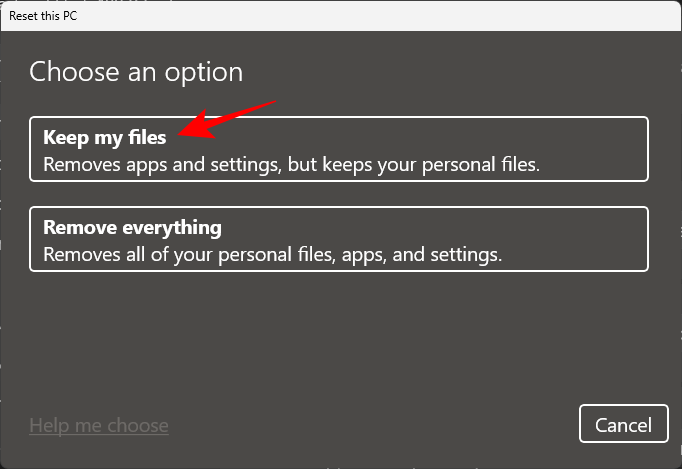
Das obige ist der detaillierte Inhalt vonSo beheben Sie „Windows Resource Protection hat beschädigte Dateien gefunden, konnte einige davon jedoch nicht reparieren' unter Windows 11 oder 10. Für weitere Informationen folgen Sie bitte anderen verwandten Artikeln auf der PHP chinesischen Website!
 Vorteile des SPS-Steuerungssystems
Vorteile des SPS-Steuerungssystems
 Ordner unter Linux löschen
Ordner unter Linux löschen
 Einführung in Artikel-Tag-Attribute
Einführung in Artikel-Tag-Attribute
 Wie tippe ich die Inschrift auf dem Münzkreis ein?
Wie tippe ich die Inschrift auf dem Münzkreis ein?
 Was bedeutet MLM-Münze? Wie lange dauert es normalerweise, bis es zusammenbricht?
Was bedeutet MLM-Münze? Wie lange dauert es normalerweise, bis es zusammenbricht?
 Allgemeine Verwendung von Array.slice
Allgemeine Verwendung von Array.slice
 Die zehn besten Börsen für digitale Währungen
Die zehn besten Börsen für digitale Währungen
 Liste der Windows 10-Aktivierungsschlüssel
Liste der Windows 10-Aktivierungsschlüssel




