
Ein Berg von Tags könnte im Jahr 2022 zu einem häufigen Phänomen beim Surfen im Internet werden. Zu diesen Tags gehören grundlegende, unnötige und sogar Tags, die jeder Grundlage entbehren. Daher muss der Browser eine Möglichkeit bieten, bestimmte für Sie relevante Registerkarten schnell zu finden. Glücklicherweise können Sie mit Safari nach Tabs suchen, die auf mehreren Identifikatoren basieren (z. B. Website, kürzlich geschlossener Tab, vorheriger/nächster Tab usw.).
Dieser Artikel führt Sie Schritt für Schritt durch alle oben genannten Methoden zum Auffinden von Safari-Registerkarten. Lassen Sie uns also ohne weitere Umschweife das gesuchte Tag finden.
Die Benutzeroberfläche und Funktionalität von Safari wurden mit der Veröffentlichung von iOS 15 verbessert, wie es auch Apple getan hat. In der App wurden viele neue kosmetische Änderungen und Funktionen eingeführt, und dieses Update wurde im September 2021 veröffentlicht. Hier sind einige wichtige Erkenntnisse, die Ihnen helfen sollen, sich mit dem neuen Safari auf Ihrem Mobilgerät vertraut zu machen.
Ihre Browsersitzungen können nicht nur zeitkritisch sein, sondern im Allgemeinen ist die Möglichkeit, einen bestimmten Tab innerhalb einer Reihe von Tabs zu finden, eine großartige Möglichkeit, ungestört zu genießen Unverzichtbar für das Surfen im Internet.
Sehen wir uns alle Möglichkeiten an, wie Sie die gewünschte Registerkarte in Safari finden und anschließend dorthin navigieren können.
Öffnen Sie Safari auf dem iPhone.

Klicken Sie in Ihrer Safari-Browsersitzung auf die Option „Tabs“ in der unteren rechten Ecke des Bildschirms. Dadurch wird eine Rasteransicht aller in Ihrer Browsersitzung geöffneten Registerkarten geöffnet.

Auf einer Registerkartenansichtsseite wird jede Registerkarte als unabhängiges Raster dargestellt. Auf dieser Seite können Sie bestimmte Registerkarten öffnen, indem Sie darauf klicken.
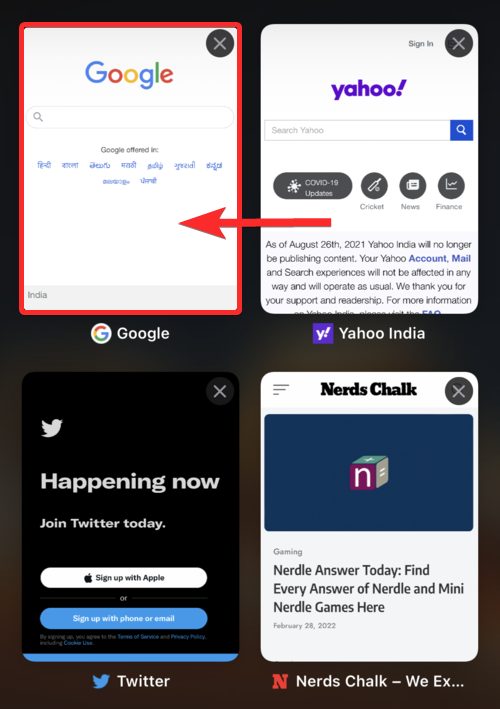
Sie können einen Tab auch schließen, indem Sie auf das „X“ in der oberen rechten Ecke des Tabs klicken.
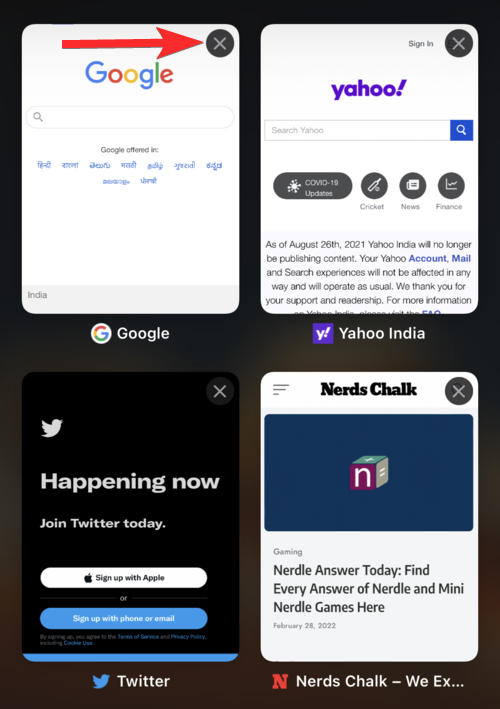
Auf der Registerkartenansichtsseite erfahren Sie außerdem, welcher Name jedem Klick zugewiesen wurde, basierend auf der Website, auf der er geöffnet wurde, und der Gesamtzahl der in der aktuellen Browsersitzung geöffneten Registerkarten.
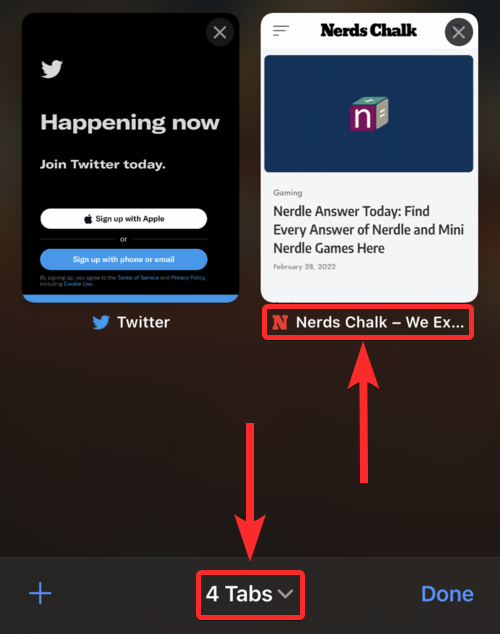
Öffnen Sie Safari auf dem iPhone.

Klicken Sie auf das „Tag“-Symbol in der unteren rechten Ecke.

Wischen Sie auf der Tab-Ansichtsseite nach unten, um auf die Suchleiste oben zuzugreifen.
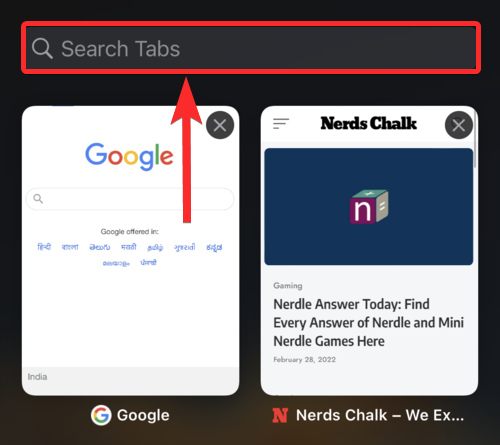
Geben Sie den Namen der gesuchten Registerkarte ein und sie sollte automatisch in Ihren Suchergebnissen angezeigt werden.
HINWEIS: Der Tab-Name ist derselbe wie der Name der Website, die in diesem Tab geöffnet wurde.
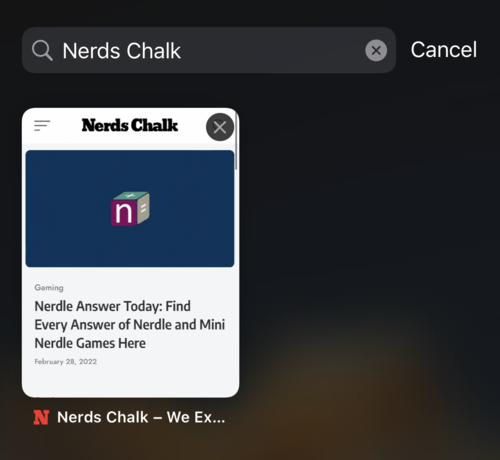
Öffnen Sie Safari auf dem iPhone über den Startbildschirm oder die App-Schublade, je nach Ihren Einstellungen.

Klicken Sie auf die Beschriftungsoption. Dadurch wird die Registerkartenansichtsseite geöffnet.

Klicken und halten Sie das „+“-Symbol in der unteren linken Ecke der Tab-Ansichtsseite.
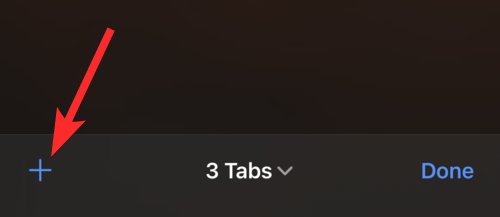
Sie sehen eine Liste der Websites, die mit „Zuletzt geschlossene Tags“ gekennzeichnet sind. Klicken Sie auf und wählen Sie die zuletzt geschlossene Registerkarte aus, die Sie öffnen möchten.
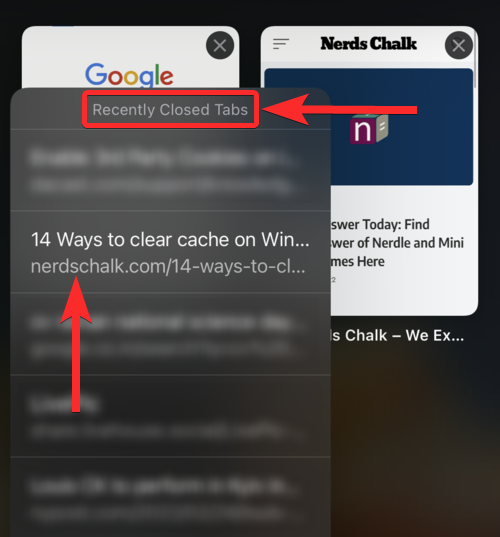
Kürzlich geschlossene Tabs werden in Ihrer aktuellen Browsersitzung als neue Tabs geöffnet.
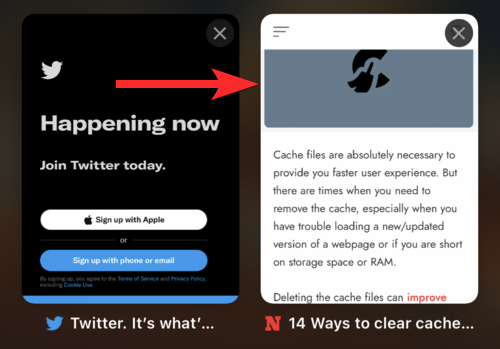
Unter iOS 15 können Sie mit Safari Ihre aktuelle Browsersitzung gruppieren und jeder Gruppe einen Namen geben. Auf diese Weise können Sie jede Gruppe als separate Browsersitzung behandeln.
Sehen wir uns an, wie Sie einen Tab aus einer Tab-Gruppe finden, indem Sie zuerst die Tab-Gruppe laden und dann eine Suche durchführen.
Öffnen Sie Safari auf Ihrem iOS-Gerät.

Klicken Sie nun auf das „Tag“-Symbol in der unteren rechten Ecke.

Klicken Sie unten auf dem Bildschirm auf „X Tabs“, wobei X die Anzahl der geöffneten Tabs in der aktuellen Browsersitzung ist.
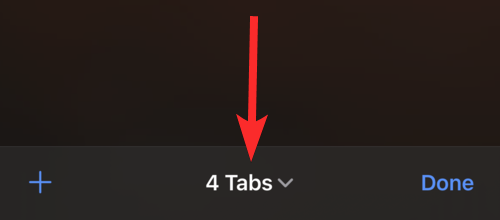
Klicken Sie auf die Tap-Gruppe, nach der Sie suchen möchten. Wir wählen die Registerkartengruppe „Nerds Chalk“ als Titel für dieses Tutorial.
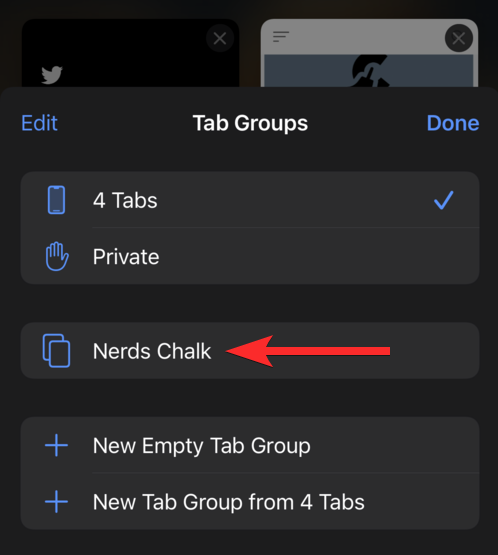
Sie können jetzt die Liste aller in der ausgewählten Registerkartengruppe gespeicherten Registerkarten anzeigen.
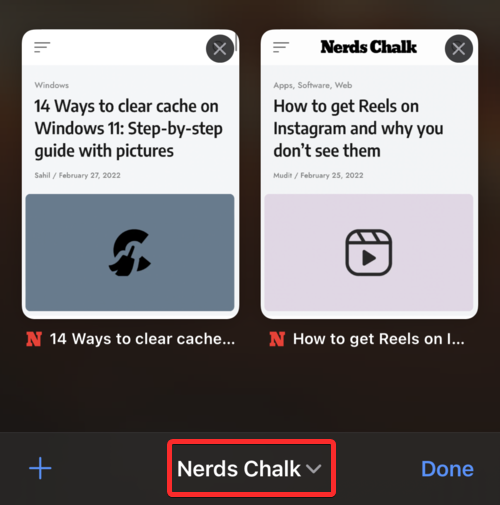
Wischen Sie auf dem Bildschirm nach unten, um auf die Suchleiste oben zuzugreifen.
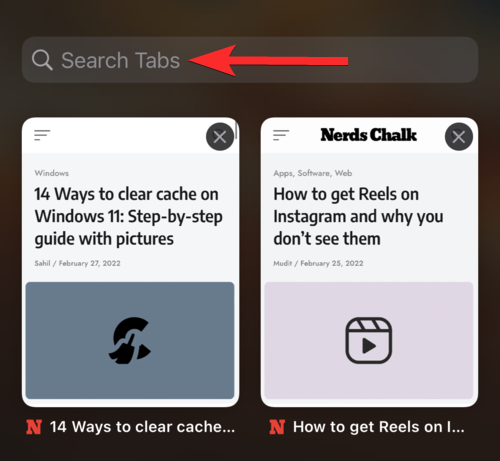
Geben Sie einen Tab-Namen oder eine Phrase in einem Tab-Namen ein, den Sie suchen möchten.
HINWEIS: Der Tab-Name ist normalerweise derselbe wie der Name der Website, die in diesem Tab geöffnet wurde. Es kann sich jedoch auch um eine Beschreibung einer Webseite handeln.
Safari sucht jetzt automatisch nach eingegebenen Schlüsselwörtern und zeigt relevante Suchergebnisse auf dem Bildschirm an. Klicken Sie auf und wählen Sie Ihr Tag aus den Suchergebnissen aus.
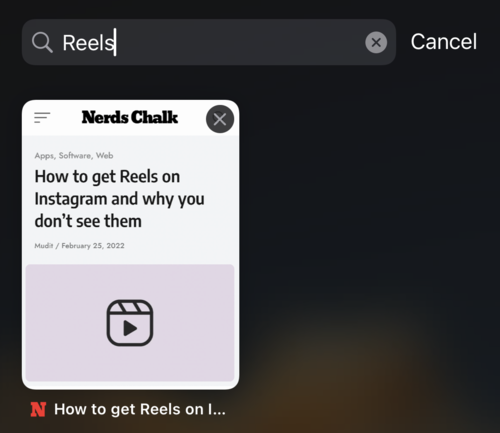
So können Sie nach Tags in Tag-Gruppen suchen.
Öffnen Sie Safari über den Startbildschirm oder die App-Schublade auf Ihrem iOS- oder iPadOS-Gerät.

Um den nächsten Tab zu öffnen, legen Sie Ihren Finger auf die Adressleiste und wischen Sie nach links.
Hinweis: Wenn sich in Ihrer Browsersitzung neben der aktuellen Registerkarte eine Registerkarte befindet, wird die nächste Registerkarte rechts neben der Adressleiste in Safari hervorgehoben angezeigt.
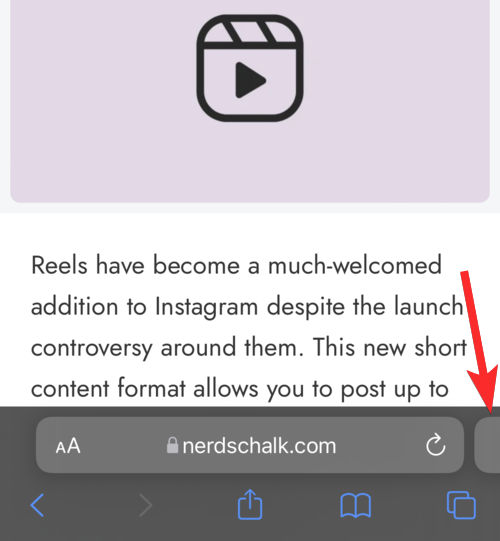
Wenn Sie schieben, sehen Sie eine Benutzeroberfläche ähnlich der Abbildung unten.
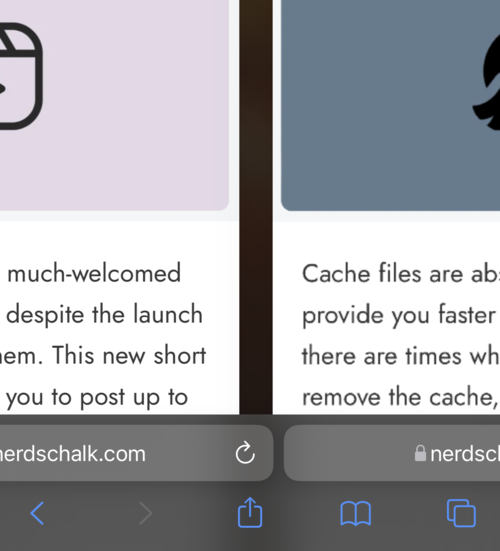
Der nächste Tab ist nun geöffnet.
Um den vorherigen Tab zu öffnen, legen Sie Ihren Finger auf die Adressleiste und wischen Sie nach rechts.
Hinweis: Wenn Ihre Browsersitzung einen Tab vor dem aktuellen Tab hat, können Sie in Safari links neben der Adressleiste eine Hervorhebung des vorherigen Tabs sehen.
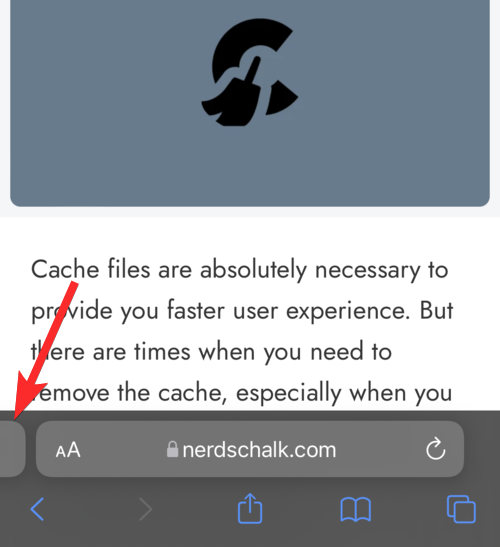
Wenn Sie schieben, sehen Sie eine Benutzeroberfläche ähnlich der Abbildung unten.
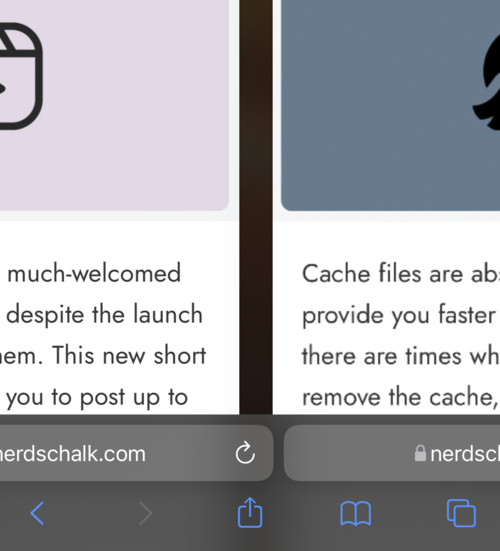
Der vorherige Tab ist jetzt geöffnet.
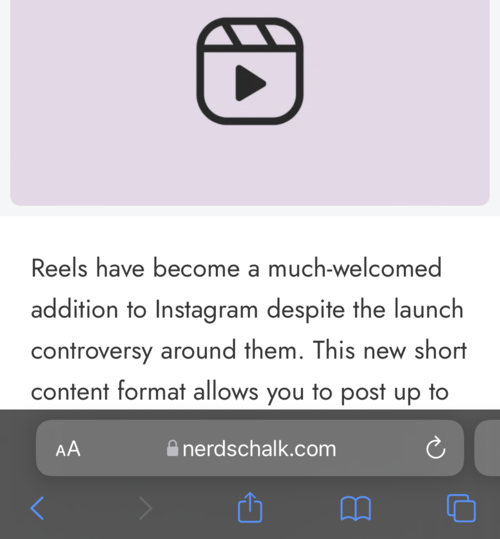
Bei einer Reihe von iOS 15-Updates erscheint die horizontale Tab-Leiste. Eine zweistufige Version der alten einstufigen Adressleiste, inspiriert von macOS. Die zweite Ebene ähnelt Safari auf dem Mac und zeigt Medien an, die sich auf die in der Browsersitzung geöffneten Registerkarten beziehen, z. B. den Namen der Website, das Website-Logo und die Webseitenbeschreibung.
Sehen wir uns an, wie Sie die Tab-Leiste im Querformat in Safari aktivieren und sie dann verwenden, um Tabs in Ihrer Browsersitzung anzuzeigen.
Öffnen Sie die Einstellungen-App auf Ihrem Gerät.
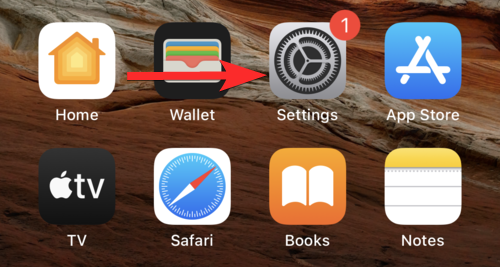
Scrollen Sie in den Einstellungen nach unten und tippen Sie auf Safari.
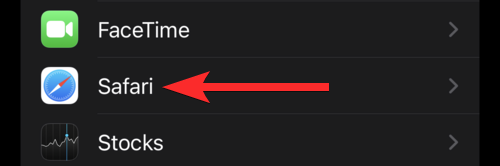
Scrollen Sie in den Einstellungen der Safari-App nach unten zum Abschnitt „TABS“. Klicken Sie nun auf und aktivieren Sie den Schalter für „Horizontale Tab-Leiste“.
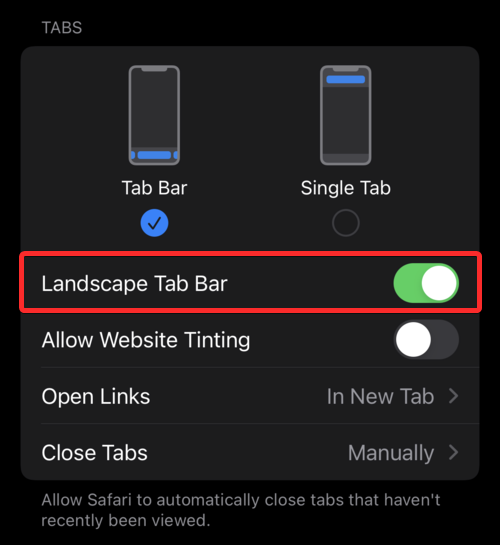
Besuchen Sie das Kontrollzentrum auf Ihrem Gerät und stellen Sie sicher, dass die Option „Porträt-Ausrichtungssperre“ ausgeschaltet ist. Wenn nicht, klicken Sie darauf und deaktivieren Sie es auf Ihrem Gerät.
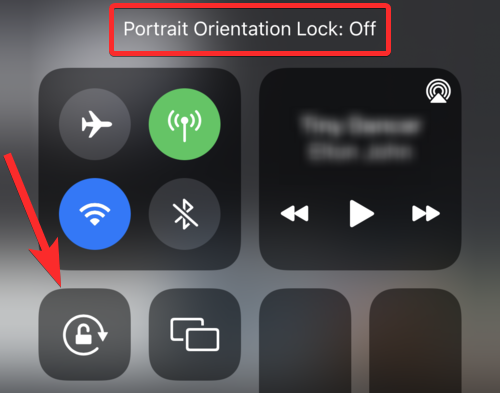
Öffnen Sie nun Safari auf Ihrem Gerät.

Halten Sie Ihr iPhone horizontal, um in den Querformatmodus zu wechseln. Alle geöffneten Tabs der aktuellen Browsersitzung werden nun oben auf dem Bildschirm angezeigt.
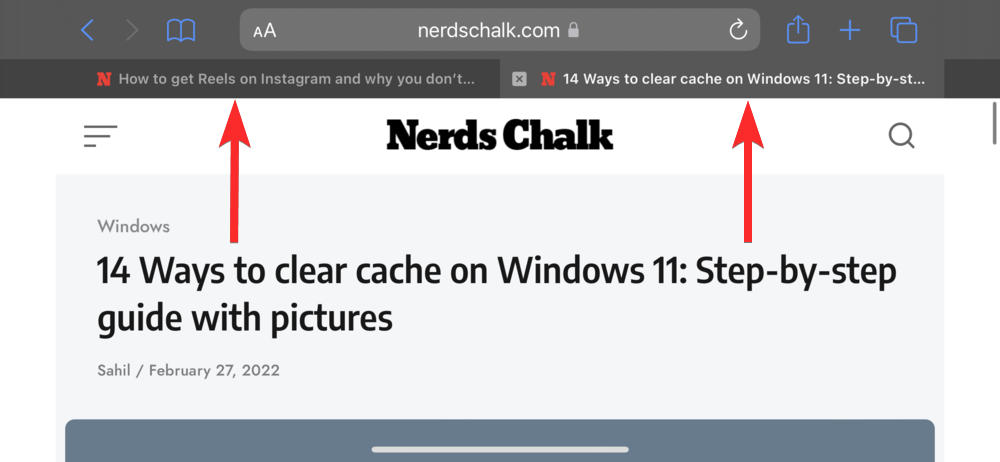
Die Funktion „Mit Ihnen geteilt“ ist als Kontinuitätsfunktion in iOS 15 verfügbar und soll Ihnen dabei helfen, Dinge zu finden, die über mit Ihnen geteilt wurden der Inhalt der iMessage-App.
Die Funktion „Mit Ihnen teilen“ kann auch verwendet werden, um Website-Links über die iMessage-App in Fotos, Podcasts, Apple Music und anderen Medienformen zu teilen. Tippen Sie nach dem Teilen auf die Nachricht, halten Sie sie gedrückt und wählen Sie die Option „Anheften“.
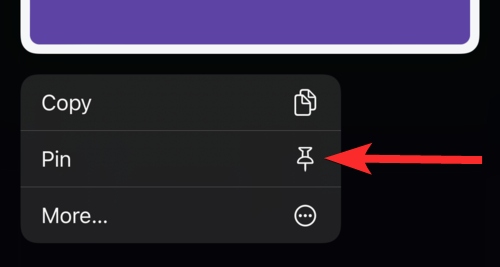
Dieser Link wird jetzt im Abschnitt „Mit Ihnen geteilt“ in Safari angezeigt.
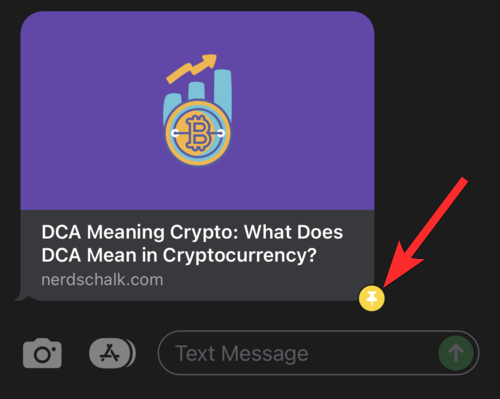
Mal sehen, wie man diesen geteilten Link in Safari findet. Öffnen Sie Safari auf Ihrem Gerät.

Klicken Sie auf das „Tag“-Symbol in der unteren rechten Ecke.
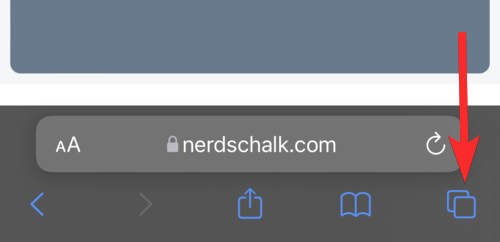
Klicken Sie nun auf das „+“-Symbol, um die Startseite zu öffnen.
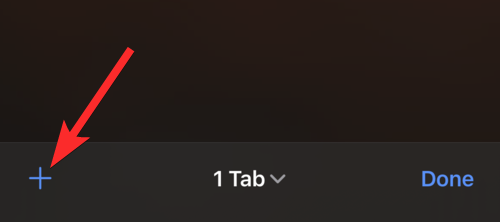
Auf der Startseite sollten Sie nun einen neuen Abschnitt „Mit Ihnen geteilt“ haben. Klicken Sie in diesem Abschnitt auf den freigegebenen Link, den Sie öffnen möchten. Hier erscheinen auch unsere zuvor gepinnten Links.
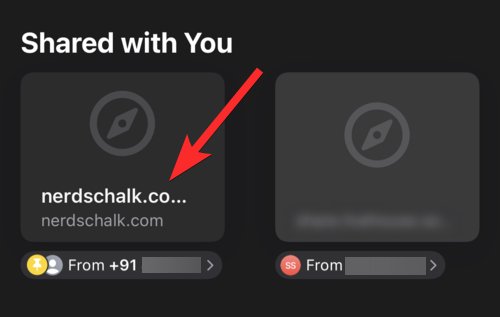
Der geteilte Link wird in einem neuen Tab geöffnet.
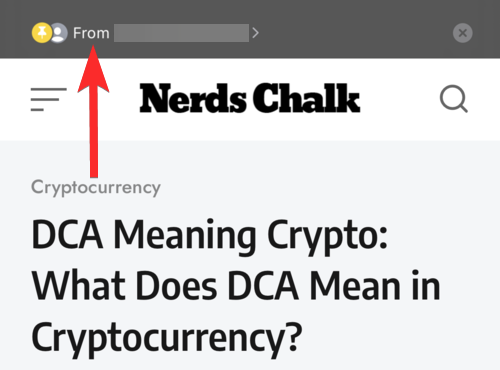
Sie können benutzerdefinierte Verknüpfungen für Safari-Registerkarten auf Ihrem Startbildschirm erstellen. In Safari gibt es eine seit langem bestehende Funktion, die es vielen Benutzern ermöglicht, direkt vom Startbildschirm aus auf ihre häufig besuchten Websites zuzugreifen. Besuchen Sie zunächst die URL der Website, die Sie zu Ihrem Startbildschirm hinzufügen möchten. Tippen Sie nun unten auf dem Bildschirm auf das Teilen-Symbol.
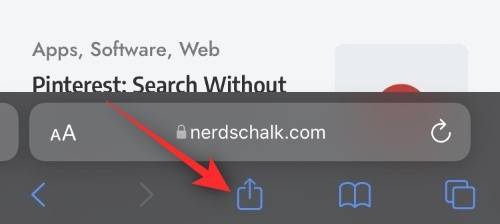
Scrollen Sie nach unten und tippen Sie auf „Zum Startbildschirm hinzufügen“.
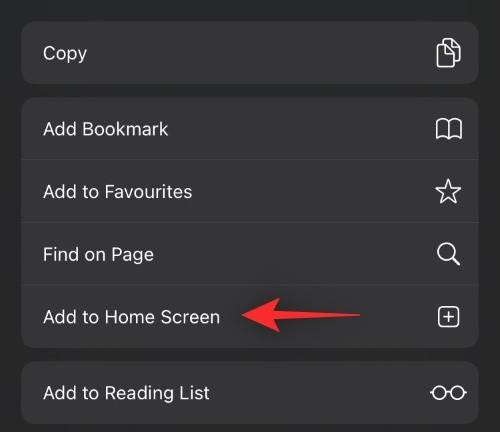
Wählen Sie einen Namen für Ihr Symbol und klicken Sie auf „Hinzufügen“ in der oberen rechten Ecke, wenn Sie fertig sind.
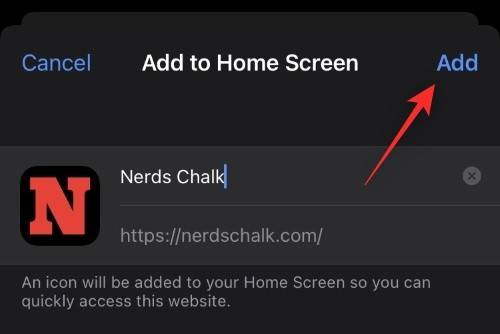
Die ausgewählte Website wird nun als Verknüpfung zu Ihrem Startbildschirm hinzugefügt.
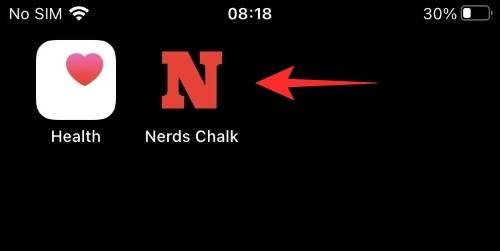
Sie können jetzt von Ihrem Startbildschirm aus auf dieses Symbol zugreifen, um häufig aufgerufene Registerkarten auf Ihrem Gerät zu finden.
Internetbrowsersitzungen beinhalten häufig den Besuch mehrerer Websites. Möglicherweise gelangen Sie auf die Seite, auf der Sie sich befinden, indem Sie nach der Suche nach einem bestimmten Begriff mehrere Websites besuchen und Referenzlinks folgen. Wenn Sie frühere Besuche anzeigen oder prüfen möchten, ob Lesezeichen vorhanden sind, die Sie zur aktuellen Seite geführt haben, gehen Sie bitte wie folgt vor. Sie können alle Besuche in Ihrer aktuellen Browsersitzung anzeigen, indem Sie wie unten gezeigt auf das Zurück- oder Vorwärtssymbol auf Ihrem Bildschirm tippen und es gedrückt halten.
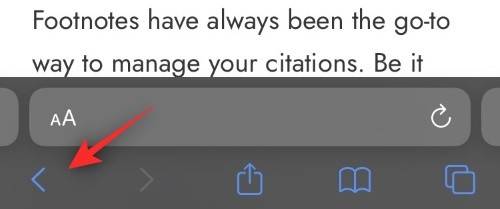
Sie erhalten nun eine Liste aller in der aktuellen Browsersitzung geöffneten Links, die Sie zur aktuellen Webseite geführt haben.
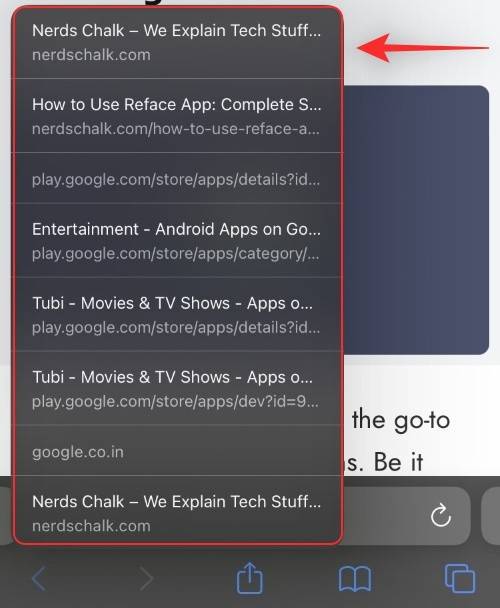
Sie können nun die gewünschte Webseite anklicken und auswählen, um sie erneut zu besuchen. Wenn Sie zum Besuch einer vorherigen Webseite die Option „Zurück“ verwendet haben, können Sie auch auf den Vorwärtspfeil tippen und ihn gedrückt halten, um die Seite anzuzeigen, die Sie verlassen haben.
Das ist es! Mit diesem Trick können Sie jetzt alle Safari-Registerkarten finden, die Sie während Ihrer aktuellen Browsersitzung besucht haben.
Einige von uns sind nicht gut darin, Tabs zu verwalten, ich eingeschlossen. Oft stieß ich auf mehrere Tab-Leisten und eine große Anzahl geöffneter Tabs, was es für mich schwierig machte, Informationen ordnungsgemäß zu nutzen und den Überblick über geöffnete Webseiten zu behalten. Glücklicherweise kann in diesem Fall der Adressleisten-Trick von Safari dabei helfen, die fehlenden Tabs zu finden. Legen Sie einfach Ihren Finger auf die Adressleiste am unteren Bildschirmrand und ziehen Sie ihn nach oben. Mit dieser Geste können Sie alle derzeit geöffneten Webseiten in Safari anzeigen.
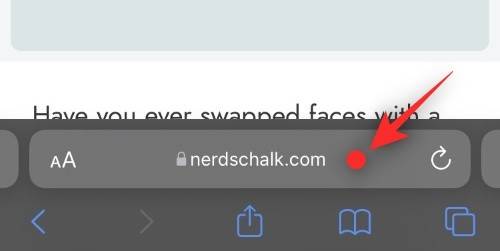
Sie können es jetzt verwenden, um relevante Safari-Registerkarten aus allen geöffneten Registerkarten in Ihrem Browser zu finden.
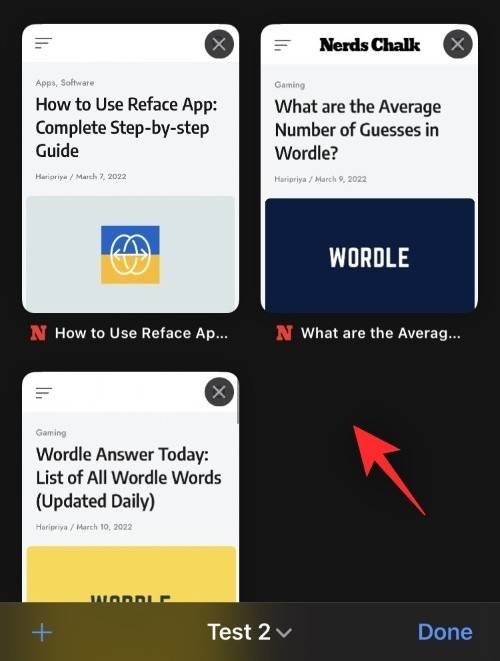
Klicken Sie einfach auf die gewünschte Registerkarte, um mit dem Durchsuchen der gewünschten Webseite zu beginnen.
HINWEIS: Diese Geste gilt speziell für Tab-Gruppen. Das heißt, wenn Sie derzeit mehrere Tab-Gruppen geöffnet haben, werden mit dieser Geste nur alle geöffneten Webseiten in der ausgewählten Tab-Gruppe angezeigt.
Nein, Wenn Sie in der aktuellen Browsersitzung nach einem Tab nach Namen suchen, werden nur die Tabs in dieser bestimmten Sitzung durchsucht. Wenn Sie in einer Registerkartengruppe nach einem Tab anhand des Namens suchen, werden ebenfalls nur Tabs durchsucht, die zu dieser Gruppe gehören.
Sie können auf einer Tab-Ansichtsseite zum nächsten Tab springen, indem Sie in Ihrer Browsersitzung mit der Adressleiste nach links wischen. Wenn Sie in Ihrer aktuellen Browsersitzung keine anderen Tabs haben, wird durch Wischen nach links automatisch die Safari-Startseite in einem neuen Tab geöffnet.
Ja. Sie können die Adressleiste von Safari nach oben verschieben. Um dies zu erreichen, können Sie in den Safari-App-Einstellungen im Abschnitt „Tabs“ die Option „Einzelner Tab“ auswählen.
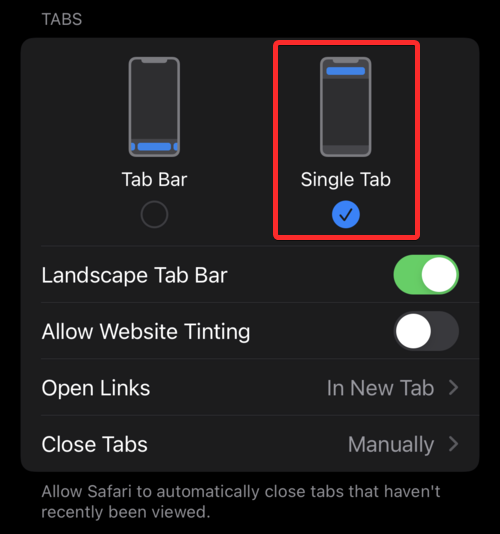
Nein, Durch das Schließen von Safari werden keine geöffneten Tabs in einer Tab-Gruppe geschlossen. Registerkarten in einer Registerkartengruppe werden erst geschlossen, wenn Sie jede Registerkarte manuell schließen.
Ja, Wählen Sie einfach die Option „Neue Tab-Gruppe aus X Tabs“ im Tab-Gruppenmenü. Dadurch wird automatisch eine neue Registerkartengruppe für alle Registerkarten in der aktuellen Browsersitzung erstellt.
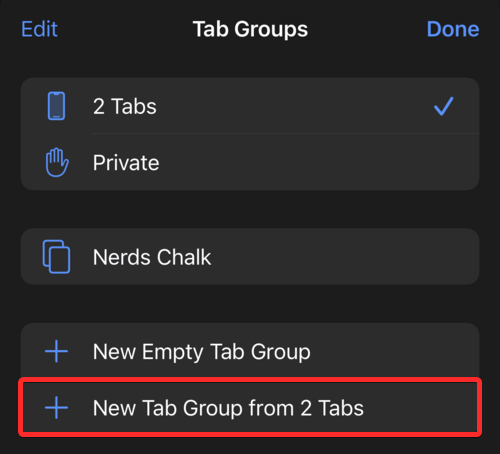
Es kann etwas schwierig sein, nach einem Update die Besonderheiten der Apple-Funktionen herauszufinden.
Das obige ist der detaillierte Inhalt von10 Möglichkeiten, Safari-Tabs auf iPhone und iPad einfach zu finden. Für weitere Informationen folgen Sie bitte anderen verwandten Artikeln auf der PHP chinesischen Website!
 So erhalten Sie die Adresse der Adressleiste
So erhalten Sie die Adresse der Adressleiste
 Assoziationsregeln Apriori-Algorithmus
Assoziationsregeln Apriori-Algorithmus
 Verwendung der MySQL-Datediff-Funktion
Verwendung der MySQL-Datediff-Funktion
 So lösen Sie das Problem, dass in Win7 kein neuer Ordner erstellt werden kann
So lösen Sie das Problem, dass in Win7 kein neuer Ordner erstellt werden kann
 SP2-Patch
SP2-Patch
 So verbinden Sie PHP mit der MSSQL-Datenbank
So verbinden Sie PHP mit der MSSQL-Datenbank
 Wie zeichnet man ein Pert-Diagramm?
Wie zeichnet man ein Pert-Diagramm?
 Einführung in Softwareentwicklungstools
Einführung in Softwareentwicklungstools




