Das Betriebssystem Windows 10 ist ein Paket voller neuer Funktionen. Ein lästiges Problem ist jedoch verschwommener Text unter Windows 10. In einigen Fällen können hohe DPI-Anzeigen zu unscharfen Schriftarten führen. Viele Desktop-Anwendungen leiden unter Anzeigeproblemen mit hoher DPI.
Viele Windows-Desktopanwendungen nutzen nicht die von Windows bereitgestellte DPI-Skalierungsunterstützung. Microsoft arbeitet an der Behebung der DPI-Probleme von Windows 10, und viele App-Entwickler reagieren ebenfalls aktiv. Probieren Sie diese Lösungen aus, um Probleme mit verschwommenem Text unter Windows 10 zu beheben.
Was ist unscharfer Text?

Unklarer Text bezieht sich auf schwer lesbaren Text, und die langfristige Verwendung eines derart verschwommenen Computerbildschirms kann zu Schäden führen Ihre Augen Einfluss. Um dies zu vermeiden, müssen Sie dieses Problem so schnell wie möglich beheben, da es Ihren Augen schaden kann. Aufgrund einer Kombination aus einem hochauflösenden Bildschirm und unvollständigen Grafikkartentreibern erscheint der Text verschwommen.
Abgesehen von diesem vagen Textfehler ärgern sich Windows 10-Benutzer auch häufig über Bildfehler. Bei diesem Fehler erhalten Benutzer den Fehlercode 0xc000012f. Hier sind einige einfach zu implementierende Lösungen zur Behebung dieses Fehlers aufgeführt.
Symptome für unscharfe Schriftarten unter Windows 10
Wenn Sie sich in einer der folgenden Situationen befinden, können Sie davon ausgehen, dass unscharfe Schriftarten in Windows 10 vorliegen .
- Wenn Sie eine Anwendung auf Ihrem Windows 10-System öffnen und der Text oder das Bild verschwommen aussieht.
- Wenn Ihre Desktop-Anwendung verschwommen oder verschwommen aussieht.
- Wenn die Anzeige auf dem zweiten Bildschirm verschwommen aussieht.
Wie löst man das Problem von verschwommenem Text in Windows 10?
Wir haben je nach Situation einige Lösungen getestet, um dieses Problem mit verschwommenem Text zu beheben. Allerdings können wir nicht genau sagen, was den unscharfen Text verursacht. Probieren Sie daher die folgenden Lösungen aus. Jede davon kann Ihr Problem beheben.
Überprüfen Sie das Netzkabel

Überprüfen Sie die Stromversorgung des Monitors und prüfen Sie, ob die Das Kabel kann verbrannt, gebrochen oder beschädigt sein. Wenn Sie über ein Voltmeter verfügen, überprüfen Sie die Anschlüsse, um sicherzustellen, dass der Monitor die richtige Spannung aus der Steckdose erhält. Die normale Spannung für einen laufenden Computermonitor beträgt etwa 100 Watt. Manchmal liegt das Problem an der Rechenleistung, weil sie nicht die richtige Spannung erhält, was dazu führt, dass das Bild unscharf wird.
Systemwiederherstellung
Wenn Sie versehentlich Änderungen an Ihrer Bildschirmgröße oder einem Stil vorgenommen haben. Befürchten Sie, dass aufgrund dieser Änderungen der Bildschirm Ihres Windows 10-Systems unscharf oder unscharf wird und der Text nicht klar ist? Um dies zu vermeiden, ist die Wiederherstellung des Systems an seinem vorherigen Standort die beste Option. Wenn das System einwandfrei läuft, müssen Sie die folgenden Schritte ausführen, um das System wiederherzustellen.
- Drücken Sie auf dem Desktop-Bildschirm, um das Menü zu starten und gehen Sie zu Einstellungen Optionen.

- Klicken Sie auf die Kategorie System.

- Gehen Sie im nächsten Bildschirm zur Option Systemwiederherstellung und tippen Sie auf Option „Systemwiederherstellung“, in der Sie den Systemwiederherstellungspunkt finden. Sie können es auch direkt im Suchfeld finden.

-
Wählen Sie eine beliebige Systemoption aus, die wiederhergestellt werden soll. Sie können diese Option vor dieser Option sehen auf keinen verschwommenen Text.

- Wenn Sie Software installiert haben, die betroffen sein wird, können Sie nach Programmen suchen. Ihre Dokumente, Bilder und Medien sind jedoch nicht betroffen.
-
Warten Sie einige Zeit, dann wird das System wiederhergestellt und Ihr System neu gestartet.
- SystemÜberprüfen Sie nach dem Neustart, , ob der Text klar und ohne Unschärfe ist. Wenn dies nicht hilft, fahren Sie mit der nächsten Lösung fort.
Gerät trennen

Manchmal können externe Geräte, die in der Nähe des Systems angeschlossen sind, zu unscharfem Text führen. Um dies zu vermeiden, trennen Sie Kopfhörer, Lautsprecher und alle externen Geräte, die in der Nähe des Monitors angeschlossen sind. Daher können diese Geräte ein elektromagnetisches Feld erzeugen, das das Bild verwischen oder verzerren kann.
Bildwiederholfrequenz
Sie müssen die Einstellungen für Auflösung und Bildwiederholfrequenz Ihres Monitors ändern, um Unschärfen zu entfernen.
- Gehen Sie zum Menü „Start“ und wählen Sie „Systemsteuerung“ oder „Einstellungen“.
Klicken Sie auf  , um
, um
Optionen anzuzeigen.
Navigieren Sie zu  Auflösung anpassen.
Auflösung anpassen.
Dann klicken Sie auf die Schaltfläche  Erweitert
Erweitert
.
Als nächstes gehen Sie zur Registerkarte  Monitor
Monitor
, - Sie können die Bildschirmaktualisierungsrate in dieser Registerkarte ändern.
Klicken Sie auf die Schaltfläche „ OK“, nachdem Sie die Aktualisierungsrateneinstellung abgeschlossen haben.
OK“, nachdem Sie die Aktualisierungsrateneinstellung abgeschlossen haben.
Sie müssen Ihren Computer  neustarten
neustarten
, um die neuen Einstellungen vorzunehmen.
- Manchmal müssen Sie die Einstellungen mehrmals anpassen, um die richtigen Einstellungen zu erhalten.
- Treiber aktualisieren oder neu installieren
In seltenen Fällen liegt das Problem beim Monitortreiber. Um dieses Problem mit verschwommenem Text unter Windows 10 zu beheben, müssen Sie den Monitortreiber aktualisieren oder den Monitortreiber deinstallieren und neu installieren. Besuchen Sie die Support-Seite auf der Website Ihres Computermonitor-Herstellers, um die Software für Ihr Computermonitormodell herunterzuladen. Starten Sie das System nach der Installation oder Aktualisierung des Treibers neu, um die erforderlichen Änderungen auf das System anzuwenden.

Einstellungen für die Anzeigeskalierung anpassen
Ihr Laptop kann ein Convertible oder ein Tablet oder Laptop mit hoher DPI sein. Windows 10 wählt automatisch die entsprechenden Einstellungen für die Anzeigeskalierung aus. Manchmal müssen Sie die Einstellungen manuell anpassen, um sie größer und besser lesbar zu machen, was wichtiger ist als andere Aspekte.
Gehen Sie auf die Schaltfläche
Start
. Wenn Sie es wissen, navigieren Sie im Startmenü direkt zu
Das Fenster wird geöffnet. Gehen Sie in der Liste zur Kategorie  System
System
.
Als nächstes gehen Sie zur Option  Anzeigen
Anzeigen
. Sie haben mehrere Anpassungsoptionen, die Sie je nach Ihren Vorlieben auswählen können.
-
Auch wenn Ihr PC mit mehreren Bildschirmen verbunden ist, können Sie
die Skalierung für jeden Bildschirm individuell konfigurieren.

Die perfekte Verhältniseinstellung hängt von Ihrem Monitor und Ihren Augen ab. Also
verwenden Sie eine Versuch-und-Irrtum-Methode, um Ihre Einstellungen auszuwählen - und festzulegen, was für Ihre Augen am besten funktioniert. Sie müssen
Benutzerdefinierte Skalierung auswählen- und können einen benutzerdefinierten Prozentwert zwischen 100 % und 500 % festlegen. Wählen Sie im Fenster die Option
Erweiterte Zoomeinstellungen aus, wie im Bild gezeigt. - Im nächsten Fenster sehen Sie den festen Zoom im Anwendungsbereich. Aktivieren Sie die Option „Windows versuchen lassen, Anwendungen zu reparieren, damit sie den Schalter nicht verdecken“. Dadurch werden Apps behoben, die immer verschwommen sind. Wenn Sie eine App im Sinn haben, die immer Unschärfe verursacht, schalten Sie sie ein. Wenn Sie Windows 10 öffnen, sollte eine Popup-Benachrichtigung erscheinen, die besagt, dass die App als verschwommene App erkannt wurde und versucht wird, das Problem zu beheben. Lassen Sie Windows 10 seine Arbeit erledigen und prüfen Sie, ob die App besser ist.

- Unterhalb desselben Fensters sehen Sie eine benutzerdefinierte Skalierungsoption, mit der Sie eine benutzerdefinierte Zoomstufe festlegen können. Microsoft empfiehlt diese Option nicht. Verwenden Sie sie daher mit Vorsicht. Wenn Sie beim Öffnen der App ein unangemessenes Verhalten bemerken, machen Sie die Zoomänderungen rückgängig.

- Nachdem Sie die erforderlichen Änderungen vorgenommen haben, schließen Sie alle Fenster, um die Änderungen ohne Neustart zu übernehmen. Weil das System die Skalierungsoption automatisch einprägt, nachdem das Einstellungsfenster geschlossen wurde. Aber wenn Sie Ihre Arbeit nach einem Neustart erledigen, erzielen Sie die besten Ergebnisse. Denn durch den Neustart wird der Prozessor belastet, wodurch Ihr System schneller arbeitet.
Hinweis: Microsoft empfiehlt, die Standardoption für maximale Kompatibilität mit Anwendungen auszuwählen.
System-DPI-Skalierung bei Anwendungen überschreiben
Wenn Sie die DPI-Skalierung aktivieren, werden die Schriftarten von Drittanbieteranwendungen manchmal unscharf und können nicht Seien Sie eine klare Anzeige. Dieses Problem tritt auf, weil Windows die Anwendung vergrößert, um sie größer erscheinen zu lassen, genau wie beim Vergrößern eines Bildes. Dadurch erscheint der gewünschte Text oder das gewünschte Bild zwar größer und besser lesbar, wirkt jedoch verschwommen.
In älteren Apps wird unscharfer Text häufig durch mangelnde Unterstützung der DPI-Skalierung verursacht, was theoretisch möglich ist. In der Praxis betrifft dieses Problem jedoch viele gängige Desktop-Anwendungen. Sie können dieses Problem manuell beheben, indem Sie die DPI-Skalierungseinstellungen für einzelne Anwendungen anpassen, die nicht gut funktionieren.
- Wenn eine Anwendung in der Taskleiste vorhanden ist, klicken Sie bitte mit der rechten Maustaste auf das Symbol der problematischen Anwendung.
- Wählen Sie die Attributoption aus der erweiterten Liste aus.

- Es öffnet sich ein neues Fenster mit Eigenschaften für alle Kategorien.
- Navigieren Sie vom Menü zur Moduskategorie Kompatibler . Klicken Sie darauf. In der Kategorie „Einstellungen“ sehen Sie ein Dropdown-Menü neben dem Zoom-Performer. Schauen Sie sich die Bilder an, um ein klares Verständnis zu erhalten.

- Sie müssen eine der drei Optionen für die hohe DPI-Skalierung aus der Dropdown-Liste auswählen. Sie sehen drei Optionen, um Änderungen an Ihrer App und ihren Ansichtseinstellungen vorzunehmen. Windows lässt die Anwendung unverändert. Wenn Sie diese Anwendung auswählen, wird die DPI-Skalierung für diese Anwendung vollständig deaktiviert. Dadurch wirkt die App zwar klein, aber nicht verschwommen. Sie können die Anzeigeskalierung bei hohen DPI-Einstellungen deaktivieren, dies liefert jedoch kein perfektes Bild. Windows verwendet sein normales Verhalten. Anwendungen, die nicht entsprechend der DPI-Einstellung des Systems geformt sind, strecken Bitmaps, um größer zu erscheinen. Dadurch können Sie Text leichter lesen, er erscheint jedoch oft verschwommen. Dies ist das Standardverhalten der Anwendung.
#System (erweitert)
Windows erweitert Anwendungen auf intelligentere Weise. Die Auswahl dieser Option führt dazu, dass Text und bestimmte andere Elemente in der Anwendung bei normaler Systemskalierung einen unscharfen Effekt aufweisen. Im Creators Update ist diese Option nur für GDI-basierte Anwendungen verfügbar. Diese neue Funktion beseitigt ein Problem mit verschwommenem Text im Geräte-Manager und anderen Systemtools im Creators Update.
Nachdem Sie Ihre bevorzugte Option ausgewählt haben, klicken Sie auf die Schaltfläche Übernehmen
, falls hervorgehoben, und klicken Sie dann auf die Schaltfläche OK.
- Sie müssen die Anwendung schließen, die die Einstellungen geändert hat, um die Änderungen zu übernehmen. Starten Sie die Anwendung erneut, um die Änderungen zu übernehmen.
HINWEIS: Wenn Sie nicht wissen, welche Option Sie zwischen Anwendung, System, System (Erweiterung) wählen sollen. Probieren Sie eine der Optionen aus, um zu sehen, wie die App aussieht, und wählen Sie die beste Option für die Anwendung in der App aus.
Verwenden Sie Einstellungen, um Windows-Apps zu reparieren und Unschärfeprobleme zu vermeiden. Auf Ihrem System muss das Windows 10-Update Version 1803 installiert sein.
ClearType
Microsoft verwendet eine systemweite Technologie namens ClearType, um die Mehrdeutigkeit von Text zu reduzieren und ihn klarer zu machen. Windows 10 beinhaltet automatisch die ClearType-Unterstützung, die normalerweise standardmäßig aktiviert ist. Sie müssen noch einmal prüfen, ob die ClearType-Einstellung feinjustiert wurde.
- Suchen Sie nach ClearType im Startmenü, indem Sie etwas in das Suchfeld eingeben. Alternativ können Sie auch cttune.exe verwenden, um im Windows-Startsuchfeld zu suchen. Und wählen Sie ClearType-Text anpassen aus der Ergebnisliste aus, um das Fenster der Systemsteuerung zu öffnen.

-
ClearType Text Tuner Control Panel Öffnen Sie und aktivieren Sie „Open ClearType“ neben Kasten. Wenn das Kontrollkästchen nicht aktiviert ist, müssen Sie dies tun und auf die Schaltfläche „Weiter“ klicken.

- Windows 10 überprüft, ob die Auflösung Ihres Monitors richtig eingestellt ist. Klicken Sie auf die Schaltfläche Weiter.

- In den nächsten fünf Bildschirmen sehen Sie mehrere Textblöcke. Sie müssen den Textblock auswählen, der am besten zu Ihren Augen passt. Dieser Vorgang ähnelt einer Augenuntersuchung, bei der geprüft wird, welcher Schriftstil für Ihre Augen am besten geeignet ist.

- Wenn Sie auch einen Monitor haben, müssen Sie auf Weiter klicken und den Vorgang wiederholen Gleicher Vorgang beim Einrichten eines anderen Monitors.

- Ihre ClearType Einstellungen werden entsprechend gedreht, dann klicken Sie auf Schaltfläche „Fertig stellen“.

- Wenn Sie Änderungen vornehmen möchten, befolgen Sie die gleichen Schritte wie oben. Schließlich können Sie die Einstellungen anpassen, um Ihre Augen vor verschwommenem Text zu schützen.
Feinabstimmung der Anzeige
Wenn Sie weitere Anpassungen vornehmen möchten, befolgen Sie die folgenden Schritte.
- Öffnen Sie das Menü Start und wählen Sie Einstellungen aus den Optionen aus.

- Wählen Sie im neu geöffneten Fenster SystemKategorie aus.

- Navigieren Sie im nächsten Bildschirm unter Systemeinstellungen zu Anzeige# 🎜🎜 # steht auf der linken Seite der Box . Anzeigeoptionen auswählen.
Hier können Sie - die Größe des Textes auf dem Bildschirm anpassen und die Helligkeitsstufe ändern.

Wählen Sie den Link - Erweiterte Anzeigeeinstellungen unten im Feld aus.

Hier können Sie Farbkollaborationen auswählen, um die Farben auf Ihrem Monitor fein abzustimmen. Zusätzliche erweiterte Optionen zur Größenänderung von Text und anderen Elementen erhöhen die Textgröße in Windows-Titelleisten, Menüs und anderen Bildschirmelementen. -
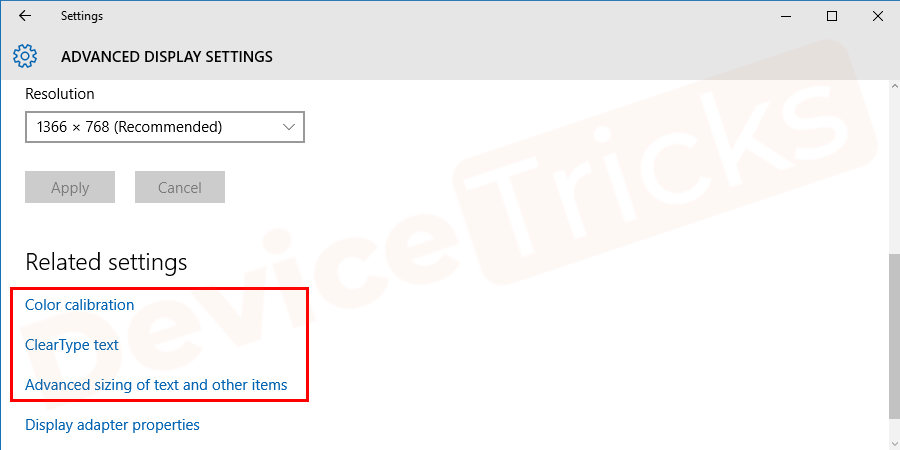
Bildschirmtreiber aktualisieren
Meistens stellt sich heraus, dass eine veraltete Grafikkarte mehrere Probleme verursachen kann, darunter „Sprudelnder Text unter Windows 10“. „Um das gleiche Problem zu beheben, müssen Sie Ihre Grafikkarte aktualisieren. Der Vorgang ist einfach und die Schritte werden unten zu Ihrer Bequemlichkeit aufgeführt.
- Bewegen Sie Ihren Mauszeiger über das Startmenü, klicken Sie mit der rechten Maustaste darauf und wählen Sie die Option „Geräte-Manager“.

- Bald öffnet sich das Geräte-Manager-Fenster, wechseln Sie zu „DisplayAdapters#🎜🎜 #“ und doppelklicken Sie dann auf das Grafikkartensymbol, um eine Liste aller Grafiktreiber zu erhalten.

Wählen Sie Ihre bevorzugte Grafikkarte aus, klicken Sie mit der rechten Maustaste darauf und wählen Sie „- Treiber aktualisieren“ aus Wählen Sie im Dropdown-Menü „Programm“ die Option „Programm“.

Danach erhalten Sie die Option, Ihre Grafikkarte zu aktualisieren. Wählen Sie „#🎜“. 🎜#Automatische Suche nach aktualisierter Treibersoftware - “.

Warten Sie nun einige Zeit, während Windows mit der Ausführung seiner Aufgaben beginnt.
- Nachdem die Aufgabe abgeschlossen ist,
starten Sie den - Computer neu, um die Änderungen zu übernehmen.
Das obige ist der detaillierte Inhalt vonWie kann man verschwommenen Text unter Windows 10 auf hochauflösenden Monitoren beheben?. Für weitere Informationen folgen Sie bitte anderen verwandten Artikeln auf der PHP chinesischen Website!








 , um
, um  Auflösung anpassen.
Auflösung anpassen.  Erweitert
Erweitert Monitor
Monitor  OK“, nachdem Sie die Aktualisierungsrateneinstellung abgeschlossen haben.
OK“, nachdem Sie die Aktualisierungsrateneinstellung abgeschlossen haben.  neustarten
neustarten
 System
System Anzeigen
Anzeigen 















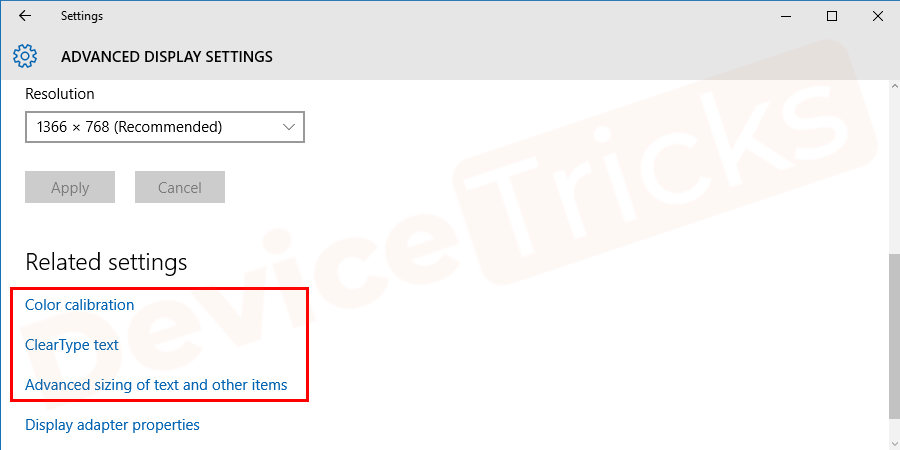




 Lösung für die Meldung „Ungültige Partitionstabelle' beim Start von Windows 10
Lösung für die Meldung „Ungültige Partitionstabelle' beim Start von Windows 10
 NullpointerException-Ausnahme
NullpointerException-Ausnahme
 Überprüfen Sie die Ordnergröße unter Linux
Überprüfen Sie die Ordnergröße unter Linux
 Geldwechsel
Geldwechsel
 Wie man Bilder in ppt scrollen lässt
Wie man Bilder in ppt scrollen lässt
 Welche Sortiermethoden gibt es?
Welche Sortiermethoden gibt es?
 So richten Sie unter XP ein lokales Netzwerk ein
So richten Sie unter XP ein lokales Netzwerk ein
 Lösung für unzureichenden Speicher des Cloud-Host-Servers
Lösung für unzureichenden Speicher des Cloud-Host-Servers




