
Wenn Windows-Benutzer feststellen, dass eine Anwendung nicht ordnungsgemäß funktioniert, denken sie normalerweise an verschiedene Gründe, z. B. an den Versuch, die Anwendung neu zu starten usw. Tatsächlich kann aber auch die Zeitzone der Grund dafür sein. Anfangs mussten wir die Zeitzone im Windows-System manuell einstellen, aber in Windows 11 gibt es eine Option, mit der Sie Windows erlauben können, die Zeitzone automatisch einzustellen. Um die Zeitzoneneinstellungen auf Ihrem System automatisch zu aktivieren, lesen Sie diesen Artikel, in dem zwei Möglichkeiten beschrieben werden.
Schritt 1: Durch gleichzeitiges Drücken von Windows + I# auf Ihrer Tastatur. Drücken Sie die 🎜🎜#-Taste, um die -Einstellungen-App zu öffnen.
Schritt 2: Wählen Sie dann die OptionZeit und Sprache im linken Menü der Einstellungen-App aus, wie unten gezeigt.
Schritt 3: Nachdem Sie die Uhrzeit und die Sprache ausgewählt haben, klicken Sie auf der rechten Seite des Einstellungsfensters auf die OptionDatum und Uhrzeit.
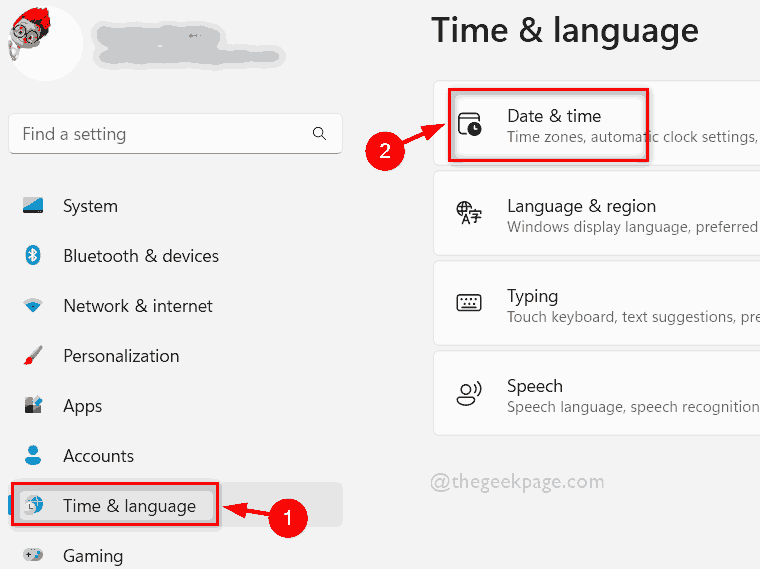
Zeitzone automatisch festlegen, wenn Sie sie aktivieren möchten # 🎜🎜#Schalten Sie die Schaltfläche um, um sie einzuschalten, wie unten gezeigt.
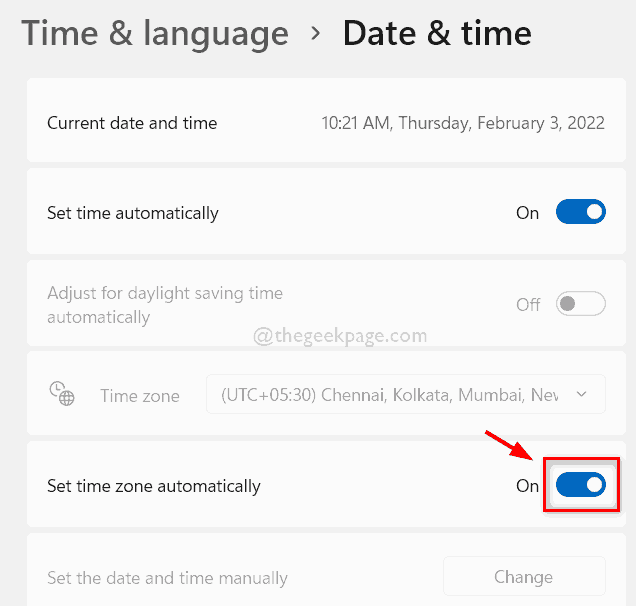 Schritt 5: Wenn Sie die Option „Zeitzone automatisch einstellen“ auf Ihrem System deaktivieren möchten, klicken Sie ebenfalls auf
Schritt 5: Wenn Sie die Option „Zeitzone automatisch einstellen“ auf Ihrem System deaktivieren möchten, klicken Sie ebenfalls auf
Die Umschalttaste schaltet sie aus , wie im Screenshot unten gezeigt.
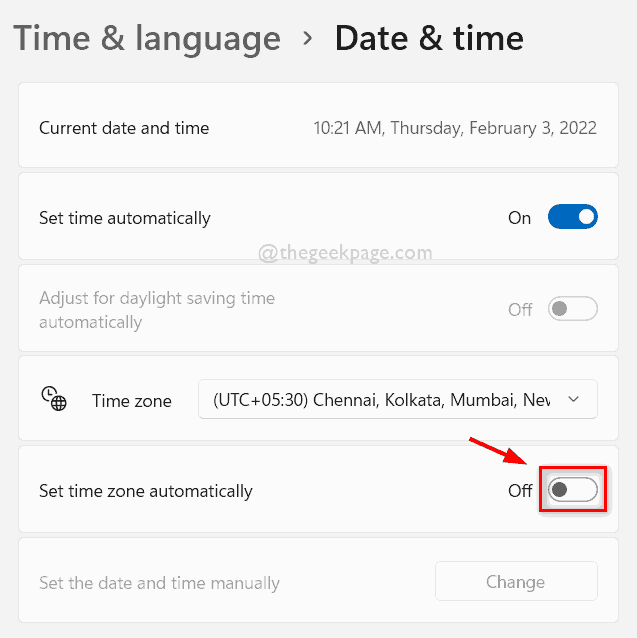 Schritt 6: Nachdem Sie diese Funktion aktiviert oder deaktiviert haben, schließen Sie das Einstellungsfenster.
Schritt 6: Nachdem Sie diese Funktion aktiviert oder deaktiviert haben, schließen Sie das Einstellungsfenster.
Das ist es. So können Sie die Option zur automatischen Zeitzoneneinstellung auf Ihrem System über die Einstellungen-App aktivieren oder deaktivieren.
So aktivieren oder deaktivieren Sie automatisch die Einstellung der Zeitzone in Windows 11 mit dem Registrierungseditor
Hinweis:Bevor Sie mit dieser Methode fortfahren, erstellen Sie ein Backup der Registrierungsdateien, damit sie im Falle eines Problems, das Ihr System vollständig beschädigen könnte, wiederhergestellt werden können. Schritt 1: Drücken Sie gleichzeitig die Tasten
Windows + Rauf Ihrer Tastatur, um das Dialogfeld Ausführen zu öffnen. Schritt 2: Geben Sie dann
regedit in das Feld „Ausführen“ ein und drücken Sie die TasteEnter, um den Registrierungseditor zu öffnen.
Schritt 3: Bitte akzeptieren Sie die UAC-Eingabeaufforderung, indem Sie auf die Schaltfläche „Ja“ klicken, um fortzufahren.
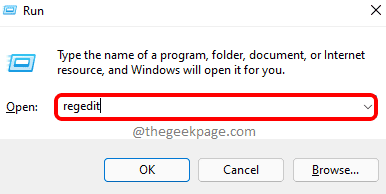 Schritt 4: Kopieren Sie den unten angegebenen Pfad, fügen Sie ihn in die Adressleiste des Registrierungseditors ein und drücken Sie die Taste
Schritt 4: Kopieren Sie den unten angegebenen Pfad, fügen Sie ihn in die Adressleiste des Registrierungseditors ein und drücken Sie die Taste
HINWEIS:
Bitte stellen Sie sicher, dass die Adressleiste leer ist, bevor Sie den unten angegebenen Kopierpfad einfügen.HKEY_LOCAL_MACHINE\SYSTEM\CurrentControlSet\Services\tzautoupdate
Schritt 6: Doppelklicken Sie dann auf der rechten Seite des Registrierungseditors auf den Dword-Wert Start
, um ihn zu öffnen.
Schritt 7: Geben Sie den Wert #🎜🎜 in das Feld 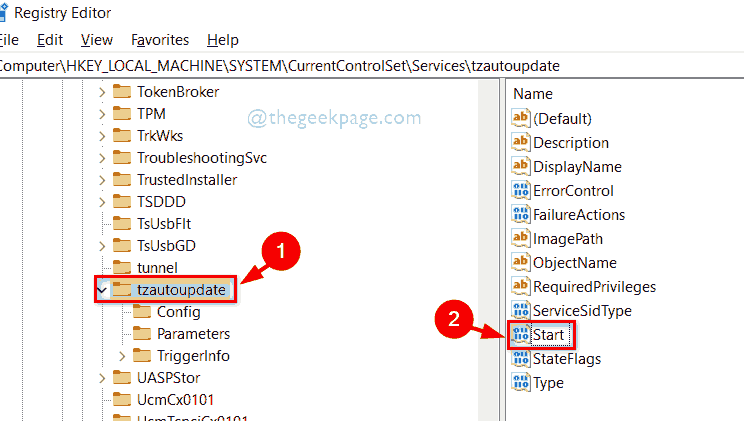 value
value
data ein #3 und klicken Sie auf die Schaltfläche OK, um die Option „Zeitzone automatisch einstellen“ auf Ihrem System zu aktivieren, wie unten gezeigt.
Schritt 8: Wenn Sie die eingestellte Zeitzone automatisch deaktivieren möchten, setzen Sie das Feldnumerische Daten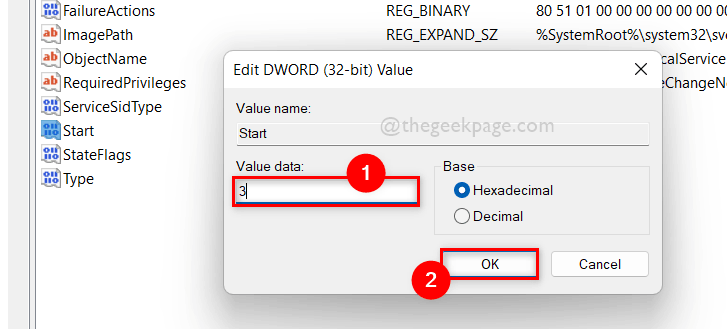 auf #🎜 🎜#4
auf #🎜 🎜#4
OK. Schritt 9: Nachdem Sie die eingestellte Zeitzone automatisch aktiviert oder deaktiviert haben, schließen Sie das Fenster des Registrierungseditors.
So aktivieren oder deaktivieren Sie die eingestellte Zeitzone automatisch über den Registrierungseditor auf Ihrem System. 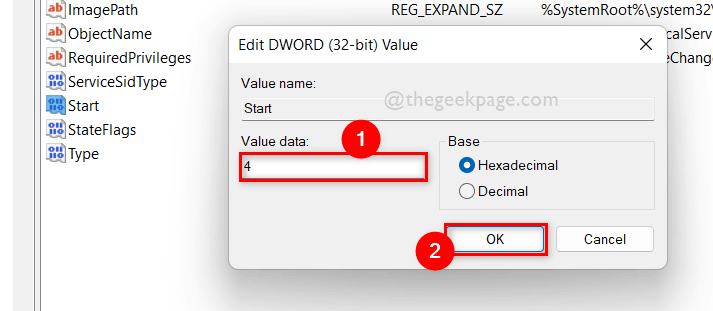
Das obige ist der detaillierte Inhalt vonSo aktivieren oder deaktivieren Sie die Einstellung der Zeitzone in Windows 11 automatisch. Für weitere Informationen folgen Sie bitte anderen verwandten Artikeln auf der PHP chinesischen Website!
 Pycharm-Methode zum Suchen von Dateien
Pycharm-Methode zum Suchen von Dateien
 Häufig verwendete Permutations- und Kombinationsformeln
Häufig verwendete Permutations- und Kombinationsformeln
 Was sind die Unterschiede zwischen Hibernate und Mybatis?
Was sind die Unterschiede zwischen Hibernate und Mybatis?
 So verwenden Sie die Sortierfunktion
So verwenden Sie die Sortierfunktion
 Das heißt, die Verknüpfung kann nicht gelöscht werden
Das heißt, die Verknüpfung kann nicht gelöscht werden
 Was sind die Unterschiede zwischen Cellpadding und Cellspacing?
Was sind die Unterschiede zwischen Cellpadding und Cellspacing?
 Was ist los mit meinem Mobiltelefon, das telefonieren, aber nicht im Internet surfen kann?
Was ist los mit meinem Mobiltelefon, das telefonieren, aber nicht im Internet surfen kann?
 Der Unterschied zwischen xls und xlsx
Der Unterschied zwischen xls und xlsx




