
Tausende Bücher können über Kindle, den E-Reader von Amazon, gekauft, heruntergeladen und gelesen werden. Es ist ein großartiges Gerät für alle, die gerne lesen, und bietet hervorragenden Support. Viele Benutzer stellen jedoch fest, dass Windows 11 den Kindle nicht erkennt.
Dies ist ein großes Problem für Menschen, die häufig Daten zwischen PC und Kindle übertragen. Die Lösung dieses Problems ist nicht sehr kompliziert und dauert mit der richtigen Methode nur wenige Minuten.
Wir sollten zeitnah handeln und uns mit dem aktuellen Thema befassen, um zu verstehen, warum Windows 11 Kindle nicht erkennt.
Es gibt kein einzelnes Problem, das dieses Problem verursacht, was die Fehlerbehebung noch schwieriger macht. In diesem Fall müssen Sie die Ursache des Problems ermitteln und es entsprechend beheben, um sicherzustellen, dass alles ordnungsgemäß funktioniert.
Dieses Problem wird bei vielen Benutzern durch kleinere Probleme wie eine falsche Verbindung oder einen fehlerhaften USB-Anschluss verursacht. Darüber hinaus ist bekannt, dass falsch konfigurierte Energieeinstellungen Probleme mit angeschlossenen Geräten verursachen.
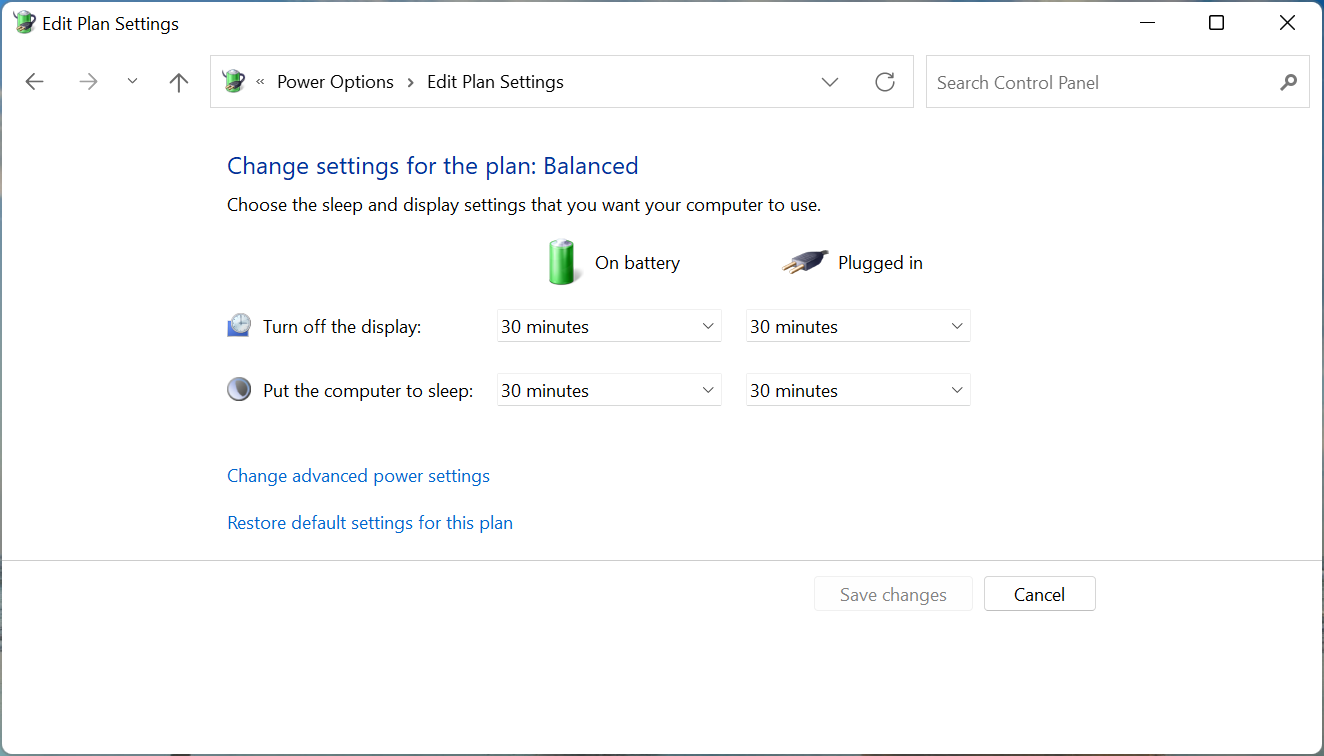
Ein weiterer häufiger Grund, warum Windows 11 Ihren Kindle nicht erkennt, ist ein problematischer Treiber. In diesem Fall kann ein Wechsel des Gerätetyps Abhilfe schaffen, da das Betriebssystem den Kindle in der Regel nicht lesen kann.
Jetzt stellen wir Ihnen hier die effektivsten Lösungen vor. Wenn Sie die Grundursache nicht identifizieren können, versuchen Sie es in der angegebenen Reihenfolge, um eine schnelle Fehlerbehebung zu ermöglichen. Führen Sie in diesem Fall direkt die entsprechende Reparatur durch.
Wenn Ihr Windows 11 den Kindle nicht erkennt, sollte die erste Lösung darin bestehen, zu überprüfen, ob die Verbindung normal ist. Stellen Sie sicher, dass beide Enden des Kabels richtig eingesteckt und nicht beschädigt sind.
Drücken Sie dann die Ein-/Aus-Taste und halten Sie sie 30–40 Sekunden lang gedrückt, um Ihren Kindle neu zu starten. Sollte es zu einem vorzeitigen Neustart kommen, lassen Sie sofort den Netzschalter los und prüfen Sie, ob der Kindle jetzt auf Ihrem Windows 11-PC erscheint.
Bitte versuchen Sie, Ihren Kindle an einen anderen Computer anzuschließen, um zu überprüfen, ob er ordnungsgemäß funktioniert. Wenn das Problem weiterhin besteht, versuchen Sie es mit anderen Lösungen. Wenn ja, liegt das Problem höchstwahrscheinlich an Ihrem PC und die hier aufgeführten Methoden sollten das Problem beheben, dass Windows 11 den Kindle nicht erkennt.
Wenn Ihr Kindle jedoch auch auf einem anderen PC nicht erkannt wird, versuchen Sie, ihn zurückzusetzen. Das sollte das Problem beheben.
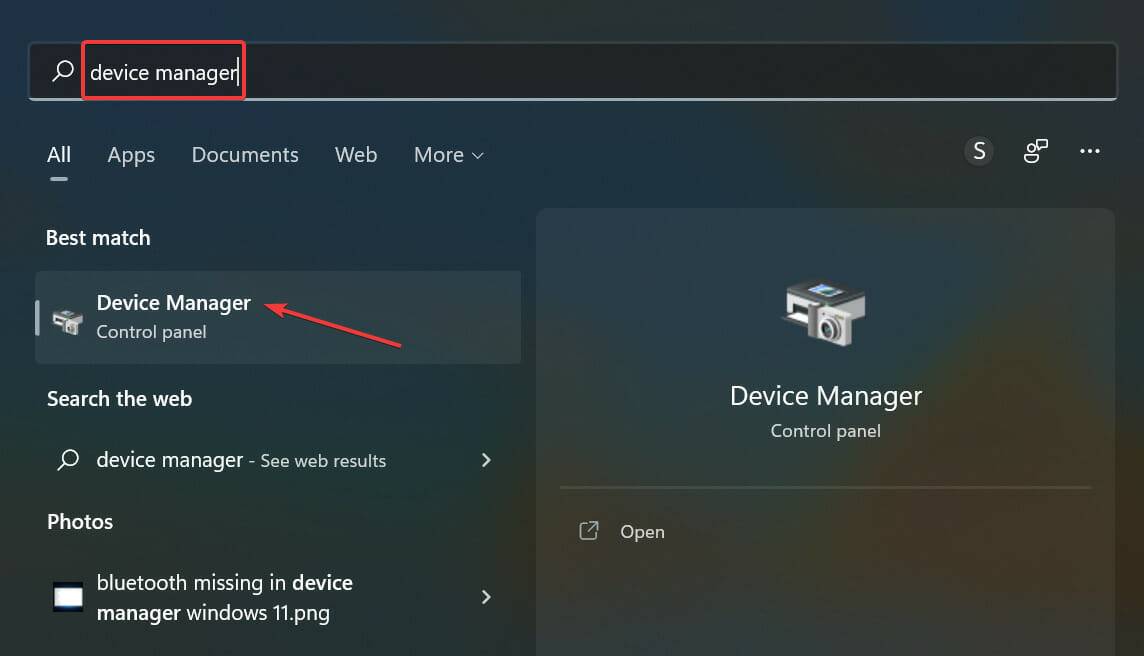
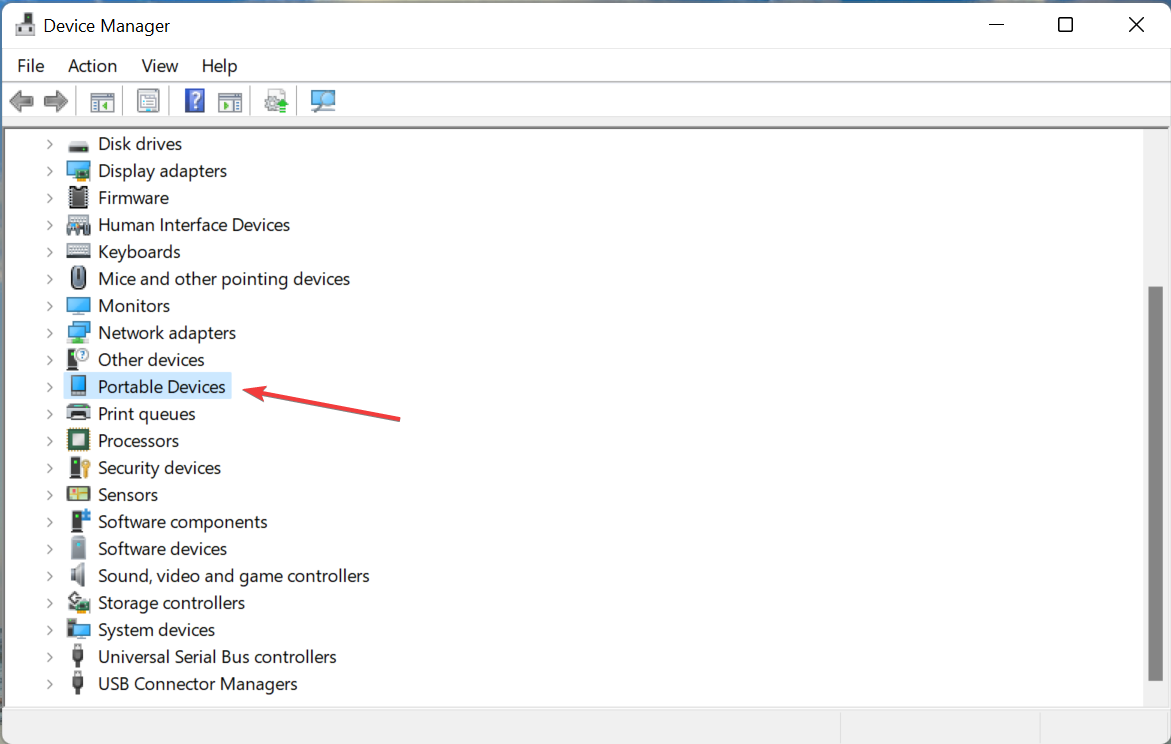 Klicken Sie nun mit der rechten Maustaste auf das Gerät
Klicken Sie nun mit der rechten Maustaste auf das Gerät  Klicken Sie anschließend im Fenster „Treiber aktualisieren“ auf
Klicken Sie anschließend im Fenster „Treiber aktualisieren“ auf 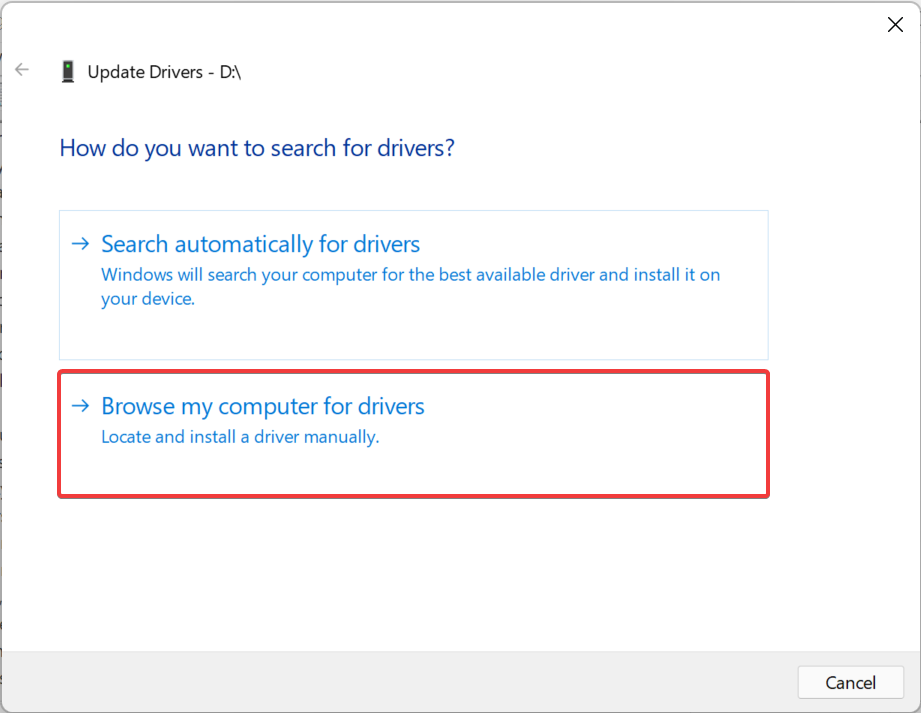 Hier auswählen
Hier auswählen 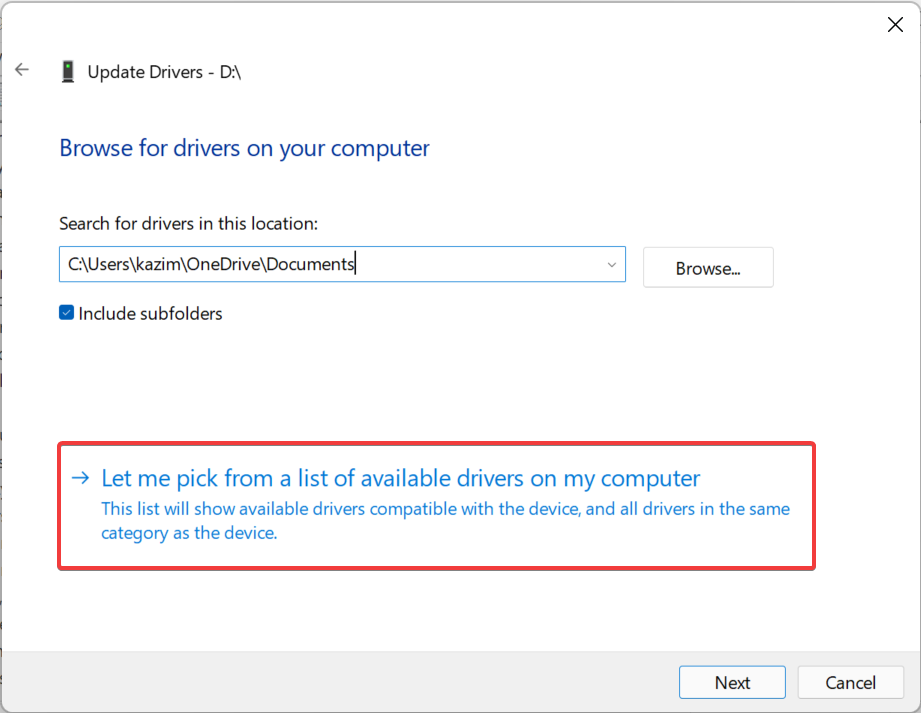 Deaktivieren Sie das Kontrollkästchen
Deaktivieren Sie das Kontrollkästchen 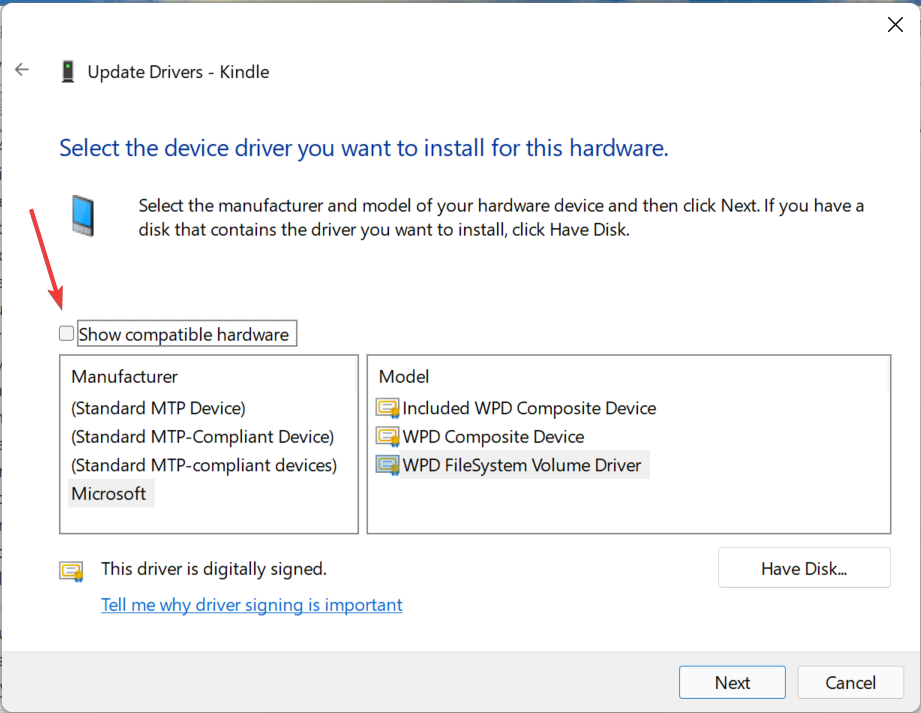 Wählen Sie links die entsprechende Kategorie aus, wählen Sie rechts MTP-Treiber aus und klicken Sie unten auf
Wählen Sie links die entsprechende Kategorie aus, wählen Sie rechts MTP-Treiber aus und klicken Sie unten auf 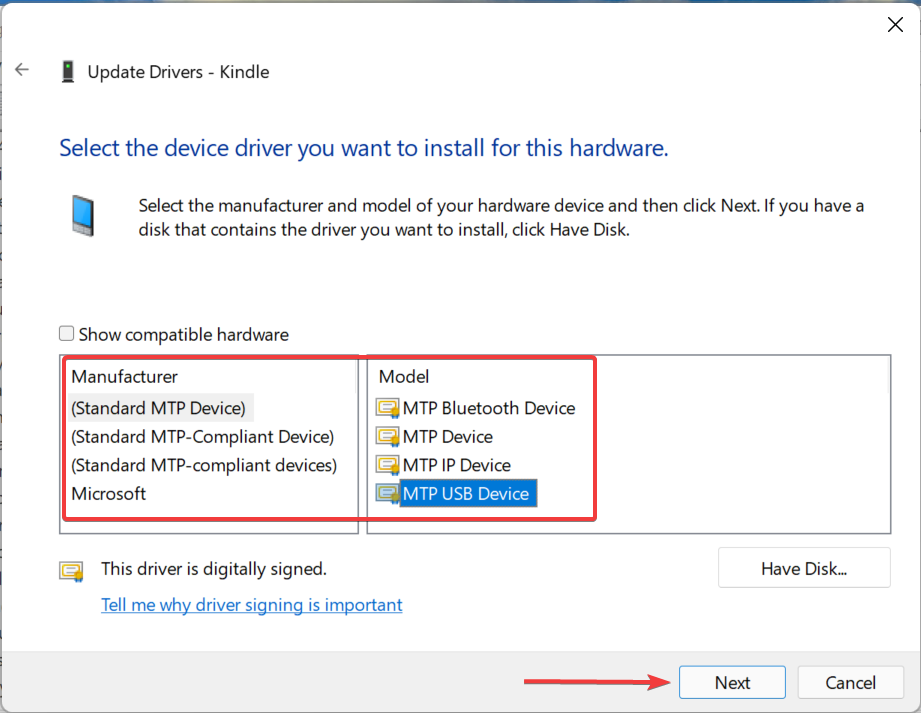 Klicken Sie in der Popup-Bestätigungsaufforderung auf
Klicken Sie in der Popup-Bestätigungsaufforderung auf 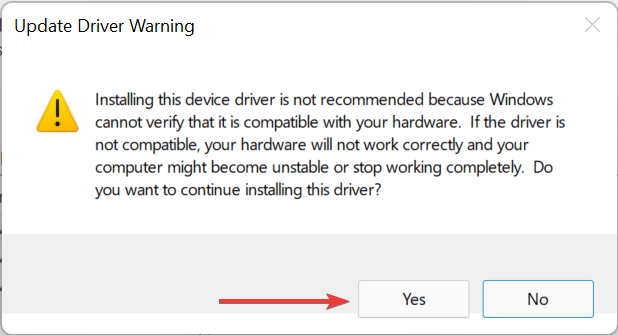
Außerdem können Sie eine zuverlässige Drittanbieteranwendung verwenden, die Ihnen die besten verfügbaren Treiber für jedes Gerät bereitstellt und die Wahrscheinlichkeit solcher Fehler minimiert.
Wir empfehlen die Verwendung von DriverFix, einem speziellen Tool, das automatisch die neuesten Versionen installiert und alle Treiber auf Ihrem System auf dem neuesten Stand hält.
⇒ Holen Sie sich DriverFix3. Weisen Sie Ihrem Kindle einen Laufwerksbuchstaben zu
Drücken Sie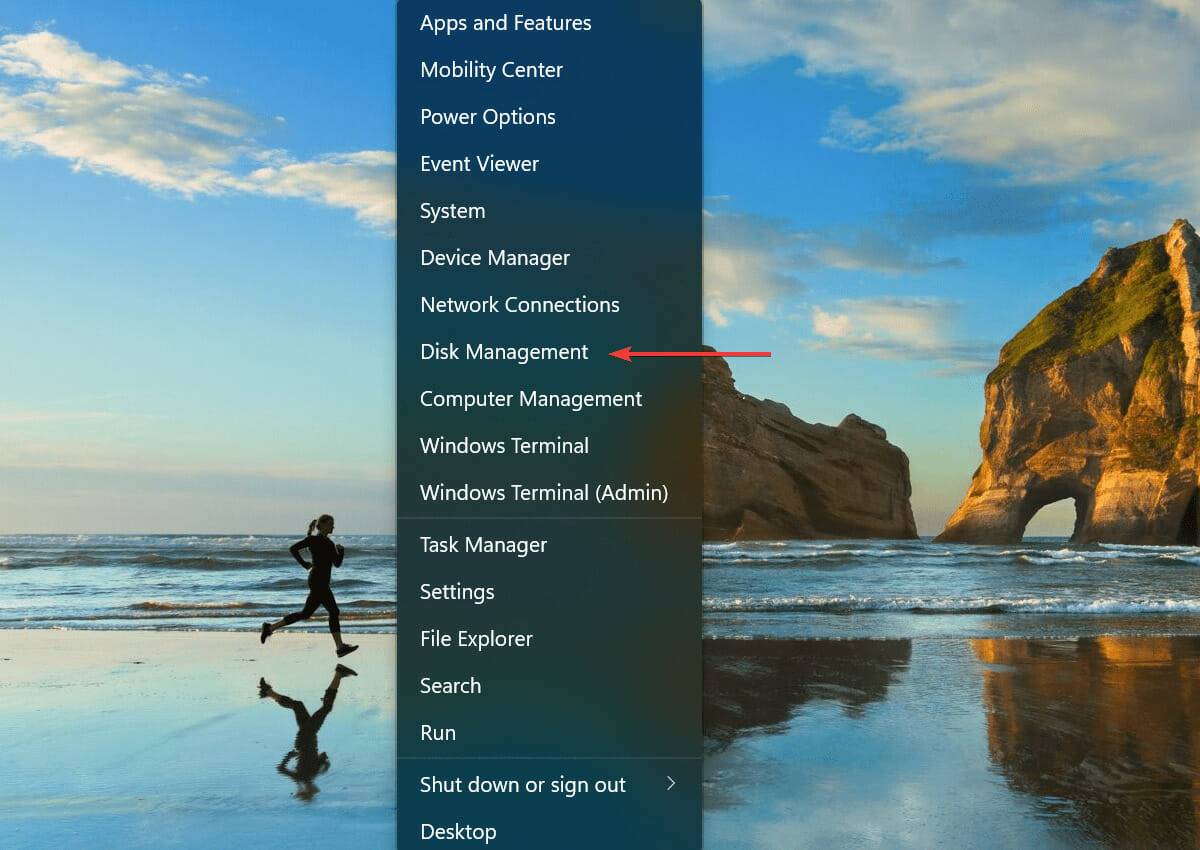 Klicken Sie nun mit der rechten Maustaste auf den Kindle-Eintrag unten und wählen Sie im Kontextmenü
Klicken Sie nun mit der rechten Maustaste auf den Kindle-Eintrag unten und wählen Sie im Kontextmenü 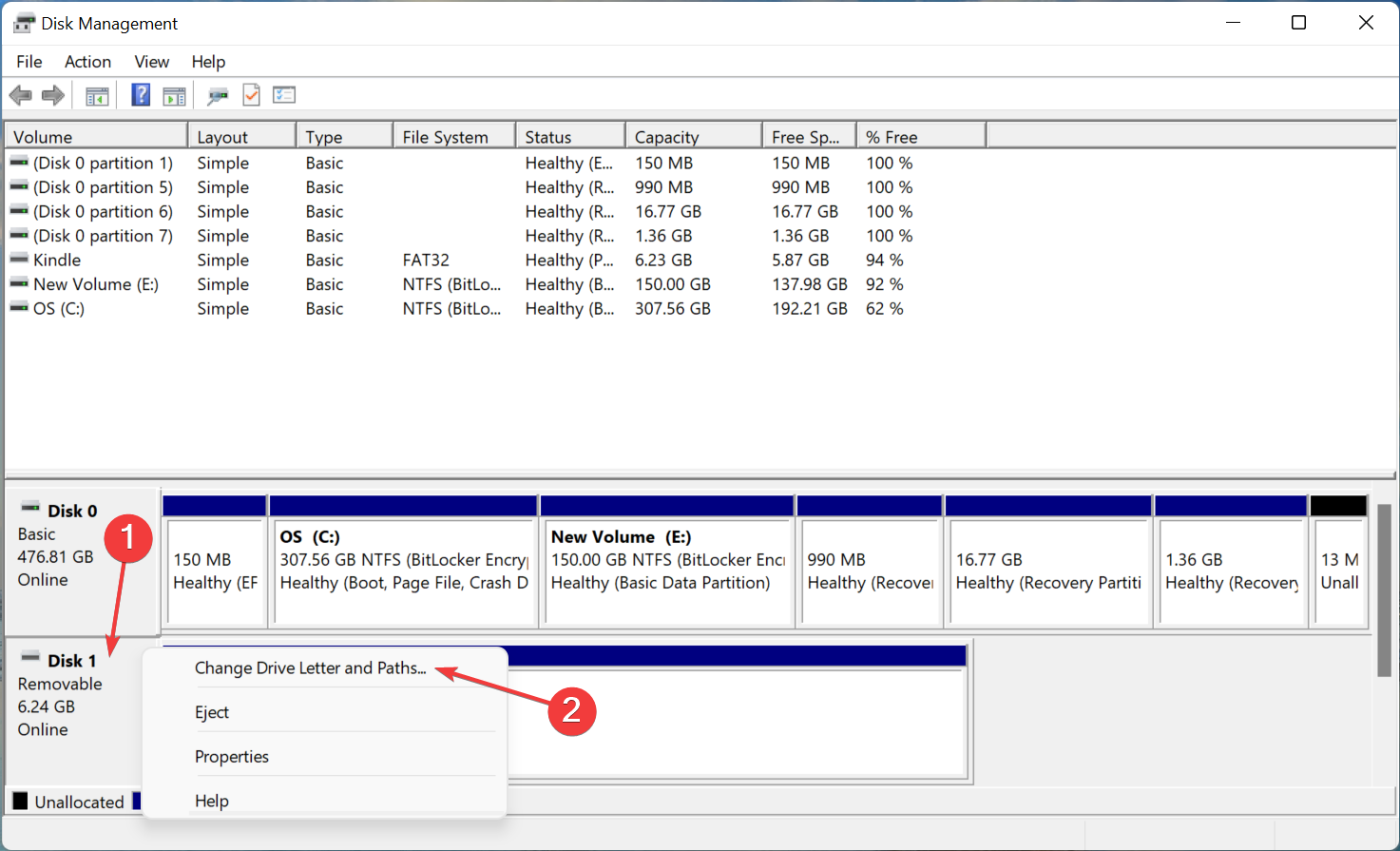 Klicken Sie auf die Schaltfläche
Klicken Sie auf die Schaltfläche 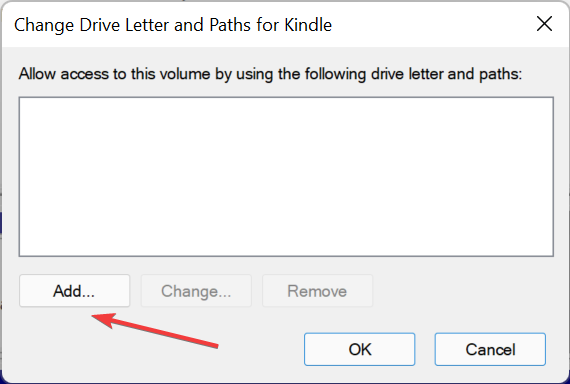 Wählen Sie den Laufwerksbuchstaben aus dem Dropdown-Menü aus oder verwenden Sie die Standardauswahl und klicken Sie auf
Wählen Sie den Laufwerksbuchstaben aus dem Dropdown-Menü aus oder verwenden Sie die Standardauswahl und klicken Sie auf 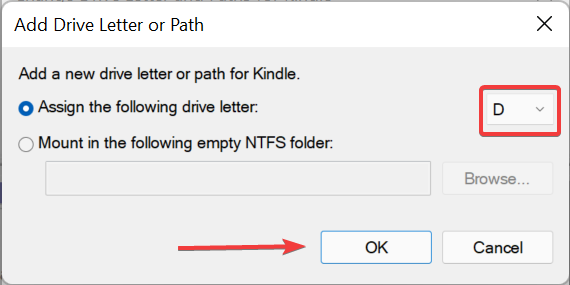
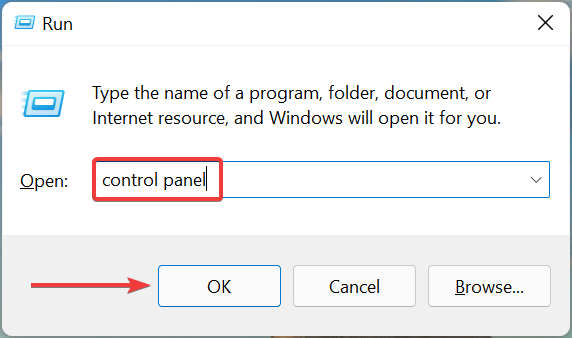
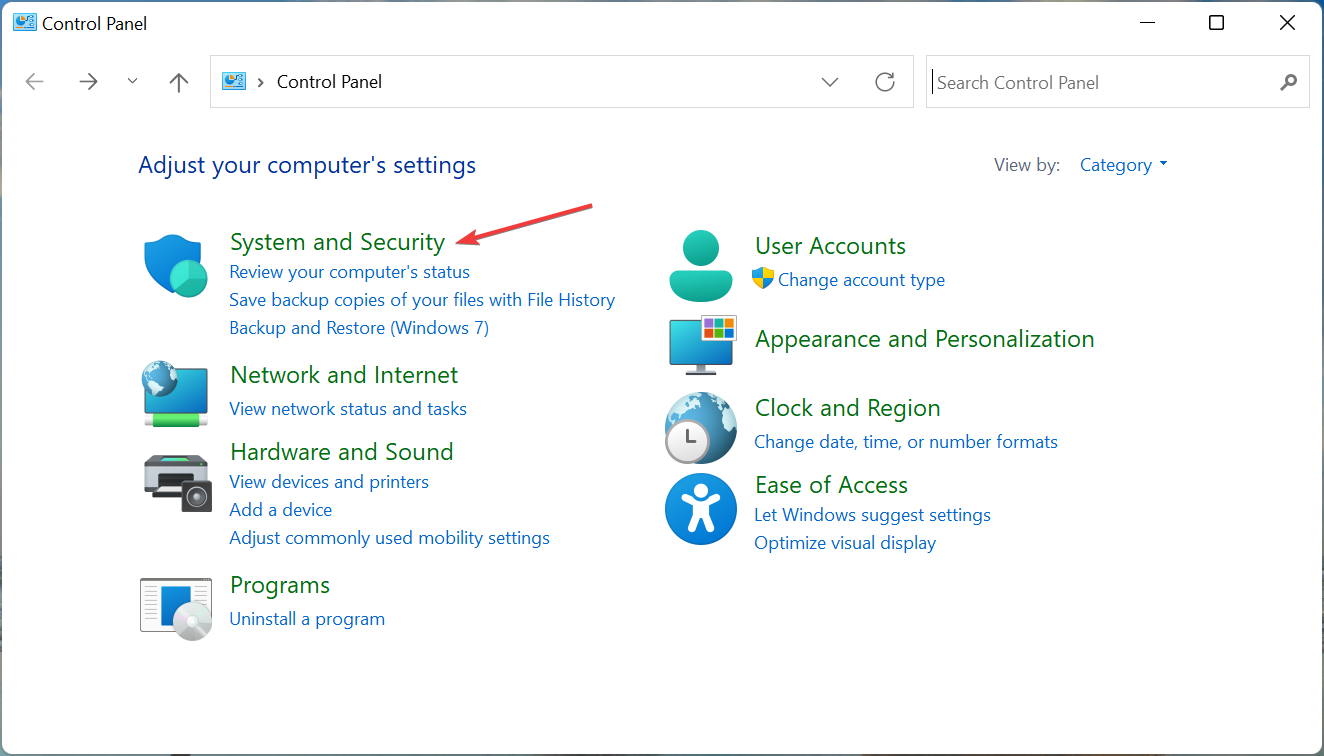
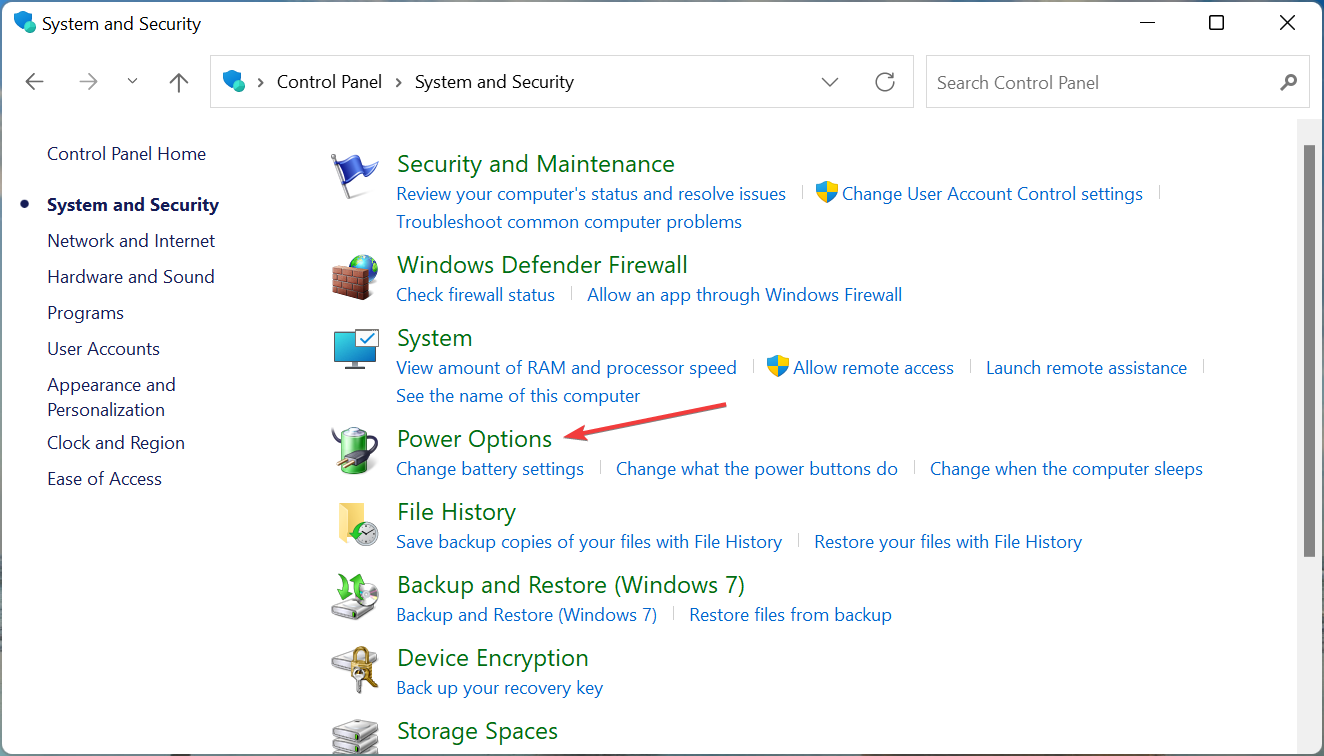
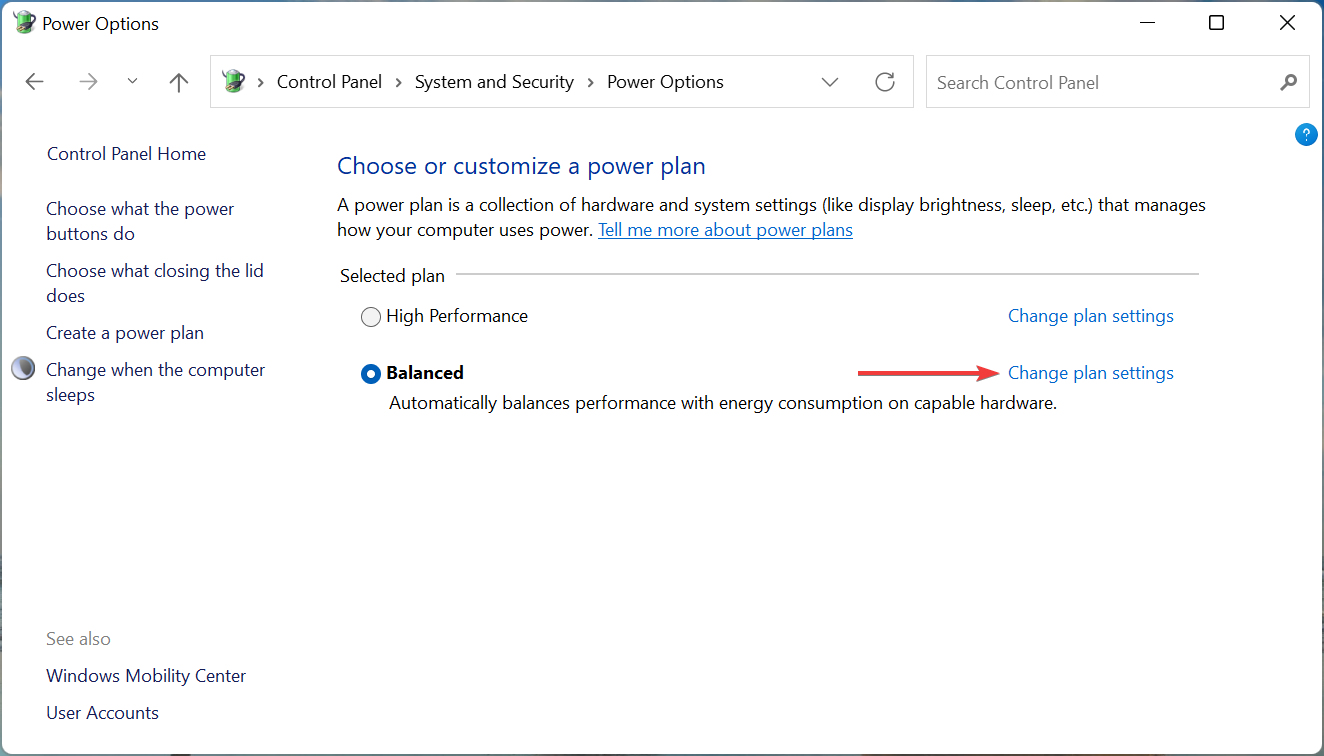
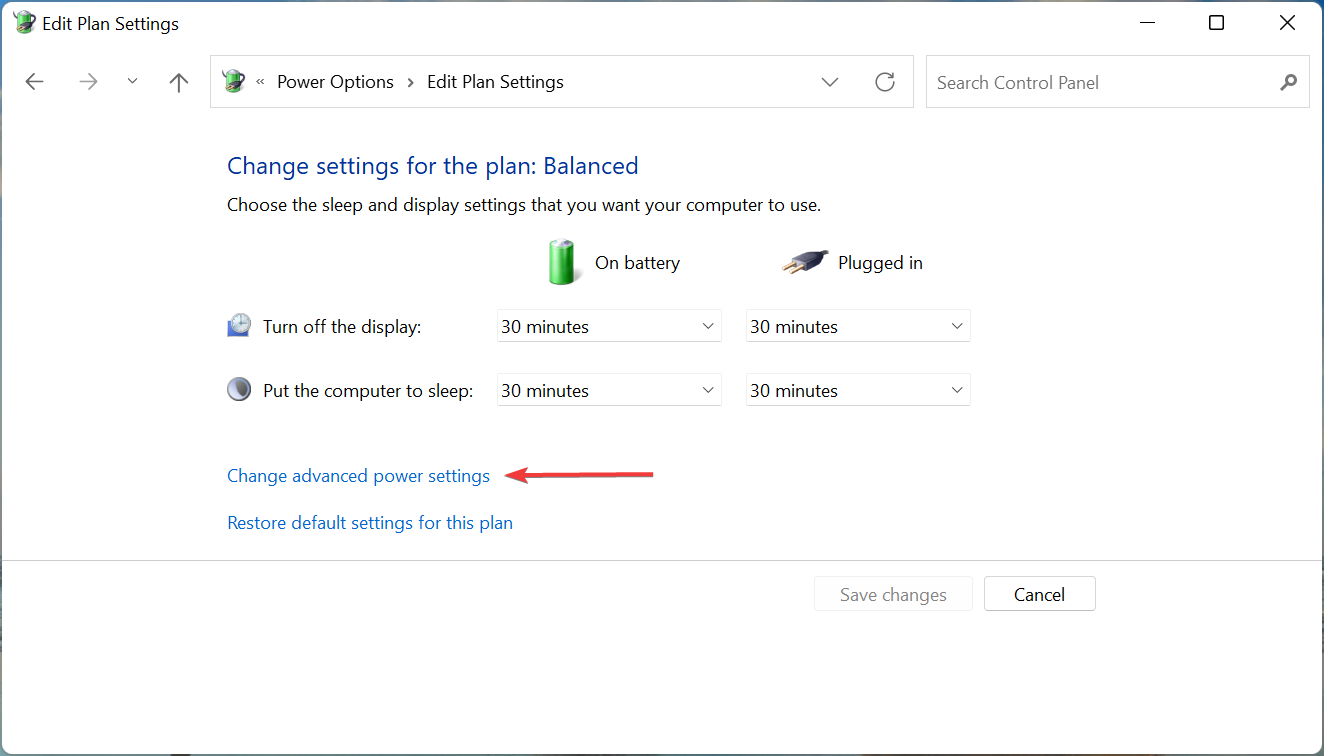 Deaktiviert
Deaktiviert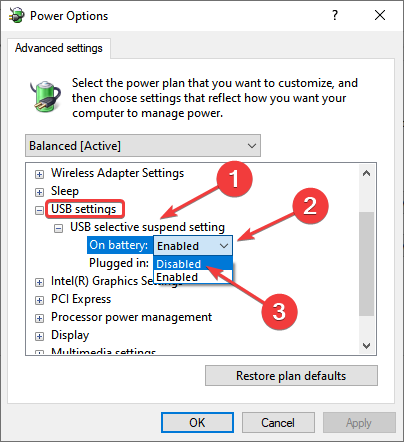 Sobald Sie fertig sind, starten Sie Ihren Computer neu, damit die Änderungen wirksam werden, und prüfen Sie, ob das Problem, dass Windows 11 Kindle nicht erkennt, behoben ist.
Sobald Sie fertig sind, starten Sie Ihren Computer neu, damit die Änderungen wirksam werden, und prüfen Sie, ob das Problem, dass Windows 11 Kindle nicht erkennt, behoben ist. 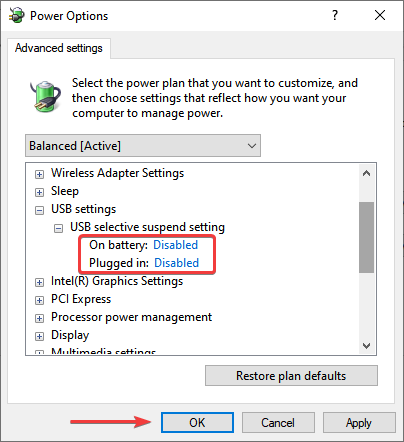 +
+devmgmt.msc
in das Textfeld ein und klicken Sie auf „OK“ oder klicken Sie auf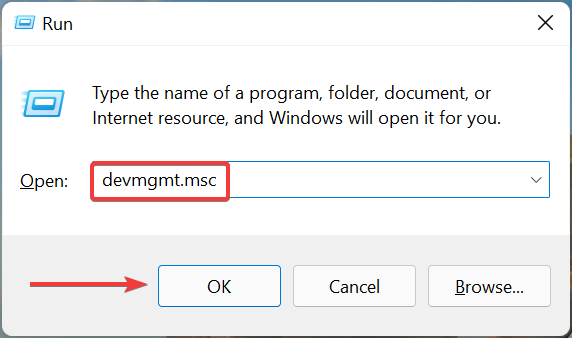 Klicken Sie in der Popup-Bestätigungsaufforderung auf
Klicken Sie in der Popup-Bestätigungsaufforderung auf 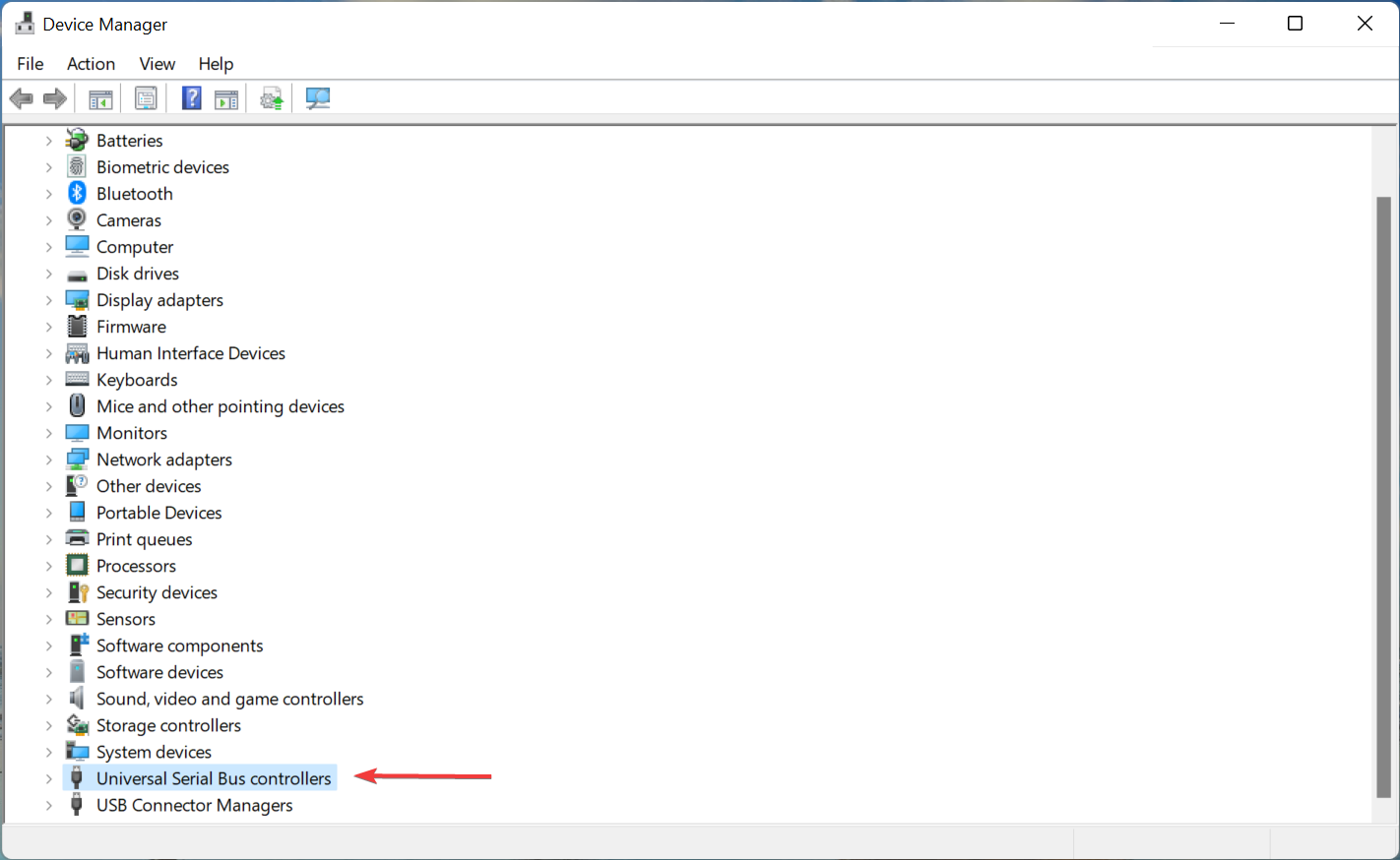 Deinstallieren Sie erneut alle derartigen Geräte und starten Sie dann Ihren Computer neu, um die Treiber automatisch neu zu installieren.
Deinstallieren Sie erneut alle derartigen Geräte und starten Sie dann Ihren Computer neu, um die Treiber automatisch neu zu installieren. 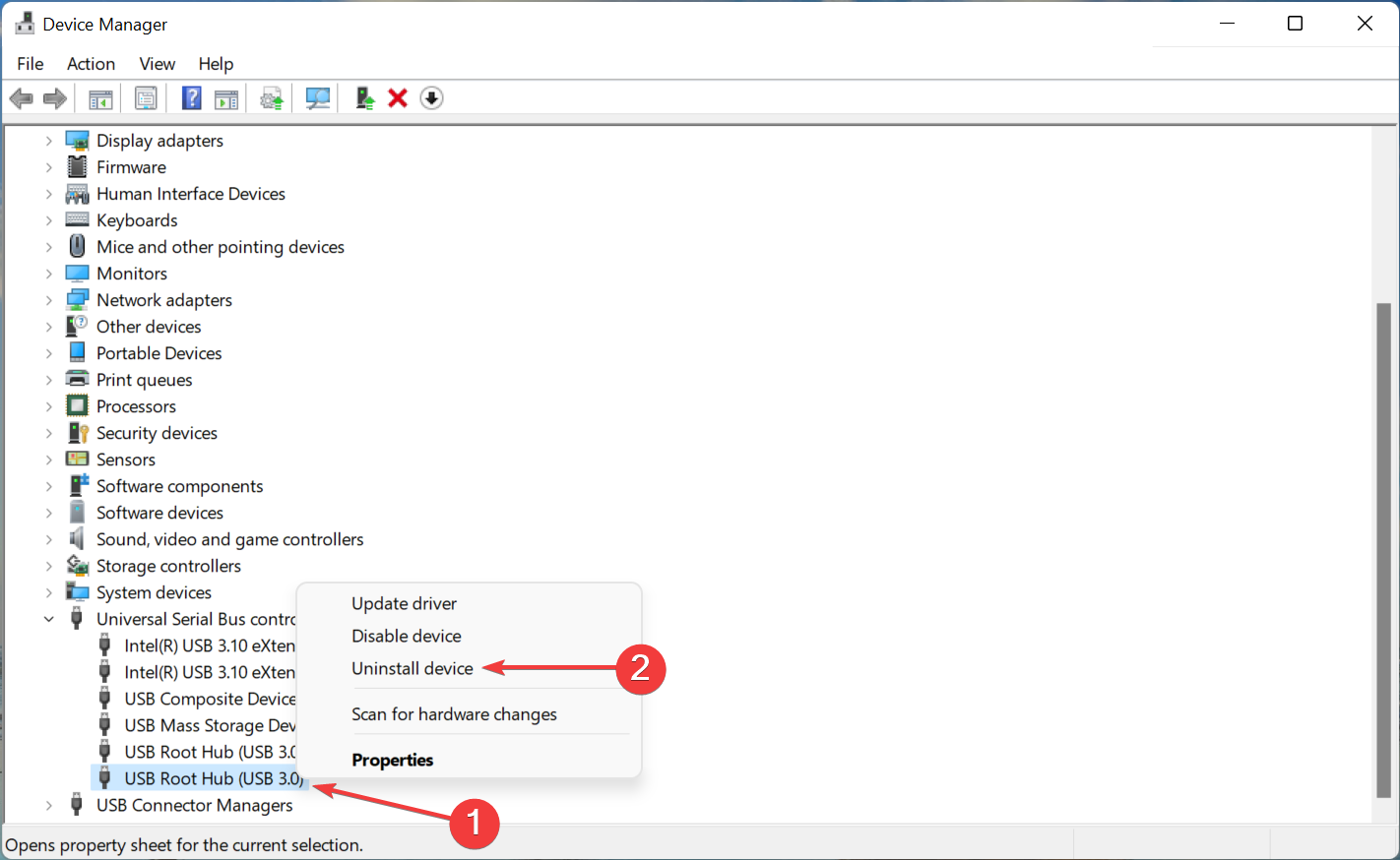 Unter den fünf oben aufgeführten Methoden muss es eine geben, die Ihr Problem lösen kann, dass Windows 11 Kindle nicht erkennt. Wenn nichts anderes funktioniert, müssen Sie die Software Ihres Kindle aktualisieren oder einen Reset durchführen, da das Problem höchstwahrscheinlich vom Kindle selbst herrührt.
Unter den fünf oben aufgeführten Methoden muss es eine geben, die Ihr Problem lösen kann, dass Windows 11 Kindle nicht erkennt. Wenn nichts anderes funktioniert, müssen Sie die Software Ihres Kindle aktualisieren oder einen Reset durchführen, da das Problem höchstwahrscheinlich vom Kindle selbst herrührt. Das obige ist der detaillierte Inhalt vonWindows 11 erkennt Kindle nicht? Wenden Sie diese Korrekturen an. Für weitere Informationen folgen Sie bitte anderen verwandten Artikeln auf der PHP chinesischen Website!
 Der Computer ist infiziert und kann nicht eingeschaltet werden
Der Computer ist infiziert und kann nicht eingeschaltet werden
 So verhindern Sie, dass der Computer automatisch Software installiert
So verhindern Sie, dass der Computer automatisch Software installiert
 Zusammenfassung häufig verwendeter Computer-Tastenkombinationen
Zusammenfassung häufig verwendeter Computer-Tastenkombinationen
 Der Computer friert ein. Der Bildschirm bleibt hängen
Der Computer friert ein. Der Bildschirm bleibt hängen
 So messen Sie die Internetgeschwindigkeit am Computer
So messen Sie die Internetgeschwindigkeit am Computer
 So stellen Sie den Computer so ein, dass er automatisch eine WLAN-Verbindung herstellt
So stellen Sie den Computer so ein, dass er automatisch eine WLAN-Verbindung herstellt
 Computer-404-Fehlerseite
Computer-404-Fehlerseite
 So richten Sie den virtuellen Speicher Ihres Computers ein
So richten Sie den virtuellen Speicher Ihres Computers ein




