
Im Gegensatz zu den anderen ist dies nur einer dieser Fehler mit begrenzten potenziellen Problemen, die Liste geht weiter. Nachfolgend haben wir die häufigsten Gründe zusammengefasst, die verhindern, dass Notizen in Windows 11 ordnungsgemäß funktionieren.
Einer der eher kniffligen Aspekte besteht hier jedoch darin, herauszufinden, was das Problem verursacht. Die Durchführung der folgenden Korrekturen ist möglicherweise nicht einfach! Wir empfehlen Ihnen, die aufgeführte Reihenfolge einzuhalten, damit Sie Fehler schnell und effizient beheben können.
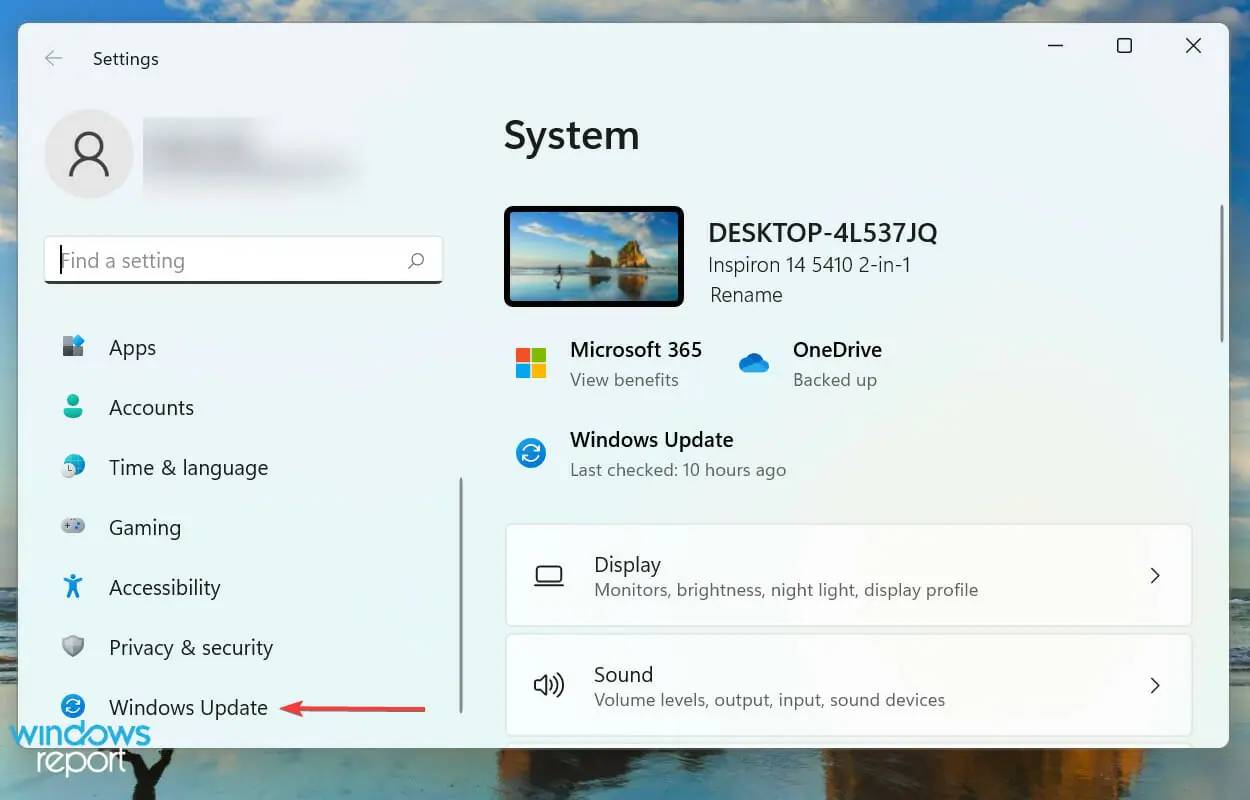
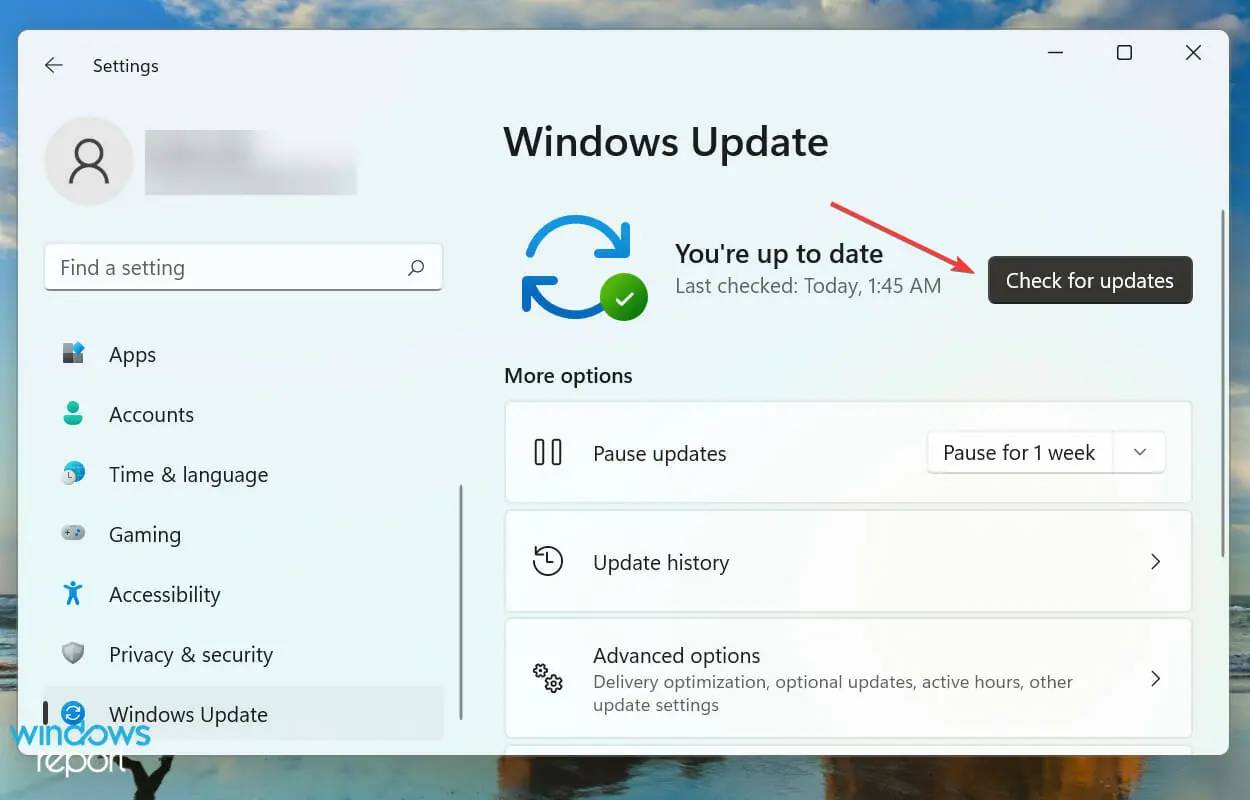
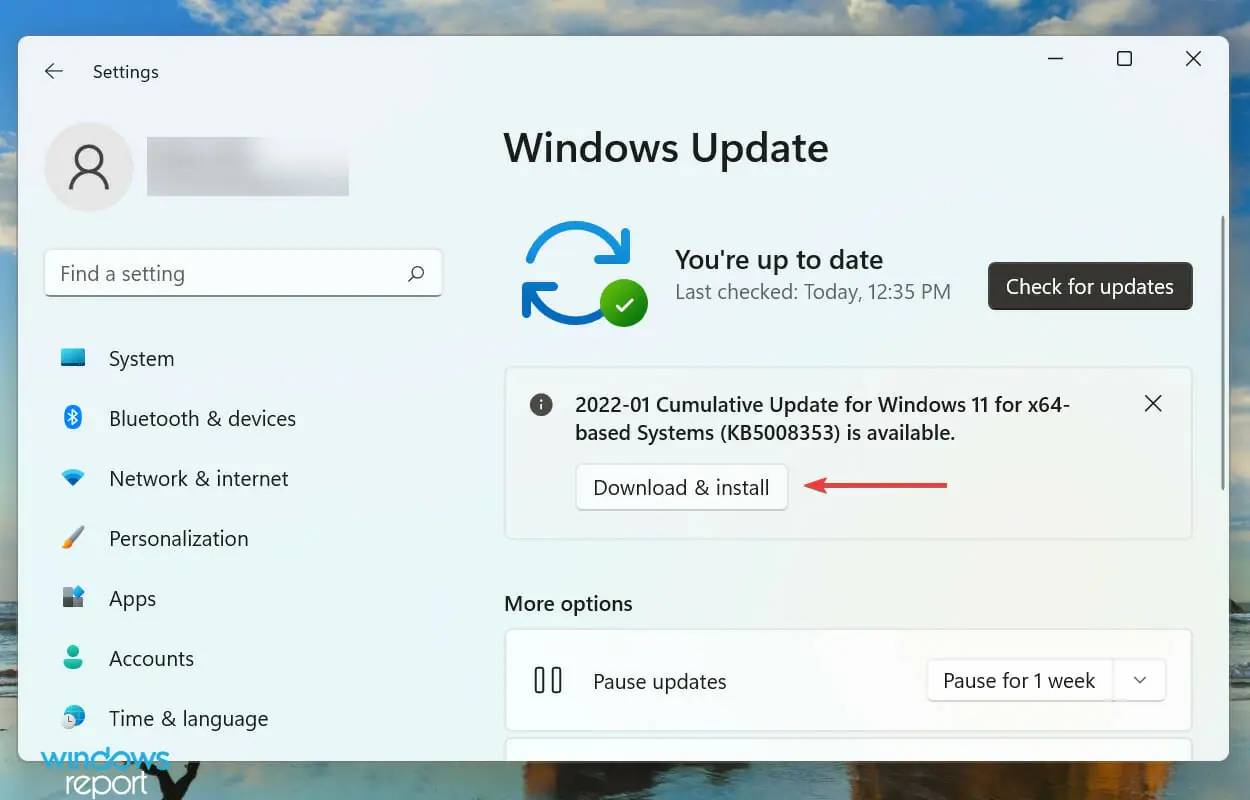
Die Hauptlösung bei Problemen im Zusammenhang mit mit Windows gebündelten Apps besteht darin, nach Updates zu suchen. Wenn es sich um ein bekanntes Problem handelt, wird Microsft wahrscheinlich in späteren Updates einen Patch dafür veröffentlichen.
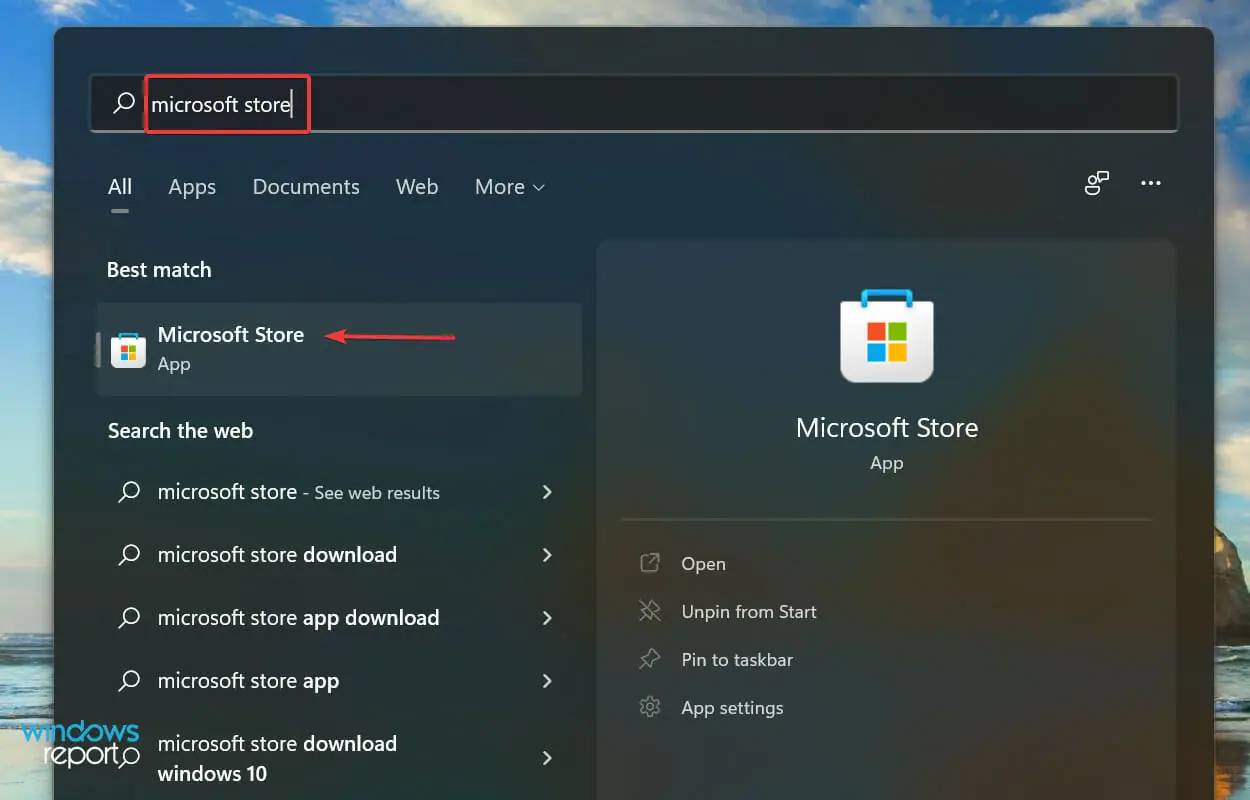
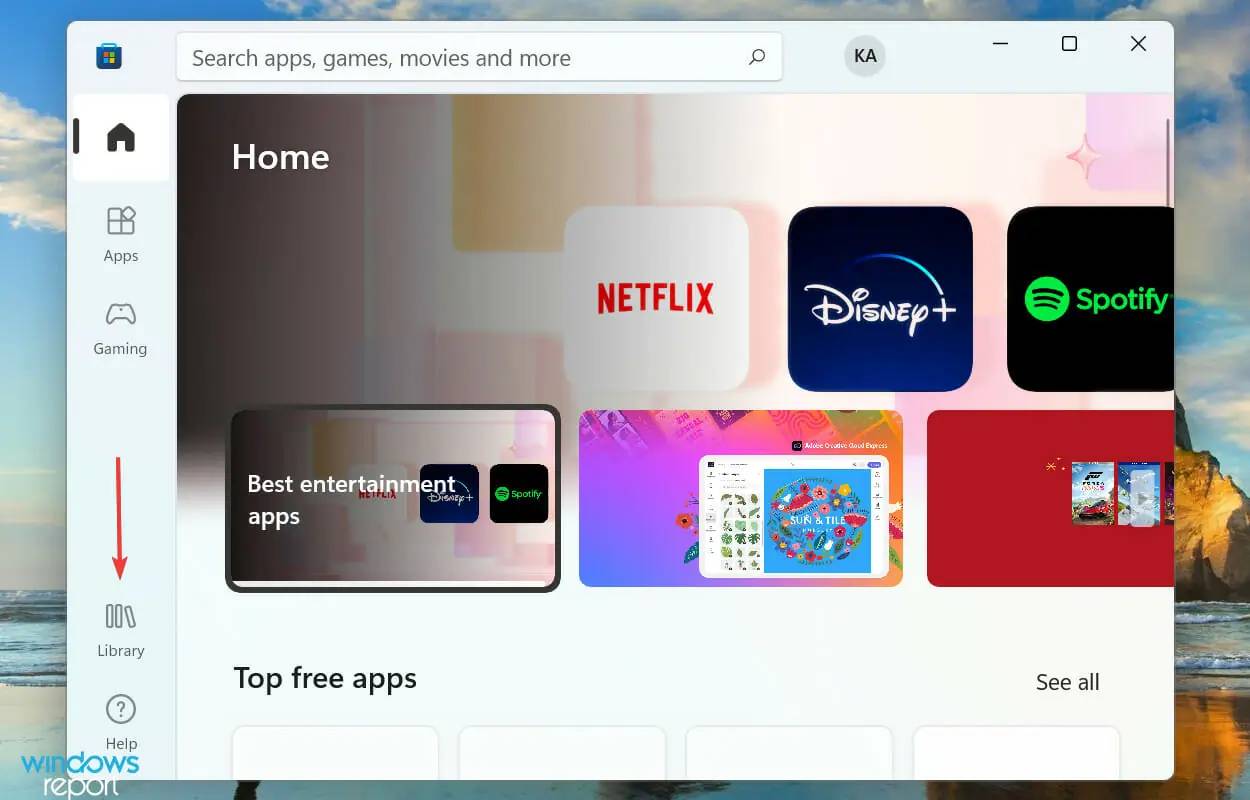
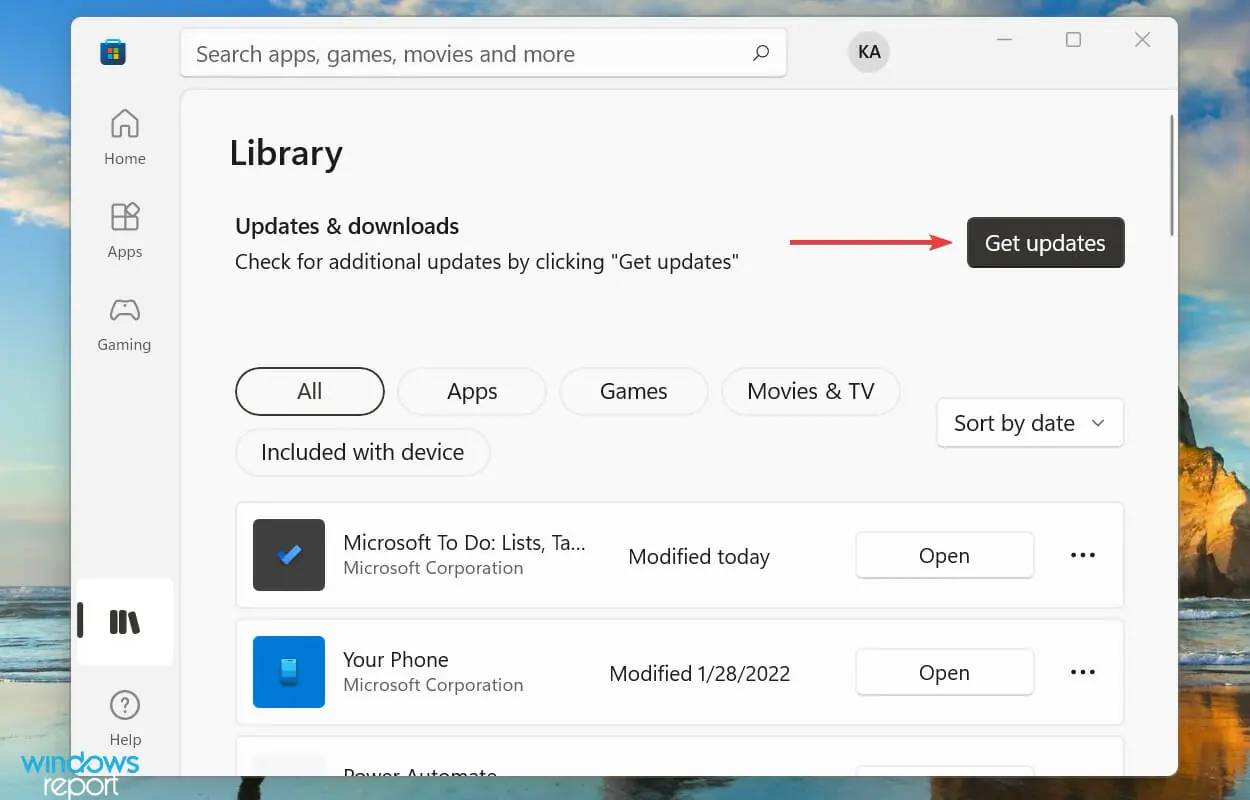
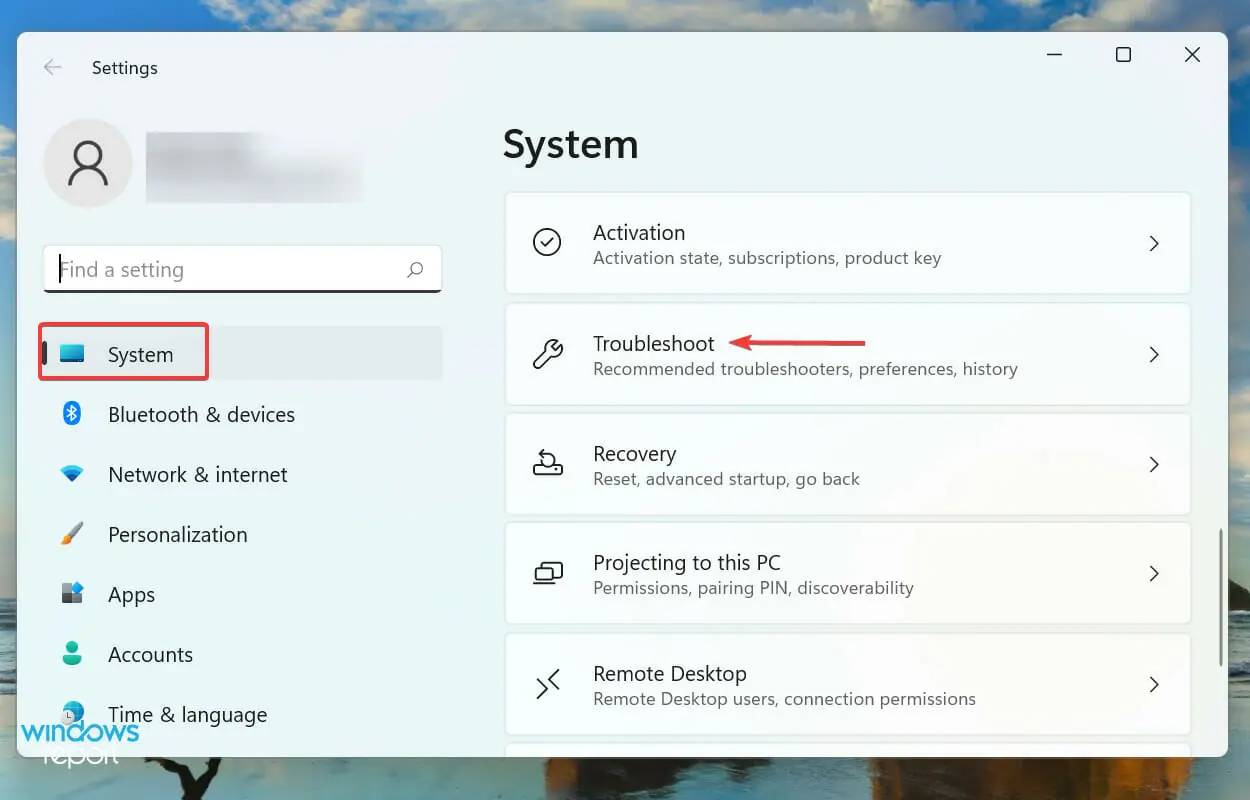 Klicken Sie auf
Klicken Sie auf 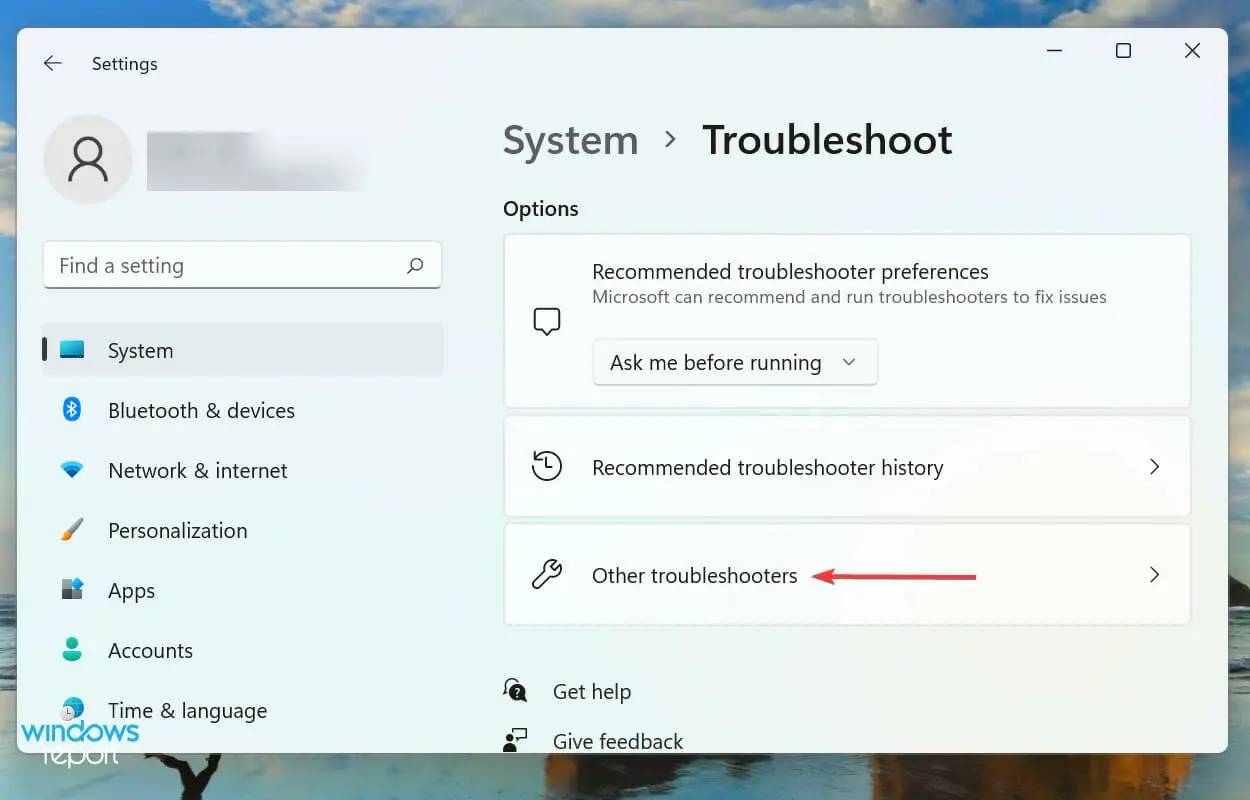 Suchen Sie die
Suchen Sie die 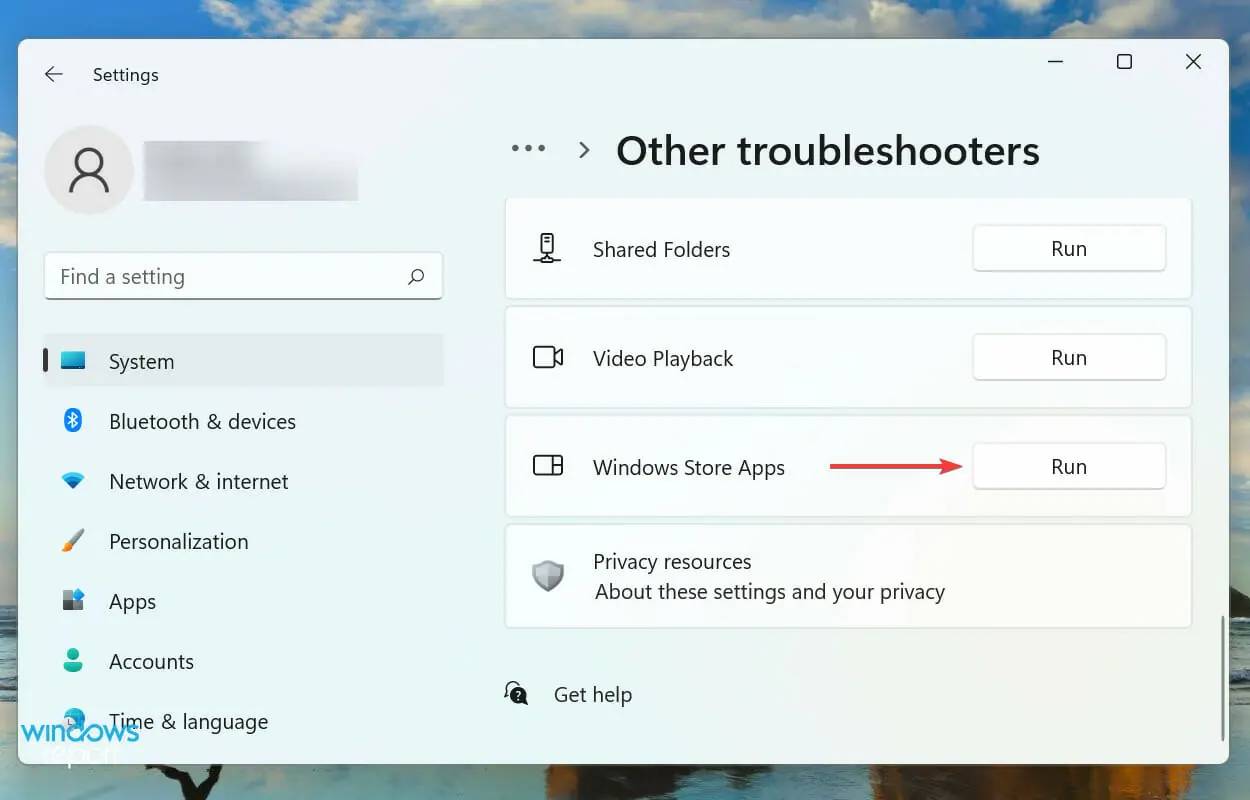 Folgen Sie den Anweisungen auf dem Bildschirm und wählen Sie die erforderlichen Antworten aus, wenn Sie dazu aufgefordert werden, den Fehlerbehebungsprozess abzuschließen.
Folgen Sie den Anweisungen auf dem Bildschirm und wählen Sie die erforderlichen Antworten aus, wenn Sie dazu aufgefordert werden, den Fehlerbehebungsprozess abzuschließen. Und zu Ihrem Glück gibt es eine Fehlerbehebung für die Windows Store-App, die das Problem beheben sollte, das dazu führt, dass Sticky Notes unter Windows 11 nicht funktioniert.
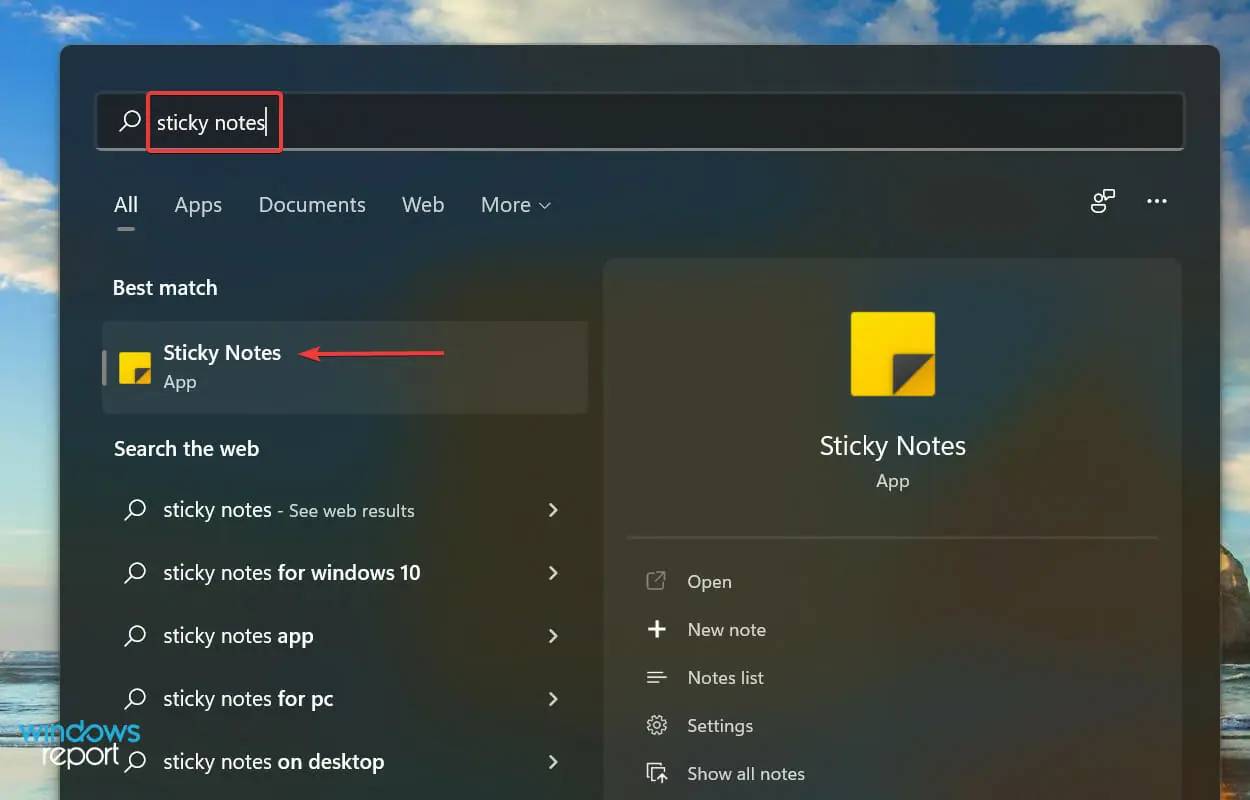
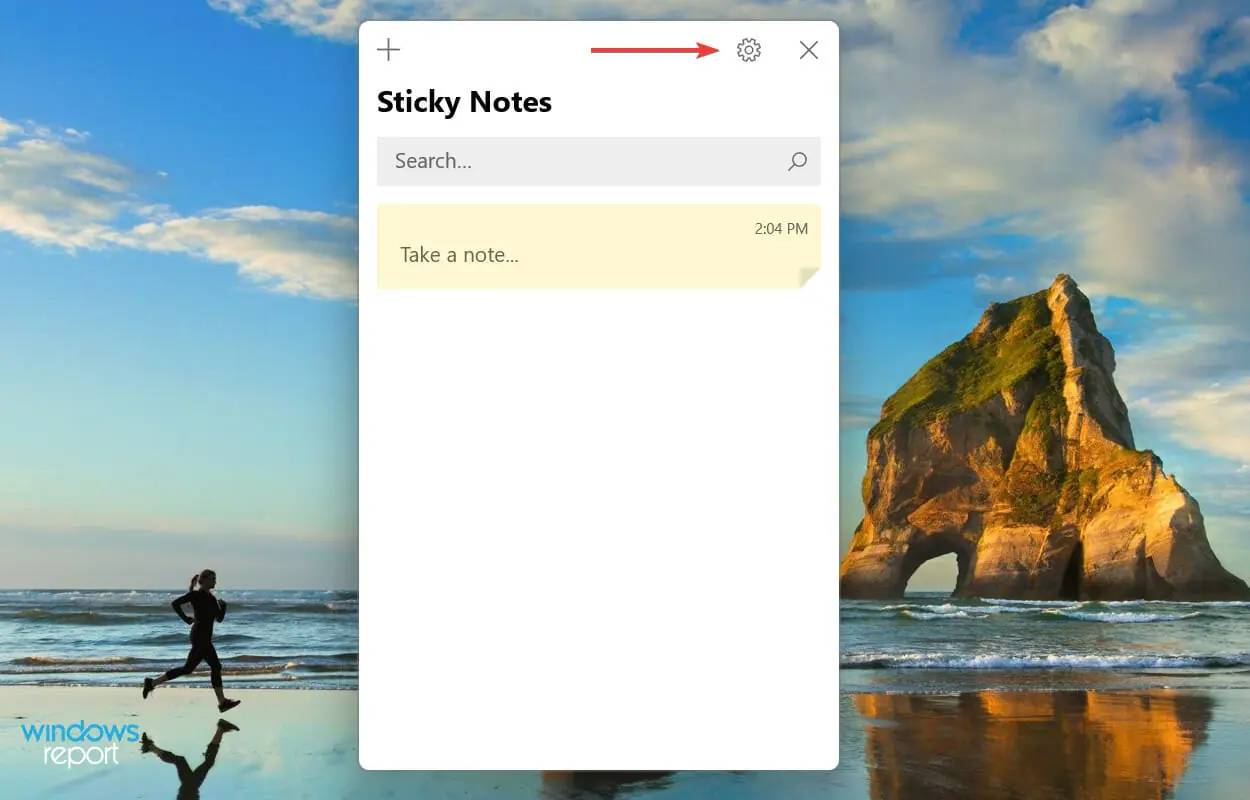
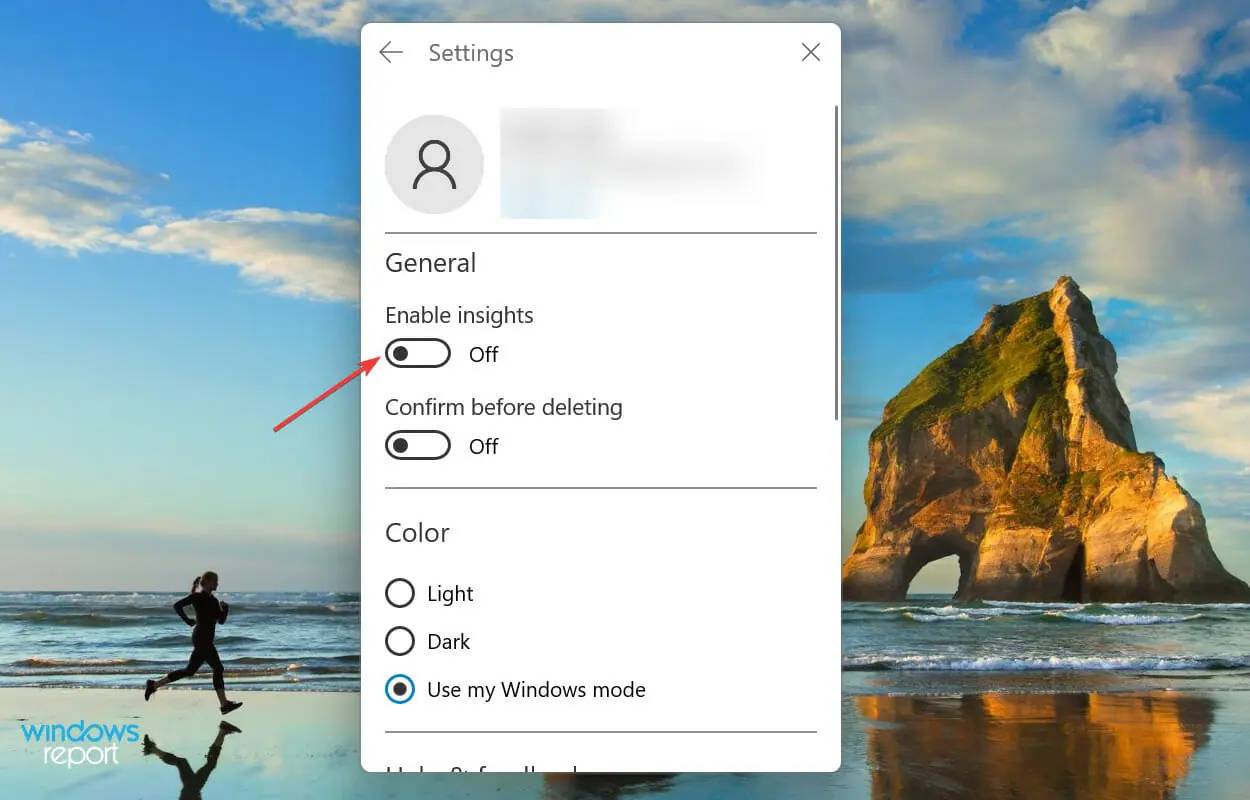
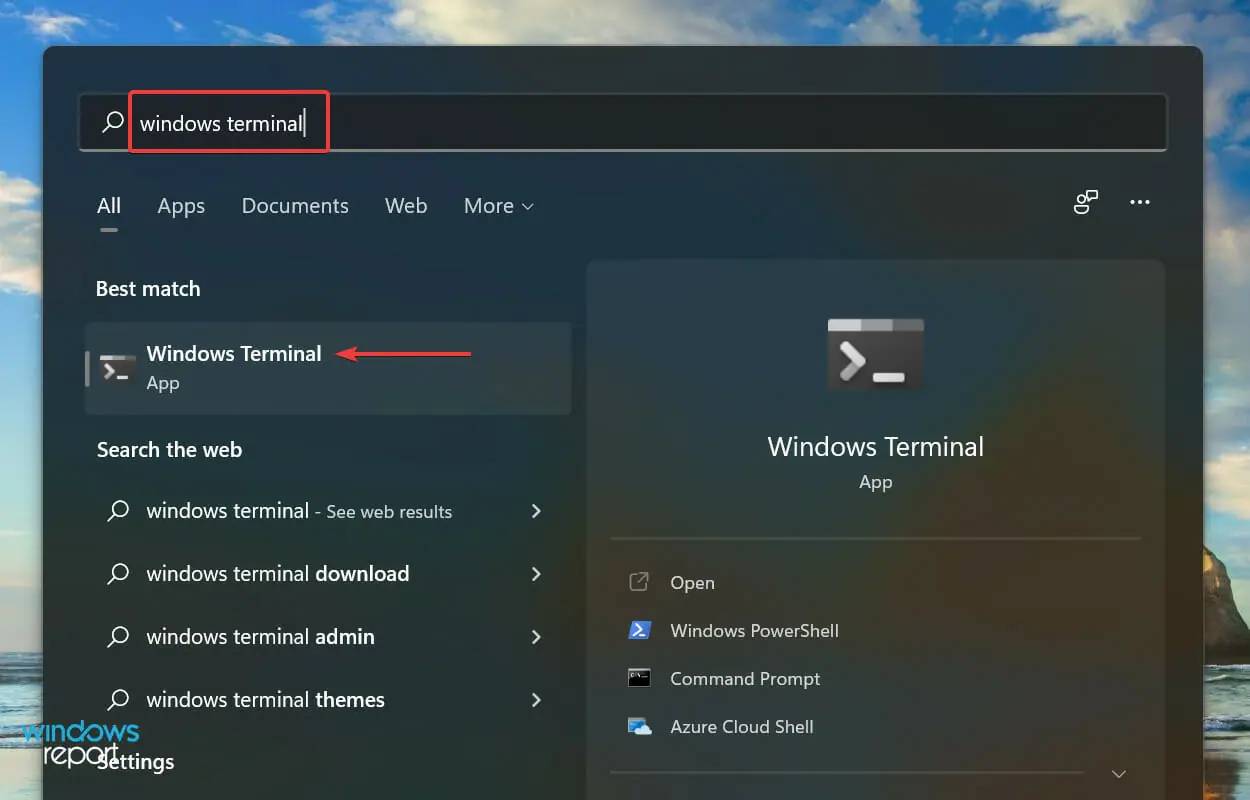
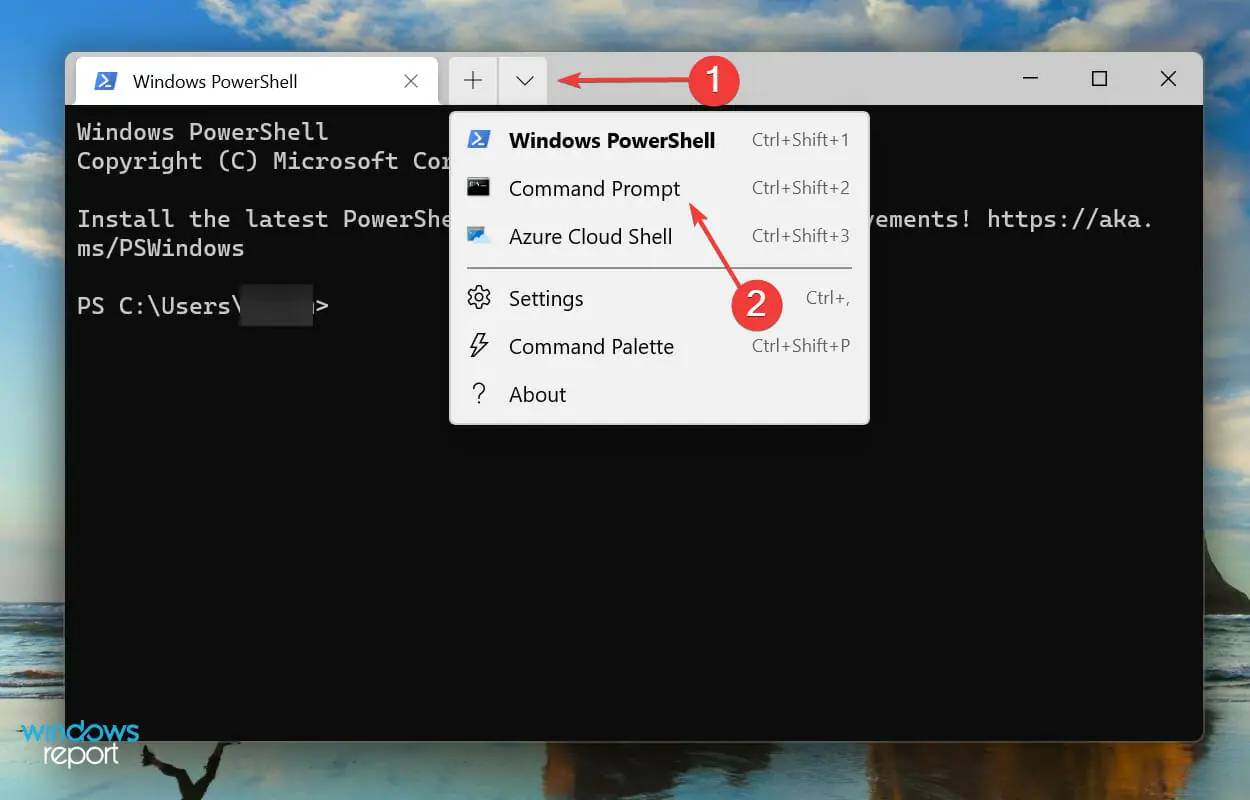
<strong>wsreset</strong>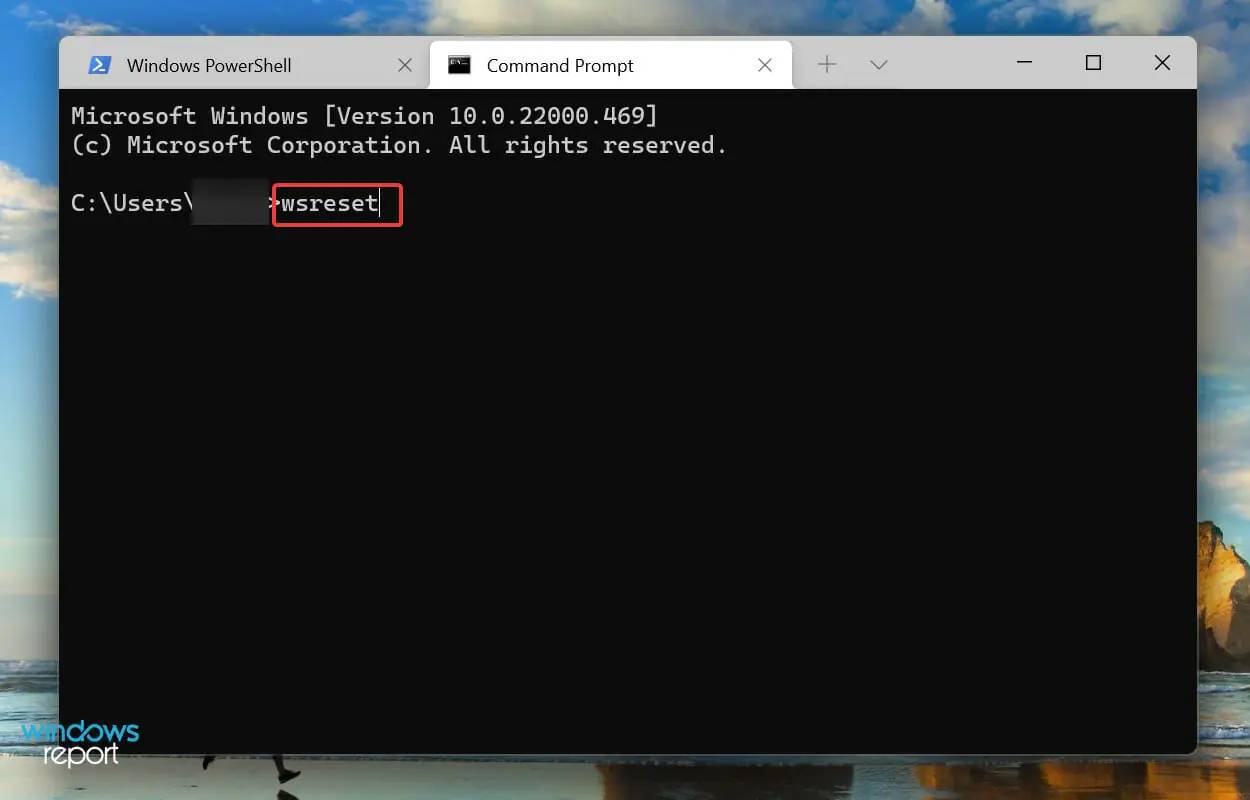
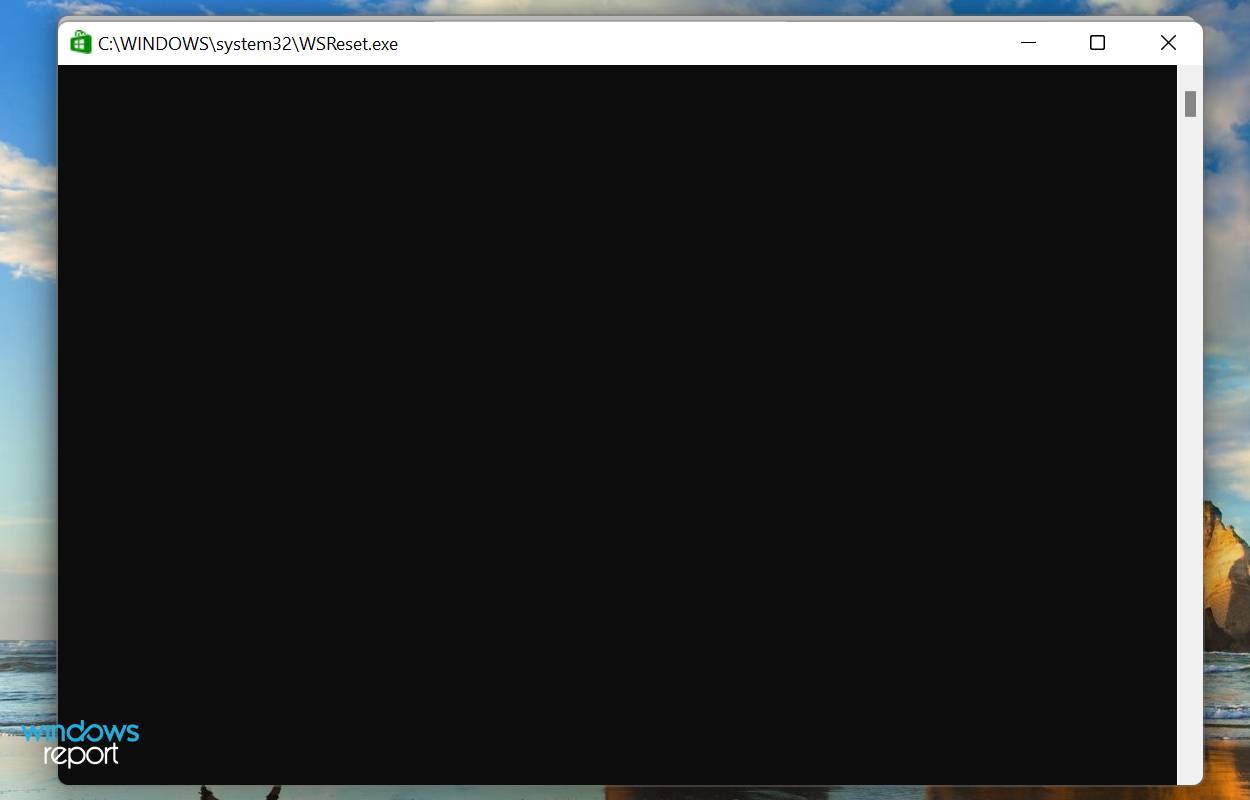
Wenn Sticky Notes in Windows 11 aufgrund eines Microsoft Store-Cache-Problems nicht funktioniert, kann ein Zurücksetzen hilfreich sein. Während des Vorgangs wurden neben dem Leeren des Caches auch kleinere Fehler behoben, die die Funktionalität des Windows Store und zugehöriger Apps beeinträchtigen könnten.
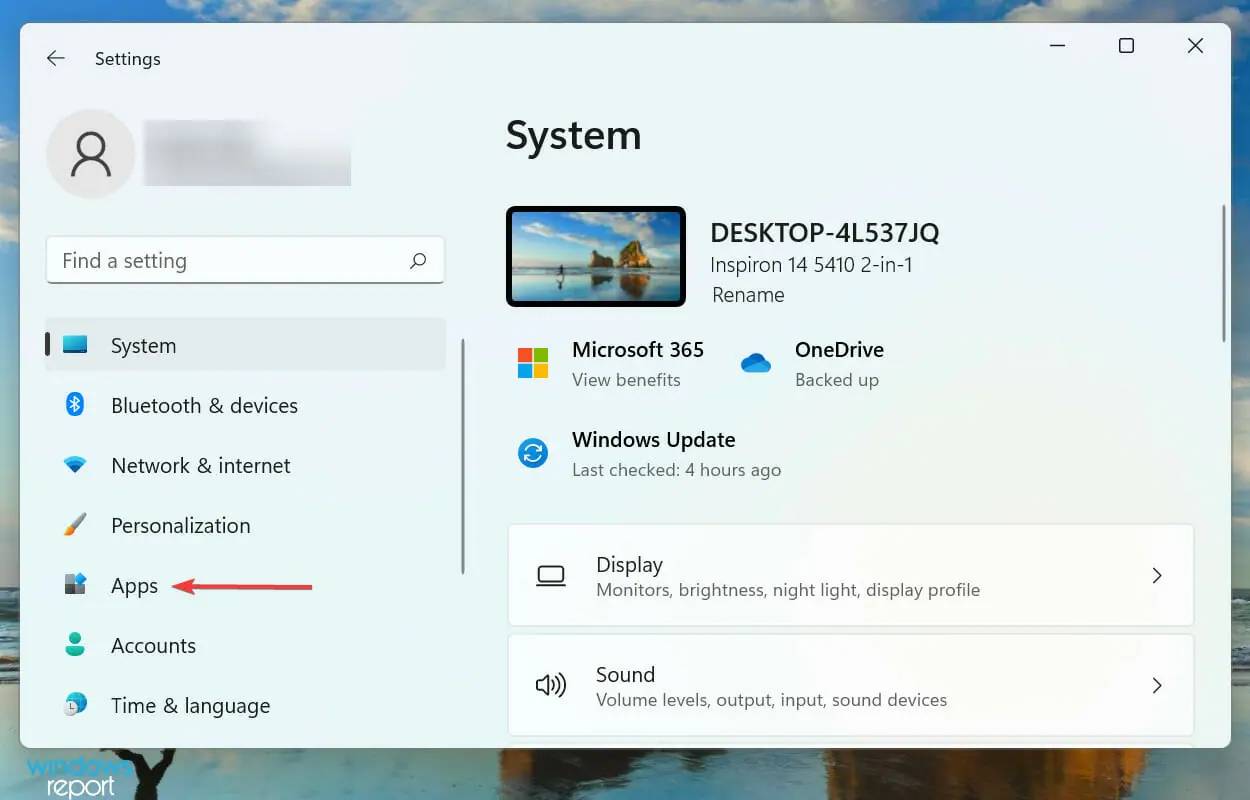
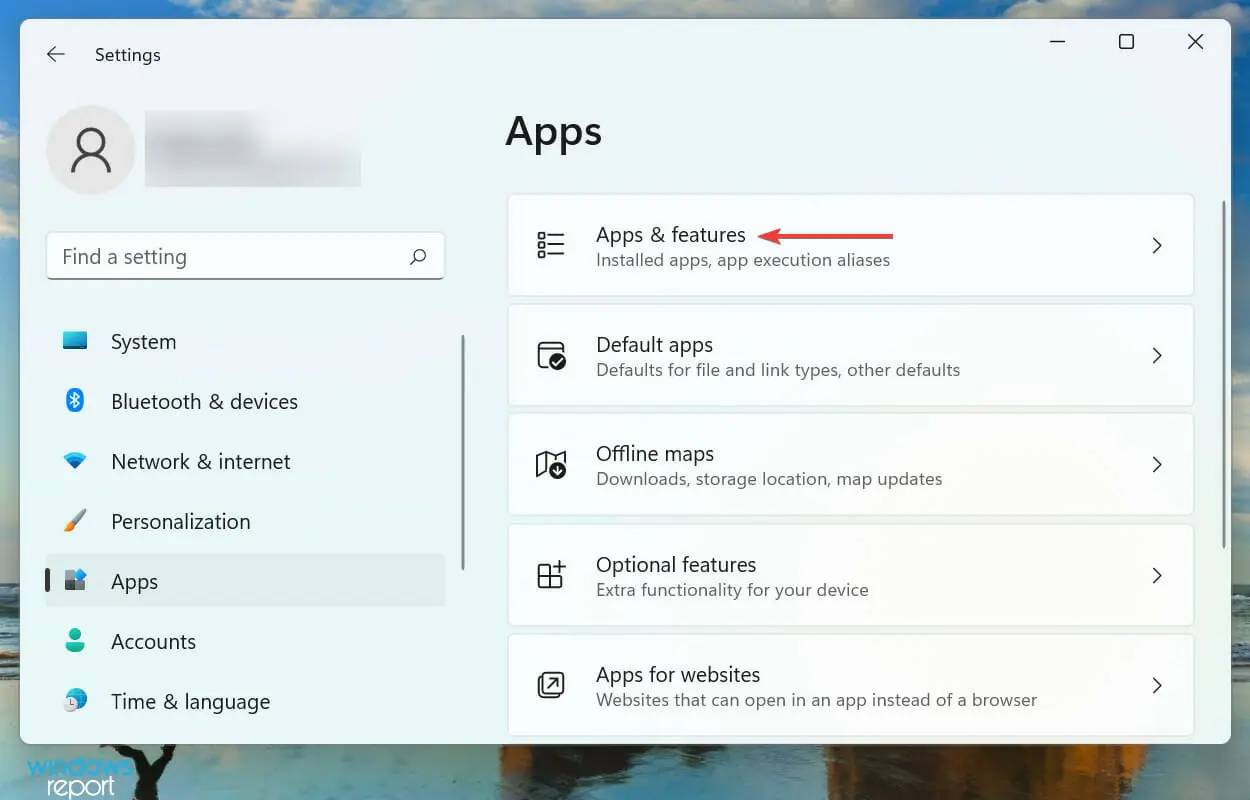
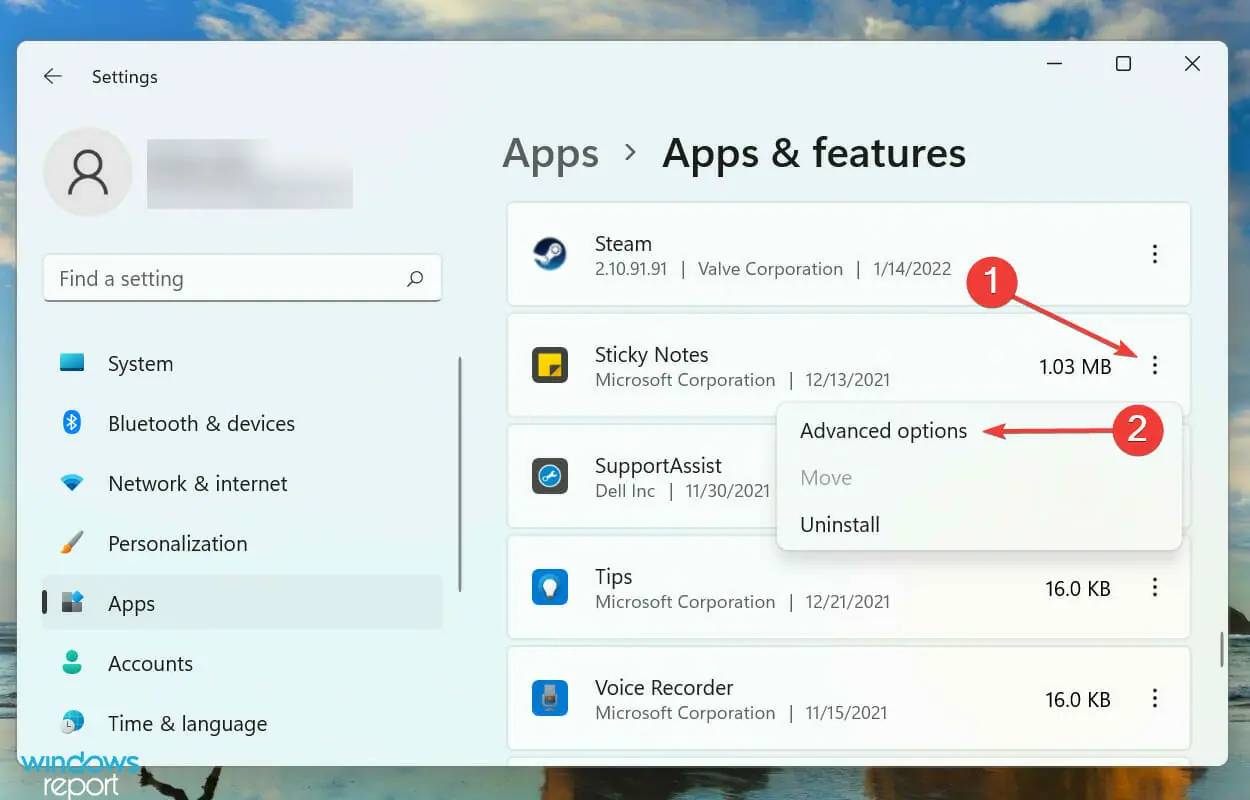
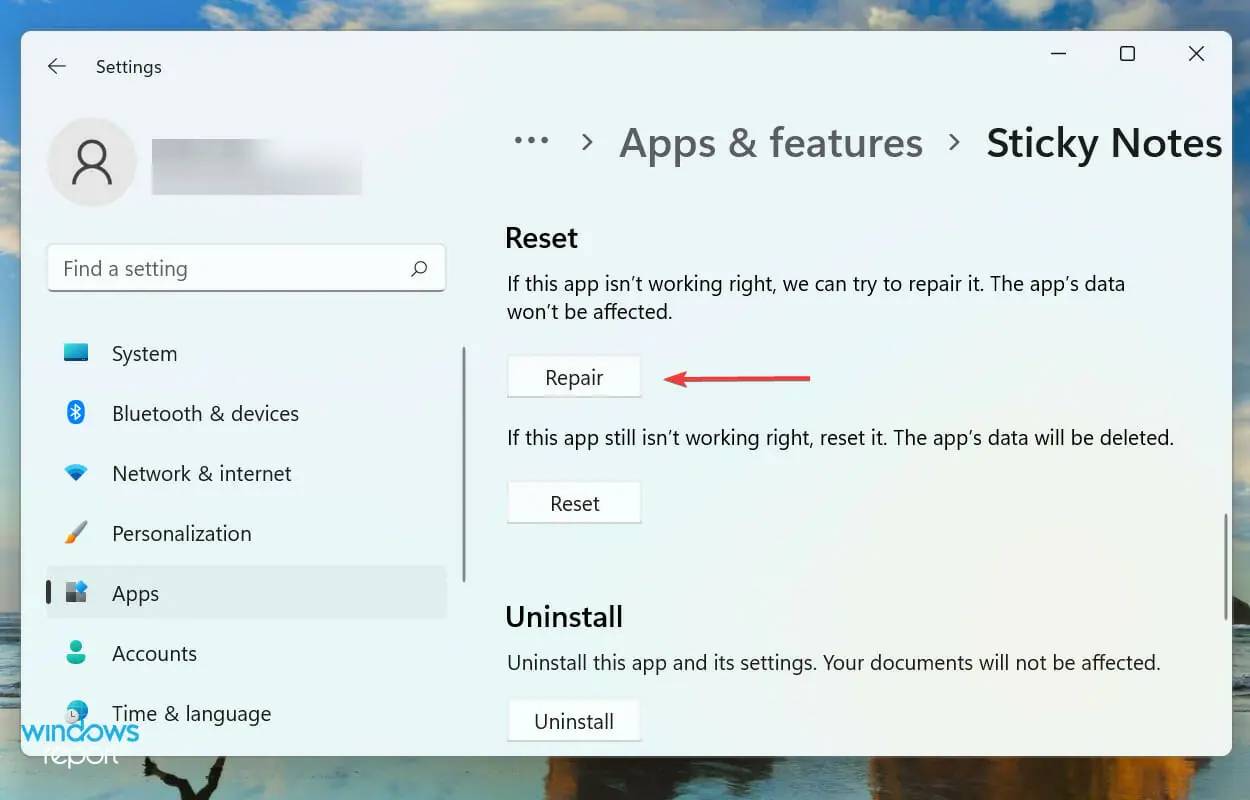
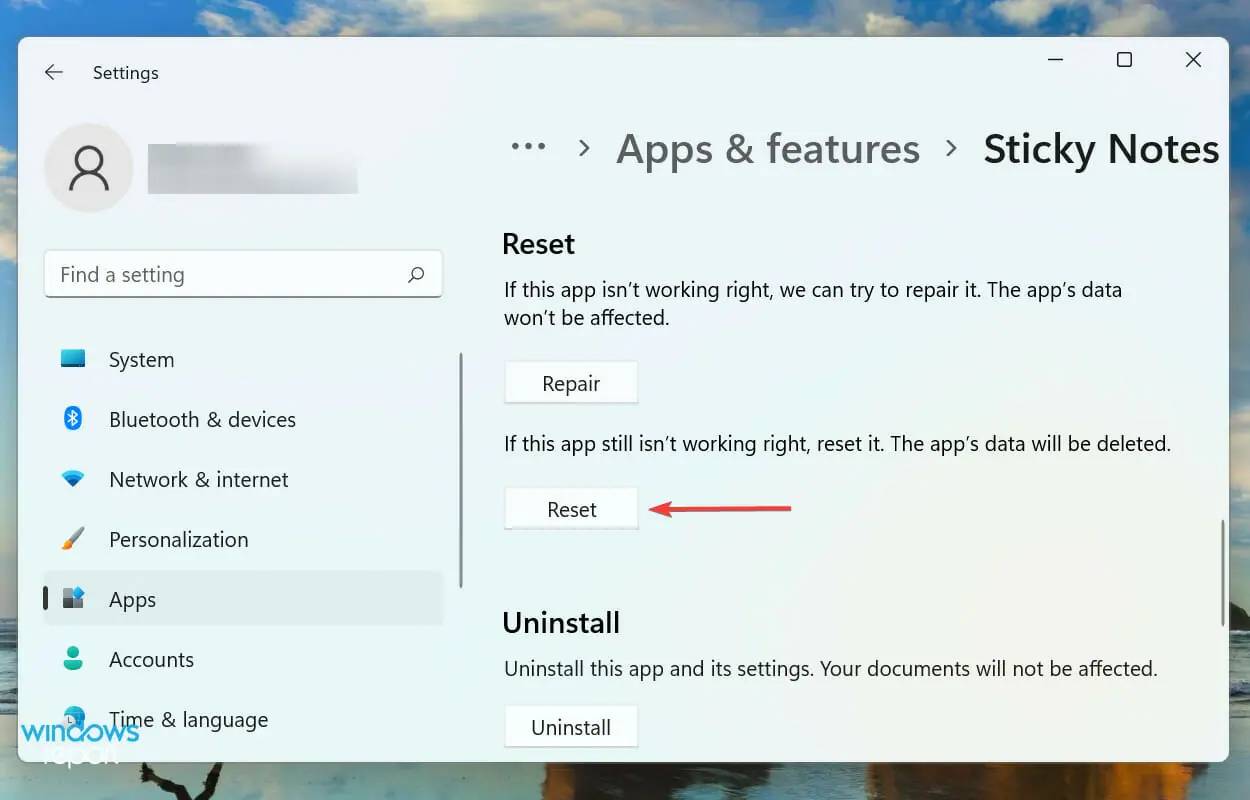
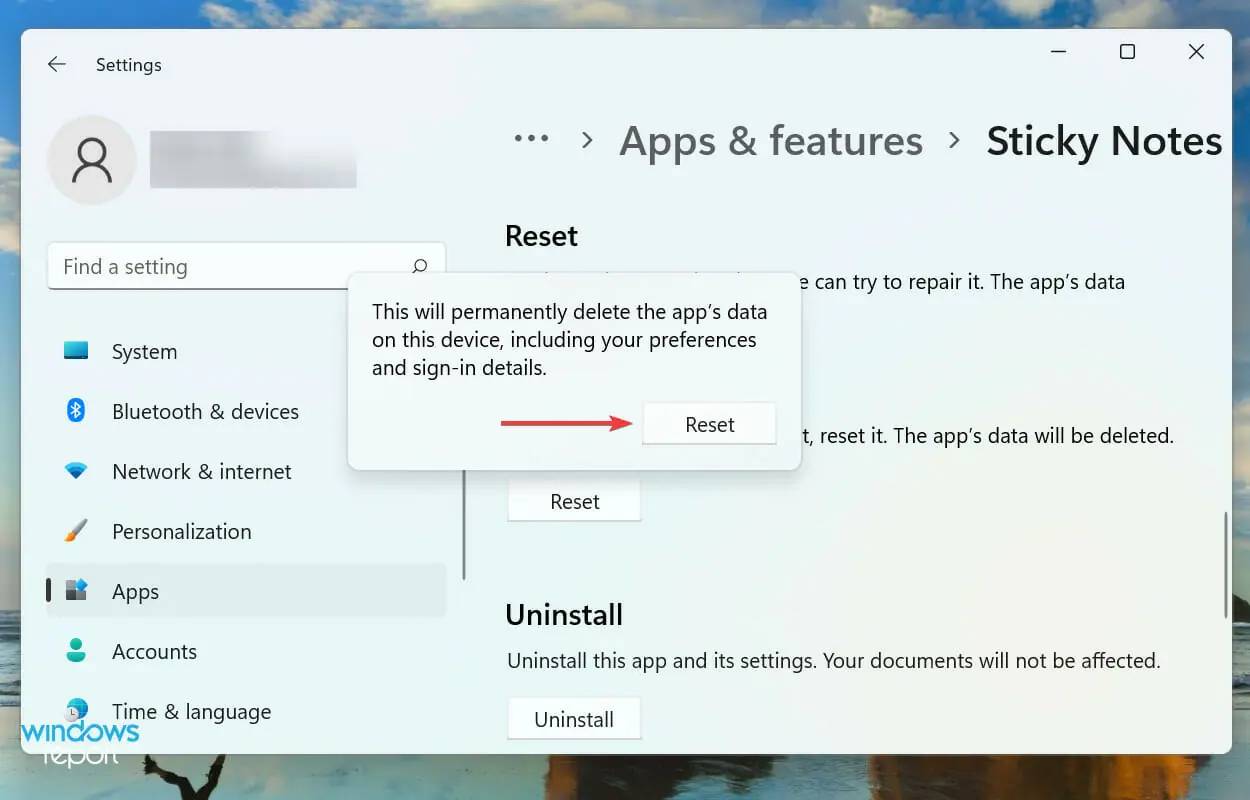
Der beste Weg, das Problem zu beheben, das verhindert, dass Notes unter Windows 11 funktioniert, ist eine App-Reparatur oder ein Zurücksetzen. Die beiden Prozesse sind jedoch völlig unterschiedlich.
Wenn eine Anwendung repariert wird, werden alle ihre Dateien überprüft und alle beschädigten oder fehlenden Dateien werden ersetzt. Registrierungseinträge werden ebenfalls überprüft, diese Vorgänge haben jedoch keine Auswirkungen auf gespeicherte Daten oder Konfigurationseinstellungen.
Wenn Sie die App zurücksetzen, kehrt sie in den Ausgangszustand zurück, genau wie bei der ersten Installation. Wir empfehlen Ihnen, einen Reset nur durchzuführen, wenn die Reparatur nicht funktioniert, da dabei alle Ihre Daten und Konfigurationseinstellungen gelöscht werden. 7. Erstellen Sie eine neue Benutzerkontofrage.
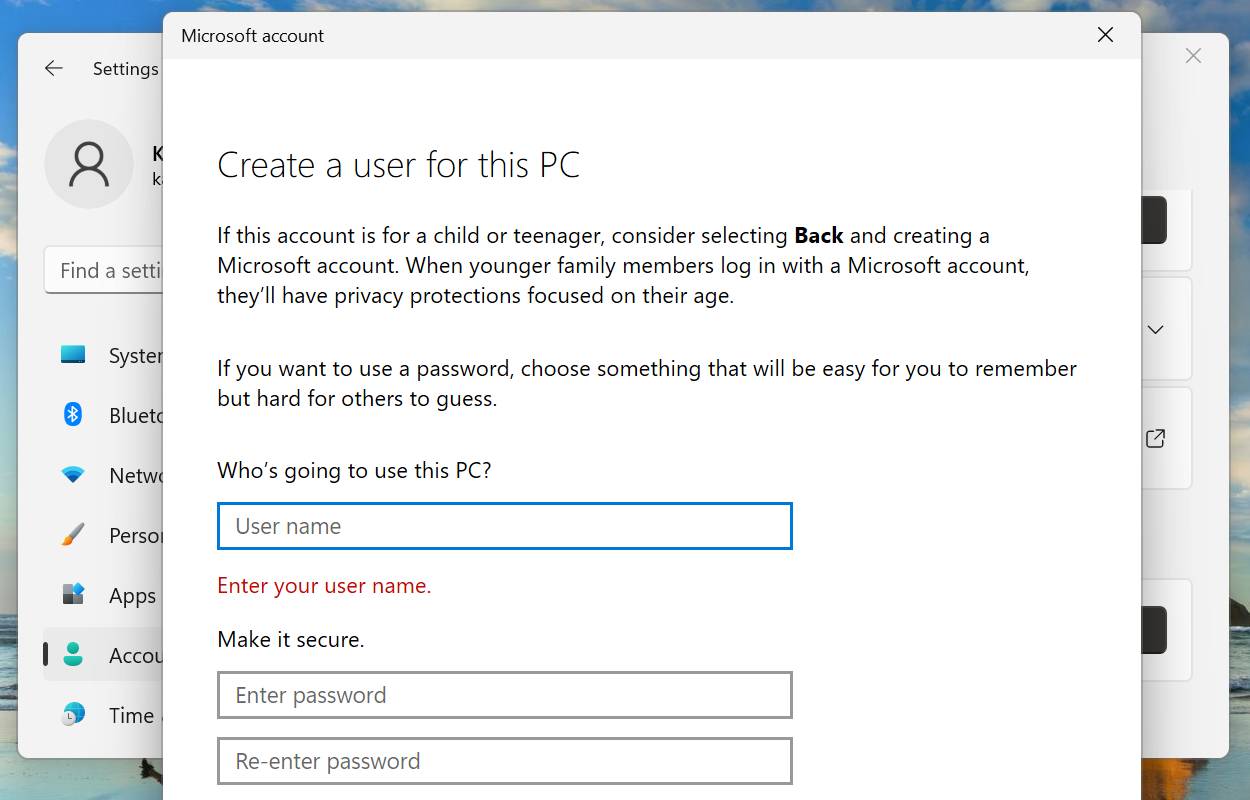
Der Vorgang zum Erstellen eines Benutzerkontos ist recht einfach und sollte nicht länger als ein paar Minuten dauern, unabhängig davon, ob es sich um ein lokales Konto oder ein mit Microsoft verknüpftes Konto handelt.
Sobald Sie fertig sind, melden Sie sich mit Ihrem neuen Profil an und Notes funktioniert jetzt in Windows 11.
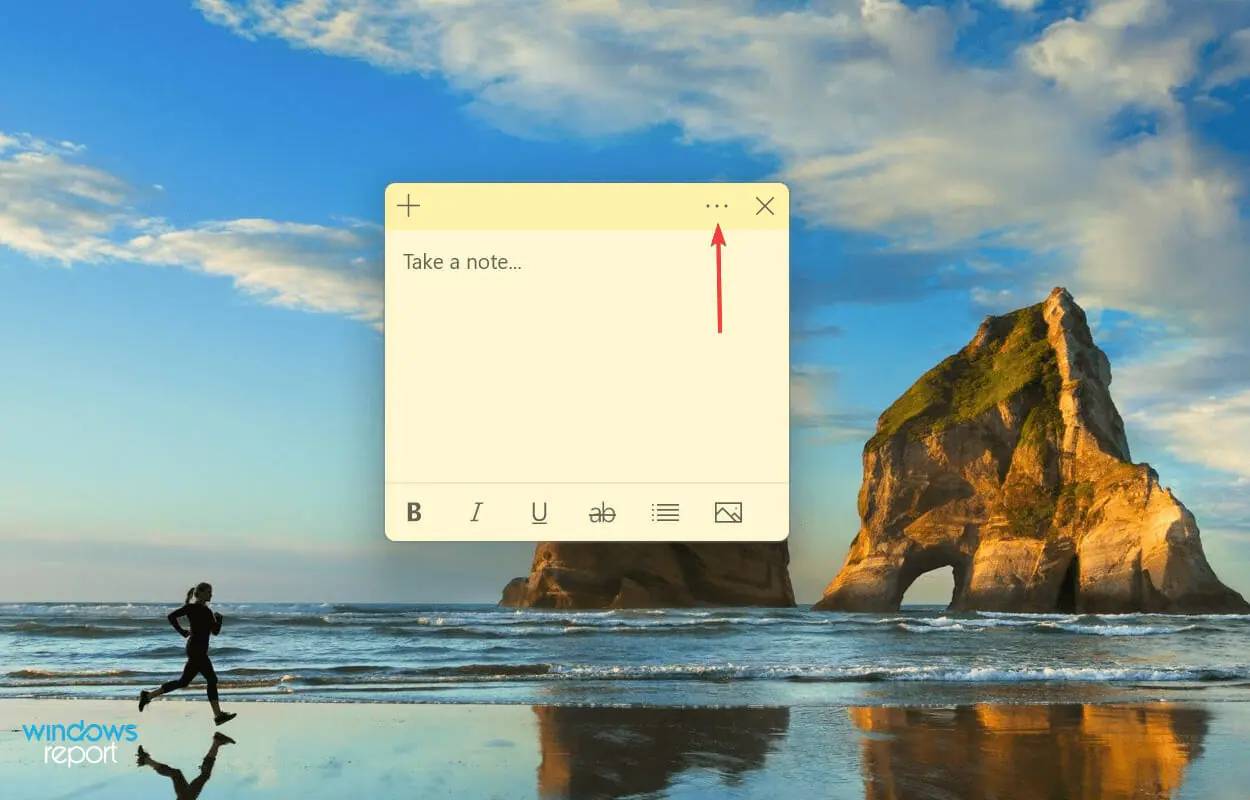
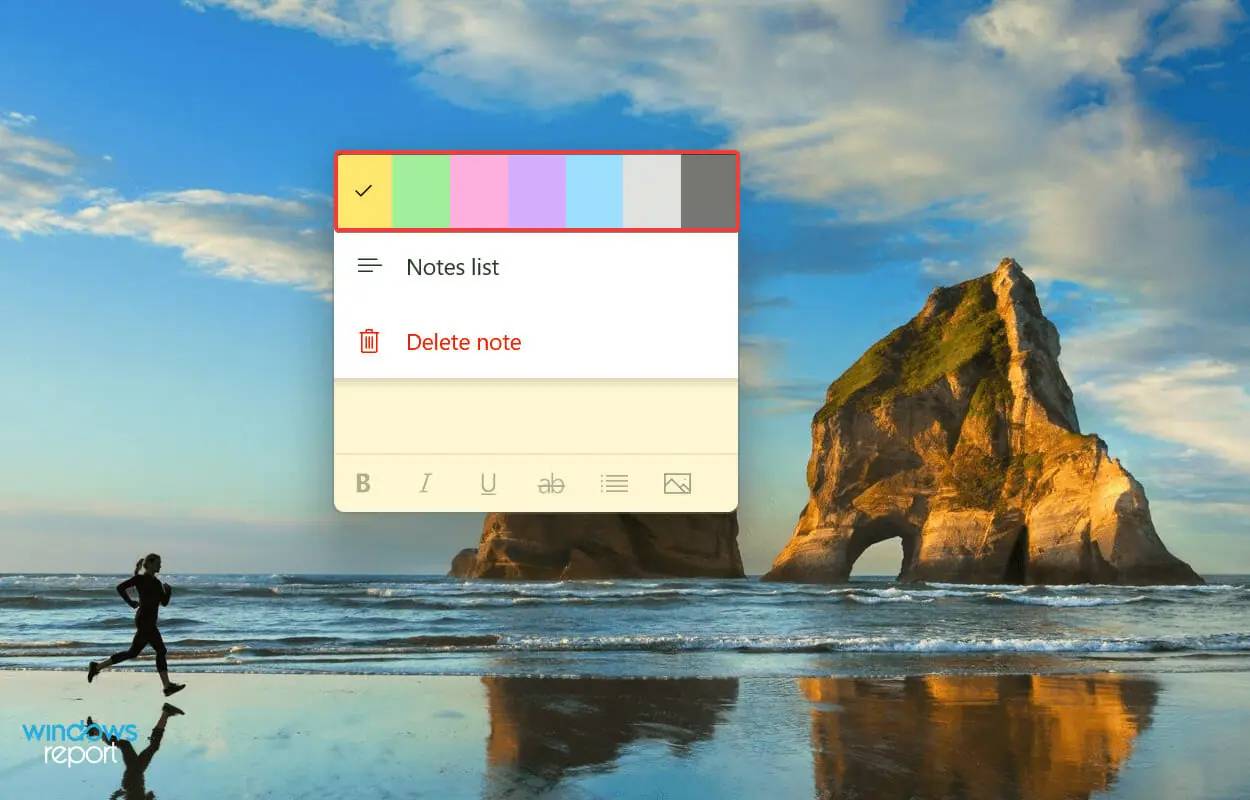
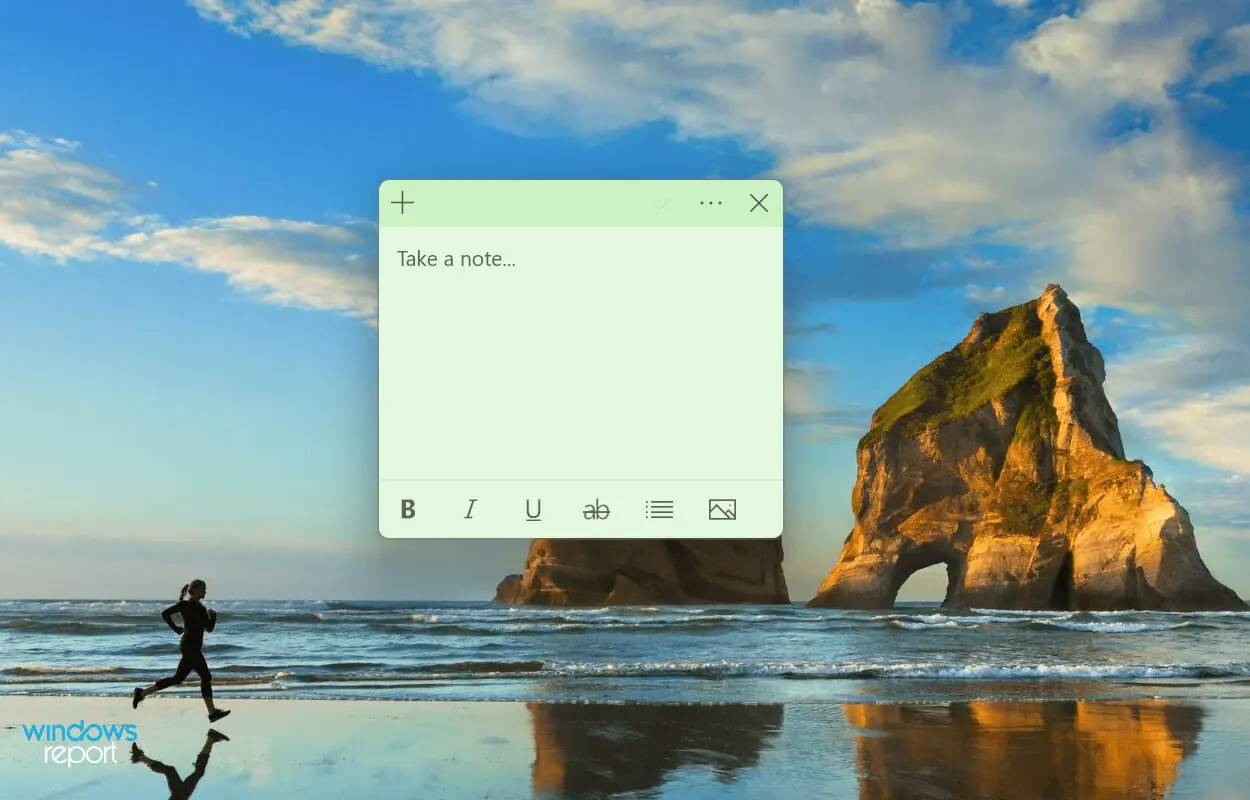
Manchmal müssen Sie die Farbe einer bestimmten Notiz ändern, um sie von anderen Notizen unterscheiden zu können. Wenn Sie die oben aufgeführten Schritte befolgen, wird es sicher ein Kinderspiel.
Dies sind alle Möglichkeiten, wie Sie das Problem beheben können, das dazu führt, dass Notes nicht funktioniert. Sobald Sie die Fehler behoben haben, können Sie die Informationen zu Ihrem Desktop hinzufügen und schnell auf häufig verwendete Inhalte zugreifen.
Das obige ist der detaillierte Inhalt vonFIX: Zoom kann das Mikrofon in Windows 11 nicht erkennen. Für weitere Informationen folgen Sie bitte anderen verwandten Artikeln auf der PHP chinesischen Website!
 Webstorm wurde auf chinesische Version geändert
Webstorm wurde auf chinesische Version geändert
 So eröffnen Sie ein Konto bei U-Währung
So eröffnen Sie ein Konto bei U-Währung
 So stellen Sie vlanid ein
So stellen Sie vlanid ein
 So lesen Sie eine Datenbank in HTML
So lesen Sie eine Datenbank in HTML
 Was ist Funktion?
Was ist Funktion?
 So legen Sie die URL des tplink-Routers fest
So legen Sie die URL des tplink-Routers fest
 js-String in Array umwandeln
js-String in Array umwandeln
 myfreemp3
myfreemp3
 Welche Mobiltelefonmodelle unterstützt Hongmeng OS 3.0?
Welche Mobiltelefonmodelle unterstützt Hongmeng OS 3.0?




