
In diesem Jahr wird Apple seine kontinuierlichen Kamerafunktionen mit macOS Ventura und iOS 16 erweitern. Benutzer können ihr iPhone jetzt als Mac-Webcam für ein kabelloses, hochwertiges Erlebnis verwenden. Folgen Sie den Anweisungen, um zu erfahren, wie Sie die Continuity Camera verwenden.
Continuity Camera erschien erstmals in macOS Mojave und ermöglichte es Benutzern, Fotos mit ihrem iPhone oder iPad aufzunehmen und sie sofort auf ihrem Mac anzuzeigen. In kommenden neuen Softwareversionen wird diese Funktionalität jetzt erheblich verbessert, mit der Option, Ihr iPhone als Mac-Webcam zu verwenden.
Es bietet eine enorme Leistungssteigerung im Vergleich zur Verwendung der integrierten Webcam eines MacBook Air oder Pro, iMac oder Studio Displays. Sie ist wahrscheinlich auch besser als die meisten eigenständigen Webcams.
So beschreibt Apple die neue Funktion:
Mit der Leistung von Continuity kann Ihr Mac die Kamera eines iPhone in der Nähe automatisch erkennen und verwenden – ohne es aufwecken oder auswählen zu müssen – und das iPhone kann sogar eine drahtlose Verbindung herstellen Ihren Mac, um mehr Flexibilität zu erhalten. Continuity Camera bietet innovative Funktionen für alle Mac-Computer, darunter Center Stage, Portrait Mode und neues Studio Light – ein Effekt, der das Gesicht des Benutzers wunderschön beleuchtet und gleichzeitig den Hintergrund abdunkelt. Darüber hinaus nutzt die Continuity Camera die Ultra-Wide-Kamera des iPhones, um eine Desktop-Ansicht zu ermöglichen, die gleichzeitig das Gesicht des Benutzers und eine Draufsicht auf den Desktop anzeigt – perfekt zum Erstellen von DIY-Videos, zum Anzeigen von Skizzen über FaceTime und mehr. „
iOS 16 und macOS Ventura sind derzeit in einer kostenlosen öffentlichen Beta oder einer kostenpflichtigen Entwickler-Beta verfügbar. Eine ausführliche Anleitung zur Installation von iOS 16 und macOS Ventura finden Sie in unserer vollständigen Anleitung
Verwenden Sie Ihr iPhone als Another Killer Methode für Mac-Webcams, insbesondere wenn Sie keine Beta zum Testen von Continuity Camera ausführen möchten. Der Download ist kostenlos – Premium-Funktionen sind kostenpflichtig
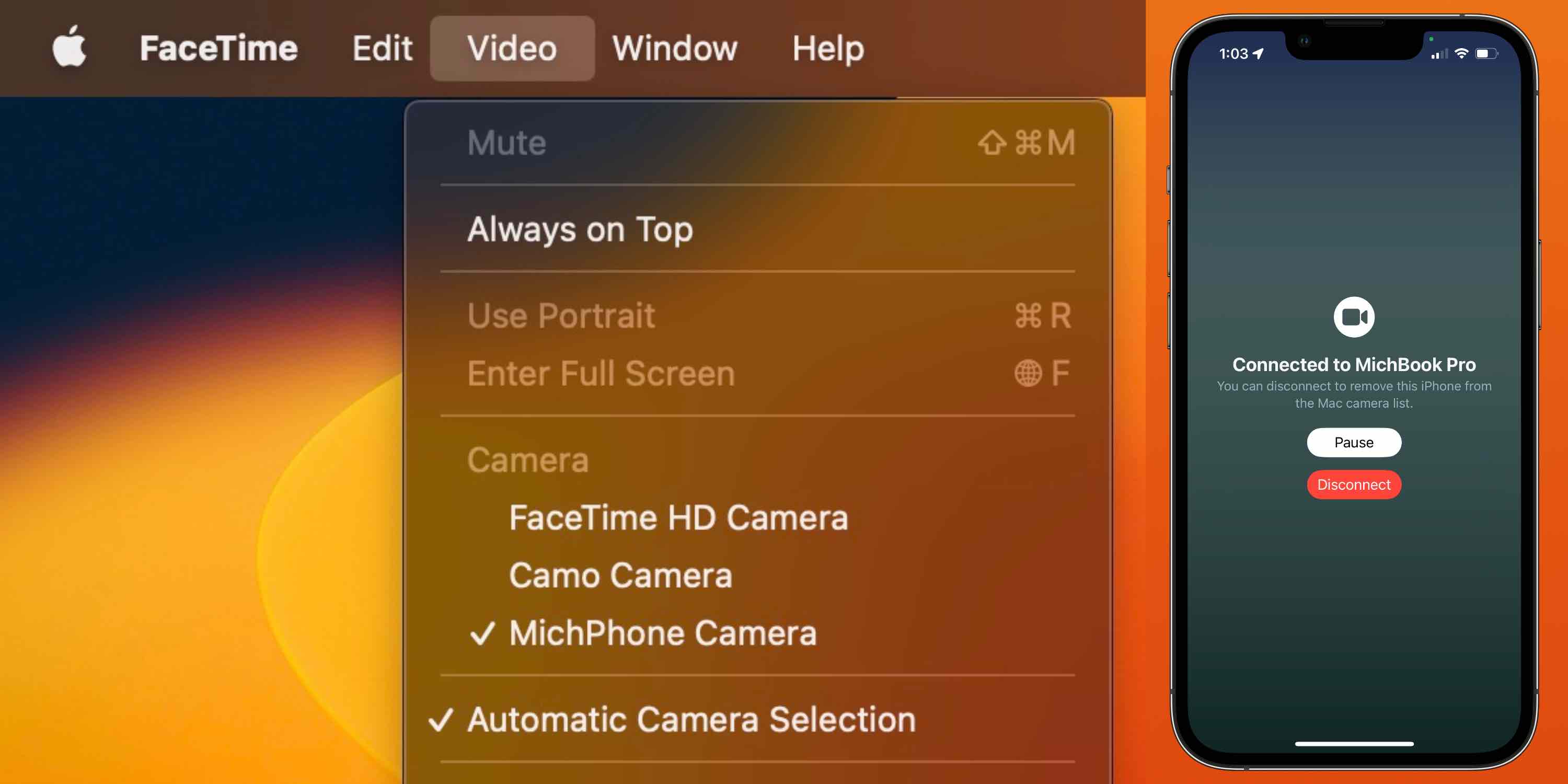 Einmal als Mac-Webcam mit iOS 16 und macOS Ventura verwendet, können Sie praktische Funktionen wie Center Stage, Portrait, Studio nutzen Lichter oder Desktop-Ansicht
Einmal als Mac-Webcam mit iOS 16 und macOS Ventura verwendet, können Sie praktische Funktionen wie Center Stage, Portrait, Studio nutzen Lichter oder Desktop-Ansicht Das obige ist der detaillierte Inhalt voniPhone als Mac-Webcam: So verwenden Sie die Continuity Camera in iOS 16 und macOS Ventura. Für weitere Informationen folgen Sie bitte anderen verwandten Artikeln auf der PHP chinesischen Website!
 Handy-Root
Handy-Root
 Projektor-Handy
Projektor-Handy
 Das Telefon kann keine Verbindung zum Bluetooth-Headset herstellen
Das Telefon kann keine Verbindung zum Bluetooth-Headset herstellen
 Warum startet mein Telefon ständig neu?
Warum startet mein Telefon ständig neu?
 Der Unterschied zwischen einem offiziellen Ersatztelefon und einem brandneuen Telefon
Der Unterschied zwischen einem offiziellen Ersatztelefon und einem brandneuen Telefon
 Warum startet mein Telefon ständig neu?
Warum startet mein Telefon ständig neu?
 Was ist los mit meinem Mobiltelefon, das telefonieren, aber nicht im Internet surfen kann?
Was ist los mit meinem Mobiltelefon, das telefonieren, aber nicht im Internet surfen kann?
 Warum ist mein Telefon nicht ausgeschaltet, aber wenn mich jemand anruft, werde ich aufgefordert, es auszuschalten?
Warum ist mein Telefon nicht ausgeschaltet, aber wenn mich jemand anruft, werde ich aufgefordert, es auszuschalten?




