
Viele Windows-Benutzer sind kürzlich auf einen ungewöhnlichen Fehler namens „Roblox 403 Forbidden Error“ gestoßen, als sie versuchten, im Google Chrome-Browser auf Website-URLs zuzugreifen. Sie haben mehrmals versucht, die Chrome-App neu zu starten, aber ohne Erfolg.
Es könnte mehrere mögliche Ursachen für diesen Fehler geben, von denen wir einige unten aufgeführt und aufgeführt haben.
Fix 1 – Browserdaten, Cookies und anderen Cache von Chrome löschen
Daher ist es am besten, die Browser- und anderen Daten von Chrome mithilfe der unten aufgeführten Anweisungen zu löschen.
Schritt 1: Drücken Sie die Taste
Windowsund geben SieGoogle Chrome ein, umGoogle Chrome zu öffnen.Schritt 2: Wählen Sie
Google Chromeaus den Suchergebnissen aus, wie unten gezeigt.
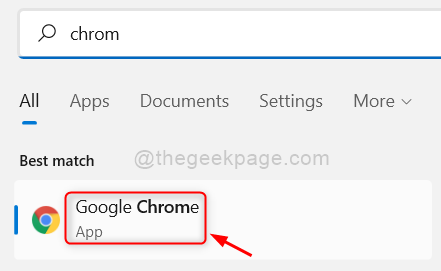 Schritt 3: Klicken Sie in der Google Chrome-App auf die
Schritt 3: Klicken Sie in der Google Chrome-App auf die
Schritt 4: Wählen Sie dannEinstellungen aus der Liste aus.
Schritt 5: Klicken Sie auf der Seite „Einstellungen“ im linken Menü auf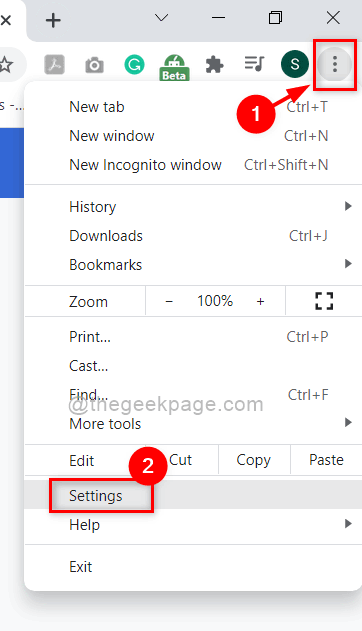 Sicherheit und Datenschutz #, wie unten dargestellt.
Sicherheit und Datenschutz #, wie unten dargestellt.
Schritt 6: Klicken Sie auf
Browserdaten löschen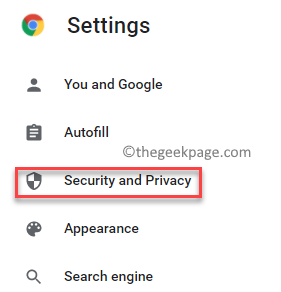 , wie im Bild unten gezeigt.
, wie im Bild unten gezeigt.
Schritt 7: Wählen Sie dann
Gesamte Zeit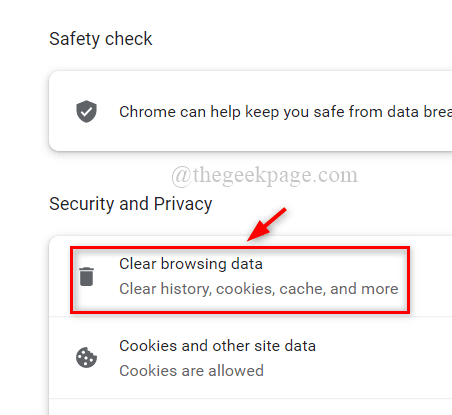 als
als
aus.Schritt 8: Aktivieren Sie alle drei Kontrollkästchen (Browserverlauf, Cookies und andere Websitedaten sowie zwischengespeicherte Bilder und Dateien).Schritt 9: Wenn Sie fertig sind, klicken Sie auf
Daten löschen, um Browserdaten aus Google Chrome zu löschen, wie unten gezeigt.
Schritt 9: Klicken Sie nach dem Löschen der Daten im linken Menü auf die Seite Sicherheit und Datenschutz.
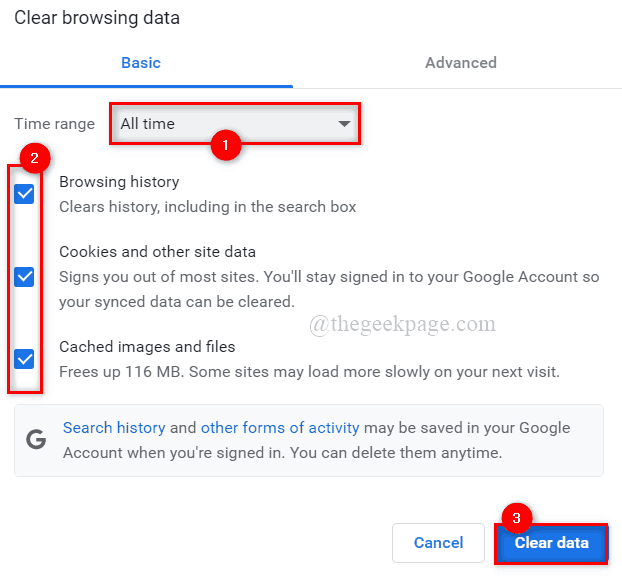 Schritt 10: Wählen Sie die Option
Schritt 10: Wählen Sie die Option
aus, wie unten gezeigt.
Schritt 11: Scrollen Sie auf der Seite nach unten und klicken Sie auf
, um alle Site-Daten und Berechtigungen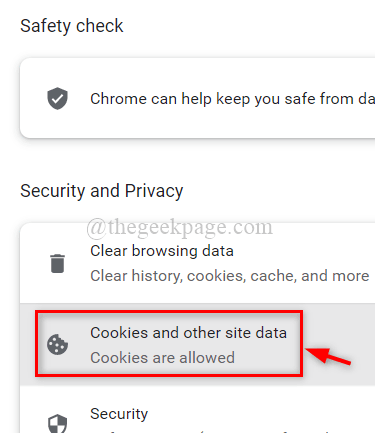 anzuzeigen.
anzuzeigen.
Schritt 12: Klicken Sie nach Abschluss auf die Option
Alle Daten löschen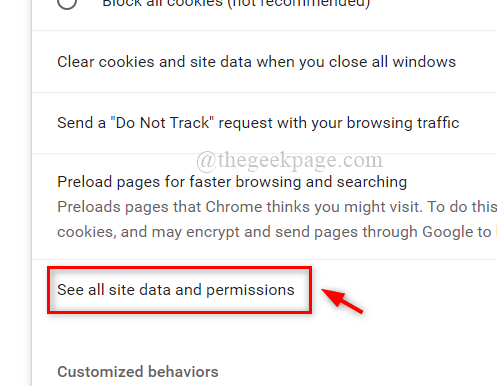 in der oberen rechten Ecke, wie in der Abbildung gezeigt Bild.
in der oberen rechten Ecke, wie in der Abbildung gezeigt Bild.
Schritt 13: Klicken Sie im Fenster „Alle Daten löschen“ auf die Schaltfläche
Löschen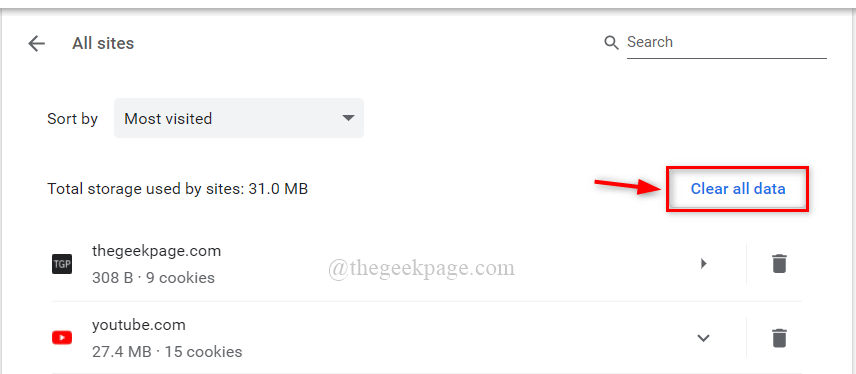 , um alle in Google Chrome gespeicherten Daten zu löschen Kekse in .
, um alle in Google Chrome gespeicherten Daten zu löschen Kekse in .
Schritt 14: Schließen Sie die Einstellungsseite und starten Sie die Google Chrome-App einmal neu.
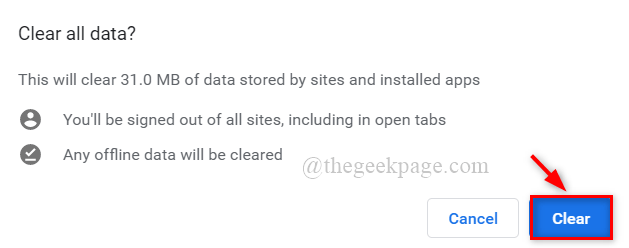 Überprüfen Sie nun, ob das Problem weiterhin besteht.
Überprüfen Sie nun, ob das Problem weiterhin besteht.
Fix 2 – DNS-Serveradresse ändern
Die DNS-Serveradresse ist, wie Website-URLs und Webserver, eine Zuordnung von IP-Adressen zu den entsprechenden Domänennamen.
Daher kann es sein, dass der Browser diesen Fehler anzeigt, wenn Sie die DNS-Serveradresse ändern.Schritt 1: Drücken Sie gleichzeitig die Tasten
Windows + R
auf Ihrer Tastatur, um das Befehlsfeld
zu öffnen.Schritt 2: Geben Siencpa.cpl in das Feld „Ausführen“ ein und drücken Sie die Taste
Enter, umConnect # zu öffnen #" Fenster.Schritt 3: Klicken Sie auf der Seite „Netzwerkverbindungen“ mit der rechten Maustaste auf die Ethernet- oder Wi-Fi-Netzwerkverbindung, die Sie verwenden.
Schritt 4: Wählen Sie dannEigenschaftenaus dem Kontextmenü aus, wie im Screenshot unten gezeigt.
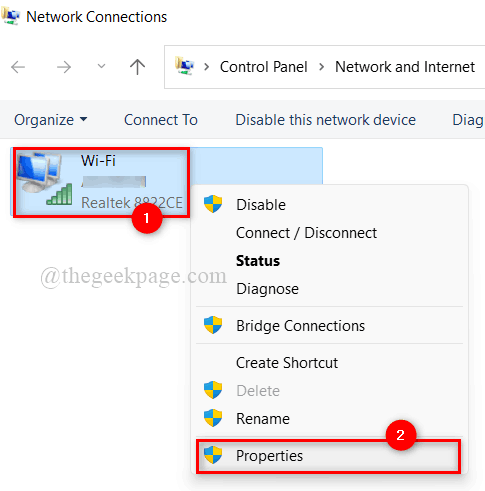
Schritt 5: Klicken Sie im Fenster „Netzwerkeigenschaften“ einmal, um „Internet Protocol Version 4 (TCP/IPv4)“ auszuwählen.Schritt 6: Klicken Sie dann auf die Schaltfläche „Eigenschaften“ darunter.
Schritt 7: Dadurch wird das Fenster „Internet Protocol Version 4 Properties“ geöffnet.
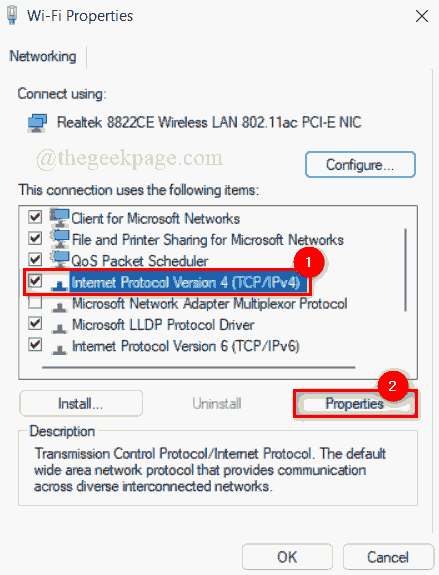 Schritt 8: Klicken Sie wie unten gezeigt auf das Optionsfeld
Schritt 8: Klicken Sie wie unten gezeigt auf das Optionsfeld
.
Schritt 9: Geben Sie1 1 1 1in
Bevorzugter DNS-Serverein und geben Sie1 0 0 1inAlternativer DNS-Server ein, wie im Bild gezeigt.Schritt 10: Klicken Sie auf OK, um das Fenster „TCP/IPv4-Eigenschaften“ zu schließen.
Schritt 11: Schließen Sie anschließend alle Fenster und starten Sie das System einmal neu.
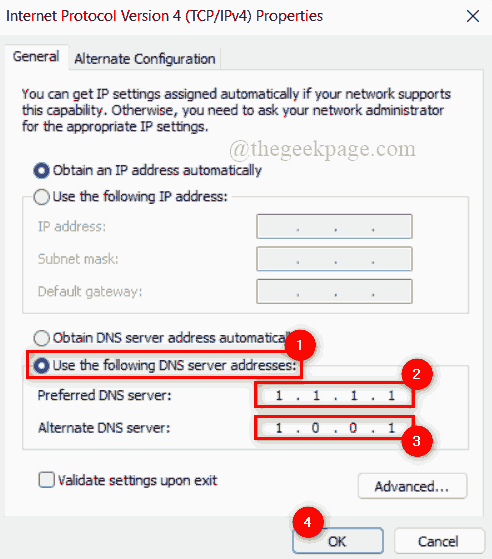 Schritt 12: Überprüfen Sie nach dem Systemstart, ob das Problem weiterhin besteht.
Schritt 12: Überprüfen Sie nach dem Systemstart, ob das Problem weiterhin besteht.
Ich hoffe, das löst das Problem.
Fix 3 – Erweiterungen in Chrome deaktivieren
Um die Browsergeschwindigkeit zu erhöhen, sind Erweiterungen immer vorzuziehen. Trotz der verbesserten Funktionalität des Chrome-Browsers können Erweiterungen schädlich für den Browser sein, wenn sie von unzuverlässigen Quellen Dritter heruntergeladen und installiert werden.
Schritt 1: Drücken Sie die
Windows-Taste und geben Sie
Google Chrome ein, umGoogle Chrome zu öffnen.Schritt 2: Wählen SieGoogle Chromeaus den Suchergebnissen aus, wie unten gezeigt.
Schritt 3: Kopieren Sie in einem neuen Tab den unten angegebenen Pfad, fügen Sie ihn ein und drücken Sie die
Eingabetaste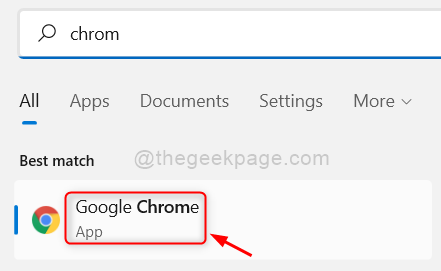 .
.
铬://扩展/
Schritt 4: Klicken Sie auf der Erweiterungsseite auf dieUmschaltflächeder Erweiterung
(z. B. GoFullPage), um sieauszuschalten, wie im Screenshot unten gezeigt.Schritt 5: Wiederholen Sie das Gleiche für alle anderen in Ihrem Chrome-Browser installierten Erweiterungen.
Schritt 6: Starten Sie nach Abschluss den Chrome-Browser neu und prüfen Sie, ob das Problem auftritt.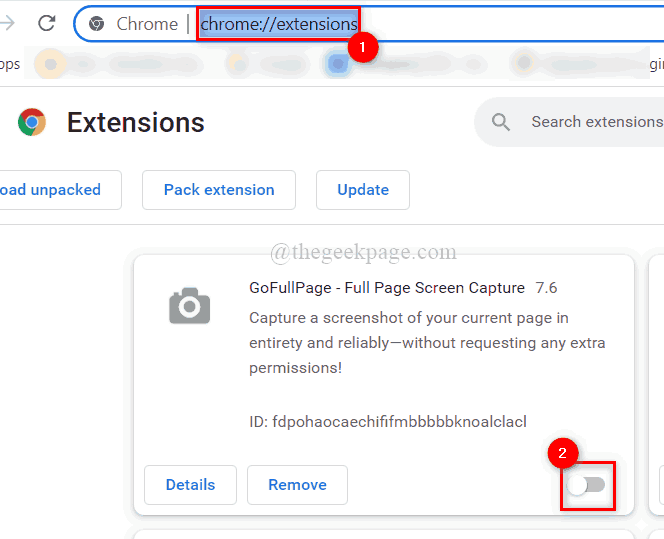
Das obige ist der detaillierte Inhalt vonSo beheben Sie den Roblox 403 Forbidden-Fehler in Google Chrome. Für weitere Informationen folgen Sie bitte anderen verwandten Artikeln auf der PHP chinesischen Website!
 Plätzchen
Plätzchen Was sind die Haupttechnologien von Firewalls?
Was sind die Haupttechnologien von Firewalls? Was ist eine Sternnetzwerktopologie?
Was ist eine Sternnetzwerktopologie? So lösen Sie den HTTP-Status 404
So lösen Sie den HTTP-Status 404 So lösen Sie das Problem, dass document.cookie nicht abgerufen werden kann
So lösen Sie das Problem, dass document.cookie nicht abgerufen werden kann Lösung für das Zurücksetzen der Verbindung
Lösung für das Zurücksetzen der Verbindung Was bedeutet es, alle Cookies zu blockieren?
Was bedeutet es, alle Cookies zu blockieren? So überspringen Sie die Netzwerkverbindung während der Win11-Installation
So überspringen Sie die Netzwerkverbindung während der Win11-Installation



