
Microsoft ermöglicht Ihnen die Installation von Windows 11 über das Knacken der Registrierung, aber das ist nicht die einzige Möglichkeit, erforderliche Prüfungen für TPM 2.0, Secure Boot und mehr zu umgehen. Sie können einfach die Datei appraiserres.dll in der ISO-Datei von Windows 11 löschen, damit das Installationsprogramm diese Überprüfungen vermeidet und Windows 11 auf nicht unterstützter Hardware installiert. Bei dieser Methode müssen Sie die ISO-Datei bearbeiten, um die Datei appraiserres.dll zu entfernen, was nicht schwierig ist, aber dank Rufus haben Sie eine einfachere Möglichkeit, dies zu tun.
Lesen Sie weiter, um zu erfahren, wie Sie Windows 11-Anforderungen wie TPM 2.0, Secure Boot, RAM usw. deaktivieren, um Windows 11 auf ansonsten nicht unterstützten PCs zu installieren.
Bevor Sie mit dem folgenden Tutorial fortfahren, bitten wir Sie, zu überprüfen, ob Ihr System über sicheren Start verfügt . Wenn Sie Secure Boot auf Ihrem System aktiviert haben, müssen Sie es deaktivieren, bevor Sie Windows 11 mit der folgenden Methode installieren können. Wenn Secure Boot während der Installation aktiviert ist, sucht Windows 11 automatisch nach TPM 2.0 und schlägt den Vorgang fehl, wenn es nicht vorhanden ist.
Secure Boot ist normalerweise im BIOS-Menü deaktiviert. Wir empfehlen Ihnen, auf der Website des Herstellers nach detaillierten Schritten zum Deaktivieren dieser Funktion zu suchen. Nach der Deaktivierung können Sie mit den folgenden Schritten ein Startmedium erstellen, das die Windows 11-Prüfungen deaktiviert. Fangen wir an.
Laden Sie hier die Windows 11-ISO-Datei von Microsoft herunter.
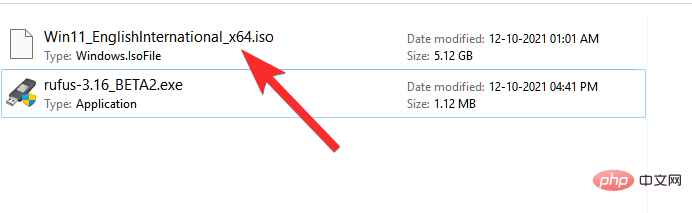
Schließen Sie den USB-Stick an Ihren PC an.
Sie benötigen Rufus v3.17 oder höher, um sofort zu funktionieren. Rufus führte diese Funktion erstmals in Version 3.16 Beta2 ein. Verwenden Sie den untenstehenden Link, um die neueste Version von Rufus auf Ihr System herunterzuladen.
Laden Sie die neueste Version von Rufus über den Link oben herunter. Speichern Sie die Datei auf der Festplatte und doppelklicken Sie darauf, um Rufus auszuführen. (Gewähren Sie Administratorzugriff, wenn Sie im Popup dazu aufgefordert werden.)
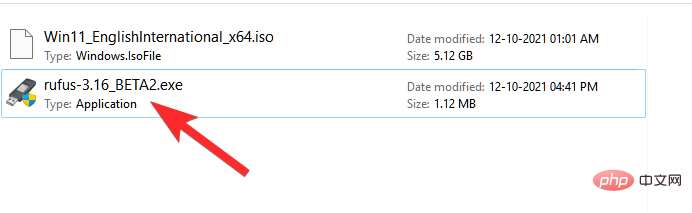
In der Titelleiste wird Rufus v3.17 angezeigt.
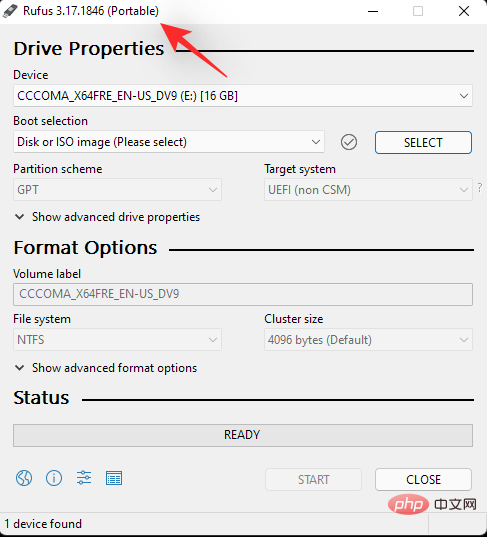
Rufus erkennt Ihr USB-Gerät automatisch. Wenn Sie mehrere externe Speichergeräte angeschlossen haben, können Sie Ihr USB-Gerät aus dem ersten Dropdown-Menü auswählen.
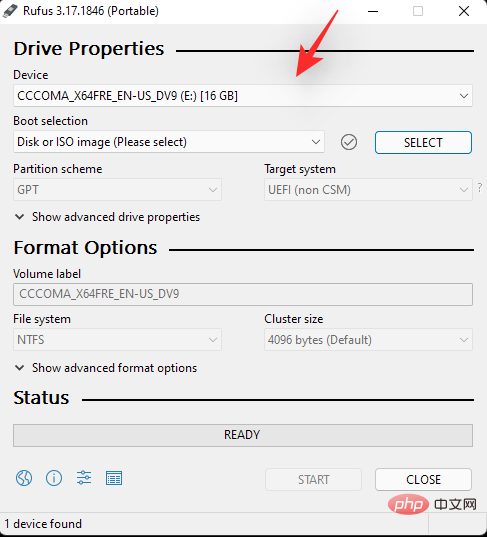
Klicken Sie nun unter „Boot-Auswahl“ auf „AUSWÄHLEN“, um die Windows 11-ISO-Datei auszuwählen.
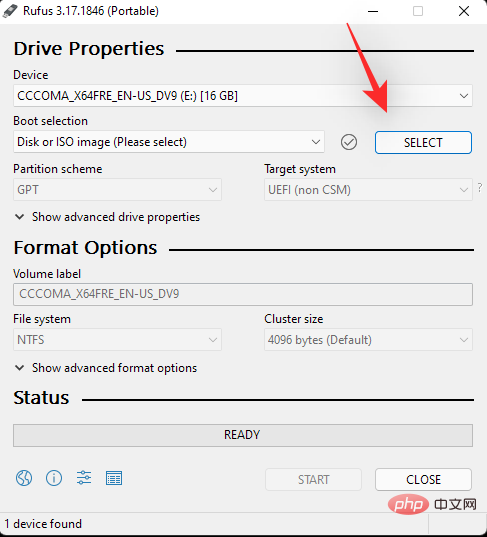 Navigieren Sie zur heruntergeladenen Windows 11-ISO und klicken Sie auf
Navigieren Sie zur heruntergeladenen Windows 11-ISO und klicken Sie auf
.
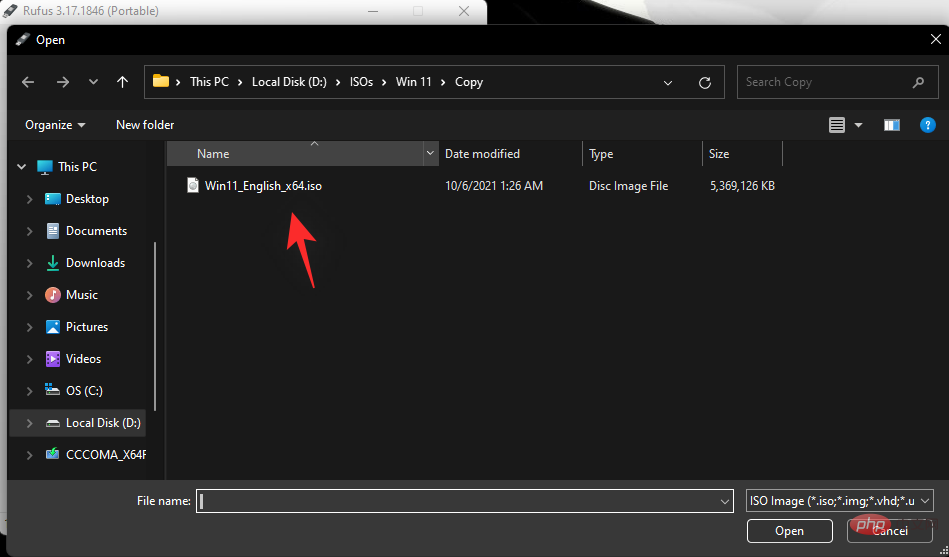 Nach dem Laden der ISO-Datei konfiguriert Rufus automatisch die restlichen Optionen.
Nach dem Laden der ISO-Datei konfiguriert Rufus automatisch die restlichen Optionen.
Jetzt der wichtigste und einzigartigste Teil dieses Tutorials. Klicken Sie auf das Dropdown-Menü unter „Bildoptionen“, um die Option „
Erweiterte Windows 11-Installation(Kein TPM/Kein sicheres 800t/8G8-RAM)“ auszuwählen. Ja, Wechsel von der Standardinstallation zur erweiterten Installation.
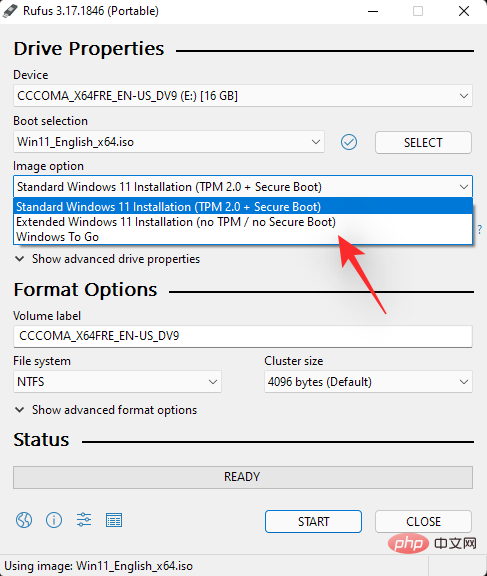 Stellen Sie nun sicher, dass das
Stellen Sie nun sicher, dass das
auf GPT und das Zielsystem auf UEFI (nicht CSM) eingestellt ist.
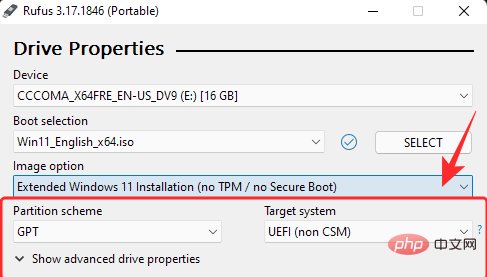 [Optional] Wenn Sie möchten, können Sie unter „Volume Label“ die Bezeichnung Ihres USB-Sticks ändern.
[Optional] Wenn Sie möchten, können Sie unter „Volume Label“ die Bezeichnung Ihres USB-Sticks ändern.
Jetzt können wir ein bootfähiges USB-Laufwerk erstellen, das TPM, Secure Boot und RAM-Prüfungen deaktiviert. Wenn Sie fertig sind, klicken Sie auf
Start.
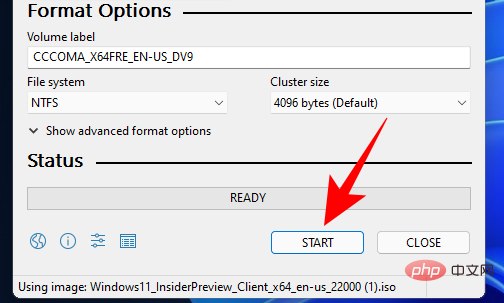 Wenn Sie dazu aufgefordert werden, klicken Sie auf
Wenn Sie dazu aufgefordert werden, klicken Sie auf
. Dieser Vorgang dauert einige Zeit. Sobald der Vorgang abgeschlossen ist, wird die Statusmeldung „Bereit“ grün. Sie haben jetzt ein bootfähiges USB-Gerät für Windows 11 erstellt. Sie müssen Ihren PC zunächst im Boot-Modus starten. Fahren Sie dazu zunächst Ihren PC herunter. Stellen Sie sicher, dass Sie alle nicht gespeicherten Arbeiten gespeichert haben. Schalten Sie es dann wieder ein und drücken Sie F8 auf dem Begrüßungsbildschirm, um Ihren PC im Startmodus neu zu starten. Klicken Sie nach dem Aufrufen des Startmodus auf Gerät verwenden. Wählen Sie dann Ihr USB-Laufwerk aus. Das Windows 11-Installationsprogramm sollte starten. Klicken Sie auf Weiter , um fortzufahren. Klicken Sie jetzt auf Installieren. Geben Sie Ihren Produktschlüssel ein. Wenn Sie keinen haben, klicken Sie unten auf . Wählen Sie die Windows-Version aus, die Sie installieren möchten, und klicken Sie auf Weiter. Akzeptieren Sie die Bedingungen und die Vereinbarung und klicken Sie auf Weiter. Es ist eine andere Wahl – upgraden oder neu beginnen. Sie haben die Wahl, aber wir führen eine Neuinstallation durch, also wählen Sie Benutzerdefiniert: Nur Windows installieren . Wählen Sie Ihre Partition aus und klicken Sie auf Weiter. Jetzt erhalten Sie hier ein neues, sofort einsatzbereites Setup-Erlebnis. Wählen Sie Ihr Land aus und klicken Sie auf ist . Wählen Sie die Eingabemethode aus und klicken Sie auf ist . Zuallererst ermöglicht Ihnen Windows jetzt, Ihren PC über die Einstellungen selbst zu benennen. Geben Sie den Namen ein und klicken Sie auf Weiter. Verknüpfen Sie Ihr Microsoft-Konto und klicken Sie auf Weiter. Lesen Sie daher bitte alle Anweisungen auf dem Bildschirm sorgfältig durch, bis Sie zum endgültigen Installationsvorgang gelangen. Unten sehen Sie die verbleibenden Schritte und Prozentmarkierungen. Sobald der Vorgang abgeschlossen ist, wird Ihr Computer neu gestartet und Windows 11 wird auf Ihrem PC ausgeführt. 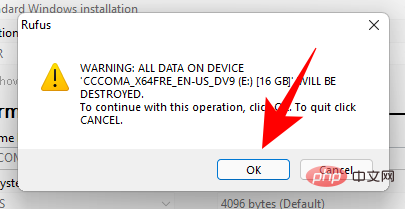
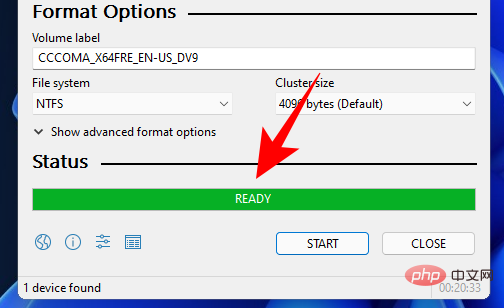
Schritt 3: Windows 11 installieren
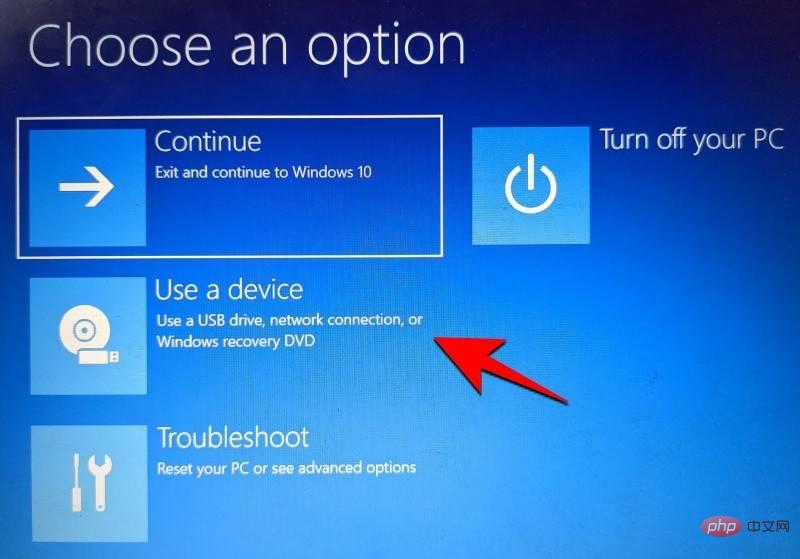
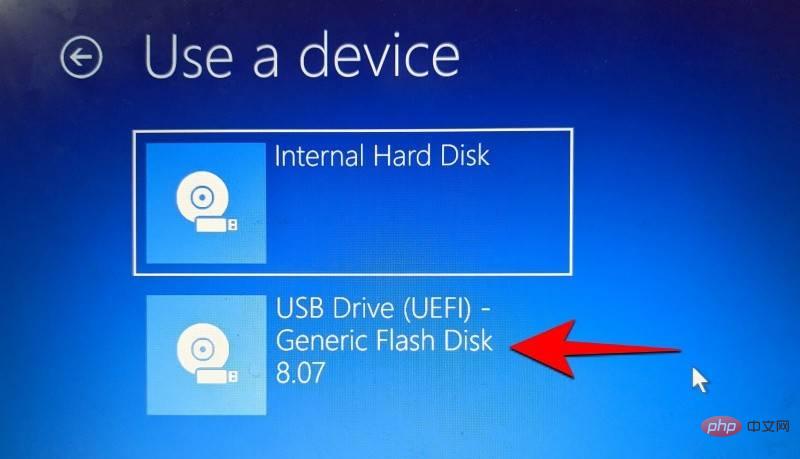
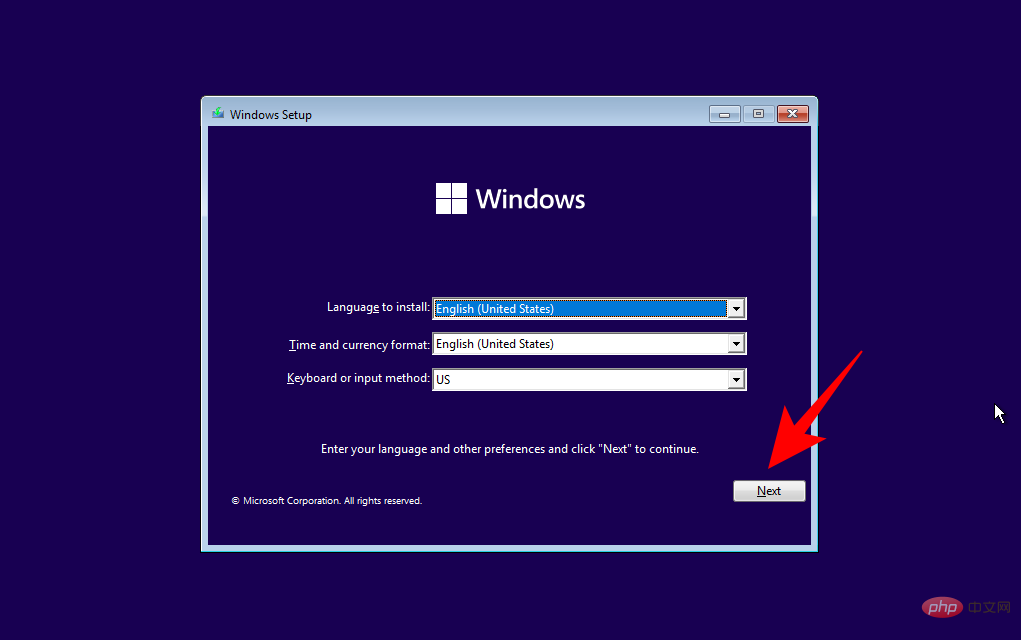
Das obige ist der detaillierte Inhalt vonSo deaktivieren Sie TPM und Secure Boot in Rufus, wenn Sie ein bootfähiges USB-Laufwerk für Windows 11 erstellen. Für weitere Informationen folgen Sie bitte anderen verwandten Artikeln auf der PHP chinesischen Website!
 Was bedeutet USB-Schnittstelle?
Was bedeutet USB-Schnittstelle?
 Wie viele Arten von USB-Schnittstellen gibt es?
Wie viele Arten von USB-Schnittstellen gibt es?
 MySQL-Datenbank wiederherstellen
MySQL-Datenbank wiederherstellen
 Verwendung der GAMMAINV-Funktion
Verwendung der GAMMAINV-Funktion
 Bereinigen Sie den Müll in Win10
Bereinigen Sie den Müll in Win10
 So überprüfen Sie die JVM-Speichernutzung
So überprüfen Sie die JVM-Speichernutzung
 So exportieren Sie Bilder als PDF
So exportieren Sie Bilder als PDF
 So überprüfen Sie, ob Port 445 geschlossen ist
So überprüfen Sie, ob Port 445 geschlossen ist




