
Wie erweitert man das Laufwerk C mit DiskGenius? Wie wir alle wissen, werden Sie nach längerer Nutzung eines Computers feststellen, dass der Speicherplatz auf Ihrem C-Laufwerk immer kleiner wird oder sogar nicht mehr ausreicht. Selbst das Löschen einiger heruntergeladener Software kann das Problem grundsätzlich nicht lösen. Die beste Lösung ist eine Erweiterung Wir zeigen Ihnen, wie Sie mit DiskGenius die Größe des Laufwerks C verlustfrei erweitern.
Partitionen mit Daten sind riskant.
Bitte sichern Sie Ihre wichtigen Daten, bevor Sie die Partition verwenden.
Hinweis: Wenn DiskGenius die Partition erweitern möchte C-Laufwerk kann nur vom daneben liegenden D-Laufwerk partitioniert werden. Wenn die Kapazität überschritten wird, kann es nicht auf einer oder mehreren Partitionen betrieben werden.
Der erste Schritt besteht darin, die bootfähige U-Disk in den Computer einzulegen, den Computer neu zu starten und die Tastenkombination zu drücken, um das Schnellstartmenü des Computers aufzurufen. Wählen Sie Ihre U-Disk aus, um das WINPE-System aufzurufen (wählen Sie im Allgemeinen nicht die Startoption). mit UEFI, es sei denn, Sie haben eine Festplattenkapazität von mehr als 4T).

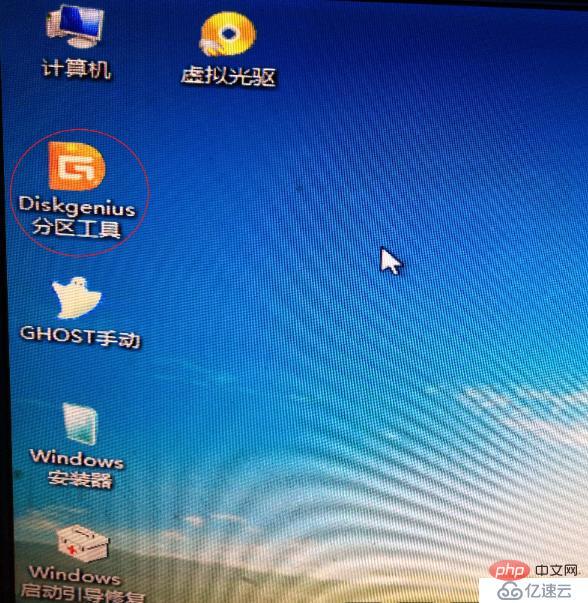
Nachdem Sie das PE-System aufgerufen haben, können Sie das DISKGEN-Tool durch Doppelklicken starten.
Schritt 2: Sie gelangen zu diesem Zeitpunkt auf die Diskgen-Festplattenpartitionsoberfläche, wenn wir möchten Erweitern Sie das Laufwerk C, wir müssen nur eine logische Partition daneben erstellen. Klicken Sie mit der rechten Maustaste auf das Laufwerk D und klicken Sie im Popup-Menü auf „Partitionsgröße anpassen“. Die aktuelle Kapazität des Laufwerks D beträgt beispielsweise 14,99 GB, wie in der Abbildung unten dargestellt.
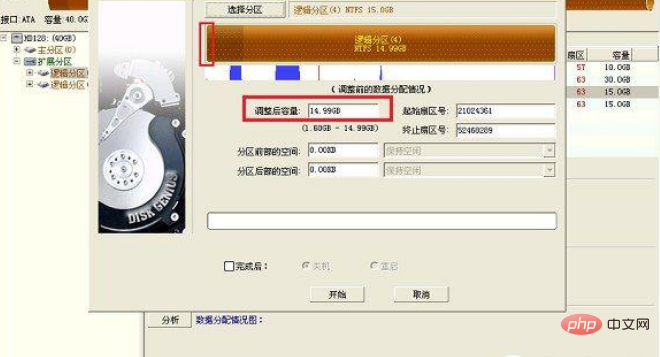
Zu diesem Zeitpunkt können wir die Partition des Laufwerks D anpassen. Wenn wir beispielsweise dem Laufwerk C 1,03 GB zuweisen möchten, müssen wir nur die Kapazität des Laufwerks D auf 13,96 GB reduzieren und dann 1,03 GB eingeben in den Raum vor der Partition und klicken Sie schließlich unten auf „Start“, um die 1,03-GB-Festplatte freizugeben, wie unten gezeigt.
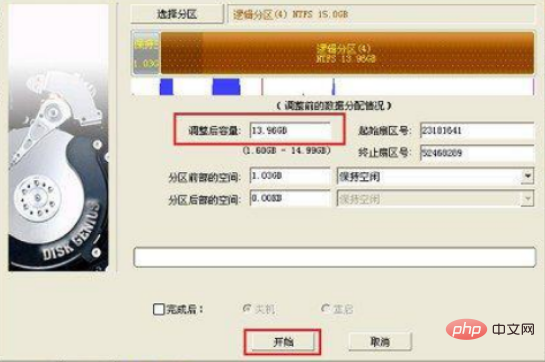
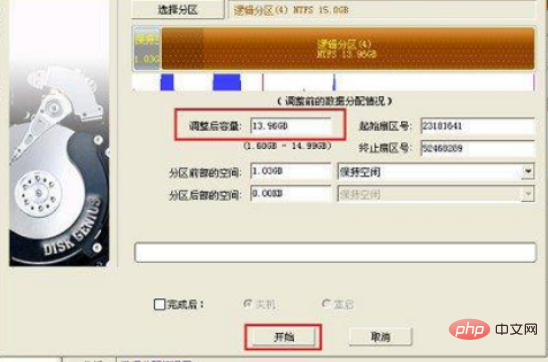
Nachdem Sie auf „Start“ geklickt haben, warten Sie einen Moment, um die Anpassung der Laufwerkskapazität abzuschließen. Wenn Sie fertig sind, klicken Sie auf „Fertig stellen“, wie im Bild gezeigt.
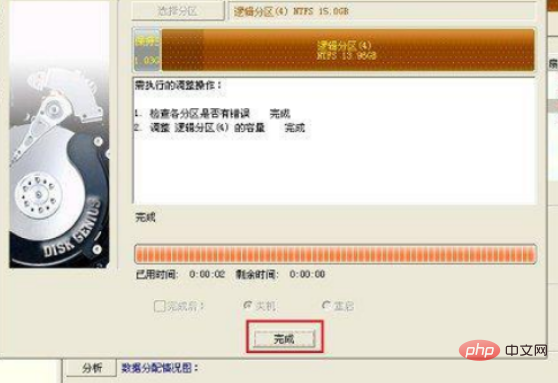
Schritt 3: Als nächstes müssen wir die 1,03 GB freigegebene Kapazität dem Laufwerk C zuweisen. Klicken Sie zu diesem Zeitpunkt einfach mit der rechten Maustaste auf die Hauptpartition (Laufwerk C) und im Popup-Menü , Klicken Sie auch auf „Partitionsgröße ändern“.
Dann können Sie in der Schnittstelle zur Partitionsgrößenanpassung sehen, dass es eine neue Partition gibt, die vom vorherigen Laufwerk D erweitert wird. Wir passen die Größe des Laufwerks C auf das Maximum an und führen die neue Partitionskapazität in die Systempartition ein , wie in der Abbildung unten gezeigt.

Denken Sie nach Abschluss der Anpassung der Hauptpartitionskapazität daran, unten „Abschließen“ und automatisch „Neustart“ zu aktivieren. Nachdem Sie diese beiden überprüft haben, klicken Sie einfach unten auf „Start“. Am Ende wird ein Eingabeaufforderungsfeld angezeigt erscheint, um den Vorgang zu bestätigen. Klicken Sie einfach auf „Ja“, wie in der Abbildung unten gezeigt.
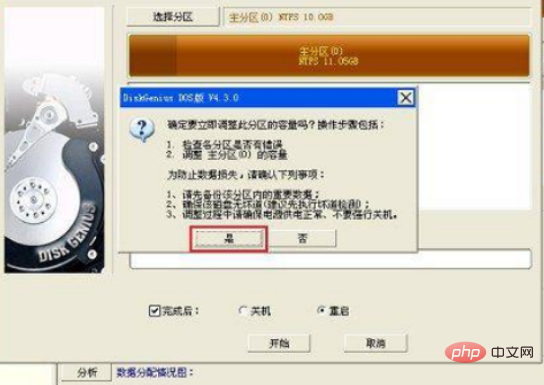
Danach führt das Diskgen-Tool die verlustfreie Erweiterung des Laufwerks C automatisch durch. Nach dem Neustart wird die Kapazität des Laufwerks C angepasst.
Das obige ist der detaillierte Inhalt vonWas ist die Methode zur zerstörungsfreien Anpassung der Kapazität des Laufwerks C mit DiskGenius?. Für weitere Informationen folgen Sie bitte anderen verwandten Artikeln auf der PHP chinesischen Website!
 Kann das Laufwerk C erweitert werden?
Kann das Laufwerk C erweitert werden?
 So reinigen Sie das Laufwerk C, wenn es rot wird
So reinigen Sie das Laufwerk C, wenn es rot wird
 So bereinigen Sie das Laufwerk C Ihres Computers, wenn es voll ist
So bereinigen Sie das Laufwerk C Ihres Computers, wenn es voll ist
 Was soll ich tun, wenn mein Laufwerk C rot wird?
Was soll ich tun, wenn mein Laufwerk C rot wird?
 Der Unterschied zwischen Laufwerk C und Laufwerk D
Der Unterschied zwischen Laufwerk C und Laufwerk D
 So reinigen Sie das zu volle Laufwerk C des Computers
So reinigen Sie das zu volle Laufwerk C des Computers
 So löschen Sie Stringbuilder
So löschen Sie Stringbuilder
 Was ist die geeignete Einstellung für den virtuellen Speicher?
Was ist die geeignete Einstellung für den virtuellen Speicher?




