
Haben Sie gerade macOS Ventura auf Ihrem Mac installiert? Oder überlegen Sie vielleicht, Ventura herunterzuladen und die neueste MacOS-Version zu installieren, und möchten einfach nur wissen, welche aufregenderen Funktionen und Tricks es für MacOS 13 gibt? Dann schauen Sie sich einige der großartigen neuen Funktionen an, die Ihr Mac in der Ventura-Version erhält
Vorausgesetzt, auf Ihrem iPhone läuft iOS 16 oder höher, können Sie es als Mac High-Definition verwenden Webcams und kontinuierlich interoperable Kameras.
Die Auswahl Ihres iPhones als Kamera ist wirklich einfach, auch wenn dies je nach App unterschiedlich sein kann. Suchen Sie nach den Kameraauswahleinstellungen und wählen Sie Ihr iPhone aus der Kameraliste aus.
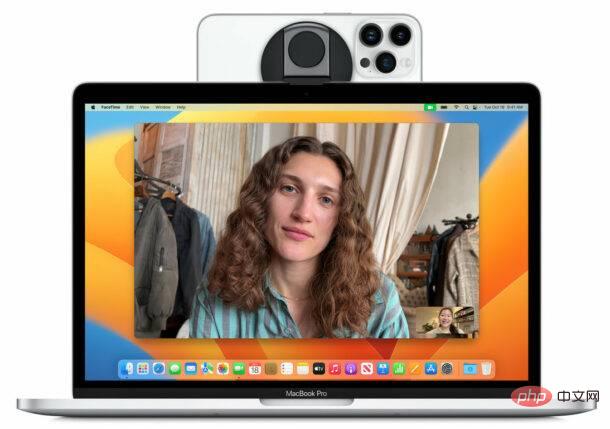
Wenn das für Sie verlockend klingt, können Sie den schicken Belkin iPhone Webcam-Adapter für neue iPhones direkt von Apple erwerben.
Spotlight ist eine großartige Suchfunktion, auf die Sie jederzeit von Ihrem Mac aus zugreifen können, indem Sie Befehl+Leertaste drücken. Jetzt können Sie Quick Look verwenden, um eine bessere Vorschau Ihrer Suchergebnisse anzuzeigen. Jetzt können Sie die Funktion „Verwendet“ verwenden mit Spotlight-Suchergebnissen.
Wählen Sie einfach ein Ergebnis in Spotlight aus und drücken Sie wie gewohnt die Leertaste, um Quick Look zu öffnen.
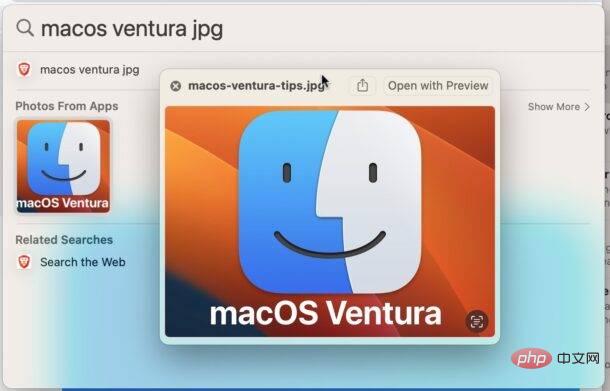
Die Uhr-App kommt endlich auf den Mac!
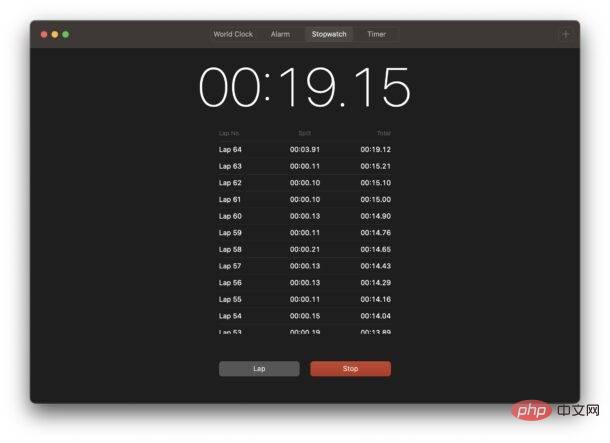
Dies scheint keine große Sache zu sein, wenn Sie sich darauf verlassen, dass Ihr iPhone oder iPad Timer, Stoppuhren und Alarme einstellt, aber für diejenigen, die Alarme oder Timer auf ihrem Mac einstellen möchten, ist die in MacOS enthaltene Uhr enthalten App ist eine tolle Ergänzung.
Stage Manager ist eine neue Multitasking-Oberfläche für Mac (und ausgewählte iPad-Modelle), mit der Sie Apps und Fenster gruppieren und sofort daran arbeiten können. Wechseln Sie zwischen Programmen und Fenstern.
Die Benutzeroberfläche erfordert etwas Gewöhnung und ist möglicherweise nicht für jeden geeignet. Wie bei allen Multitasking-Schnittstellen und Fenstermanagern lohnt es sich jedoch, sie zu erkunden, um herauszufinden, ob sie für Sie geeignet ist.
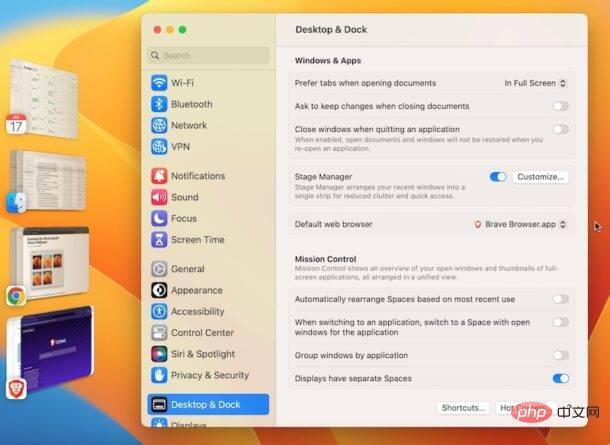
Sie können diese Funktion aktivieren und verwenden, indem Sie zum Kontrollzentrum gehen und zum Stage Manager auf Ihrem Mac wechseln.
Wenn Ihnen Stage Manager auf dem Mac gefällt, gefällt es Ihnen vielleicht auch auf dem iPad.
Sie haben eine peinliche Nachricht gesendet. Oder vielleicht haben Sie es an die falsche Person geschickt. Alternativ kann die Nachricht auch als unhöflich interpretiert werden. Oder vielleicht hast du es auch nicht vorgehabt. Das haben wir doch alle schon erlebt, oder?
Klicken Sie einfach mit der rechten Maustaste auf die gesendete Nachricht und wählen Sie „Senden rückgängig machen“ aus den Menüoptionen.
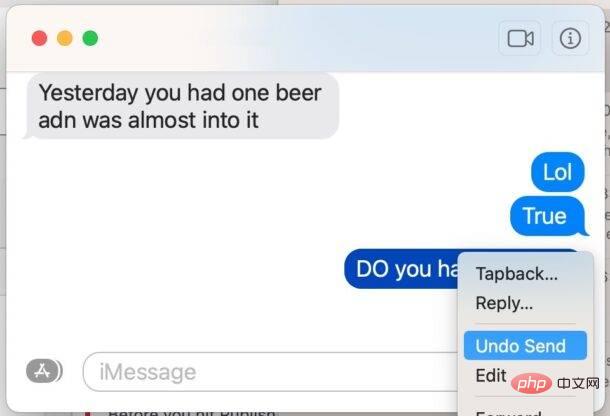
Jetzt können Sie mit MacOS eine gesendete Nachricht zurückziehen, solange der Empfänger ebenfalls eine moderne Version von MacOS, iOS oder iPadOS verwendet.
Diese Funktion ist 5 Minuten lang verfügbar und funktioniert nur mit anderen iMessages (d. h. blauen Textnachrichten) und mit der neuesten Systemsoftwareversion (macOS Ventura 13.0 oder höher, iPadOS 16 oder höher, iOS 16 oder höher) der Benutzer.
Ähnlich wie das Rückgängigmachen einer gesendeten Nachricht können Sie eine gesendete Nachricht auf dem Mac bearbeiten.
Klicken Sie nach dem Senden mit der rechten Maustaste auf die Nachricht und wählen Sie „Bearbeiten“, um die Nachricht zu bearbeiten. Ideal zum Korrigieren von Tippfehlern, falschen Wörtern, Problemen mit der Groß- und Kleinschreibung, falscher Grammatik oder allem, was Sie optimieren möchten.
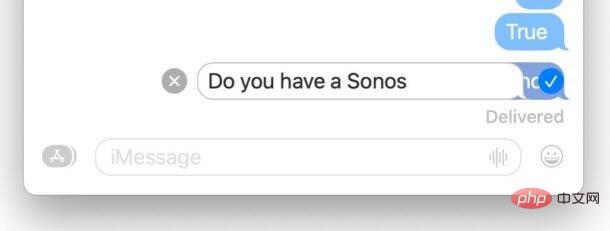
Genau wie das Nichtsenden von Nachrichten funktioniert diese Funktion nur mit anderen iMessage-Benutzern (d. h. blauen Nachrichten) und solchen, auf denen die neueste Systemsoftwareversion ausgeführt wird (macOS Ventura 13.0 oder höher, iPadOS 16 oder höher, iOS 16 oder höher). .
Endlich können Sie E-Mails direkt über die Mail-App auf Ihrem Mac planen.
Dies ist eine großartige Funktion, wenn Sie zu einem bestimmten Zeitpunkt eine bestimmte E-Mail senden möchten, sei es ein Geburtstagswunsch, eine Jubiläumserinnerung, ein Kündigungsschreiben oder etwas anderes zeitbezogenes.
Suchen Sie nach dem Verfassen einer E-Mail in der Mail-App nach dem kleinen Dropdown-Menü neben der Schaltfläche „Senden“ und wählen Sie aus den Optionen den Zeitpunkt aus, zu dem Sie die E-Mail senden möchten.
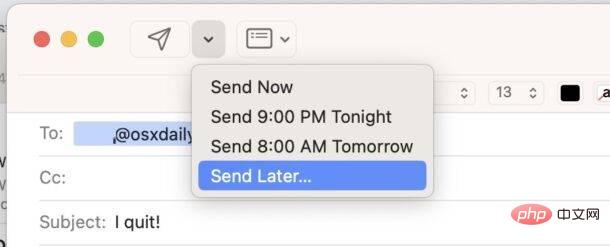
Sie müssen Ihre Mac- und Mail-Apps geöffnet haben, damit die E-Mail-Planung funktioniert. Das sollten Sie also im Hinterkopf behalten, wenn Sie vorhaben, in zwei Jahren etwas zu versenden.
So wie Sie iMessage jetzt abbestellen können, können Sie auch E-Mails für eine begrenzte Zeit abbestellen.
Nachdem Sie eine E-Mail in der Mail-App auf dem Mac gesendet haben, suchen Sie in der unteren linken Ecke des Hauptfensters von Mail nach der Option „Senden rückgängig machen“. Wenn Sie auf diese Schaltfläche klicken, wird der Versand der E-Mail abgebrochen.
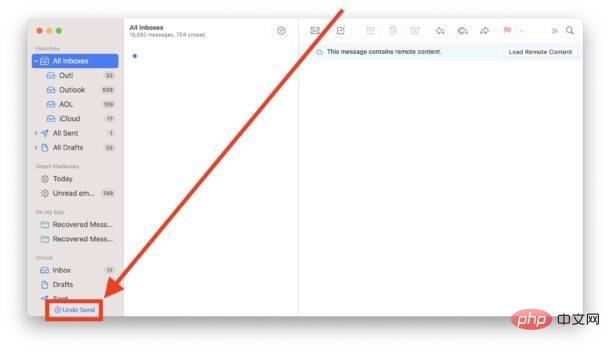
Die Standardeinstellung „Senden rückgängig machen“ sieht 10 Sekunden vor, um das Senden einer E-Mail rückgängig zu machen. Sie können dies jedoch bei Bedarf mithilfe der E-Mail-Einstellungen auf einen längeren Zeitraum einstellen.
Das führt eigentlich nur zu einer Verzögerung beim Versenden der E-Mail, aber da die Leute oft bereuen, was sie gesendet haben, oder direkt nach dem Klicken auf „Senden“ einen Tippfehler oder Fehler bemerken, macht das Sinn.
Die Systemeinstellungen wurden in Systemeinstellungen umbenannt und es sieht so aus, als hätte jemand alles von seinem iPhone auf seinen Mac kopiert und eingefügt.
Wenn Sie gerne durch Einstellungslisten scrollen, anstatt auf bekannte Symbole zu klicken, werden Sie die neuen Systemeinstellungen in MacOS Ventura wirklich genießen.
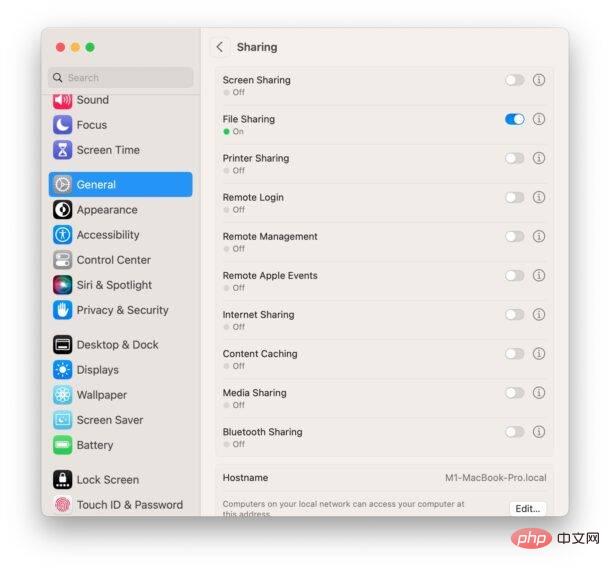
Einige Schauplätze werden sich an bekannten Orten befinden, während andere an neue Orte verlegt wurden und neue Namen tragen, was uns alle auf Trab hält.
Das obige ist der detaillierte Inhalt vonSchauen Sie sich jetzt 9 neue Tipps und Tricks für MacOS Ventura an. Für weitere Informationen folgen Sie bitte anderen verwandten Artikeln auf der PHP chinesischen Website!




