
Apple iPhone und iPad sind weit über Benutzer mit perfektem Hör- oder Sehvermögen hinaus nutzbar. So richten Sie Barrierefreiheitsfunktionen in iOS 15 und iPadOS 15 ein.
Sie oder ein Familienmitglied oder Freund möchten möglicherweise, dass der Text auf dem Bildschirm größer ist, um das Lesen zu erleichtern. Oder sie möchten, dass die Schaltfläche sichtbarer und leichter zu erkennen ist oder dass sie als Bestätigung ein Audio-Feedback erhalten. Barrierefreiheitsfunktionen in Apples iPhone und iPad passen das Benutzererlebnis an die Bedürfnisse jedes Benutzers an.
Imagine
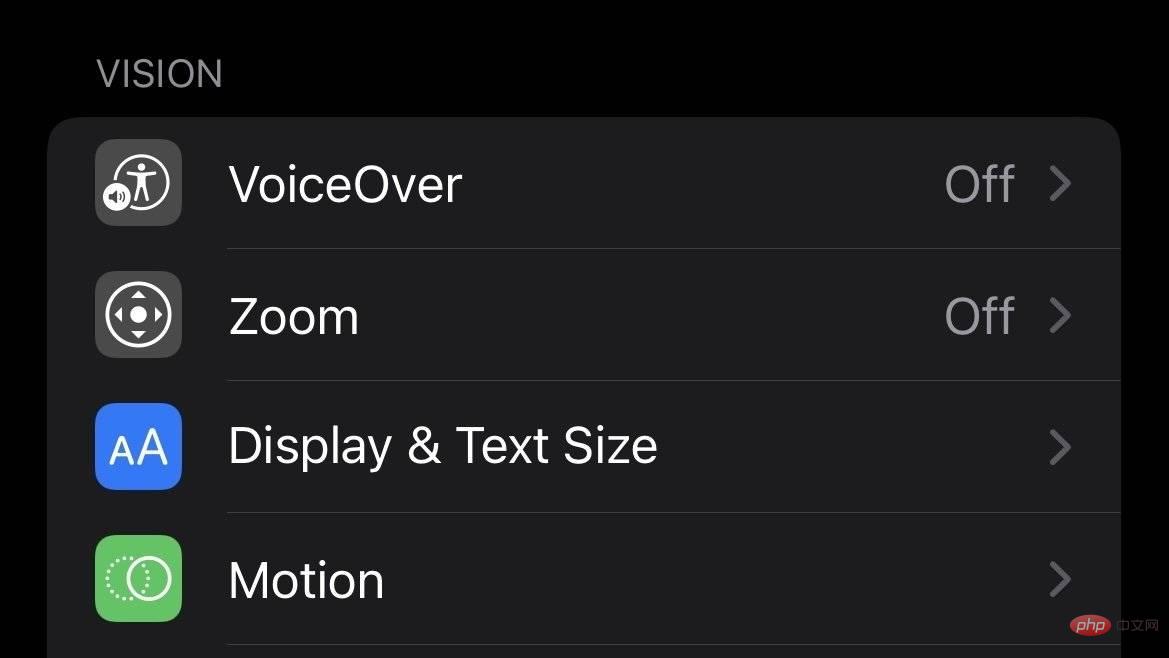 VoiceOver
VoiceOverspricht den gesamten Text in der Benutzeroberfläche laut vor, einschließlich Tastenbeschriftungen, Zeiten, Bildschirmtext und Umschaltzuständen, um Sie darüber zu informieren, ob eine Einstellung aktiviert oder deaktiviert ist. So öffnen Sie VoiceOver
Starten Sie diesoll Ihnen Feedback zu Ihrer Eingabe und dem auf dem Bildschirm angezeigten Text geben, einschließlich Ihrer eigenen Eingabe. Audiobeschreibung spielt automatisch beschreibende Titel in audiovisuellen Inhalten ab, die beschreibende Titel enthalten. Mit
Zoomkönnen Sie einen beliebigen Teil der Anzeige vergrößern, um vorübergehend kleinere Elemente auf dem Bildschirm anzuzeigen.
Anzeige- und Textgrößemacht Text, Schaltflächen, Oberflächenelemente und Symbole besser sichtbar und erleichtert so die Navigation, ohne die Benutzeroberfläche zu beeinträchtigen. So greifen Sie auf Anzeige- und Textgrößenoptionen zu
Starten Sie die App „Einstellungen“.So reduzieren Sie die Anzahl der Animationen in iOS und iPadOS
Starten Sie die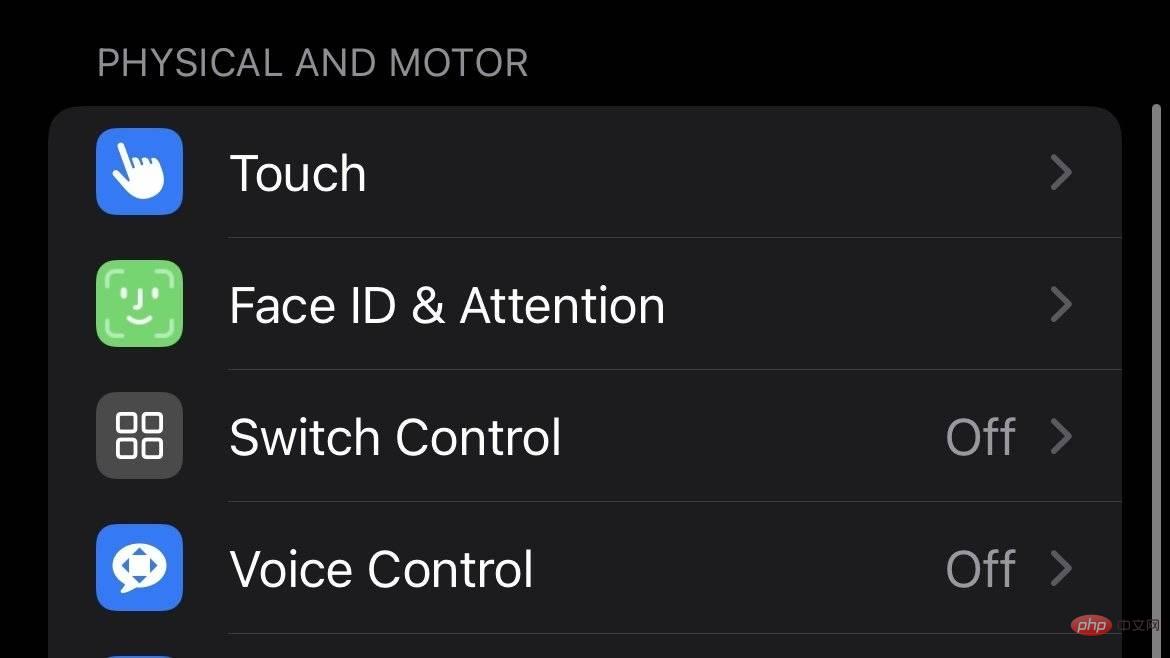 Starten Sie die
Starten Sie die Einstellungen-App. Klicken Sie auf Barrierefreiheit.
Tippen Sie unter „Physik und Bewegung“ aufSchließlich enthalten Apple TV Remote und AirPods noch mehr Funktionen, um die Benutzererfahrung mit diesen Peripheriegeräten zu vereinfachen. Hearing Devicesermöglicht Ihrem Gerät die Verbindung mit Made for iPhone-Hörgeräten, um gehörlosen und schwerhörigen Benutzern zu helfen. RTT/TTYKonvertieren Sie Telefonanrufe in spezielle Display- und Braille-Textanhänge. Audio/Visuell umfasst verschiedene Audiooptionen. Dazu gehören Kopfhörer und deren Tonausgabe, Hintergrundgeräusche für weißes Rauschen und LED-Blitzoptionen, die die Erkennung von Gerätealarmen erleichtern. Steuern Sie Medien mit integrierter Unterstützung für Untertitel. Allgemein So aktivieren Sie den geführten Zugriff für Apps Fügen Sie Barrierefreiheitsfunktionen in eine Dreifachklick-Verknüpfung für die Seitentaste ein. So legen Sie Eingabehilfen-Verknüpfungen fest Starten Sie die App „Einstellungen“. Hearing
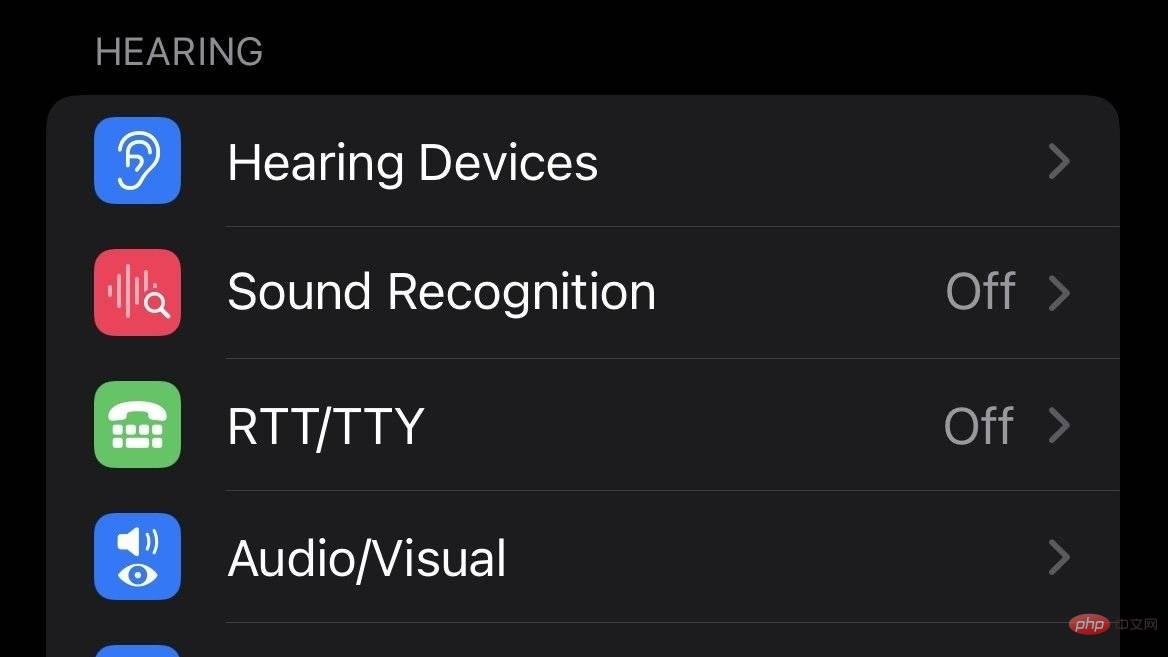
So verbinden Sie Made for iPhone-kompatible Hörgeräte und Geräte.
Geführter Zugriff
verhindert, dass Benutzer die App verlassen. Es ist hilfreich für diejenigen, die Hilfe bei der Konzentration auf eine einzelne Aufgabe benötigen, oder als Lernhilfe, um unnötigen Zugriff auf Material zu vermeiden, das für den Kurs nicht relevant ist. 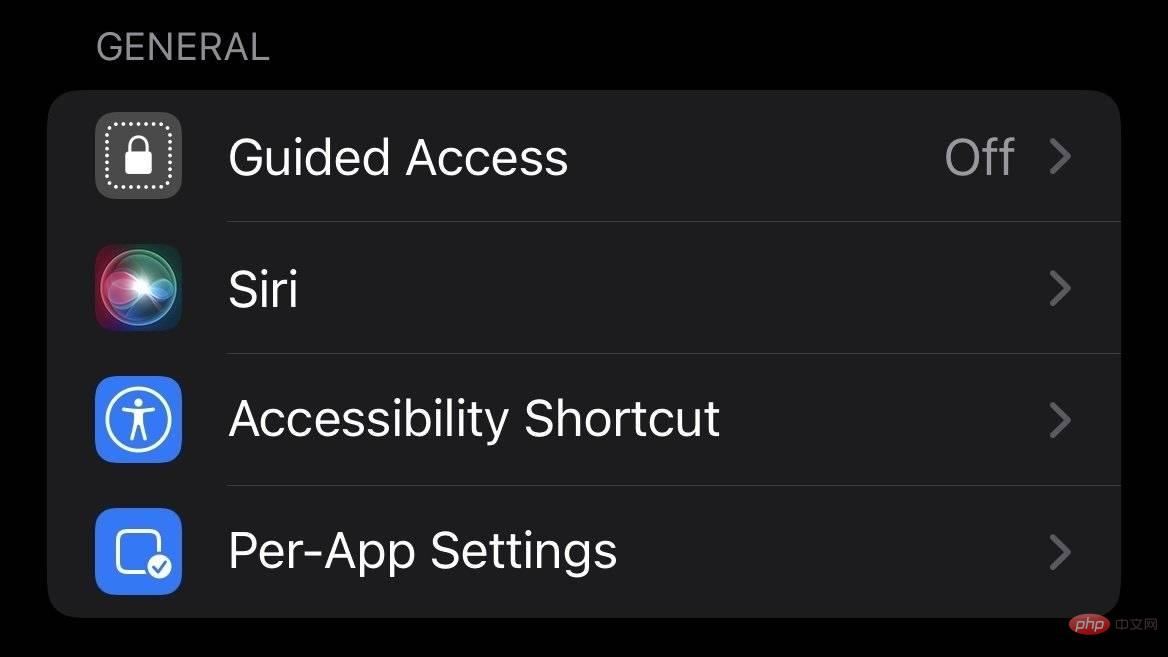
Einstellungen
App.
BarrierefreiheitsverknüpfungenBarrierefreiheit
.
Das obige ist der detaillierte Inhalt vonSo verwenden Sie Eingabehilfen auf iPhone und iPad. Für weitere Informationen folgen Sie bitte anderen verwandten Artikeln auf der PHP chinesischen Website!




