
为什么突然想搞这个画图软件呢
不瞒各位,是因为最近接到了一个很小很小很小小得不能再小的小项目
就是基于Tkinter,做一个简易的画图软件,要求不高,能画就行,能保存就行,能撤回就行,能导入就行!
于是,遇到项目就精神抖擞的俺,三下五除二的就夸夸夸的写,终于!花了将近两个小时多的时间,写出来了一个还用得过去得画图软件,虽然这个画图软件是写出来了,但是,俺意犹未尽呀(贪婪!太贪婪了!),于是想搞一个更加NB一点的画图软件,于是我打开浏览器(哦不),打开俺滴大脑,想着提升一下画图软件的功能,于是就写了以下画图软件
基本介绍:构造一个GUI图形界面,主菜单有导入图片、保存截图、清屏、撤销、工具栏等功能,工具栏中有铅笔画图、画直线、画矩形、画圆形、添加文本、橡皮擦、颜色填充、设置前景色和设置背景色等功能。
用到的模块:Tkinter、PIL
画不多说,展示一波
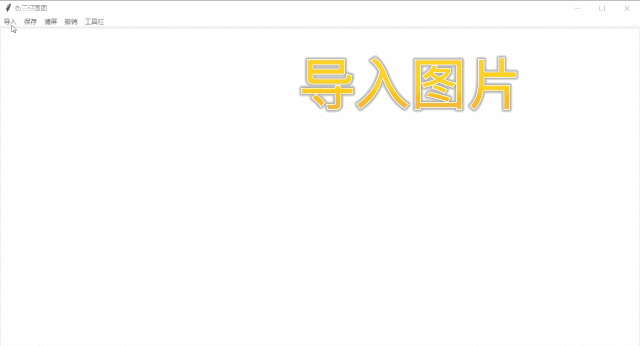
话不多说,介绍一波
导入。可导入后缀名为jpg、png、gif的图片,可在软件上呈现图片,可进行绘画。
保存。任意截取屏幕上的部分,截取好后按下回车键,即可保存,若想退出,则按下esc键
清屏。顾名思义,咱就不多说了
撤销。即返回上一步,但是里面有一个小bug,具体是啥,各位猜猜
工具栏。工具栏里有啥呢?进来看看就知道咯
import tkinter as tk
from tkinter import *
import tkinter.simpledialog
import tkinter.colorchooser
import tkinter.filedialog
from PIL import Image, ImageTk, ImageGrab
from tkinter.colorchooser import askcolor
from win32 import win32api, win32gui, win32print
from win32.lib import win32con
from win32.win32api import GetSystemMetrics
class Draw_designs(tk.Frame):
def __init__(self, master=None):
tk.Frame.__init__(self, master)
self.master = master
self.pack()
self.temp = [] # 保存图形的类型
self.li = [] # 保存所画图形的坐标
self.fill_color = None # 保存填充的颜色
self.lastDraw = 0
self.end = [0]
self.size = "12" # 字体大小
self.yesno = 0
self.function = 1 # 默认铅笔
self.X = 0
self.Y = 0
self.foreColor = '#000000'
self.backColor = '#FFFFFF'
self.create_widget()
self.setMenu()
def create_widget(self):
self.image = PhotoImage()
self.canvas = Canvas(root, bg='white', width=x, height=y) # 创建画布
self.canvas.create_image(x, y, image=self.image)
self.canvas.bind('<Button-1>', self.onLeftButtonDown)
self.canvas.bind('<B1-Motion>', self.onLeftButtonMove)
self.canvas.bind('<ButtonRelease-1>', self.onLeftButtonUp)
self.canvas.bind('<ButtonRelease-3>', self.onRightButtonUp)
self.canvas.pack(fill=tk.BOTH, expand=tk.YES)
def setMenu(self):
'''主菜单及其关联的函数'''
self.menu = tk.Menu(self, bg="red")
root.config(menu=self.menu)
self.menu.add_command(label='导入', command=self.Import)
self.menu.add_command(label='保存', command=self.SavePicture)
self.menu.add_command(label='清屏', command=self.Clear)
self.menu.add_command(label='撤销', command=self.Back)
'''子菜单及其关联的函数'''
self.menuType = tk.Menu(self.menu, tearoff=0) # tearoff=0 - 表示无法将下拉菜单从“工具栏”窗口分离
self.menu.add_cascade(label='工具栏', menu=self.menuType) # add_cascade建立菜单类别对象
# 在"工具栏"内建立菜单列表
self.menuType.add_command(label='铅笔', command=self.drawCurve)
self.menuType.add_command(label='直线', command=self.drawLine)
self.menuType.add_command(label='矩形', command=self.drawRectangle)
self.menuType.add_command(label='圆形', command=self.drawCircle)
self.menuType.add_command(label='文本', command=self.drawText)
self.menuType.add_command(label='橡皮擦', command=self.onErase)
self.menuType.add_command(label='颜色填充', command=self.fill)
self.menuType.add_separator() # 建立分隔线
self.menuType.add_command(label='选择前景色', command=self.chooseForeColor)
self.menuType.add_command(label='选择背景色', command=self.chooseBackColor)
def Import(self): # 导入文件
filename = tk.filedialog.askopenfilename(title='导入图片', filetypes=[('image', '*.jpg *.png *.gif')])
if filename:
self.image = Image.open(filename)
self.image = self.image.resize((800, 600), Image.ANTIALIAS)
self.image = ImageTk.PhotoImage(self.image)
self.canvas.create_image(400, 300, image=self.image)
def SavePicture(self): # 保存画布
ScreenShot()
def Clear(self): # 清屏
for item in self.canvas.find_all():
self.canvas.delete(item)
# 清屏后对数据进行初始化
self.end = [0]
self.lastDraw = 0
def Back(self): # 撤回
try:
for i in range(self.end[-2], self.end[-1] + 1):
self.canvas.delete(i)
self.end.pop()
self.li.pop()
except:
self.end = [0]
def onLeftButtonDown(self, event): # 点击鼠标左键后运行此函数
self.yesno = 1
self.X = event.x
self.Y = event.y
if self.function == 7: # 颜色填充
for i in range(len(self.li)):
if (self.X >= self.li[i][0] and self.X <= self.li[i][2]) and (self.Y >= self.li[i][1] and self.Y <= self.li[i][3]):
if self.temp[i] == 'rect':
rect = self.canvas.create_rectangle(self.li[i][0], self.li[i][1], self.li[i][2], self.li[i][3])
self.canvas.itemconfig(rect, fill=self.fill_color)
self.end.append(rect) # 加入撤销列表
elif self.temp[i] == 'oval':
oval = self.canvas.create_oval(self.li[i][0], self.li[i][1], self.li[i][2], self.li[i][3])
self.canvas.itemconfig(oval, fill=self.fill_color)
self.end.append(oval) # 加入撤销列表
break
if self.function == 4:
self.canvas.create_text(event.x, event.y, font=("等线", int(self.size)), text=self.text, fill=self.foreColor)
self.function = 1
def onLeftButtonMove(self, event): # 按下鼠标左键并移动后运行此函数
if self.yesno == 0:
return
if self.function == 1: # 铅笔
self.lastDraw = self.canvas.create_line(self.X, self.Y, event.x, event.y, fill=self.foreColor)
self.X = event.x
self.Y = event.y
elif self.function == 2: # 画直线
try:
self.canvas.delete(self.lastDraw)
except Exception:
pass
self.lastDraw = self.canvas.create_line(self.X, self.Y, event.x, event.y, fill=self.foreColor)
elif self.function == 3: # 画矩形
try:
self.canvas.delete(self.lastDraw)
except Exception:
pass
self.lastDraw = self.canvas.create_rectangle(self.X, self.Y, event.x, event.y, outline=self.foreColor)
elif self.function == 5: # 橡皮擦
self.lastDraw = self.canvas.create_rectangle(event.x - 10, event.y - 10, event.x + 10, event.y + 10, outline=self.backColor)
elif self.function == 6: # 画圆
try:
self.canvas.delete(self.lastDraw)
except Exception:
pass
self.lastDraw = self.canvas.create_oval(self.X, self.Y, event.x, event.y, fill=self.backColor, outline=self.foreColor)
def onLeftButtonUp(self, event): # 左键鼠标释放后运行此函数
if self.function == 2:
self.lastDraw = self.canvas.create_line(self.X, self.Y, event.x, event.y, fill=self.foreColor)
elif self.function == 3: # 正方形
self.lastDraw = self.canvas.create_rectangle(self.X, self.Y, event.x, event.y, outline=self.foreColor)
self.li.append((self.X, self.Y, event.x, event.y)) # 保存图型的坐标
self.temp.append('rect')
elif self.function == 6: # 圆形
self.lastDraw = self.canvas.create_oval(self.X, self.Y, event.x, event.y, outline=self.foreColor)
self.li.append((self.X, self.Y, event.x, event.y)) # 保存图型的坐标
self.temp.append('oval')
self.yesno = 0
if self.function != 7:
self.end.append(self.lastDraw)
def onRightButtonUp(self, event): # 在画布中鼠标右键按下并松开时,弹出菜单
self.menu.post(event.x_root, event.y_root)
def drawCurve(self): # 铅笔
self.function = 1
def drawLine(self): # 直线
self.function = 2
def drawRectangle(self): # 矩形
self.function = 3
def drawCircle(self): # 画圆
self.function = 6
def drawText(self): # 文字
self.text = tk.simpledialog.askstring(title='输入文本', prompt='')
if self.text is not None:
self.size = tk.simpledialog.askinteger('输入字号', prompt='', initialvalue=20)
if self.size is None:
self.size = "20"
self.function = 4
def onErase(self): # 橡皮擦
self.function = 5
def fill(self):
c = askcolor(color=self.foreColor, title="选择画笔颜色")
self.fill_color = c[1]
self.function = 7
def chooseForeColor(self): # 设置前景色
self.foreColor = tk.colorchooser.askcolor()[1]
def chooseBackColor(self): # 设置背景色
self.backColor = tk.colorchooser.askcolor()[1]
"""
------------- 截图 -----------------
"""
def get_real_resolution():
"""获取真实的分辨率"""
hDC = win32gui.GetDC(0)
# 横向分辨率
w = win32print.GetDeviceCaps(hDC, win32con.DESKTOPHORZRES)
# 纵向分辨率
h = win32print.GetDeviceCaps(hDC, win32con.DESKTOPVERTRES)
return w, h
def get_screen_size():
"""获取缩放后的分辨率"""
w = GetSystemMetrics(0)
h = GetSystemMetrics(1)
return w, h
real_resolution = get_real_resolution()
screen_size = get_screen_size()
# Windows 设置的屏幕缩放率
# ImageGrab 的参数是基于显示分辨率的坐标,而 tkinter 获取到的是基于缩放后的分辨率的坐标
screen_scale_rate = round(real_resolution[0] / screen_size[0], 2)
class Box:
def __init__(self):
self.start_x = None
self.start_y = None
self.end_x = None
self.end_y = None
def isNone(self):
return self.start_x is None or self.end_x is None
def setStart(self, x, y):
self.start_x = x
self.start_y = y
def setEnd(self, x, y):
self.end_x = x
self.end_y = y
def box(self):
lt_x = min(self.start_x, self.end_x)
lt_y = min(self.start_y, self.end_y)
rb_x = max(self.start_x, self.end_x)
rb_y = max(self.start_y, self.end_y)
return lt_x, lt_y, rb_x, rb_y
def center(self):
center_x = (self.start_x + self.end_x) / 2
center_y = (self.start_y + self.end_y) / 2
return center_x, center_y
class SelectionArea:
def __init__(self, canvas: tk.Canvas):
self.canvas = canvas
self.area_box = Box()
def empty(self):
return self.area_box.isNone()
def setStartPoint(self, x, y):
self.canvas.delete('area', 'lt_txt', 'rb_txt')
self.area_box.setStart(x, y)
# 开始坐标文字
self.canvas.create_text(
x, y - 10, text=f'({x}, {y})', fill='red', tag='lt_txt')
def updateEndPoint(self, x, y):
self.area_box.setEnd(x, y)
self.canvas.delete('area', 'rb_txt')
box_area = self.area_box.box()
# 选择区域
self.canvas.create_rectangle(
*box_area, fill='black', outline='red', width=2, tags="area")
self.canvas.create_text(
x, y + 10, text=f'({x}, {y})', fill='red', tag='rb_txt')
class ScreenShot():
def __init__(self, scaling_factor=2):
self.win = tk.Tk()
# self.win.tk.call('tk', 'scaling', scaling_factor)
self.width = self.win.winfo_screenwidth()
self.height = self.win.winfo_screenheight()
# 无边框,没有最小化最大化关闭这几个按钮,也无法拖动这个窗体,程序的窗体在Windows系统任务栏上也消失
self.win.overrideredirect(True)
self.win.attributes('-alpha', 0.25)
self.is_selecting = False
# 绑定按 Enter 确认, Esc 退出
self.win.bind('<KeyPress-Escape>', self.exit)
self.win.bind('<KeyPress-Return>', self.confirmScreenShot)
self.win.bind('<Button-1>', self.selectStart)
self.win.bind('<ButtonRelease-1>', self.selectDone)
self.win.bind('<Motion>', self.changeSelectionArea)
self.canvas = tk.Canvas(self.win, width=self.width,
height=self.height)
self.canvas.pack()
self.area = SelectionArea(self.canvas)
self.win.mainloop()
def exit(self, event):
self.win.destroy()
def clear(self):
self.canvas.delete('area', 'lt_txt', 'rb_txt')
self.win.attributes('-alpha', 0)
def captureImage(self):
if self.area.empty():
return None
else:
filename = tk.filedialog.asksaveasfilename(filetypes=[('.jpg', 'JPG')],
initialdir='C:\\Users\\lin042\\Desktop\\')
box_area = [x * screen_scale_rate for x in self.area.area_box.box()]
self.clear()
img = ImageGrab.grab(box_area).save(filename)
return img
def confirmScreenShot(self, event):
img = self.captureImage()
if img is not None:
img.show()
self.win.destroy()
def selectStart(self, event):
self.is_selecting = True
self.area.setStartPoint(event.x, event.y)
# print('Select', event)
def changeSelectionArea(self, event):
if self.is_selecting:
self.area.updateEndPoint(event.x, event.y)
# print(event)
def selectDone(self, event):
self.is_selecting = False
if __name__ == '__main__':
x = 1200 # 宽
y = 600 # 高
root = tk.Tk()
root.title('街三仔画图') # 软件名
root.geometry('1200x600') # 设置软件大小 - 宽x高
Draw_designs(root)
root.mainloop()Das obige ist der detaillierte Inhalt von„Wie man mit Python und Tkinter einfache Zeichensoftware implementiert'. Für weitere Informationen folgen Sie bitte anderen verwandten Artikeln auf der PHP chinesischen Website!




