
Es ist sehr wahrscheinlich, dass die vom System reservierte Partition auf Ihrem Computer fehlt, und wenn das passiert, wird der PC Schwierigkeiten beim Booten haben.
Standardmäßig wird bei einer erfolgreichen Installation eines neuen Windows-Betriebssystems (OS) eine vom System reservierte Partition erstellt. Es enthält Dateien wie bootmgr und BOOTSECT.BAK, Dateien, die zum Starten Ihres Computers verwendet werden, falls Sie Bitlocker zum Verschlüsseln Ihrer Festplatte verwendet haben.
Um die Dateien in dieser Partition zu schützen, werden diese Dateien nicht im Datei-Explorer angezeigt. Dennoch kann es vorkommen, dass einige Benutzer versehentlich oder unwissentlich die vom System reservierte Partition löschen. Wenn dies der Fall ist oder Sie die vom System reservierte Partition einfach nicht finden können, haben wir hervorgehoben, wie Sie das Problem einfach beheben können.
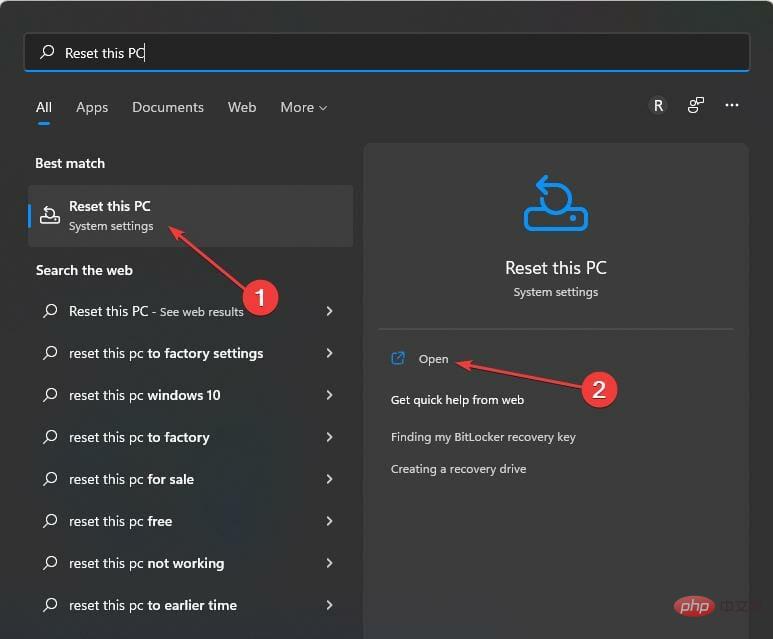
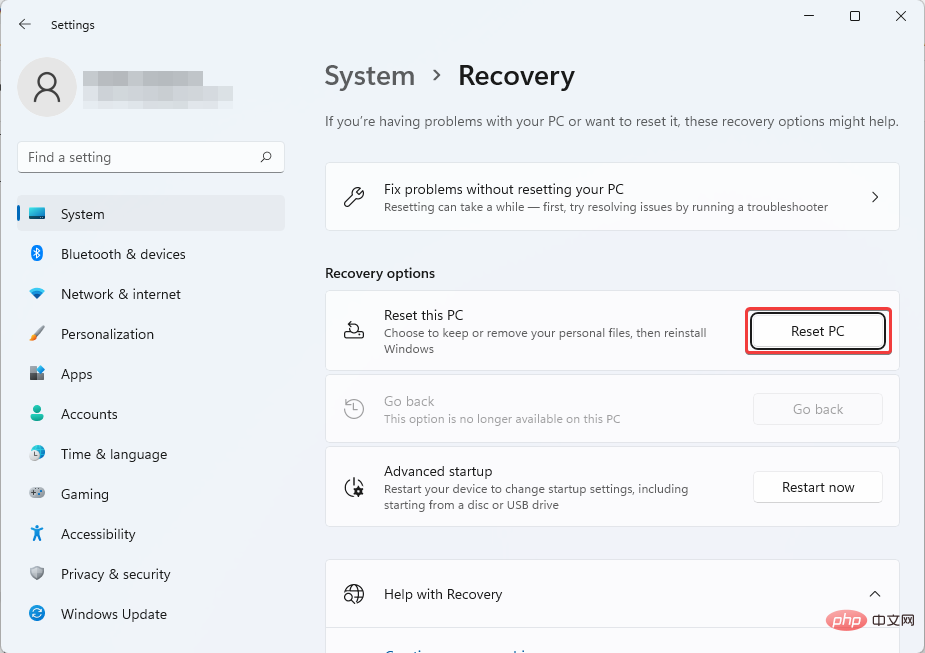
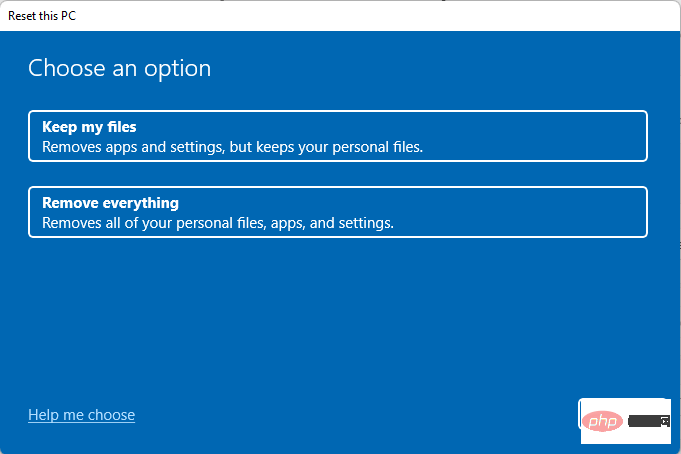 Folgen Sie den Anweisungen auf dem Bildschirm, um den Vorgang abzuschließen.
Folgen Sie den Anweisungen auf dem Bildschirm, um den Vorgang abzuschließen. 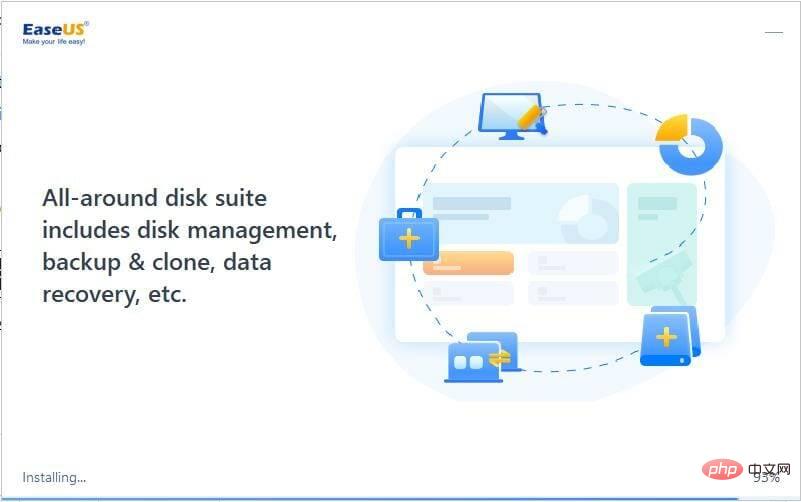 Öffnen Sie die
Öffnen Sie die 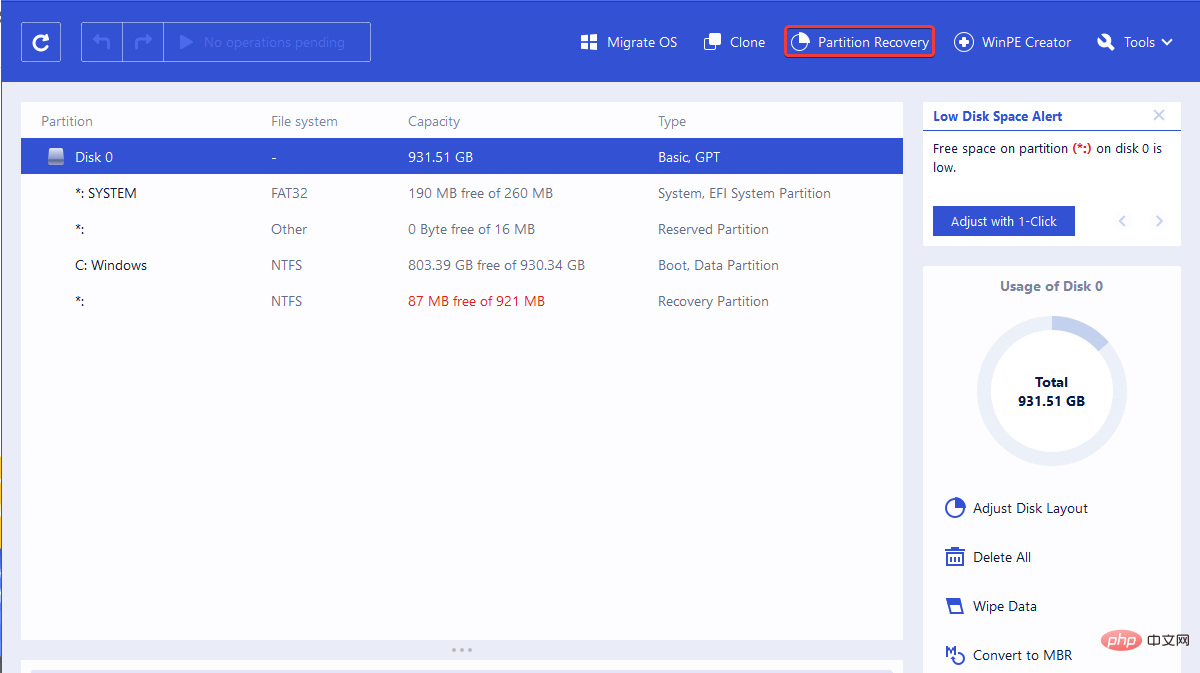 Sie werden aufgefordert
Sie werden aufgefordert 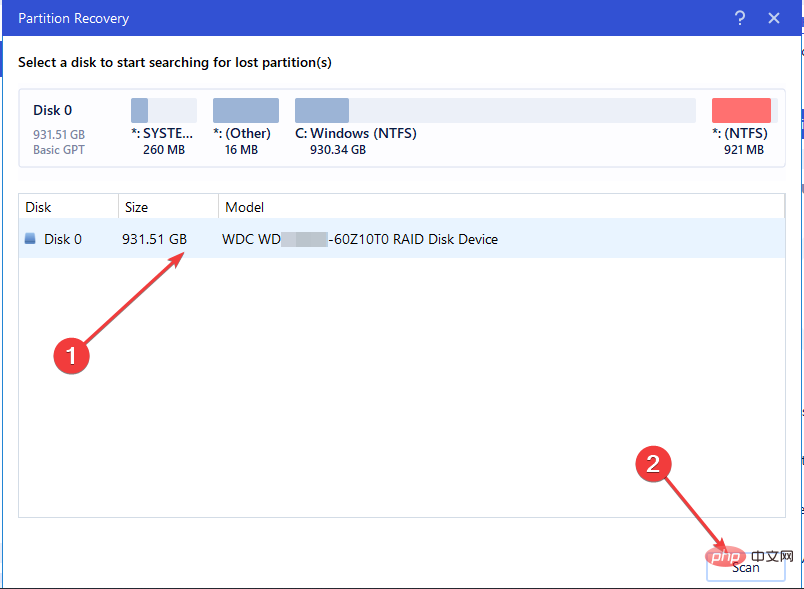 Sobald die verlorene Partition gefunden wurde, kann auf die Schaltfläche „Weiter“ geklickt werden. Wählen Sie die verlorene Partition aus und klicken Sie auf die Schaltfläche „Weiter“, um die Datenwiederherstellung zu starten.
Sobald die verlorene Partition gefunden wurde, kann auf die Schaltfläche „Weiter“ geklickt werden. Wählen Sie die verlorene Partition aus und klicken Sie auf die Schaltfläche „Weiter“, um die Datenwiederherstellung zu starten. 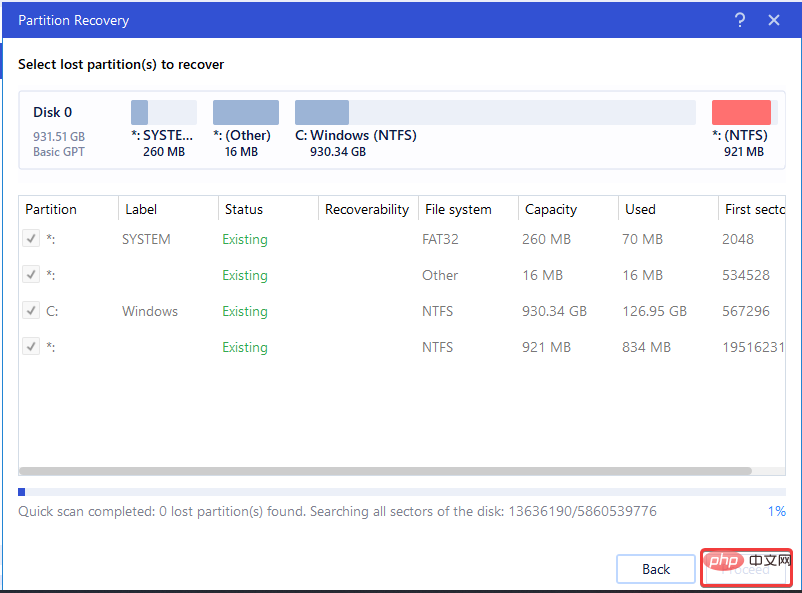
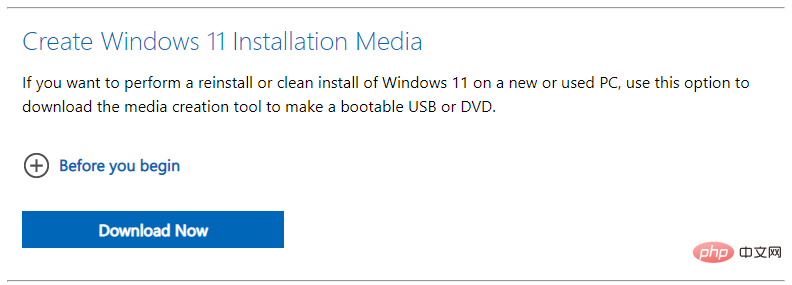 , um die
, um die <kbd>diskpart</kbd><br><code><strong>bootrec /fixmbr</strong><strong>diskpart</strong>
<strong>select disk 0</strong>
<strong>list partition</strong>
<strong>select partition n (n is the Windows OS partition)</strong>
<strong>bootrec /fixboot</strong>
<strong>bootrec /rebuildbcd</strong>Danach geben Sie den folgenden Befehl ein oder kopieren und fügen ihn ein (um Fehler zu vermeiden): <li>select disk 0<strong></strong>
</li>Dann geben Sie den folgenden Befehl ein: <p>list Partition</p>🎜🎜Führen Sie später diesen Befehl aus: 🎜🎜wählen Sie Partition n aus (n ist die Windows-Betriebssystempartition)🎜🎜🎜Typ: 🎜aktiv🎜. Geben Sie als Nächstes Exit ein. 🎜🎜Danach geben Sie den folgenden Befehl ein: 🎜🎜bootrec /fixboot🎜🎜🎜Danach geben Sie den folgenden Befehl ein: 🎜🎜bootrec /rebuildbcd🎜🎜🎜Beenden 🎜 Eingabeaufforderung🎜 . Starten Sie das System neu. 🎜🎜🎜Wir hoffen, dass jede der bisher besprochenen Methoden Ihnen dabei helfen kann, verlorene, vom System reservierte Partition wiederherzustellen. Unser Team verfügt auch über Tutorials, die speziell für Windows 10-Benutzer geschrieben wurden. 🎜Das obige ist der detaillierte Inhalt von3 Möglichkeiten, die verlorene systemreservierte Partition wiederherzustellen. Für weitere Informationen folgen Sie bitte anderen verwandten Artikeln auf der PHP chinesischen Website!
 Der Computer ist infiziert und kann nicht eingeschaltet werden
Der Computer ist infiziert und kann nicht eingeschaltet werden
 So verhindern Sie, dass der Computer automatisch Software installiert
So verhindern Sie, dass der Computer automatisch Software installiert
 Zusammenfassung häufig verwendeter Computer-Tastenkombinationen
Zusammenfassung häufig verwendeter Computer-Tastenkombinationen
 Der Computer friert ein. Der Bildschirm bleibt hängen
Der Computer friert ein. Der Bildschirm bleibt hängen
 So messen Sie die Internetgeschwindigkeit am Computer
So messen Sie die Internetgeschwindigkeit am Computer
 So stellen Sie den Computer so ein, dass er automatisch eine WLAN-Verbindung herstellt
So stellen Sie den Computer so ein, dass er automatisch eine WLAN-Verbindung herstellt
 Computer-404-Fehlerseite
Computer-404-Fehlerseite
 So richten Sie den virtuellen Speicher Ihres Computers ein
So richten Sie den virtuellen Speicher Ihres Computers ein




