
Windows 11 ist wie frühere Windows-Versionen in mehreren Sprachen verfügbar, um den Bedürfnissen von Menschen auf der ganzen Welt gerecht zu werden. Während Ihr PC möglicherweise die Sprache verwendet, die Sie bereits verwenden, kann es vorkommen, dass Sie aus dem einen oder anderen Grund eine andere Sprache ausprobieren möchten. Vielleicht versuchen Sie beispielsweise, selbst eine neue Sprache zu lernen und möchten diese üben. Daher wäre es hilfreich, wenn diese Sprache auf Ihrem Windows 11-PC installiert wäre. Ich habe das viele Jahre lang selbst gemacht, während ich Englisch gelernt habe.
Wenn Sie eine Neuinstallation von Windows 11 durchführen, werden Ihnen einige Optionen für die Standardsprache angezeigt, die Sie verwenden möchten. Sie können jedoch später auch neue Sprachen installieren und mehrere Sprachen gleichzeitig installieren. Durch die Installation einer Sprache wird nicht nur die angezeigte Sprache geändert – Sie können damit die Touch-Tastatur für Grammatikkorrekturen und Vorschläge nutzen oder die Verwendung von Speech-to-Text in dieser Sprache üben.
In diesem Tutorial zeigen wir Ihnen, wie Sie eine neue Sprache unter Windows 11 installieren und die verfügbaren Sprachfunktionen verwalten.
Wenn Sie Ihrem Windows 11-PC eine neue Sprache hinzufügen möchten, müssen Sie Folgendes tun:
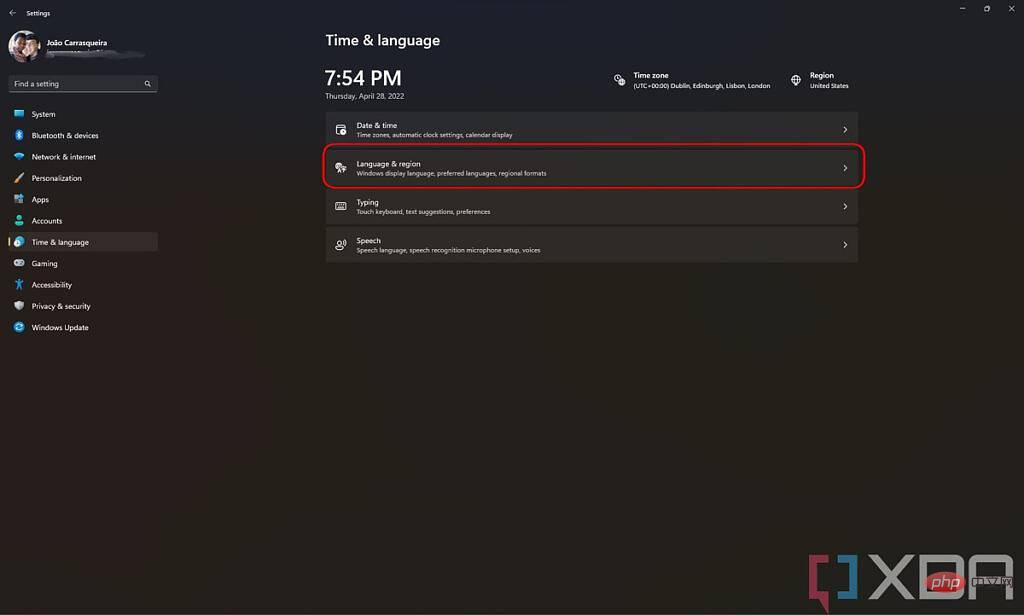
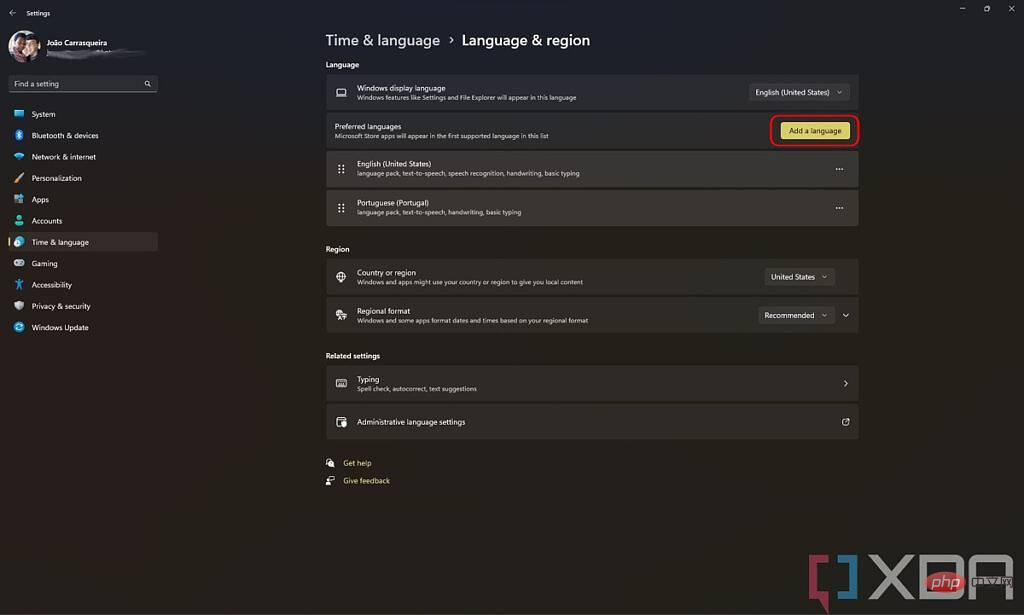
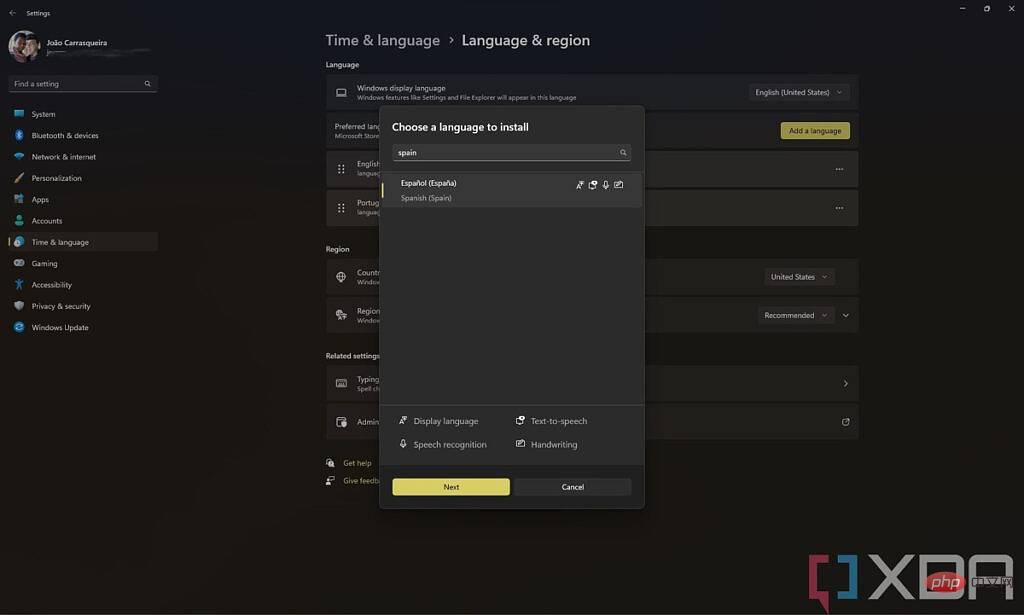
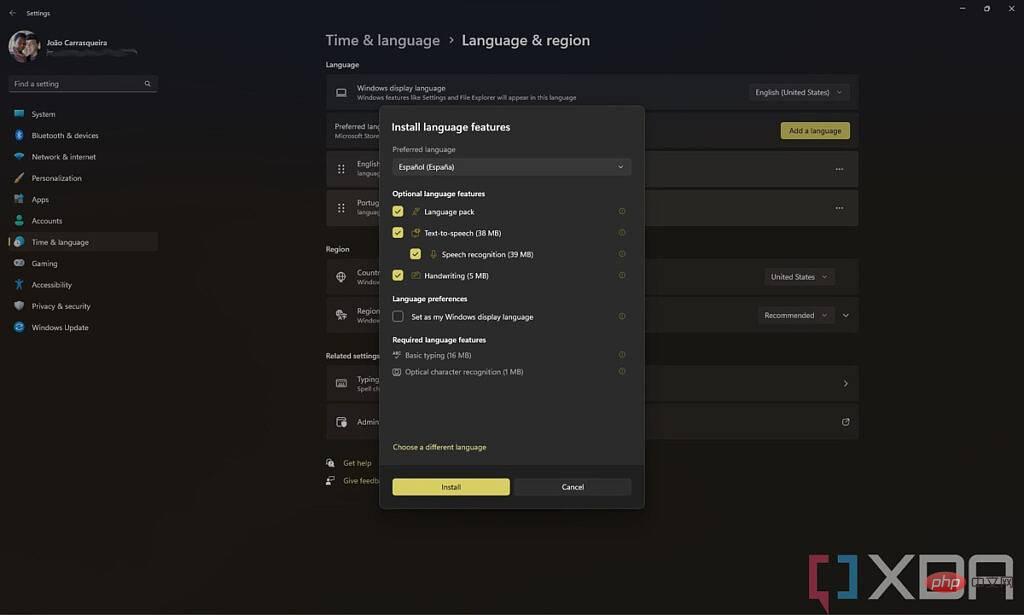
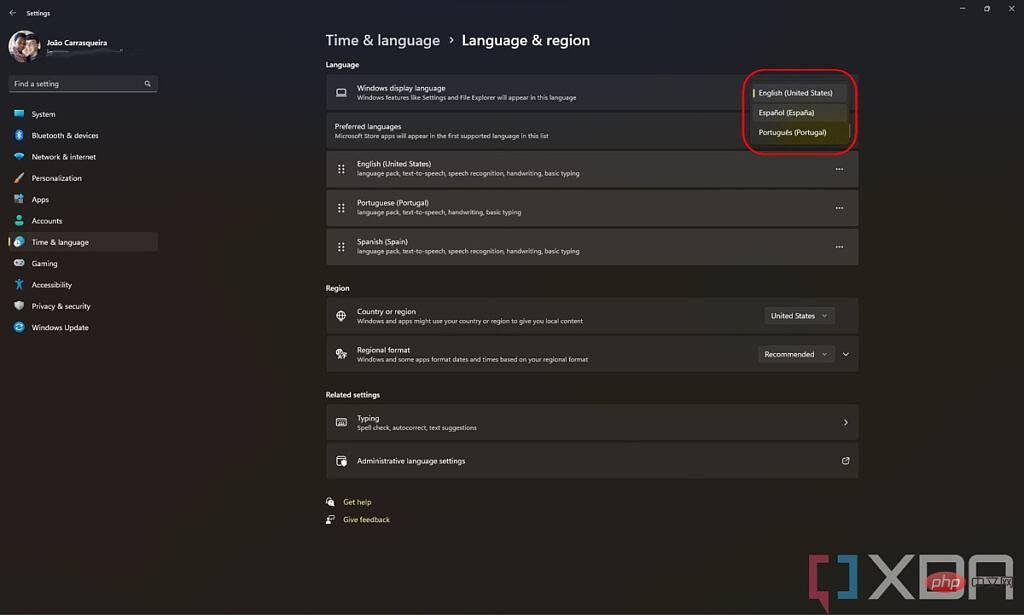
Jetzt haben Sie also Ihre neue Sprache installiert, aber möglicherweise haben Sie ein anderes Problem – die Tastatur. Jede Sprache hat normalerweise ein anderes Tastaturlayout. Wenn Sie eine neue Sprache installieren, wird das Standardlayout für diese Sprache verwendet und passt möglicherweise nicht zu der von Ihnen verwendeten Tastatur. Dies bedeutet, dass einige Tasten möglicherweise andere Funktionen haben als auf ihrem Etikett angegeben. In diesem Fall möchten Sie möglicherweise das Tastaturlayout zur neu installierten Sprache hinzufügen. Beachten Sie, dass dies nicht für jede Sprache die perfekte Lösung ist, aber sehr hilfreich sein kann. So geht's:
Um einer Sprache ein neues Tastaturlayout hinzuzufügen, gehen Sie folgendermaßen vor:
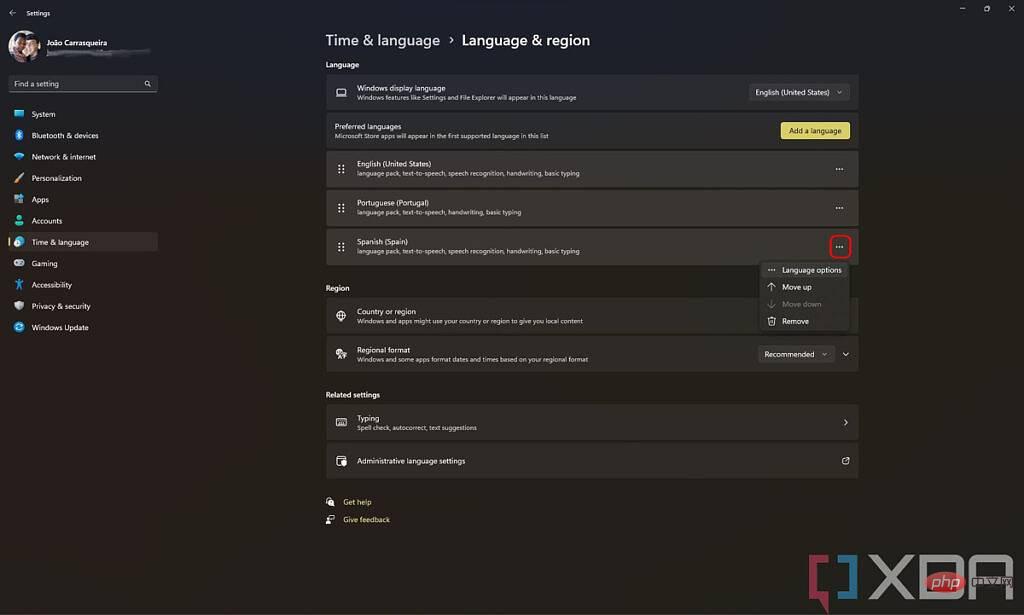
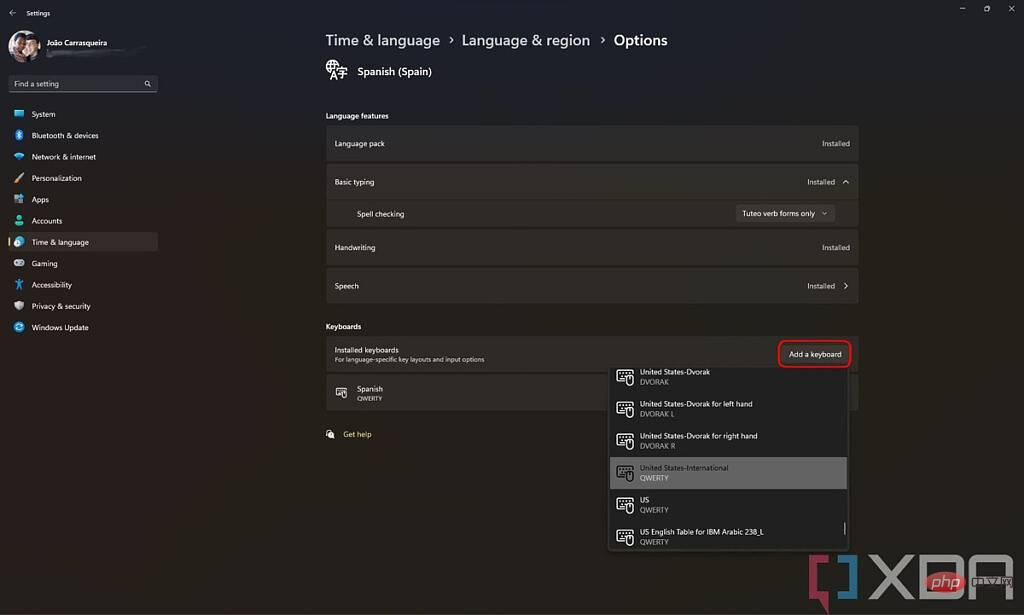
Dadurch erhalten Sie automatische Korrekturen und Vorschläge basierend auf der von Ihnen verwendeten Sprache. Regionale Einstellungen ändernWenn Sie die Anzeigesprache auf Ihrem PC ändern, ändert sich auch die Art und Weise, wie Datum und Uhrzeit angezeigt werden. Wenn Sie beispielsweise Spanisch (Spanien) wie oben verwenden, sehen Sie jetzt eine 24-Stunden-Uhr anstelle der in den USA verwendeten 12-Stunden-Uhr. Das Datumsformat ändert sich ebenfalls in TT/MM/JJJJ. Wenn Sie diese Einstellungen ändern möchten, befolgen Sie diese Schritte:
Öffnen Sie die App „Einstellungen“ und gehen Sie wie zuvor zuZeit & Sprache
und dann zu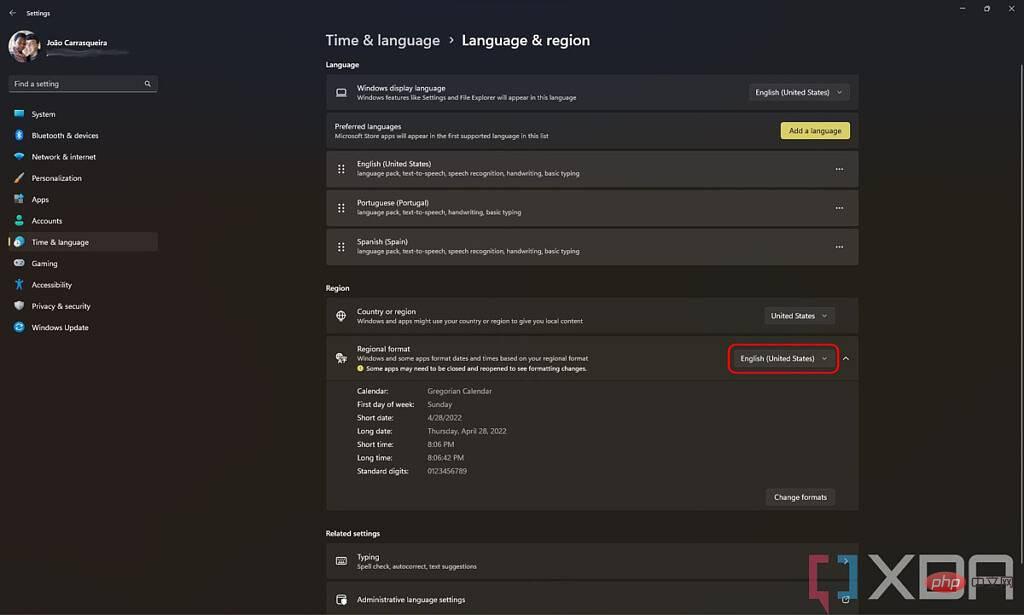 Land oder Region
Land oder RegionDas obige ist der detaillierte Inhalt vonWie installiere und richte ich zusätzliche Sprachen auf einem Windows 11-PC ein?. Für weitere Informationen folgen Sie bitte anderen verwandten Artikeln auf der PHP chinesischen Website!
 So erstellen Sie einen Softlink
So erstellen Sie einen Softlink
 Methode zur Registrierung eines Google-Kontos
Methode zur Registrierung eines Google-Kontos
 Einstellungen der Java-Umgebungsvariablen
Einstellungen der Java-Umgebungsvariablen
 Was tun, wenn Chrome keine Plugins laden kann?
Was tun, wenn Chrome keine Plugins laden kann?
 So stellen Sie den Browserverlauf auf dem Computer wieder her
So stellen Sie den Browserverlauf auf dem Computer wieder her
 Ordner unter Linux löschen
Ordner unter Linux löschen
 Linux-Switch-Benutzerbefehl
Linux-Switch-Benutzerbefehl
 Ranking der zehn besten digitalen Währungsbörsen
Ranking der zehn besten digitalen Währungsbörsen




