Wie deaktiviere ich die USB-Schnittstelle in Windows 11?
Der USB-Anschluss ist eine der sehr nützlichen Anschlussmöglichkeiten Ihres Computers, mit der Sie Ihren USB-Stick oder USB-Stick an Ihren PC anschließen und Ihre Arbeit innerhalb von Minuten erledigen können. Dies ist eine der besten Möglichkeiten, Daten hin und her zu übertragen, ohne dass eine aktive Internetverbindung erforderlich ist. Manchmal stellen Sie jedoch möglicherweise fest, dass die USB-Anschlüsse Ihres Systems missbraucht werden. Beispielsweise kann sich jeder unbefugt Zugriff auf Ihren PC verschaffen, einen USB-Stick anschließen und Daten stehlen.
Das ist der Grund, warum Sie vielleicht bemerkt haben, dass in einigen Organisationen und Bildungseinrichtungen die Verwendung von USB-Anschlüssen verboten ist. In diesem Fall blockiert der Administrator den Zugriff auf den USB-Anschluss, sodass niemand, der versucht, das USB-Laufwerk zu verwenden, dies tun kann.
Wenn Sie also USB-Anschlüsse in Windows 11-PCs deaktivieren möchten, um unbefugten Zugriff zu verhindern, lesen Sie diesen Artikel.
Methode 1: Über den Registrierungseditor
Wenn Sie als Administrator schlau genug sind, können Sie USB-Anschlüsse deaktivieren, indem Sie die Registrierungseinstellungen ändern. Dies ist eine wirksame Möglichkeit, unbefugten Zugriff auf USB-Anschlüsse zu verhindern. Das ist es:
*HINWEIS – Bevor Sie Änderungen an Ihren Registrierungseinstellungen vornehmen, stellen Sie sicher, dass Sie eine Sicherungskopie Ihrer Registrierungsdaten erstellen, damit Sie diese problemlos wiederherstellen können, wenn während des Vorgangs Daten verloren gehen.
Schritt 1: Drücken Sie gleichzeitig die Tasten Win + R auf Ihrer Tastatur, um das Fenster Befehl ausführen zu öffnen.
Schritt 2: Geben Sie im Fenster „Befehl ausführen“ „regedit“ in das Suchfeld ein und drücken Sie die Eingabetaste, um das Fenster „Registrierungseditor“ zu öffnen. Schritt 3: Kopieren Sie den folgenden Pfad, fügen Sie ihn in die Adressleiste des Registrierungseditors
ein unddrücken Sie die Eingabetaste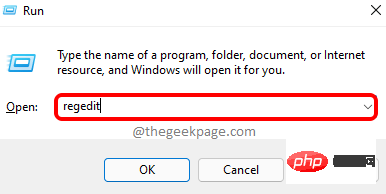 :
:
HKEY_LOCAL_MACHINE\SYSTEM\CurrentControlSet\Services\USBSTOR
Gehen Sie nun zur rechten Seite des Fensters und doppelklicken Sie auf DWORD-Wert – Start . Schritt 4: Navigieren Sie im Dialogfeld
DWORD-Wert (32-Bit) bearbeitenzum Feld Wertdaten und ändern Sie es in
4. Drücken Sie OK, um die Änderungen zu speichern und den Vorgang zu beenden.
Schließen Sie nun das Fenster „Registrierungseditor“ und starten Sie Ihren PC neu, um zu prüfen, ob der USB-Port-Zugriff deaktiviert werden soll.*HINWEIS –
Um den USB-Anschluss wieder zu aktivieren, wiederholen SieSchritt 1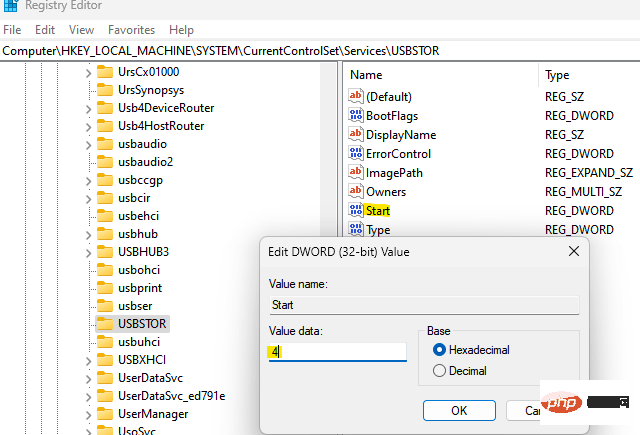 bis
bis
und setzen Sie dann in Schritt 4 das Feld
Wertdatenauf 4. Drücken Sie OK, um die Änderungen zu speichern. Methode Zwei: Über den Gruppenrichtlinien-EditorNicht jeder hat Zugriff auf den Lokalen Gruppenrichtlinien-Editor auf seinem Windows-System. Wenn Sie jedoch das Glück haben, Zugriff darauf zu haben, können Sie Änderungen am Gruppeneditor vornehmen Eine großartige Möglichkeit, USB-Anschlüsse an Ihrem Windows 11-PC zu blockieren. Gehen Sie wie folgt vor, um den Zugriff auf USB-Anschlüsse an Ihrem PC zu verhindern: Schritt 1: Gehen Sie zu
Start, klicken Sie mit der rechten Maustaste darauf und wählen Sie
aus dem Kontext Menü Ausführen.Schritt 2:
Dadurch wird das Feld „Befehl ausführen“ geöffnet. Geben Sie im Suchfeld Run Command gpedit.msc ein und drücken Sie
OK, um den Local Group Policy Editor zu starten.
Schritt 3:Gehen Sie im Fenster Lokaler Gruppenrichtlinien-Editor zur linken Seite des Bereichs und doppelklicken Sie, um die Option Administrative Vorlagen zu erweitern. Schritt 4: Als nächstes doppelklicken Sie, um die Option
Systemzu erweitern. Schritt 5: Gehen Sie nun zur rechten Seite des Bereichs, scrollen Sie nach unten und suchen Sie nach den Einstellungen für den Wechselspeicherzugriff.
Doppelklicken Sie darauf. Schritt 6: Als nächstes scrollen Sie auf der rechten Seite nach unten bis zum Ende und suchen nach
Wechseldatenträger: Ausführungszugriff verweigern. Doppelklicken Sie darauf, um das Einstellungsfenster zu öffnen.
Schritt 7:Wählen Sie im Fenster
Wechseldatenträger: Einstellungen für Ausführungszugriff verweigert das Optionsfeld nebenAktiviert aus, um den Ausführungszugriff für Wechseldatenträger zu deaktivieren. Drücken Sie
Übernehmenund dann
OK, um die Änderungen zu speichern und zum Fenster Wechselspeicherzugriff zurückzukehren. Schritt 8: Jetzt wiederholen Sie
Schritt 6und Schritt 7 für Wechseldatenträger: Lesezugriff verweigern und Wechseldatenträger: Schreibzugriff verweigern werden ebenfalls deaktiviert.
Jetzt starten Sie Ihren PC neu und alle USB-Anschlüsse an Ihrem PC werden vollständig deaktiviert. *Hinweis – Um den Zugriff auf Wechseldatenträger wieder zu aktivieren, befolgen Sie einfach die Schritte 1 bis 5 und wählen Sie für alle drei Einstellungen Deaktiviert oder Nicht konfiguriert aus – Ja Wechseldatenträger: ausführen Zugriff verweigert , Wechseldatenträger: Lesezugriff verweigert und Wechseldatenträger: Schreibzugriff verweigert , um den Wechselspeicher-Ausführungszugriff der Klasse zu ermöglichen. Wenn Sie jedoch USB-Anschlüsse an Ihrem PC einfach deaktivieren möchten, können Sie diese Anschlüsse über den Geräte-Manager deaktivieren. Mal sehen, wie: Schritt 1: Navigieren Sie zum Startmenü, klicken Sie mit der rechten Maustaste darauf und wählen Sie Geräte-Manager aus dem Kontextmenü. Schritt 2: Öffnen Sie das Fenster Geräte-Manager, navigieren Sie Gehen Sie zum Abschnitt Universal Serial Bus Controllers und erweitern Sie ihn. Hier finden Sie alle verfügbaren USB-Anschlüsse, klicken Sie mit der rechten Maustaste auf jeden Anschluss und wählen Sie Deaktivieren. Schritt 3: Sie können auch im Abschnitt Systemgeräte nach solchen suchen Möglichkeit: Klicken Sie mit der rechten Maustaste auf das Gerät und wählen Sie Gerät deaktivieren. Alle USB-Anschlüsse am System sind jetzt deaktiviert. *HINWEIS – Sie können den USB-Anschluss jederzeit wieder aktivieren. Befolgen Sie einfach Schritt 1 und gehen Sie dann zu #🎜🎜 Klicken Sie nacheinander auf die Abschnitte #UniversalSerialBusController und Systemgeräte , klicken Sie dann mit der rechten Maustaste auf das Gerät, das Sie zuvor deaktiviert haben, und wählen Sie für jedes Gerät Gerät aktivieren aus. Win + R auf Ihrer Tastatur, um den Befehl „Ausführen“ zu starten Kasten . devmgmt.msc ein und drücken Sie die Eingabetaste, um das Fenster „Geräte-Manager“ zu öffnen. Universal Serial Bus ControllerPartielle Zusammenführung Klicken Sie, um es zu erweitern. Deinstallieren. *HINWEIS – Wenn Sie den USB-Anschluss irgendwann in der Zukunft wieder aktivieren möchten, müssen Sie den Treiber neu installieren. Schließen Sie einfach das USB-Laufwerk an Ihren PC an und Windows beginnt mit der Suche nach dem Treiber und fordert Sie auf, ihn zu installieren. Fahren Sie einfach fort, um die Installation abzuschließen. Methode Drei: Über den Geräte-Manager
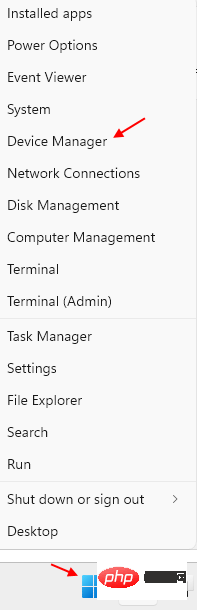
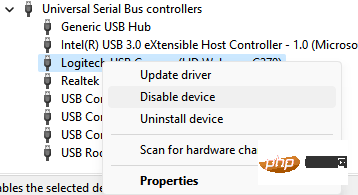
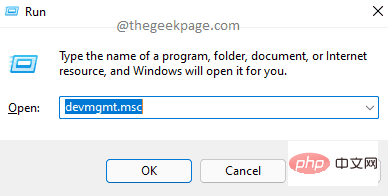
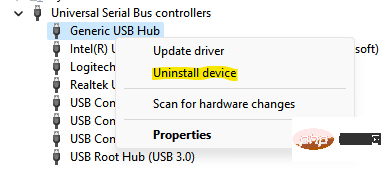
Das obige ist der detaillierte Inhalt vonWie deaktiviere ich die USB-Schnittstelle in Windows 11?. Für weitere Informationen folgen Sie bitte anderen verwandten Artikeln auf der PHP chinesischen Website!

Heiße KI -Werkzeuge

Undress AI Tool
Ausziehbilder kostenlos

Undresser.AI Undress
KI-gestützte App zum Erstellen realistischer Aktfotos

AI Clothes Remover
Online-KI-Tool zum Entfernen von Kleidung aus Fotos.

Stock Market GPT
KI-gestützte Anlageforschung für intelligentere Entscheidungen

Heißer Artikel

Heiße Werkzeuge

Notepad++7.3.1
Einfach zu bedienender und kostenloser Code-Editor

SublimeText3 chinesische Version
Chinesische Version, sehr einfach zu bedienen

Senden Sie Studio 13.0.1
Leistungsstarke integrierte PHP-Entwicklungsumgebung

Dreamweaver CS6
Visuelle Webentwicklungstools

SublimeText3 Mac-Version
Codebearbeitungssoftware auf Gottesniveau (SublimeText3)
 Was tun, wenn es im Geräte-Manager von Win10 keine Energieverwaltungsoption gibt?
Feb 29, 2024 pm 12:00 PM
Was tun, wenn es im Geräte-Manager von Win10 keine Energieverwaltungsoption gibt?
Feb 29, 2024 pm 12:00 PM
Viele Win10-Benutzer stellen fest, dass die Energieverwaltungsoption bei der Verwendung ihres Computers nicht verfügbar ist, was dazu führt, dass viele Vorgänge nicht ausgeführt werden können. Heute werde ich Ihnen bei der Lösung dieses Problems helfen. Was tun, wenn es im Geräte-Manager von Win10 keine Energieverwaltungsoption gibt? Methode 1: Aktualisieren Sie den Treiber. Benutzer müssen nur den entsprechenden Treiber auf die neueste Version aktualisieren, und das Energieverwaltungsetikett wird angezeigt. Methode 2: BIOS-Einstellung 1. Starten Sie zunächst den Computer neu und drücken Sie zu Beginn F2, um die BIOS-Einstellungsoberfläche aufzurufen. Beachten Sie, dass die Eingabemethode je nach Computermarke unterschiedlich ist. 2. Wählen Sie in der Benutzeroberfläche die Registerkarte „Erweitert“ und suchen Sie die Option „USBwakeup“. 3. Ändern Sie die USBwakeup-Einstellung, um sie zu aktivieren
 Discuz Editor: Leistungsstarkes Tool zum Bearbeiten von Webseiten
Mar 09, 2024 pm 06:06 PM
Discuz Editor: Leistungsstarkes Tool zum Bearbeiten von Webseiten
Mar 09, 2024 pm 06:06 PM
Discuz Editor: Ein leistungsstarkes Tool zur Webseitenbearbeitung, das spezifische Codebeispiele erfordert. Mit der Entwicklung des Internets sind die Erstellung von Websites und die Bearbeitung von Inhalten immer wichtiger geworden. Als gängiges Tool zur Webseitenbearbeitung spielt der Discuz-Editor eine wichtige Rolle bei der Website-Erstellung. Es bietet nicht nur umfangreiche Funktionen und Tools, sondern hilft Benutzern auch dabei, Inhalte bequemer zu bearbeiten und zu veröffentlichen. In diesem Artikel stellen wir die Funktionen und die Verwendung des Discuz-Editors vor und stellen einige spezifische Codebeispiele bereit, um den Lesern das Verständnis und die Verwendung zu erleichtern
 Einführung in die Go-Sprachentwicklungstools: eine Liste der wichtigsten Tools
Mar 29, 2024 pm 01:06 PM
Einführung in die Go-Sprachentwicklungstools: eine Liste der wichtigsten Tools
Mar 29, 2024 pm 01:06 PM
Titel: Einführung in die Go-Sprachentwicklungstools: Liste der wesentlichen Tools Im Entwicklungsprozess der Go-Sprache kann die Verwendung geeigneter Entwicklungstools die Entwicklungseffizienz und Codequalität verbessern. In diesem Artikel werden mehrere wichtige Tools vorgestellt, die häufig in der Go-Sprachentwicklung verwendet werden, und spezifische Codebeispiele angehängt, damit die Leser ihre Verwendung und Funktionen intuitiver verstehen können. 1.VisualStudioCodeVisualStudioCode ist ein leichtes und leistungsstarkes plattformübergreifendes Entwicklungstool mit umfangreichen Plug-Ins und Funktionen.
 Discuz Editor: ein effizientes Post-Layout-Tool
Mar 10, 2024 am 09:42 AM
Discuz Editor: ein effizientes Post-Layout-Tool
Mar 10, 2024 am 09:42 AM
Discuz Editor: Ein effizientes Post-Layout-Tool Mit der Entwicklung des Internets sind Online-Foren zu einer wichtigen Plattform für die Kommunikation und den Informationsaustausch geworden. Im Forum können Nutzer nicht nur ihre Meinungen und Ideen äußern, sondern auch mit anderen diskutieren und interagieren. Bei der Veröffentlichung eines Beitrags kann ein klares und schönes Format oft mehr Leser anziehen und genauere Informationen vermitteln. Um Benutzern das schnelle Schreiben und Bearbeiten von Beiträgen zu erleichtern, wurde der Discuz-Editor ins Leben gerufen und zu einem effizienten Beitragssatz-Tool entwickelt. Disku
 Können vom Win10-Registrierungseditor gelöschte Dinge wiederhergestellt werden? Tipps zum Wiederherstellen gelöschter Registrierungsinhalte
Apr 11, 2024 pm 05:30 PM
Können vom Win10-Registrierungseditor gelöschte Dinge wiederhergestellt werden? Tipps zum Wiederherstellen gelöschter Registrierungsinhalte
Apr 11, 2024 pm 05:30 PM
Können vom Windows 10-Registrierungseditor gelöschte Dinge wiederhergestellt werden? Wenn wir das Win10-System verwenden, löschen wir versehentlich Dinge im Registrierungseditor. Kann dies wiederhergestellt werden? Ja, Benutzer können den MACHINESOFTWAREMicrosoft-Ordner direkt finden, um ihn einzurichten. Lassen Sie sich auf dieser Website den Benutzern sorgfältig vorstellen, wie sie vom Registrierungseditor in Win10 gelöschte Dinge wiederherstellen können. Können vom Windows 10-Registrierungseditor gelöschte Dinge wiederhergestellt werden? Ja, es ist möglich, den Microsoft-Ordner MACHINE SOFTWARE direkt zu finden. Wie kann man vom Registrierungseditor in Win10 gelöschte Dinge wiederherstellen?
 Detaillierte Erläuterung der VSCode-Funktionen: Wie hilft es Ihnen, die Arbeitseffizienz zu verbessern?
Mar 25, 2024 pm 05:27 PM
Detaillierte Erläuterung der VSCode-Funktionen: Wie hilft es Ihnen, die Arbeitseffizienz zu verbessern?
Mar 25, 2024 pm 05:27 PM
Detaillierte Erläuterung der VSCode-Funktionen: Wie hilft es Ihnen, die Arbeitseffizienz zu verbessern? Mit der kontinuierlichen Weiterentwicklung der Softwareentwicklungsbranche ist das Streben der Entwickler nach Arbeitseffizienz und Codequalität zu wichtigen Zielen ihrer Arbeit geworden. In diesem Prozess wird die Wahl des Code-Editors zu einer Schlüsselentscheidung. Unter vielen Editoren ist Visual Studio Code (kurz VSCode) bei den meisten Entwicklern aufgrund seiner leistungsstarken Funktionen und flexiblen Skalierbarkeit beliebt. In diesem Artikel werden einige Funktionen von VSCode ausführlich vorgestellt und erläutert
 VSCode verstehen: Wofür wird dieses Tool verwendet?
Mar 25, 2024 pm 03:06 PM
VSCode verstehen: Wofür wird dieses Tool verwendet?
Mar 25, 2024 pm 03:06 PM
„VSCode verstehen: Wofür wird dieses Tool verwendet?“ „Als Programmierer, egal ob Sie Anfänger oder erfahrener Entwickler sind, können Sie auf den Einsatz von Codebearbeitungstools nicht verzichten.“ Unter vielen Bearbeitungstools ist Visual Studio Code (kurz VSCode) bei Entwicklern als Open-Source-, leichter und leistungsstarker Code-Editor sehr beliebt. Wofür genau wird VSCode verwendet? Dieser Artikel befasst sich mit den Funktionen und Verwendungsmöglichkeiten von VSCode und stellt spezifische Codebeispiele bereit, um den Lesern zu helfen
 Grundlagen der Go-Sprachprogrammierung: Bestandsaufnahme von fünf häufig verwendeten Entwicklungstools
Mar 16, 2024 am 10:39 AM
Grundlagen der Go-Sprachprogrammierung: Bestandsaufnahme von fünf häufig verwendeten Entwicklungstools
Mar 16, 2024 am 10:39 AM
Als einfache und effiziente Programmiersprache wird die Go-Sprache von Entwicklern zunehmend bevorzugt. Bei der Entwicklung in der Go-Sprache ist die Auswahl der richtigen Entwicklungstools von entscheidender Bedeutung. In diesem Artikel werden fünf häufig verwendete Go-Sprachentwicklungstools vorgestellt und spezifische Codebeispiele beigefügt, die Ihnen dabei helfen, effizienter in der Go-Sprache zu programmieren. 1.VisualStudioCodeVisualStudioCode ist ein leichtes, aber leistungsstarkes Entwicklungstool, das mehrere Programmiersprachen unterstützt, einschließlich der Go-Sprache. es ist





