Wenn Sie eines schönen Morgens aufwachen und unter Windows 11 auf den BSOD-Fehlercode 0xc0000001 stoßen, fühlt es sich an, als würde Ihr schlimmster Albtraum wahr.
Das bedeutet, dass Ihr PC derzeit überhaupt nicht bootet, obwohl er in der Nacht zuvor einwandfrei lief.
Sie stecken in einer Boot-Reparaturschleife fest und egal, was Sie tun, es startet überhaupt nicht im Wiederherstellungsmodus.
Möglicherweise tritt beim Versuch, Ihren PC zu starten, ein ähnliches Problem auf, aber unter Windows 11 wird die Fehlermeldung B1 Failed to Initialize Library Error 0xc0000001 angezeigt.
Diese Meldung wird auf dem ersten Startbildschirm angezeigt und verhindert, dass Ihr Betriebssystem überhaupt fortfahren kann. Anscheinend können unerwartete BIOS-Probleme das Motherboard auf seine Standardwerte zurücksetzen und den Fehler auslösen.
Dieser Bibliotheksfehler ist nicht auf eine bestimmte Windows-Version beschränkt und kann auf jedem Windows-Betriebssystem auftreten.
Die nächste Frage, die auftaucht, ist: Wie stellt man wichtige Dateien wieder her, wenn Windows nicht startet, oder wie behebt man das Boot-Loop-Problem von Windows 11?
Was verursacht also den Fehlercode 0xc0000001? Es kann durch RAM-Beschädigung, beschädigte Systemdateien oder Softwarefehler ausgelöst werden.
Deshalb haben wir in diesem Beitrag einige mögliche Lösungen aufgelistet, die andere Benutzer als nützlich erachtet haben, um den Fehlercode 0xc0000001 unter Windows 11 zu beheben.
Wie behebe ich den Fehlercode 0xc0000001 unter Windows 11?
1. Boot-Reparatur im Wiederherstellungsmodus
- Erstellen Sie zunächst ein bootfähiges Medium für Windows 11 und starten Sie den PC mit dem Medium.
- Klicken Sie im nächsten Bildschirm auf „Computer reparieren“.
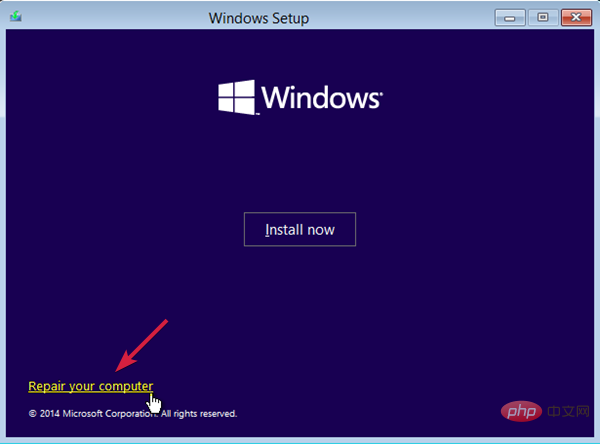
- Sie gelangen nun zum Bildschirm „Systemwiederherstellungsoptionen“.
- Klicken Sie unter „Option auswählen“ auf Fehlerbehebung.

- Klicken Sie anschließend auf Erweiterte Optionen.

- Klicken Sie im nächsten Bildschirm auf Startreparatur.
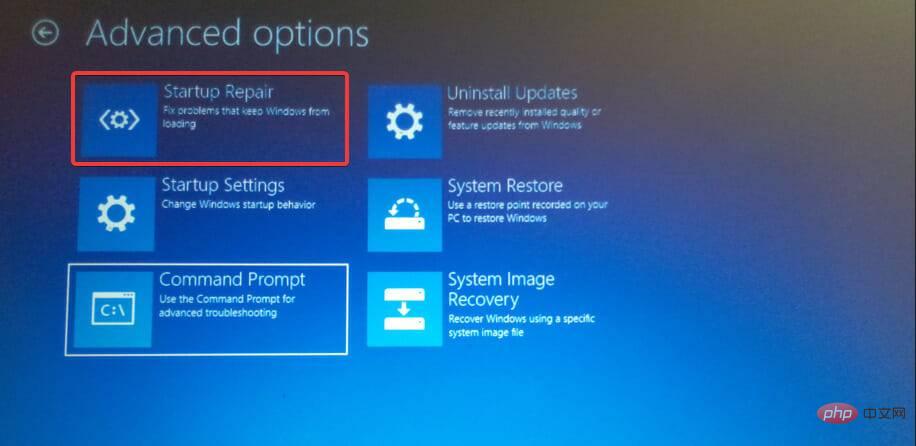
- Wählen Sie hier ein Konto mit Administratorrechten aus, geben Sie das Passwort ein und klicken Sie auf Weiter.
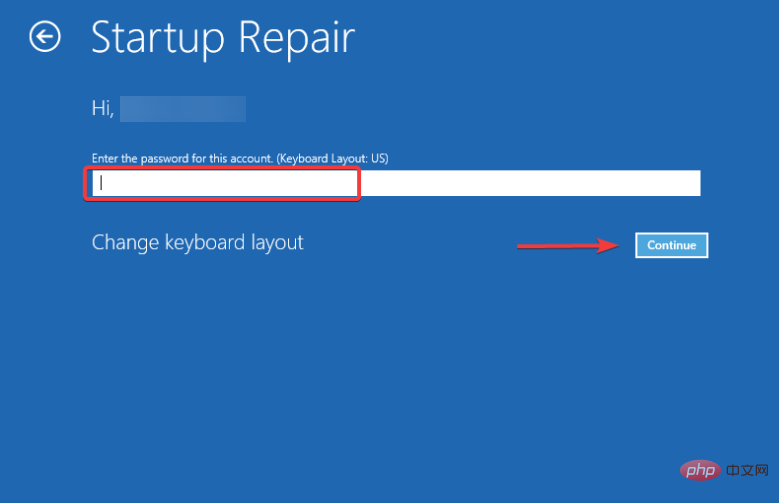
- Warten Sie nun, bis der Vorgang „Windows-Startreparatur“ abgeschlossen ist.
Expertentipp:
Einige PC-Probleme sind schwer zu lösen, insbesondere wenn das Repository beschädigt ist oder Windows-Dateien fehlen. Wenn Sie Probleme beim Beheben von Fehlern haben, ist Ihr System möglicherweise teilweise beschädigt. Wir empfehlen die Installation von Restoro, einem Tool, das Ihren Computer scannen und feststellen kann, wo der Fehler liegt. Klicken Sie hier, um es herunterzuladen und mit der Reparatur zu beginnen.
Nachdem der Vorgang abgeschlossen ist, starten Sie Ihren PC neu und er sollte normal ohne Bluescreen-Fehlercode starten – 0xc0000001.
2. Beheben Sie den Fehlercode 0xc0000001 über die Eingabeaufforderung
2.1. BCD unter Windows 11 neu erstellen
- Erstellen Sie ein bootfähiges Windows 11-Medium und verwenden Sie dieses Medium, um Ihren PC zu starten.
- Als nächstes entscheiden Sie sich für die Reparatur Ihres Computers.
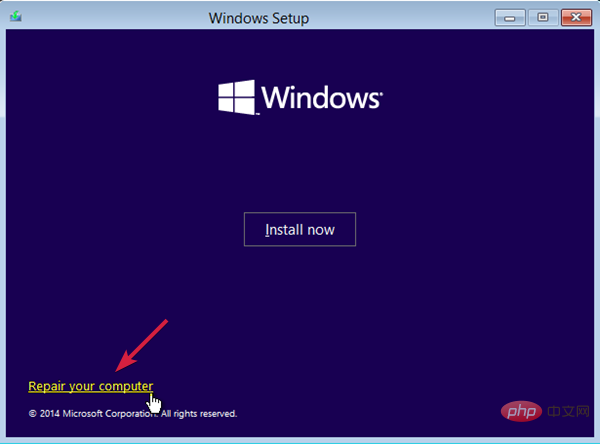
- Wählen Sie auf dem Bildschirm „Option auswählen“ die Option „Fehlerbehebung“ aus.
 Klicken Sie nun unter Fehlerbehebung auf
Klicken Sie nun unter Fehlerbehebung auf Erweiterte Optionen- .
 Klicken Sie im Bildschirm „Erweiterte Optionen“ auf
Klicken Sie im Bildschirm „Erweiterte Optionen“ auf Eingabeaufforderung- .
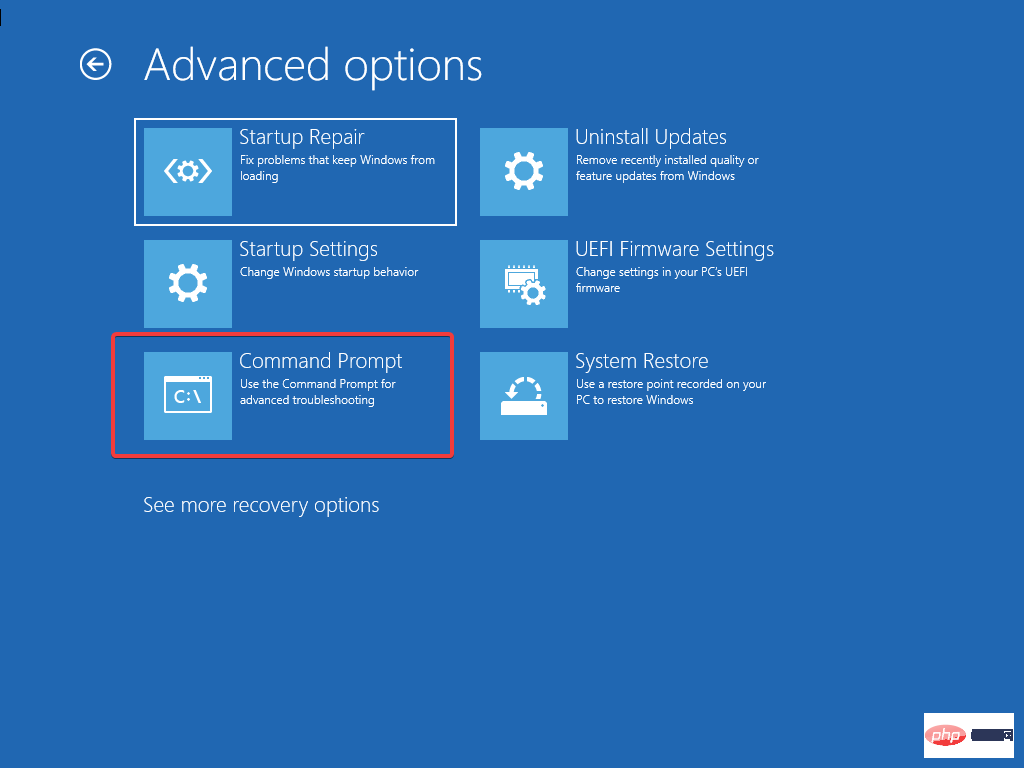 Führen Sie nun nacheinander die folgenden Befehle aus und drücken Sie nach jedem Befehl die Eingabetaste:
Führen Sie nun nacheinander die folgenden Befehle aus und drücken Sie nach jedem Befehl die Eingabetaste: BOOTREC /FIXMBR
BOOTREC /FIXBOOT
BOOTREC /scanos
BOOTREC /rebuildbcd-
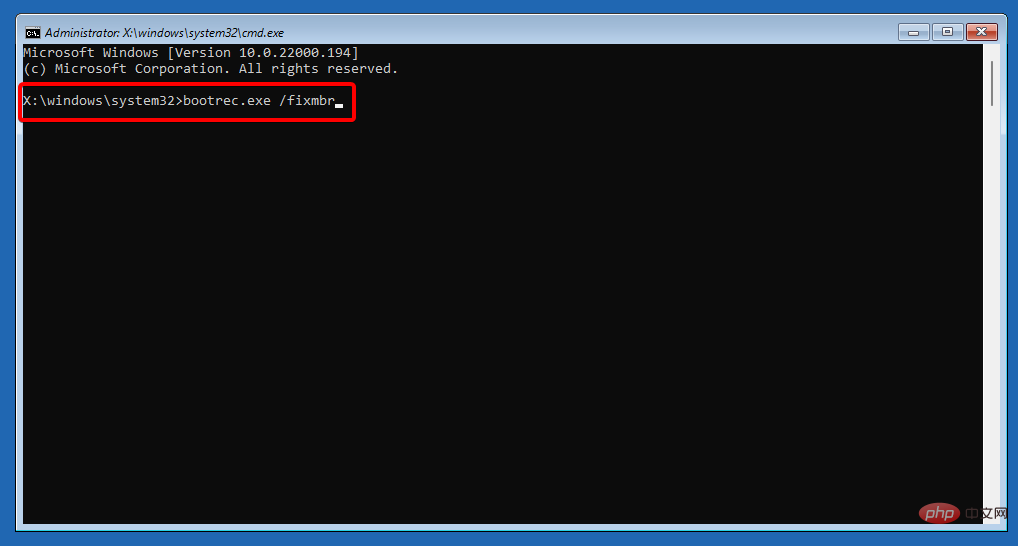
<strong>BOOTREC /FIXMBR<br>BOOTREC /FIXBOOT<br>BOOTREC /scanos<br>BOOTREC /rebuildbcd</strong>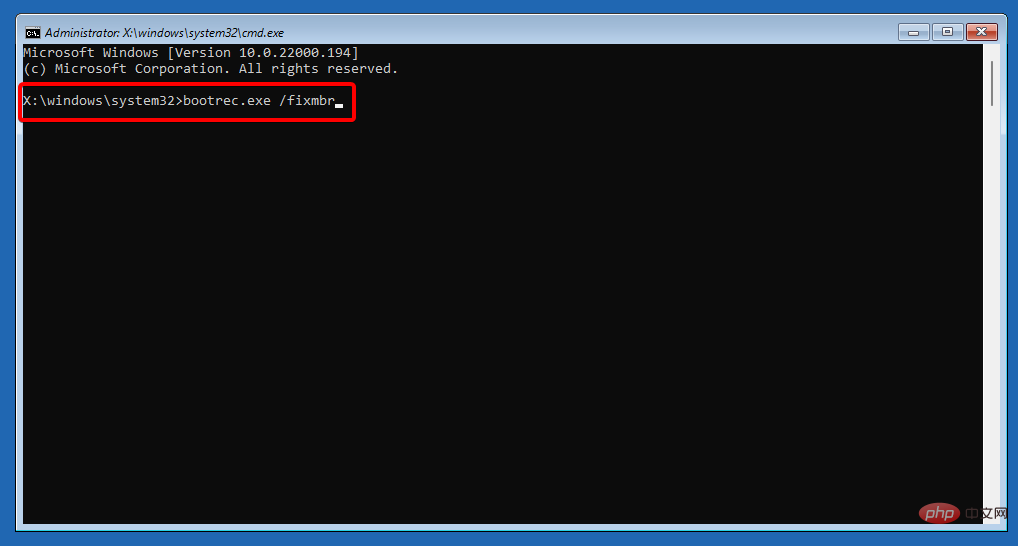
2.2. 运行 SFC 扫描和 CHKDSK 实用程序
- 在同一命令提示符窗口中,执行以下命令以运行系统文件检查器实用程序并点击Enter:
<strong>sfc /scannow</strong>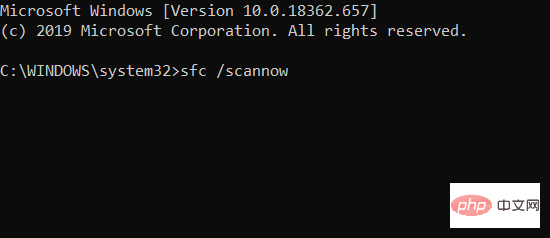
- 扫描需要一段时间,所以请等到它结束。完成后,请按照以下步骤操作。
- 接下来,运行以下命令检查硬件驱动器并按Enter(如果需要,将C 驱动器替换为实际的系统驱动器):
<strong>chkdsk C: /f /r /x</strong>2.2. Führen Sie das SFC-Scan- und CHKDSK-Dienstprogramm aus. 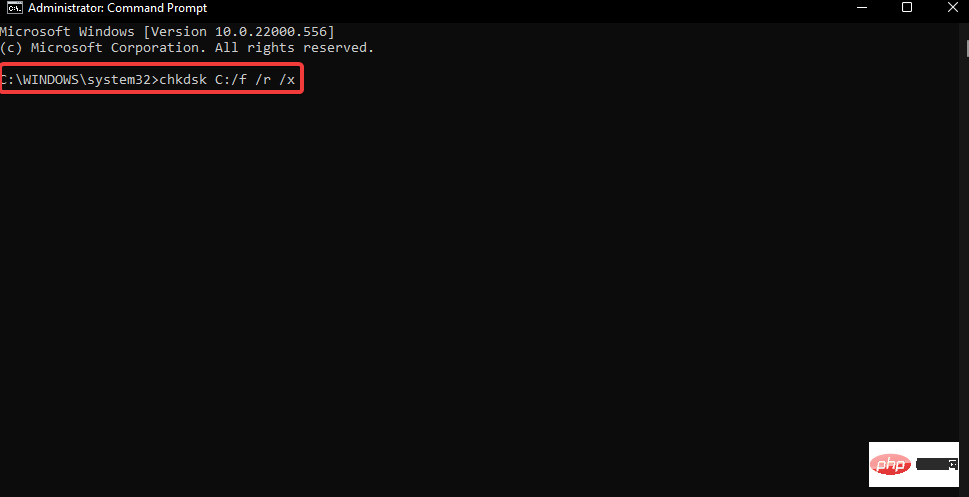
- Führen Sie im selben Eingabeaufforderungsfenster den folgenden Befehl aus, um das System File Checker-Dienstprogramm auszuführen, und drücken Sie die Eingabetaste:
<kbd>sfc /scannow</kbd><kbd></kbd>Das Scannen dauert Warten Sie also bitte, bis es zu Ende ist. Befolgen Sie nach Abschluss die folgenden Schritte.
Überprüfen Sie als Nächstes Ihre Hardware-Laufwerke, indem Sie den folgenden Befehl ausführen und die Eingabetaste drücken (ersetzen Sie ggf.
C-Laufwerk
durch Ihr tatsächliches Systemlaufwerk):
<h3>chkdsk C: /f /r /x</h3>
-
Y
Wenn Sie zur Bestätigung und zum Klicken aufgefordert werden, drücken Sie - Enter.

Nachdem Sie den Befehl ausgeführt haben, schließen Sie die Eingabeaufforderung und starten Sie Ihren PC neu. Der Fehler 0xc0000001 unter Windows 11 sollte nicht mehr auftreten. -
 3. Störende Software im abgesicherten Modus entfernen
3. Störende Software im abgesicherten Modus entfernen
-
Sie können ein bootfähiges Windows 11-Medium erstellen und damit Ihren PC im Wiederherstellungsmodus
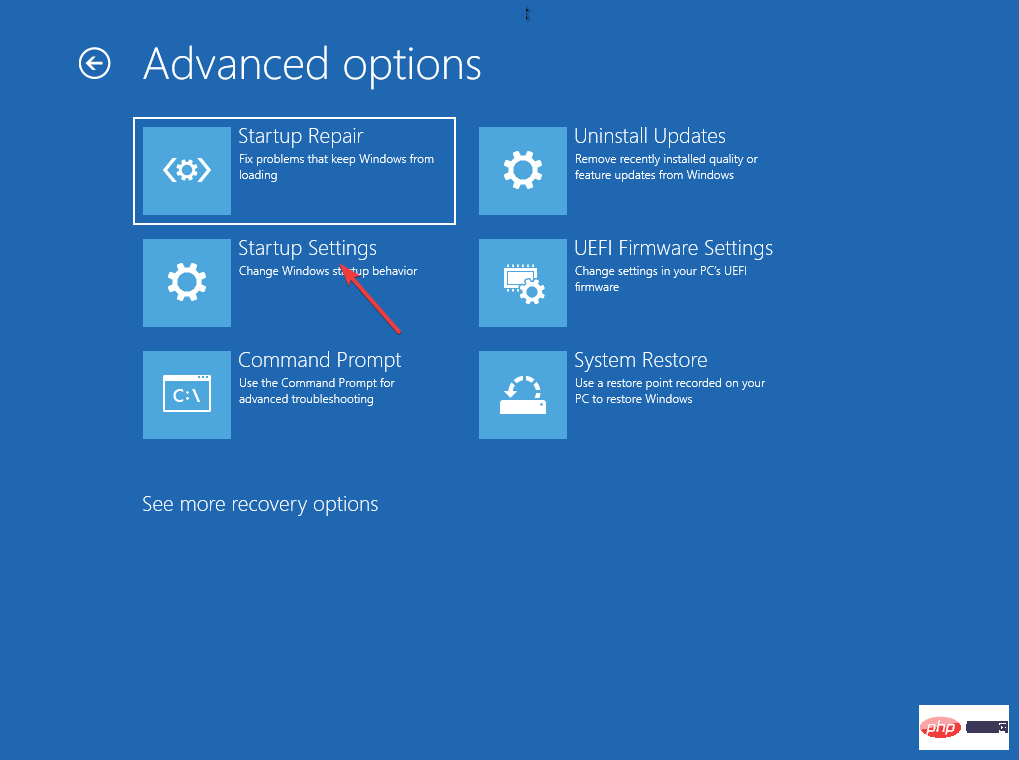 starten.
starten.
- Wählen Sie auf dem Bildschirm „Option auswählen“ die Option „Fehlerbehebung“ aus.
Klicken Sie anschließend auf Erweiterte Optionen. -
Klicken Sie im nächsten Bildschirm auf Starteinstellungen.
Wählen Sie - F4 aus der Liste und drücken Sie die Taste auf Ihrer Tastatur, um Ihren PC beim Neustart im abgesicherten Modus zu starten.
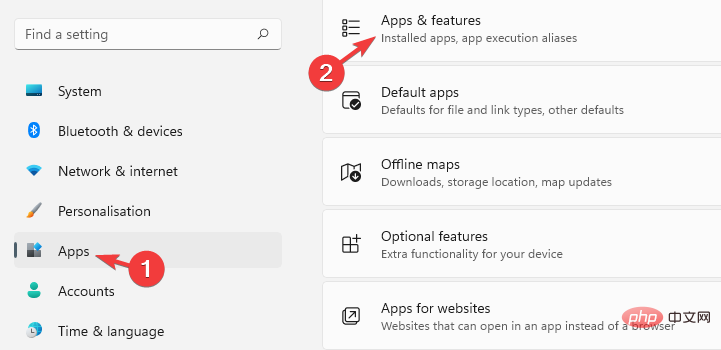 Drücken Sie nun gleichzeitig die Tasten
Drücken Sie nun gleichzeitig die Tasten Win- +
I- , um die Windows-Einstellungen zu starten. Klicken Sie links auf Apps und wählen Sie rechts
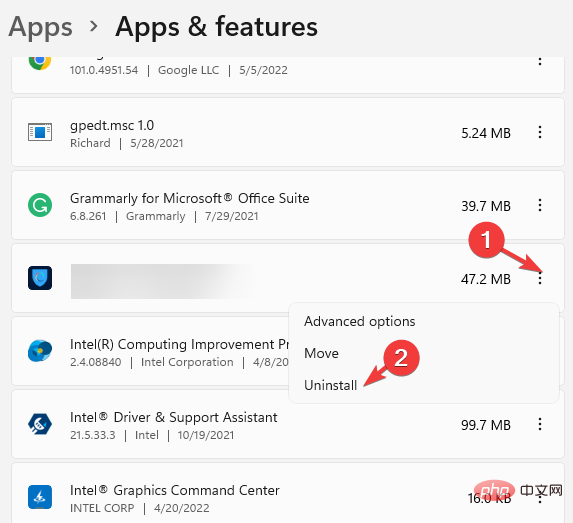 Apps & Funktionen aus.
Apps & Funktionen aus.
-
Hier gehen Sie zur Anwendungsliste und wählen Sie das kürzlich installierte Programm aus.
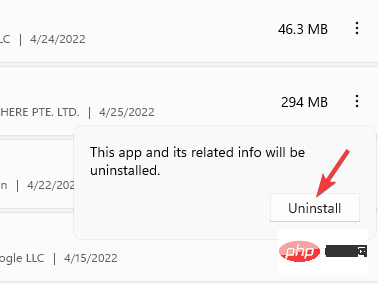
Klicken Sie auf die drei Punkte daneben und wählen Sie
Deinstallieren
.
Klicken Sie zur Bestätigung im Popup-Fenster erneut auf
Deinstallieren.
🎜🎜🎜🎜Schließen Sie nach der Deinstallation die App „Einstellungen“ und starten Sie Ihren PC neu. Fehlercode 0xc0000001 Windows 11 sollte nun behoben sein. 🎜🎜An dieser Stelle können Sie auch Ihre Windows-Dateien auf Fehler und Beschädigungen überprüfen. Verwenden Sie ein spezielles Tool wie Restoro, um beschädigte DLLs und Systemdateien zu ersetzen. 🎜🎜Sie können damit auch Ihren PC bereinigen und alle verbleibenden Daten von störenden Apps entfernen, die Sie gerade deinstalliert haben. Restoro kann auch Malware-Beschädigungen reparieren und behebt nachweislich eine große Anzahl von Windows-Fehlermeldungen. 🎜
4.Setzen Sie Ihren PC zurück
- Booten Sie Ihren PC mit einem bootfähigen Windows 11-Medium.
- Drücken Sie gleichzeitig die Tasten Win+I, um die App „Einstellungen“ zu öffnen. Klicken Sie links auf
System- und dann rechts auf Wiederherstellung.
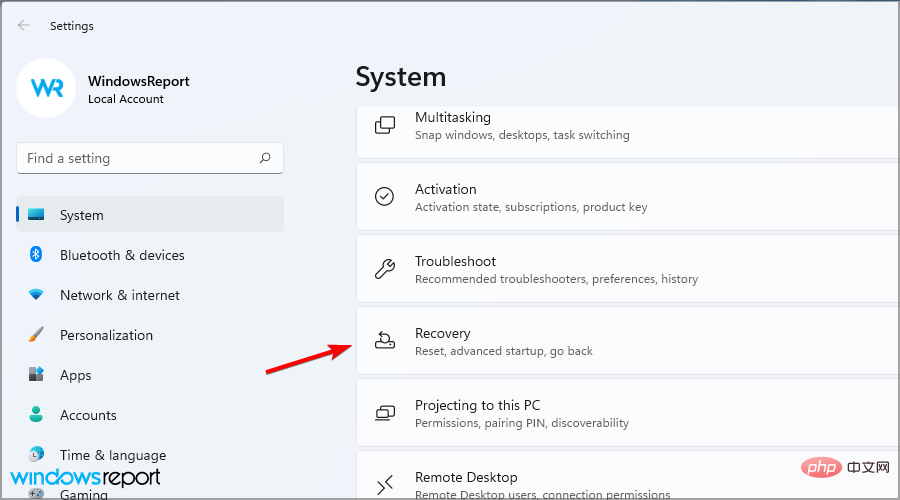 Gehen Sie als Nächstes auf der rechten Seite unter „Wiederherstellungsoptionen“ zu „Diesen PC zurücksetzen“ und klicken Sie auf „PC zurücksetzen“.
Gehen Sie als Nächstes auf der rechten Seite unter „Wiederherstellungsoptionen“ zu „Diesen PC zurücksetzen“ und klicken Sie auf „PC zurücksetzen“.
-
Wählen Sie nun auf dem Bildschirm „Diesen PC zurücksetzen“ die Option „Meine Dateien behalten“ oder „Alles löschen“.
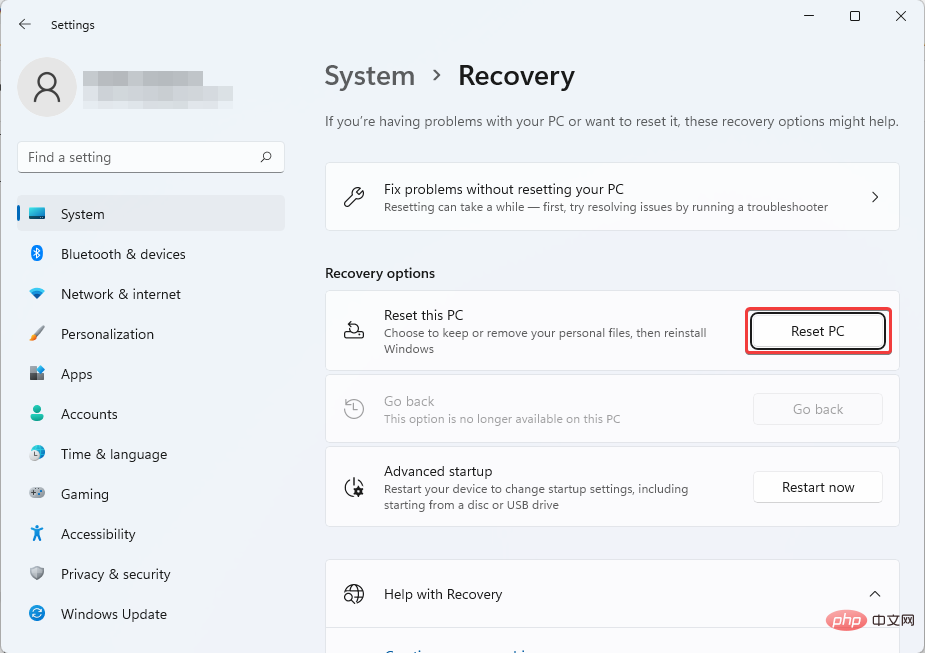
Wenn Sie die Warnung sehen, klicken Sie auf Weiter. -
Dann klicken Sie erneut auf Zurücksetzen
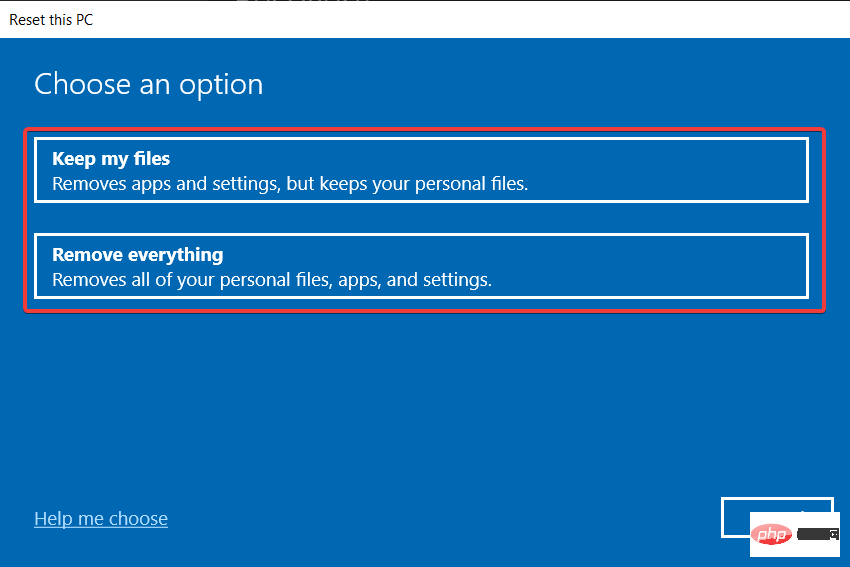 und klicken Sie auf Weiter.
und klicken Sie auf Weiter.
- Warten Sie nun, bis der PC zurückgesetzt wird. Nach Abschluss erfolgt ein automatischer Neustart ohne Fehlercode 0xc0000001.
- Sie können auch versuchen, eine Systemwiederherstellung durchzuführen, um zu einem früheren Betriebszustand zurückzukehren, oder Sie können eine benutzerdefinierte Installation von Windows 11 durchführen, um den Fehlercode 0xc0000001 zu beheben.
Das Beste an der benutzerdefinierten Installation ist, dass sie Ihnen dabei hilft, nach der Installation persönliche Dateien und Anwendungsdaten aus dem Windows.old-Ordner wiederherzustellen.
Das obige ist der detaillierte Inhalt von4 Möglichkeiten, den BSOD-Fehler 0xc0000001 unter Windows 11 zu beheben. Für weitere Informationen folgen Sie bitte anderen verwandten Artikeln auf der PHP chinesischen Website!

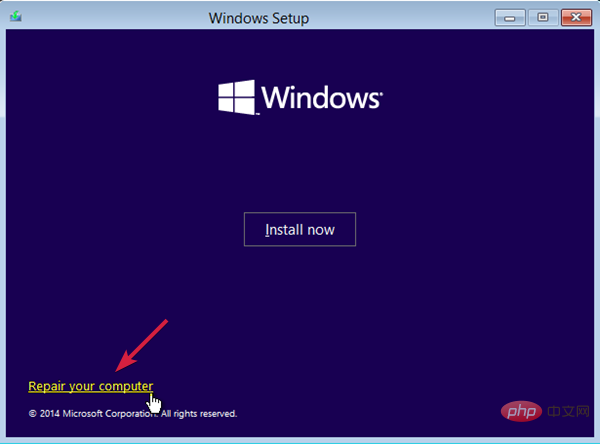


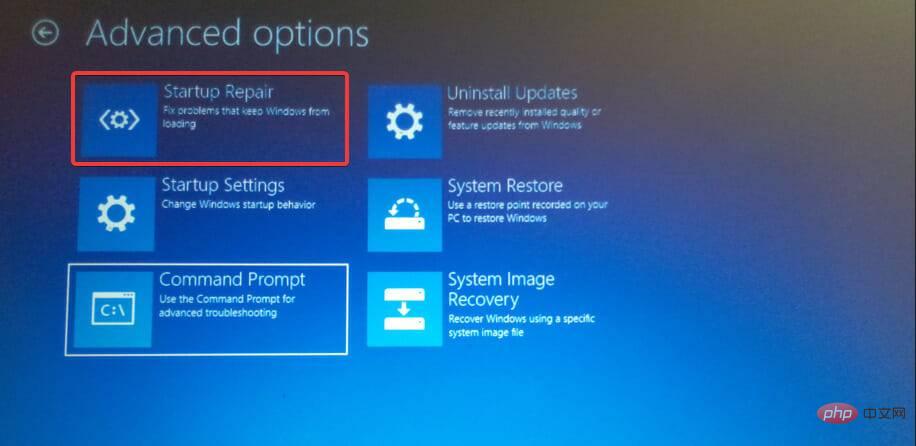
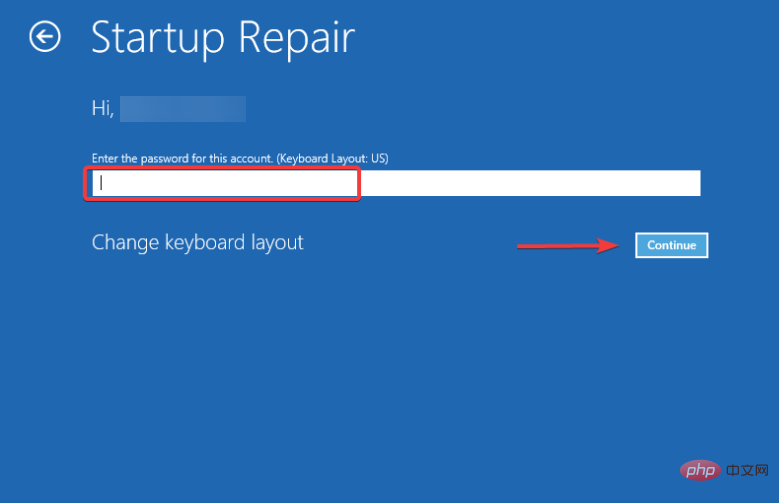
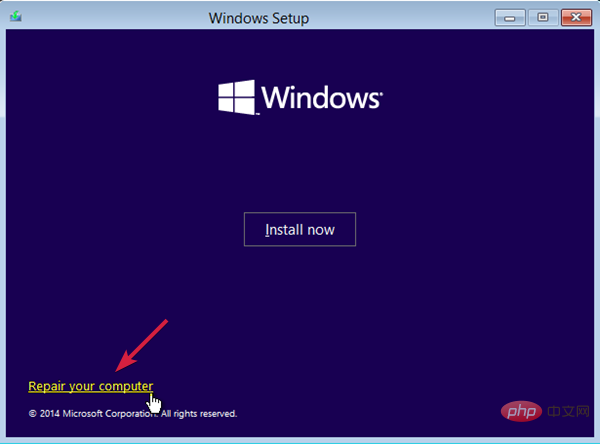
 Klicken Sie nun unter Fehlerbehebung auf
Klicken Sie nun unter Fehlerbehebung auf  Klicken Sie im Bildschirm „Erweiterte Optionen“ auf
Klicken Sie im Bildschirm „Erweiterte Optionen“ auf 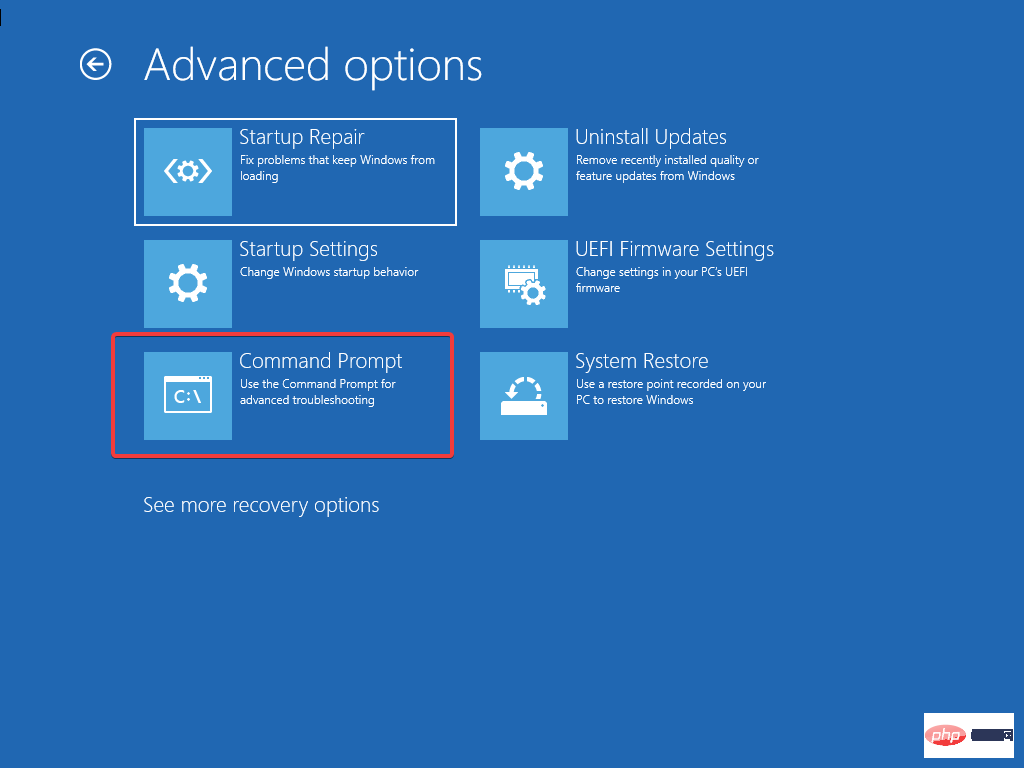 Führen Sie nun nacheinander die folgenden Befehle aus und drücken Sie nach jedem Befehl die Eingabetaste:
Führen Sie nun nacheinander die folgenden Befehle aus und drücken Sie nach jedem Befehl die Eingabetaste: 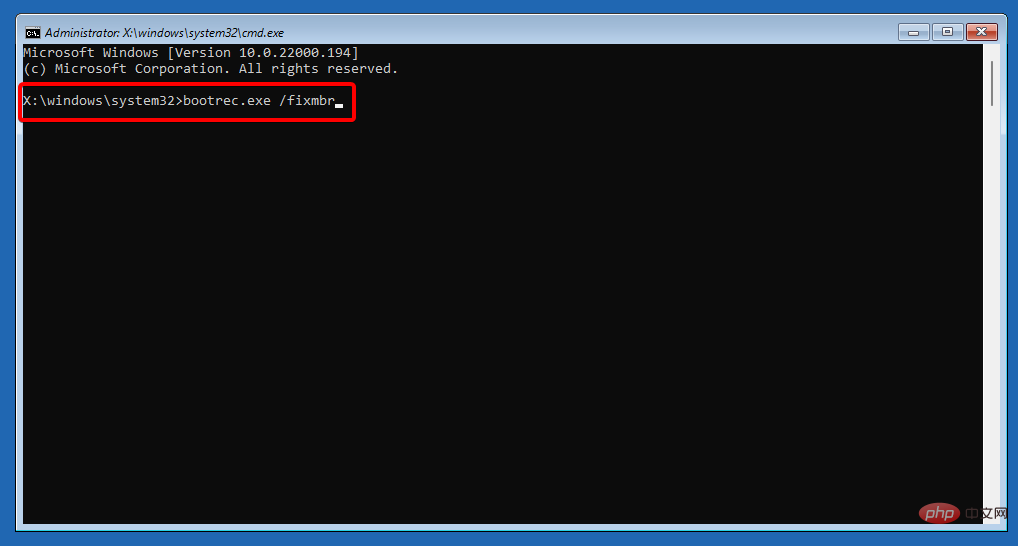
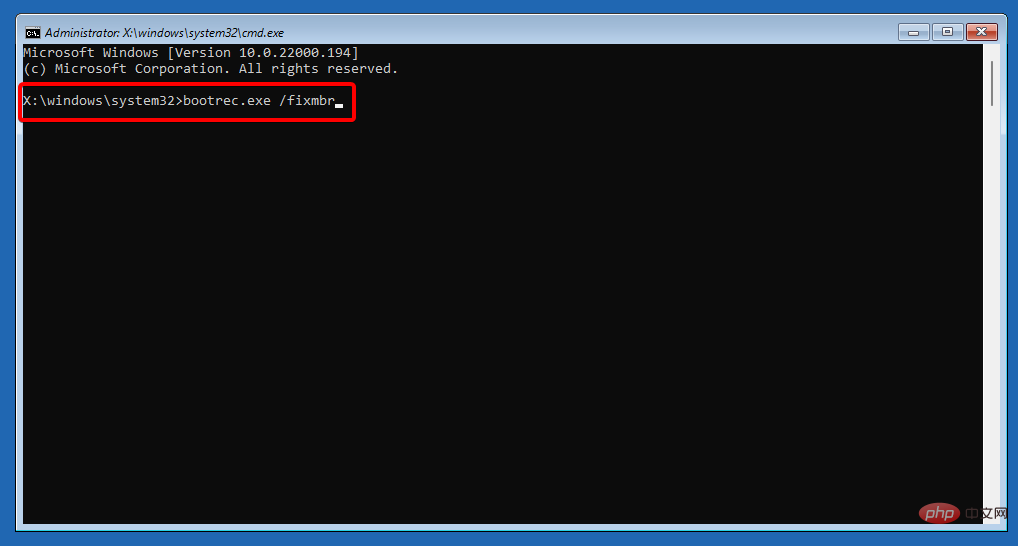
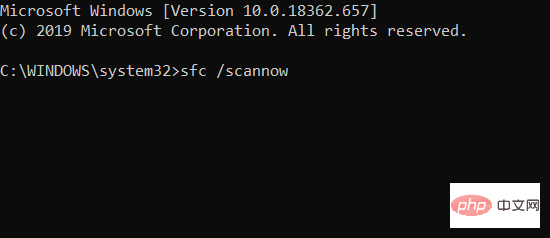
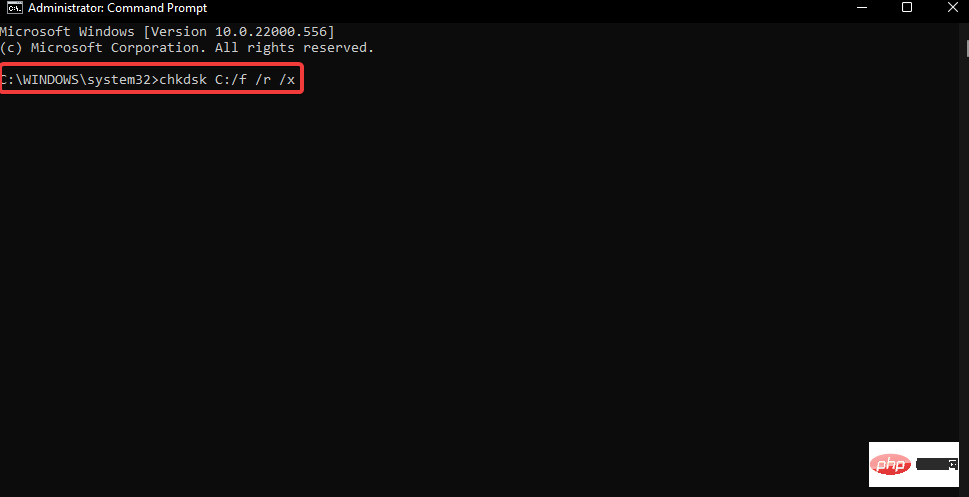

 3. Störende Software im abgesicherten Modus entfernen
3. Störende Software im abgesicherten Modus entfernen 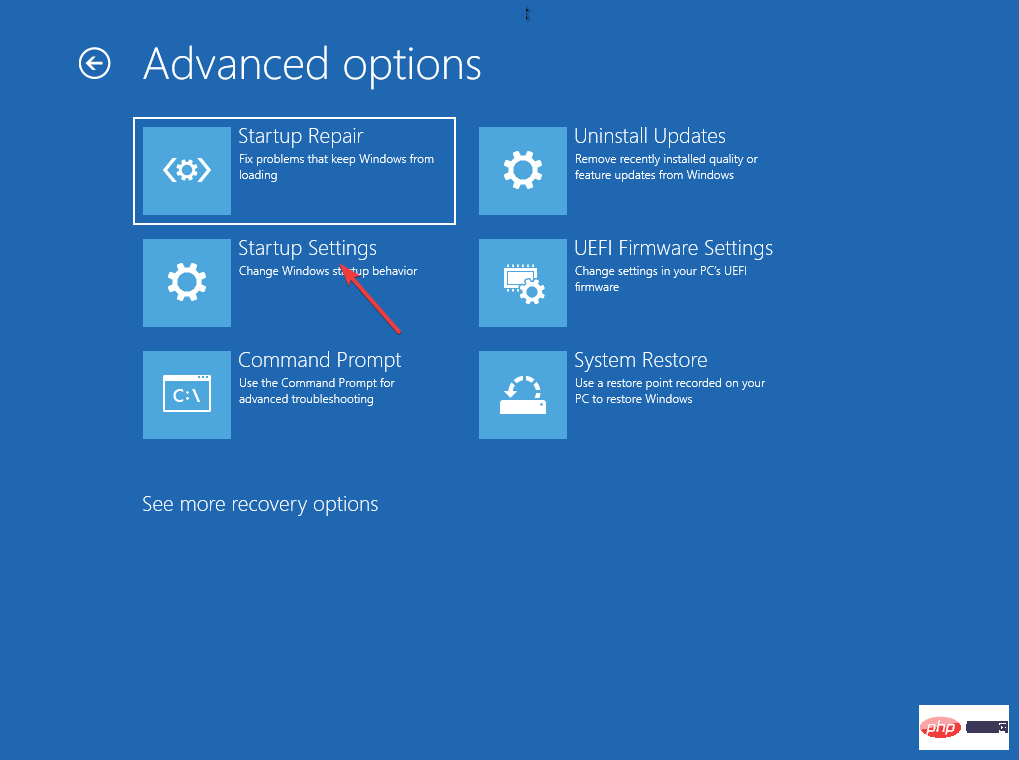 starten.
starten. 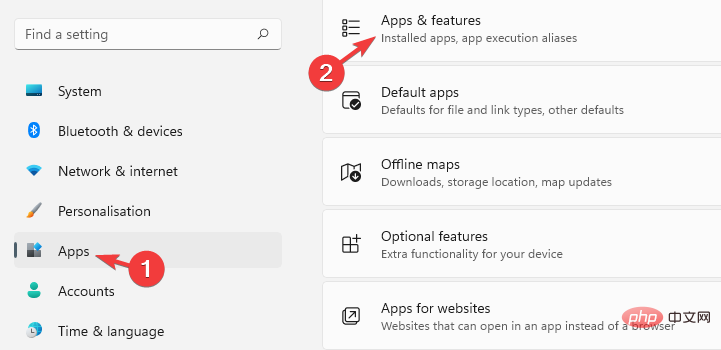 Drücken Sie nun gleichzeitig die Tasten
Drücken Sie nun gleichzeitig die Tasten 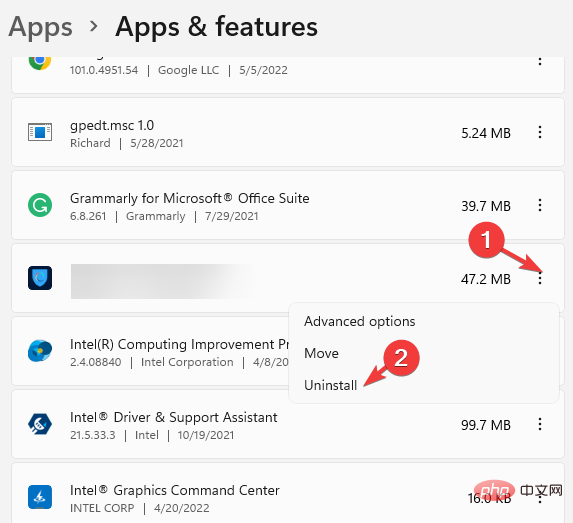 Apps & Funktionen aus.
Apps & Funktionen aus. 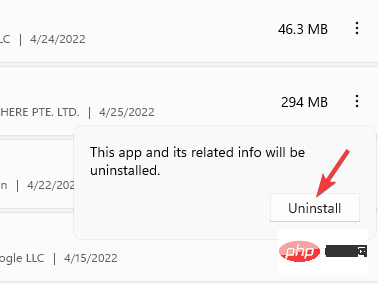
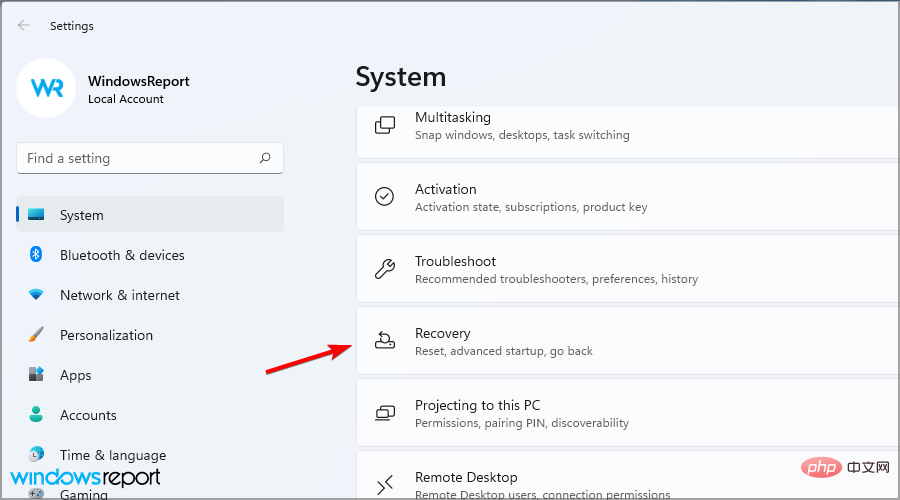 Gehen Sie als Nächstes auf der rechten Seite unter „Wiederherstellungsoptionen“ zu „Diesen PC zurücksetzen“ und klicken Sie auf „PC zurücksetzen“.
Gehen Sie als Nächstes auf der rechten Seite unter „Wiederherstellungsoptionen“ zu „Diesen PC zurücksetzen“ und klicken Sie auf „PC zurücksetzen“. 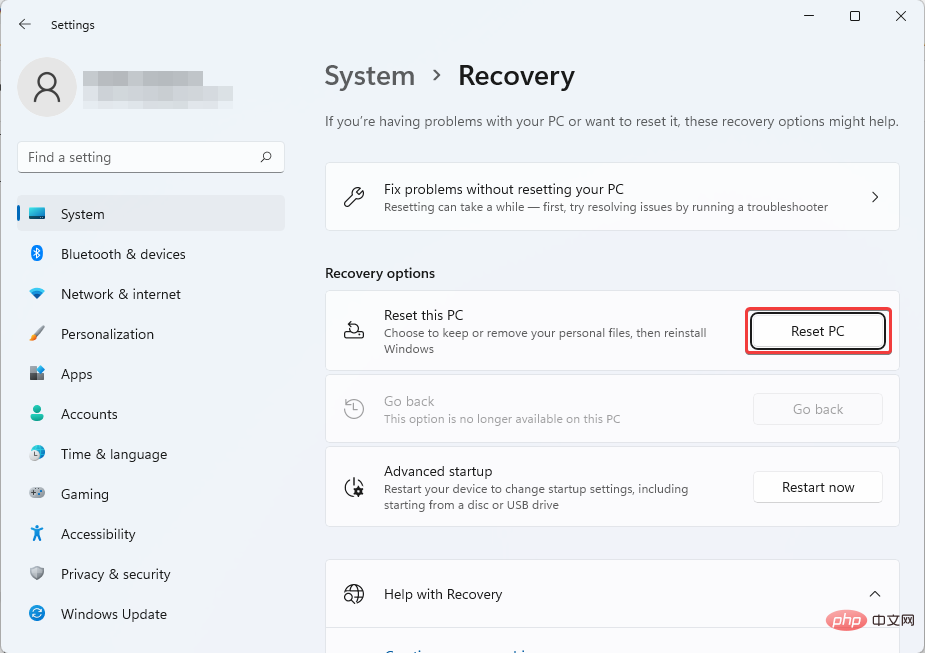
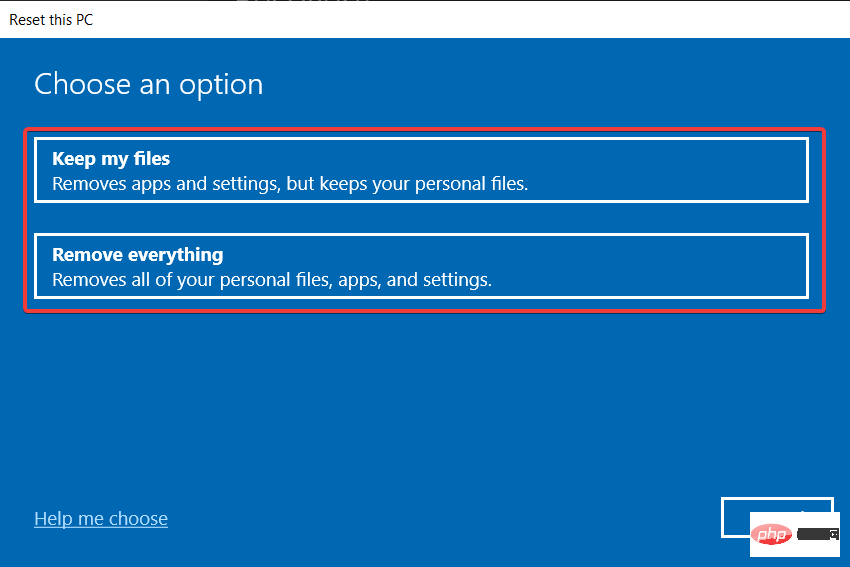 und klicken Sie auf Weiter.
und klicken Sie auf Weiter. 



