
Jedes Mal, wenn Sie ein neues externes Gerät an Ihr System anschließen, erkennt Windows es und ordnet es automatisch zu (alternativ können Sie es manuell zuordnen). Diese Funktion stellt sicher, dass Sie nicht bei jedem Start alle externen Laufwerke manuell zuordnen müssen. In manchen Fällen kann es sein, dass in der Ecke Ihres Bildschirms die Fehlermeldung „Alle Netzwerklaufwerke konnten nicht erneut verbunden werden“ angezeigt wird. Es gibt einige einfache Lösungen für dieses Problem, einschließlich der erneuten Neuzuordnung des neuesten externen Laufwerks.
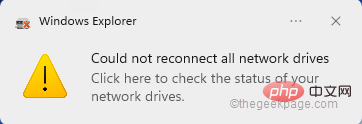
Manchmal bootet Windows so schnell, dass das Netzlaufwerk in so kurzer Zeit nicht richtig zugeordnet wird.
1. Drücken Sie also gleichzeitig die Tasten ⊞ Win+R.
2. Geben Sie dann „gpedit.msc“ ein und klicken Sie auf „OK“.
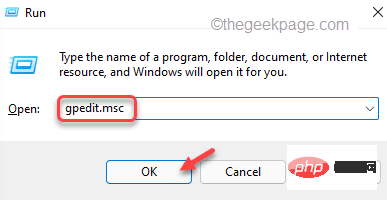
Dadurch wird der Editor für lokale Gruppenrichtlinien geöffnet.
3. Wenn es erscheint, sehen Sie auf diese Weise die Liste der Richtlinien.
5. Achten Sie einfach auf die Richtlinieneinstellung „
Beim Starten und Anmelden des Computers immer auf das Netzwerk warten“.6. Doppelklicken Sie einfach auf die Richtlinie, um sie zu ändern.
7. Setzen Sie die Richtlinieneinstellung auf „Aktiviert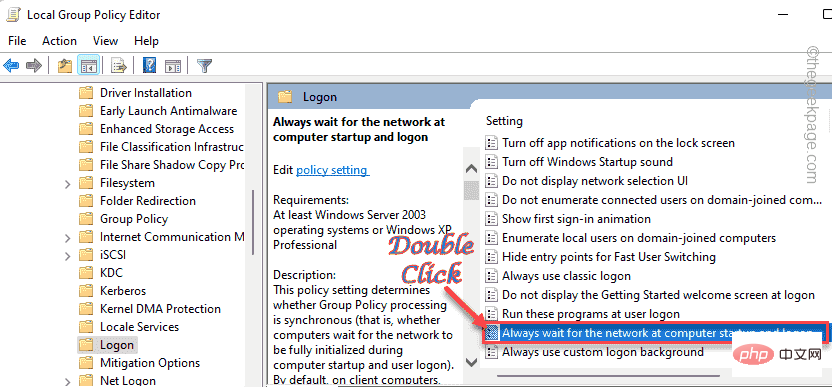 “.
“.
8. Klicken Sie anschließend auf „Übernehmen“ und „
OK“, um die Änderungen zu speichern.
Schließen Sie danach den Gruppenrichtlinien-Editor.Starten Sie den Computer neu, wenn Sie fertig sind. 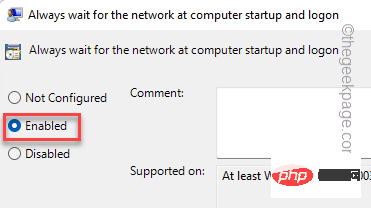
Sie können eine Batch-Datei und dann ein Powershell-Skript erstellen, um dieses Problem zu lösen.
Schritt 1 CMD-Skript1. Geben Sie „Notepad“ in das Suchfeld ein.
2. Klicken Sie dann auf „Notizblock“, um darauf zuzugreifen.
2. Kopieren Sie diese Zeilen bei geöffnetem Notepad und fügen Sie sie in den Notepad ein.
计算机配置 > 管理模板 > 系统 > 登录
3. Nachdem Sie die Zeile in den Notizblock eingefügt haben, klicken Sie auf „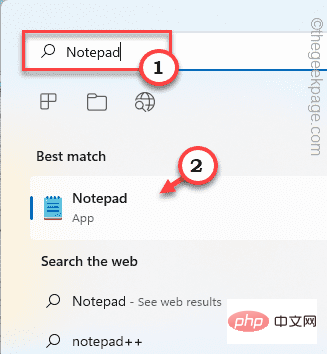 Datei
Datei
Speichern unter...
“.4. Stellen Sie als Nächstes den Dateityp auf „
Alle Dateien“ ein. 
batch.cmd“
8 Navigieren Sie zumDesktop, um die Datei zu speichern. Klicken Sie anschließend auf „Speichern
“, um die Datei zu speichern.Nachdem Sie die Datei gespeichert haben, fahren Sie mit dem nächsten Schritt fort.
Schritt 2 – POWERSHELL-Skript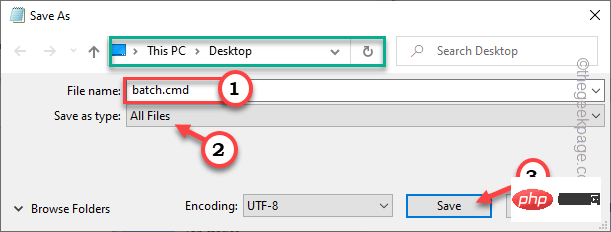
diese Zeilen
von hier undfügen
in das Terminal ein.PowerShell -Command "Set-ExecutionPolicy -Scope CurrentUser Unrestricted" >> "%TEMP%\StartupLog.txt" 2>&1 PowerShell -文件 "%SystemDrive%\Scripts\MapDrives.ps1" >> "%TEMP%\StartupLog.txt" 2>&1
4. Setzen Sie dann einfach „Dateityp:“ auf „
Alle Dateien“. 
MapDrives.ps1“.
8. Speichern Sie diese Datei wie zuvor auf Ihrem Desktop.Nachdem Sie diese Dateien gespeichert haben, fahren Sie mit dem nächsten Schritt fort.
Schritt 3 – Verschieben Sie diese Skripte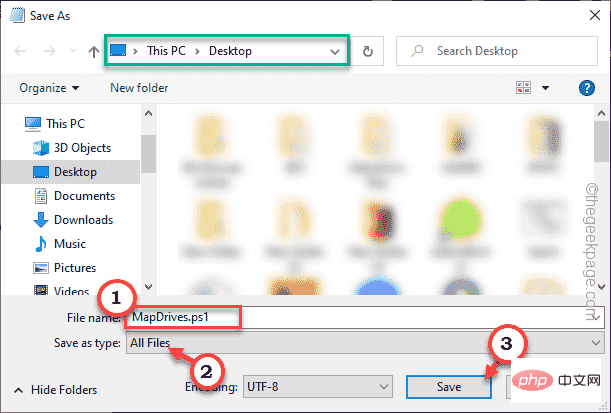
2. Jetzt müssen Sie diese Dateien nur noch in den Ordner „
Startup“ auf Ihrem System verschieben. 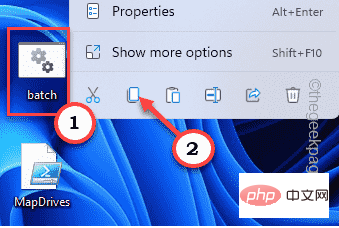
$i=3 而($真){ $error.clear() $MappedDrives = Get-SmbMapping |where -property Status -Value Unavailable -EQ | 选择本地路径,远程路径 foreach($MappedDrives 中的 $MappedDrives) { 尝试 { New-SmbMapping -LocalPath $MappedDrive.LocalPath -RemotePath $MappedDrive.RemotePath -Persistent $True } 抓住 { 写入主机“将 $MappedDrive.RemotePath 映射到 $MappedDrive.LocalPath 时出错” } } $i = $i - 1 if($error.Count -eq 0 -Or $i -eq 0) {break} 开始-睡眠-秒 30}Sie können auch über Ausführen zu diesem Ordner navigieren.
Einzigartig.Drücken Sie gleichzeitig die Windows-Taste + R
, um Run Terminal zu öffnen. Bucht.Fügen Sie dort die Adresse ein und klicken Sie auf „OK
“.%ProgramData%\Microsoft\Windows\开始菜单\程序\启动
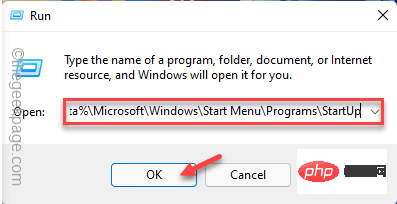
]
3. 现在,只需将 cmd 脚本粘贴到 Startup 文件夹中。
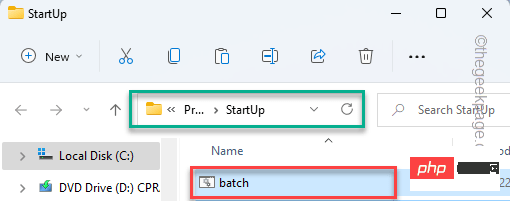
4. 之后进入系统盘(一般是C盘)。
5. 接下来,创建一个名为“ Scripts ”的新文件夹。
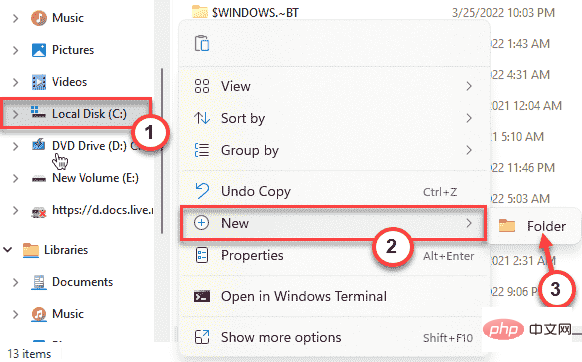
6. 现在,复制“ MapDrives.ps1 ”文件。
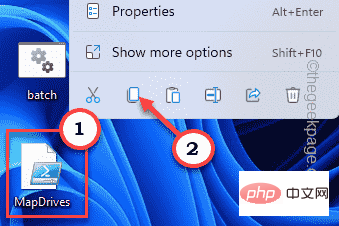
7. 将复制的 powershell 文件粘贴到Scripts文件夹中。
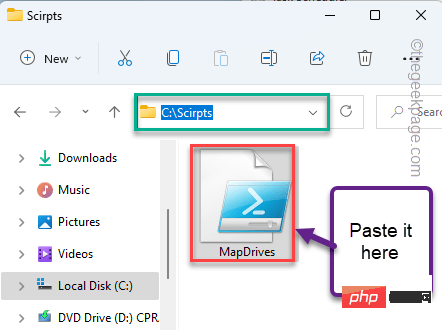
完成此操作后,关闭每个窗口并重新启动系统。
只需一个简单的注册表调整,您就可以轻松摆脱启动时烦人的通知。
1.首先在搜索框中输入“ regedit.msc ”。
2.之后,点击“注册表编辑器”访问它。
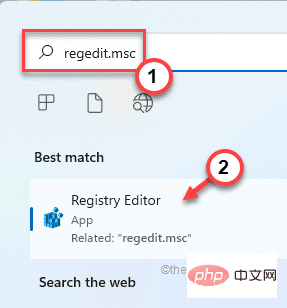
警告 – 注册表编辑器是系统上最敏感的位置之一。因此,在继续下一步之前,请对您的注册表进行新的备份。
当注册表编辑器打开时,点击“文件”并点击“导出”选项来备份注册表。
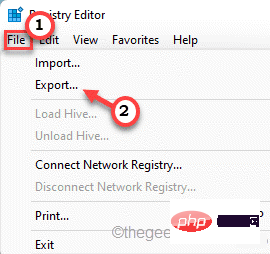
3.取完备份后,往这边走——
HKEY_LOCAL_MACHINE\SYSTEM\CurrentControlSet\Control\NetworkProvider
4. 现在,在右侧窗格中,查找名为“ RestoreConnection ”的值。
5. 如果您找不到任何此类值,只需右键点击空格并点击“ New> ”,然后点击“ DWORD (32-bit) Value ”。
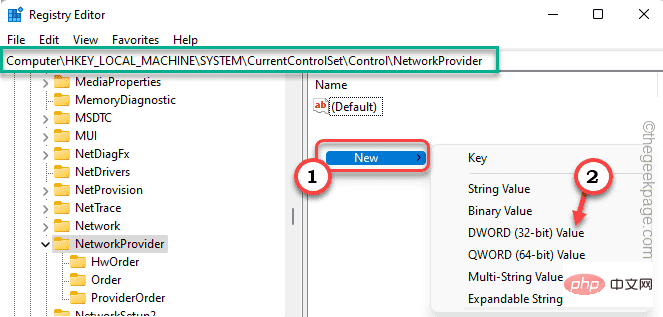
6. 现在,您将值命名为“ RestoreConnection ”。
7. 之后,只需双击它。
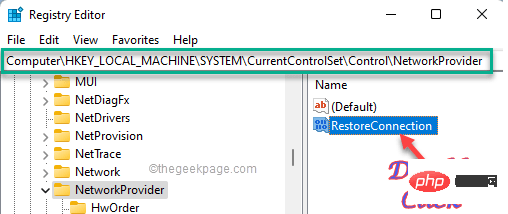
8. 将值设置为“ 0 ”。
9. 之后,点击“确定”保存更改。
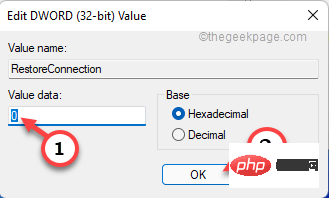
关闭注册表编辑器。重新启动系统后,检查您是否面临任何此类通知问题。
如果您使用的是配置错误的设备,断开它应该可以帮助您解决问题。
1. 只需同时按下Windows 键+E键。
2. 然后,点击左侧的“这台电脑”。
在这里,您会注意到一起列出的所有驱动器。检查哪些驱动器的名称旁边显示了一个红十字。该设备是错误消息的原因。
3.只需右键点击驱动器并点击“显示更多选项”。
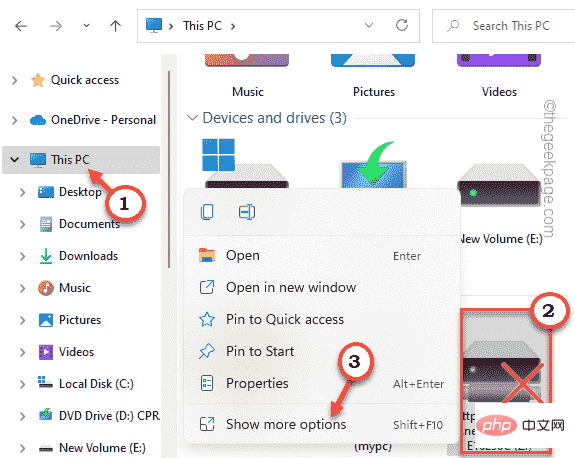
4. 点击“断开连接”以断开驱动器与系统的连接。
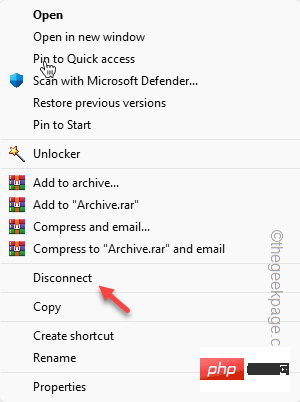
断开连接后,重新启动设备。
现在您将停止接收错误消息。另一方面,如果您以后需要它,您可以轻松地重新映射它。
您可以使用任务计划程序在系统启动时映射驱动器。
1.在搜索框中输入“任务调度程序”。
2.然后,点击“任务计划程序”访问它。
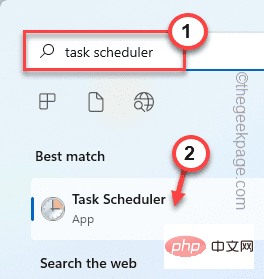
3. 打开任务计划程序屏幕后,点击“操作”,然后单击“创建任务”选项以创建新任务。
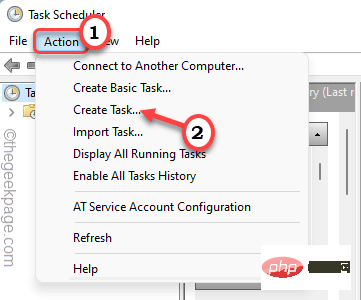
4. 在创建任务窗口中,转到“常规”选项卡。
5. 给这个任务起任何你喜欢的名字。
6. 现在,您必须更改特定的用户组。为此,请点击“更改用户或组... ”。选项。
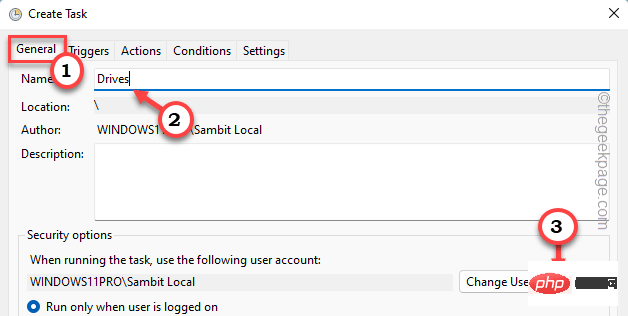
7. 现在,点击“高级”。
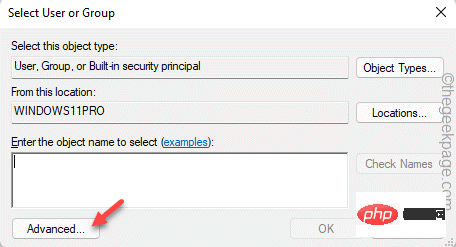
8. 只需点击“立即查找”。
9. 之后,查找您的帐户并选择它。
10.接下来,点击“确定”。
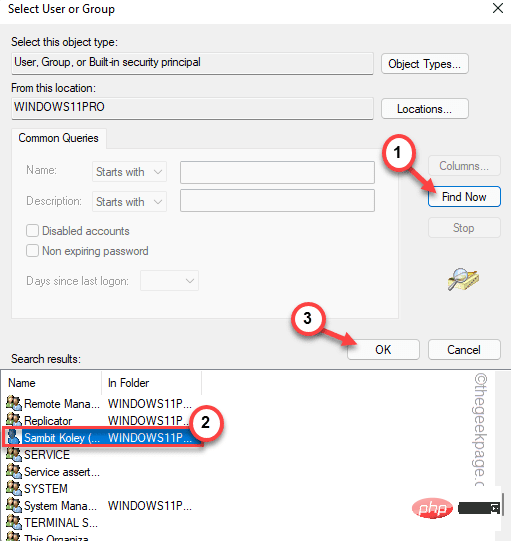
11. 最后,点击“确定”继续下一步。
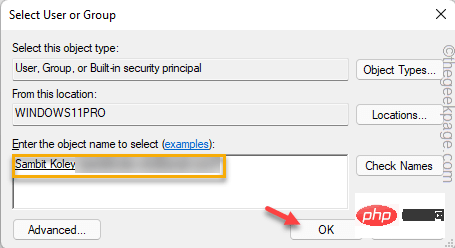
12. 最后,回到创建任务窗口,选中“以最高权限运行”。

13. 然后,转到“触发器”部分。
14. 点击“新建”选项。
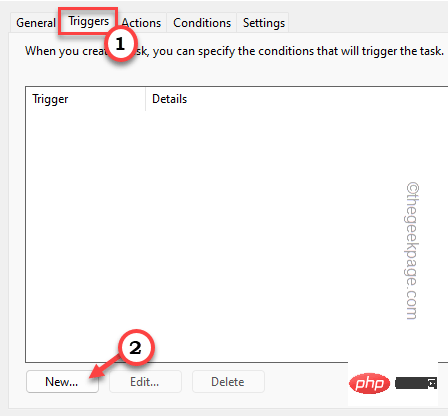
15. 接下来,设置“开始任务:”设置“登录时”。
16. 然后,点击“确定”。
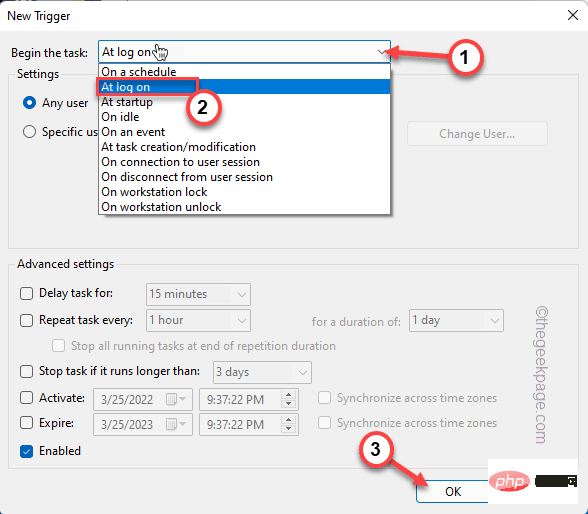
17. 转到“操作”区域。
18. 最后,点击“ New… ”选项。
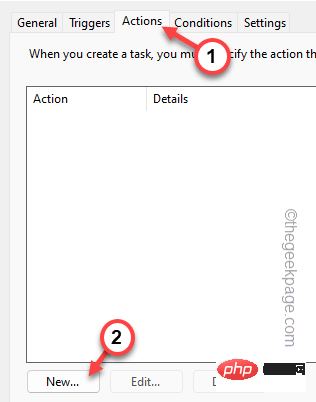
19.在New Action页面中,将“Action:”设置为“ Start a program ”。
20. 之后,点击“浏览… ”。
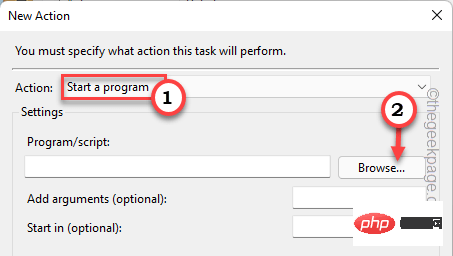
21. 此外,导航到您之前保存的 powershell 脚本 ( Fix – 2 )。
22.然后,选择powershell脚本并点击“打开”。
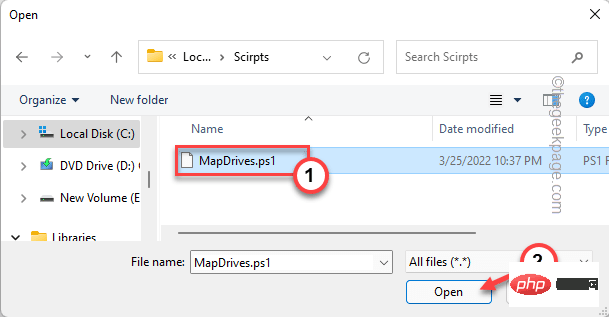
23.将其粘贴到“添加参数”框中。
-windowsstyle 隐藏 -command .\MapDrives.ps1 >> %TEMP%\StartupLog.txt 2>&1
24. 在“开始于”框中,粘贴-
%SystemDrive%\脚本\
25. 最后,点击“确定”。
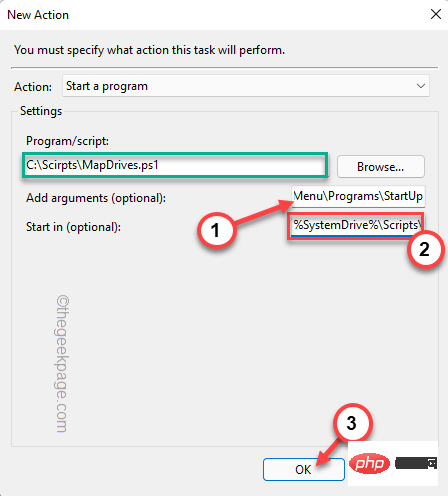
26. 转到“条件”选项卡。
27. 现在,只需检查屏幕上的最后一个选项,“仅在以下网络可用时启动”。
28.从下拉列表中选择“任何连接”。
29、最后点击“确定”,最终创建该任务。
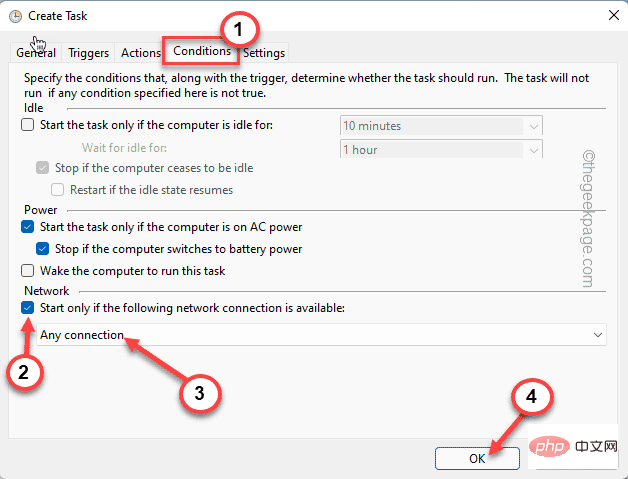
关闭任务计划程序并重新启动系统。
如果由于外部设备而出现此问题,请尝试重新连接实际的外部设备。
这应该可以解决您面临的问题。
替代提示–
或者,您可以使用任何网络驱动器管理器来更正确地管理网络设备。
Das obige ist der detaillierte Inhalt vonSo beheben Sie das Problem, dass nicht alle Netzwerklaufwerke wieder verbunden werden können. Für weitere Informationen folgen Sie bitte anderen verwandten Artikeln auf der PHP chinesischen Website!
 Welche Plattform ist Kuai Tuan Tuan?
Welche Plattform ist Kuai Tuan Tuan?
 Selbststudium für Anfänger in C-Sprache ohne Grundkenntnisse
Selbststudium für Anfänger in C-Sprache ohne Grundkenntnisse
 So verwenden Sie die Imfinfo-Funktion
So verwenden Sie die Imfinfo-Funktion
 regulärer Perl-Ausdruck
regulärer Perl-Ausdruck
 So konvertieren Sie PDF-Dateien in PDF
So konvertieren Sie PDF-Dateien in PDF
 Lösungen für verstümmelte chinesische Schriftzeichen
Lösungen für verstümmelte chinesische Schriftzeichen
 Der Unterschied zwischen PHP und JS
Der Unterschied zwischen PHP und JS
 Wie man Douyin Xiaohuoren verkleidet
Wie man Douyin Xiaohuoren verkleidet




