
Der Chrome-Browser ist äußerst beliebt und verfügt über viele einzigartige Funktionen wie App-Verknüpfungen, einen integrierten Task-Manager, angeheftete Tabs und synchronisierte Lesezeichen auf anderen Geräten. Es verfügt über eine große Erweiterungsbasis, lässt sich in andere Google-Produkte integrieren und bietet einen plattformübergreifenden Browser. Eine häufige Beschwerde über Chrome ist, dass es viel Speicher verbraucht. Dies verringert die Browsereffizienz und beeinträchtigt das Benutzererlebnis. Speicherprobleme im Chrome-Browser können mit einfachen Methoden gelöst werden.
Google Chrome wird nach starker Nutzung oder nach einer Weile langsamer. Wir neigen dazu, in unserem Browser immer viele Tabs geöffnet zu haben. Alle geöffneten Tabs belegen einen Block RAM-Speicher. Viele ungenutzte Tabs, die geöffnet sind und nicht mehr benötigt oder häufig verwendet werden, müssen geschlossen werden. Oft schließen wir den Tab nicht und es kommt mir so vor, als ob der Browser lange braucht, um die Anfrage des Benutzers zu verarbeiten. Die einfache Lösung besteht darin, unnötige Registerkarten zu schließen, um RAM-Speicher freizugeben.
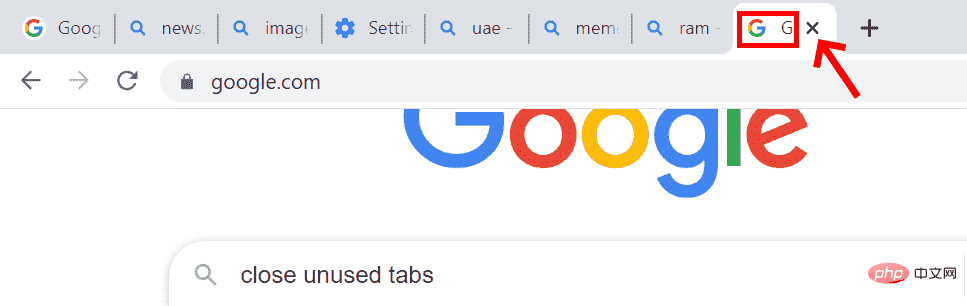
Wenn eine Registerkarte nicht mehr verwendet wird, schließen Sie einfach die Registerkarte , um Speicherplatz zu sparen und den Zugriff zu beschleunigen .
Hardwarebeschleunigung hilft, die RAM-Nutzung und die Prozessorauslastung zu minimieren. Für die Hardwarebeschleunigung muss eine dedizierte Grafikkarte installiert sein.
Schritt eins: Öffnen Sie den chrome Browser.
Schritt 2: Klicken Sie auf die Dreipunktschaltfläche (Menüschaltfläche) in der unteren rechten Ecke des Browsers.
Schritt 3: Gehen Sie zu Einstellungen und klicken Sie darauf.
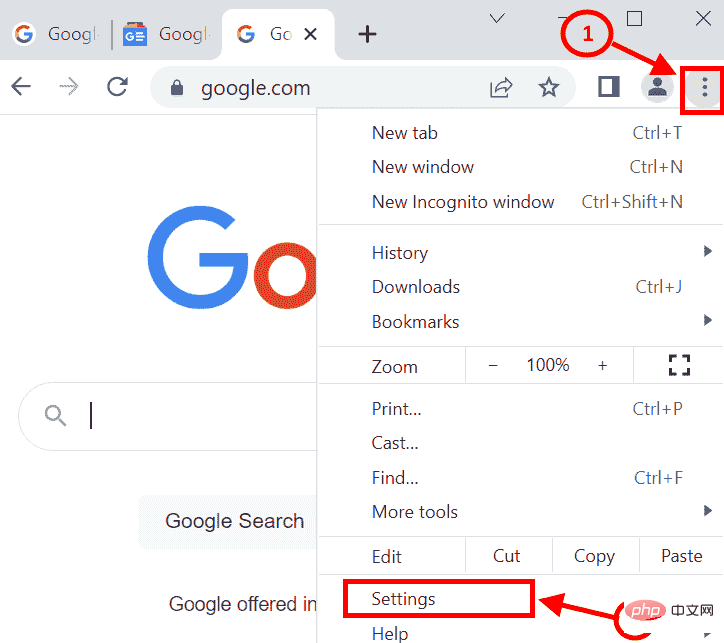
Schritt 4: Der Einstellungsbildschirm wird geöffnet. Gehen Sie zu Erweiterte Einstellungen. Suchen Sie nach System und klicken Sie auf
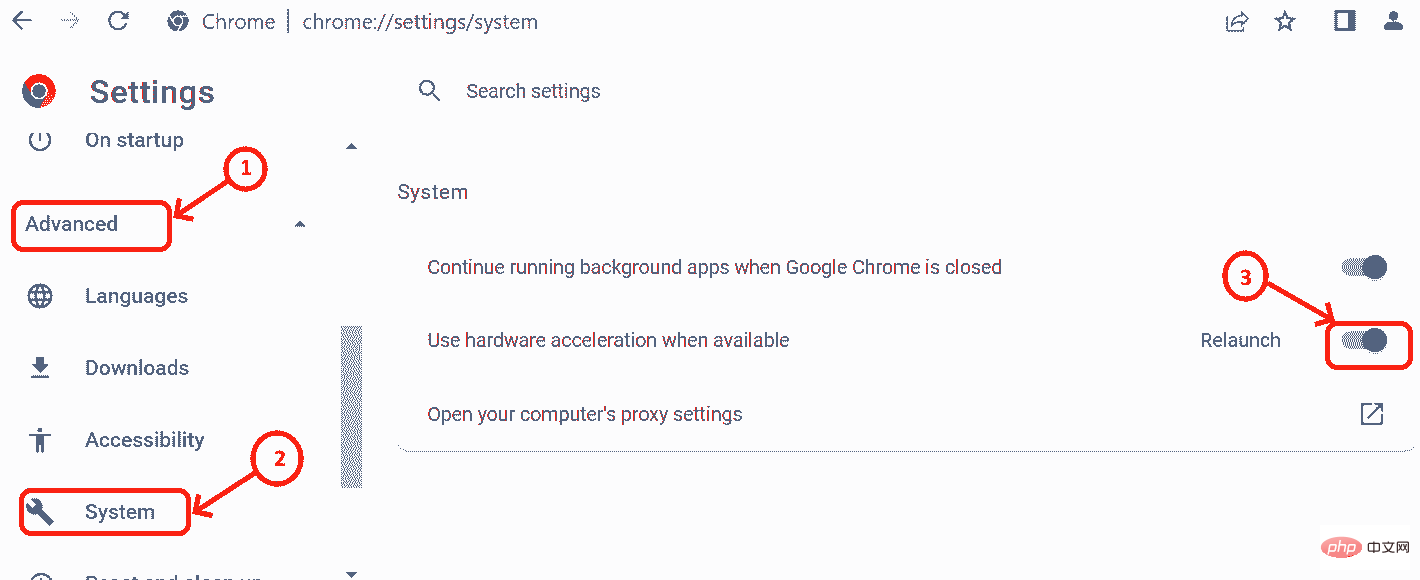
Schritt 5: Aktivieren #🎜 🎜# Schaltfläche „Hardwarebeschleunigung verwenden, wenn verfügbar “.
Schritt 6: Nach dem Einschalten der Schaltfläche starten Sie den Chrome-Browser neu.
Fix 3: Chrome-Task-Manager Der Chrome-Browser verfügt über einen integrierten Task-Manager, mit dem wir den von im Browser ausgeführten Prozessen verbrauchten Speicher überprüfen können. Wenn der Browser langsam ist, können wir überprüfen, welche Prozesse den meisten Speicher verbrauchen und welche Prozesse unbedeutend sind. Die Ergebnisse helfen bei der Entscheidung, den Tab zu schließen.Schritt 1: Chrome-Browser öffnen
Schritt2: drücken Sie gleichzeitig UMSCHALT + Mit der ESC-Taste wird der Chrome Task-Manager geöffnet.
Schritt 3: ÜberprüfenSpeichernutzung
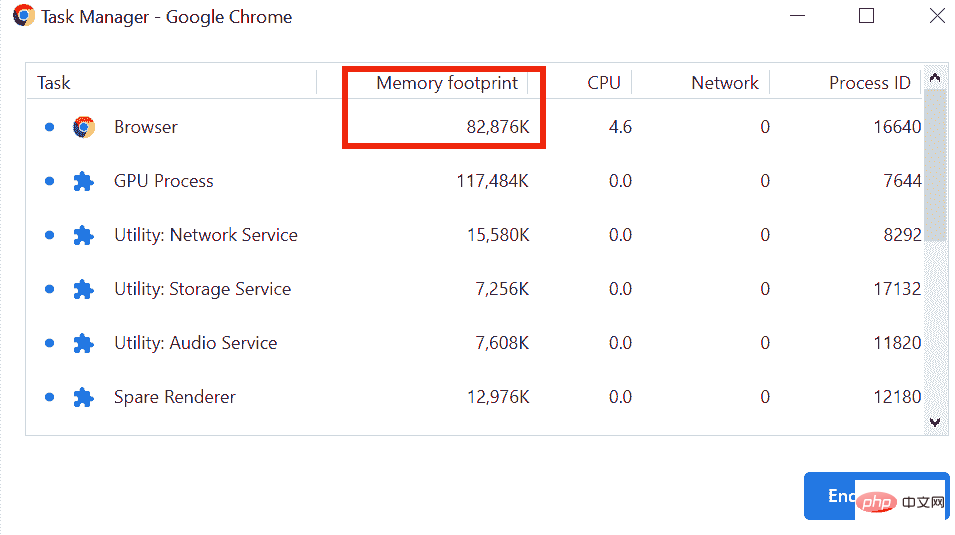 #🎜🎜 #
#🎜🎜 #
Wählen Sie den unerwünschten Prozess aus, der mehr Speicher verbraucht, und klicken Sie auf , um den Prozess zu beenden.
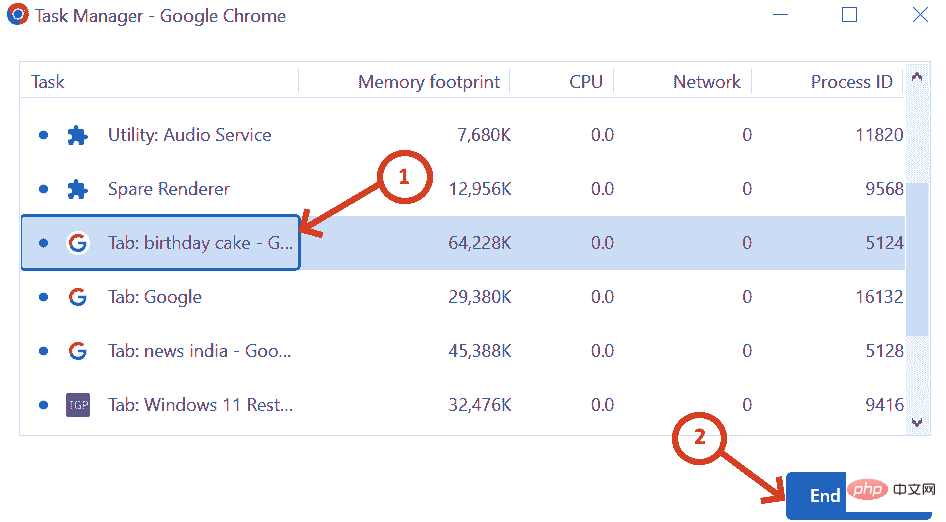 Nach Abschluss der Ausführung sieht der Bildschirm wie folgt aus.
Nach Abschluss der Ausführung sieht der Bildschirm wie folgt aus.
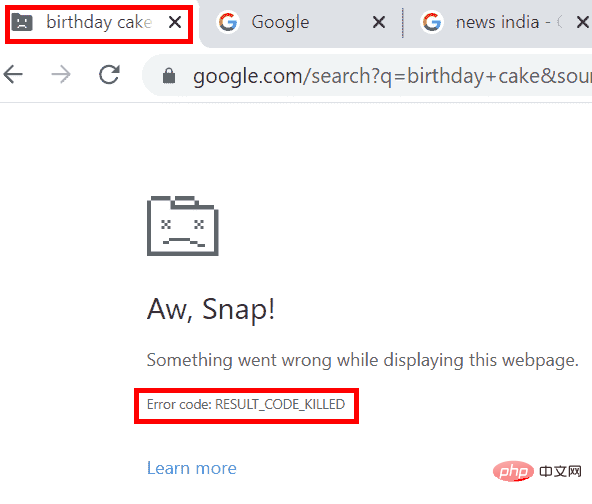 Fix 4: Malware-Erkennungsscan
Fix 4: Malware-Erkennungsscan
Gehen Sie im Chrome-Browser zum Menü (drei Punkte in der oberen rechten Ecke) # 🎜🎜 #Schritt 2:
Gehe zuEinstellungen . Oder Sie können chrome://settings/ im Chrome-Browser eingeben:
Klicken Sie aufErweiterte Einstellungen #. 🎜🎜# Schritt 4: Scannen
Zurücksetzen und bereinigenund klicken Sie auf #🎜 🎜##🎜 🎜#Schritt 5:
Der Bildschirm zum Zurücksetzen und Bereinigen wird angezeigt und Sie klicken aufComputer reinigen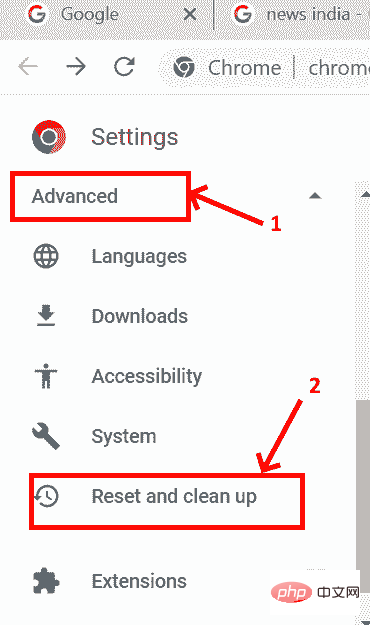
#🎜 🎜#Schritt 6: Klicken Sie im Bildschirm „Computer bereinigen“ auf die Schaltfläche
Suchen, um einen detaillierten Bericht über die Software (falls vorhanden) und bösartige Software zu erhalten seine Entfernung. 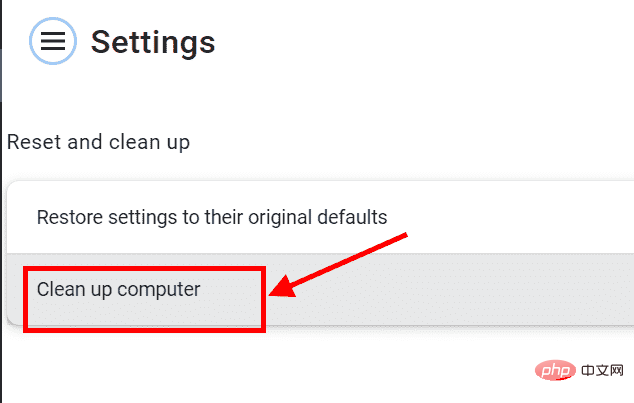
Der Chrome Web Store verfügt über viele Erweiterungen, die auf unterschiedliche Weise nützlich sind. Wir können diese Erweiterungen im Chrome-Browser hinzufügen. Diese Erweiterungen beanspruchen viel RAM-Speicherplatz und verlangsamen dadurch die Verarbeitungsgeschwindigkeit des Browsers. Um die Arbeit zu beschleunigen, müssen unnötige Erweiterungen entfernt werden. Schritt 1: Um eine Erweiterung in Chrome zu entfernen, gehen Sie zu Einstellungen und scrollen Sie nach unten zu Erweiterungen, oder Sie können chrome://extensions/ eingeben und die Eingabetaste drücken. Schritt 2: Suchen Sie nach der nicht verwendeten Erweiterung und klicken Sie auf die Schaltfläche Entfernen. Oder Sie können im Chrome-Task-Manager nachsehen, welche Erweiterungen viel Speicherplatz beanspruchen. Schritt 3: Nachdem Sie auf „Löschen“ geklickt haben, wird die Erweiterung im System deinstalliert, wodurch Speicherplatz frei wird. Schritt 1: Geben Sie chrome://settings/cookies in den Chrome-Browser ein oder gehen Sie zu Einstellungen und scrollen Sie nach unten, klicken Sie auf Datenschutz und Sicherheit und wählen Sie Cookies und andere aus Standortdaten. Schritt 2: Nach unten scrollen Cookies und andere Daten. Sie finden vorinstallierte Seiten zum schnelleren Durchsuchen und Suchen. weitermachen. Dieser Dienst ermöglicht es uns, im Voraus die IP-Adressen der Seiten zu erhalten, die Sie möglicherweise besuchen. Schritt 1: Geben Sie chrome://settings/reset in die Adressleiste ein und drücken Sie die Eingabetaste . Oder Sie können zu Einstellungen gehen und scrollen, um das Fenster „Zurücksetzen und bereinigen“ zu finden. Schritt 2: Klicken Sie im Fenster Zurücksetzen und Bereinigen auf um die Einstellungen auf ihre ursprünglichen Standardwerte zurückzusetzen. Schritt 3: Klicken Sie auf Einstellungen zurücksetzen und Chrome wird auf die Standardeinstellungen zurückgesetzt. Dadurch werden alle Junk-Erweiterungen und Cookies aus dem Speicher gelöscht. Fix 5: Unerwünschte Erweiterungen entfernen
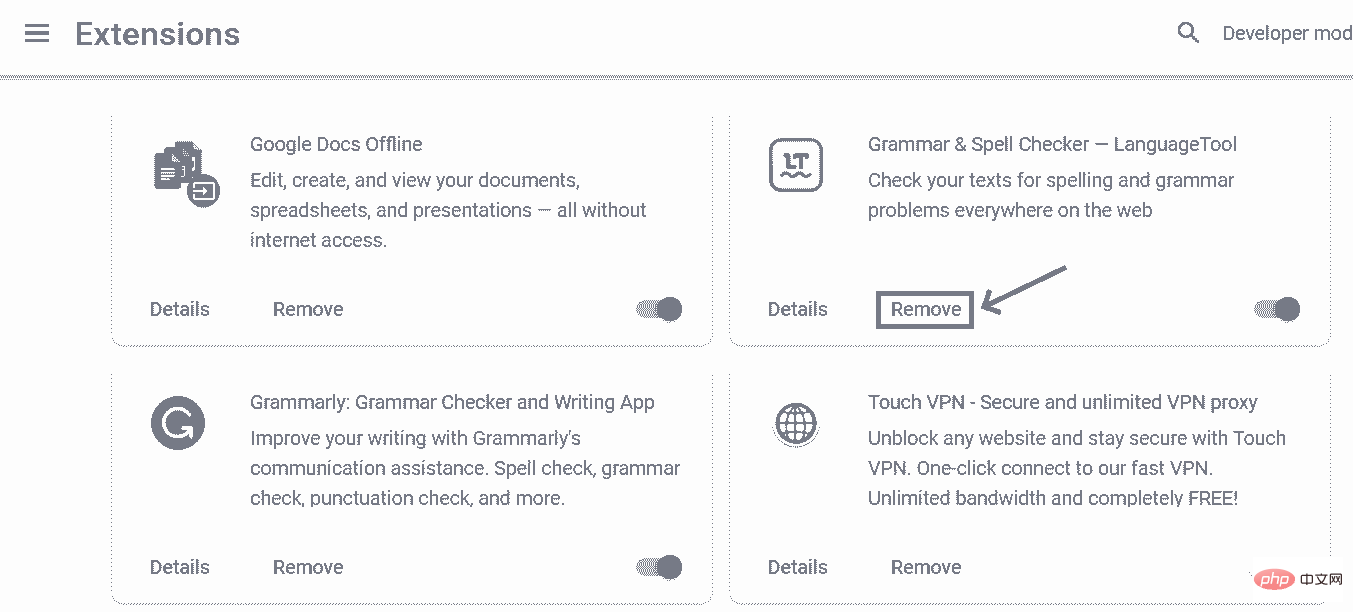
Fix 6: Seitendienst vorab laden
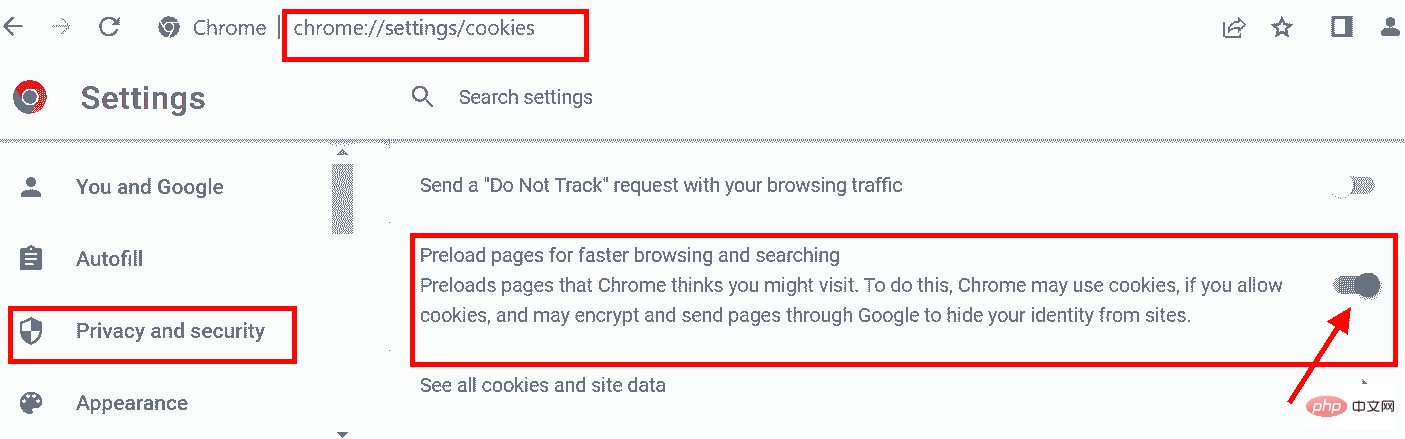
Fix 7: Auf Standardeinstellungen zurücksetzen
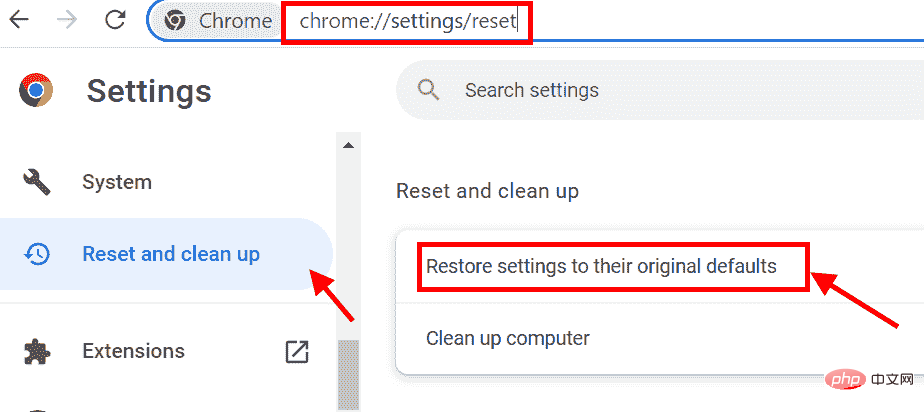
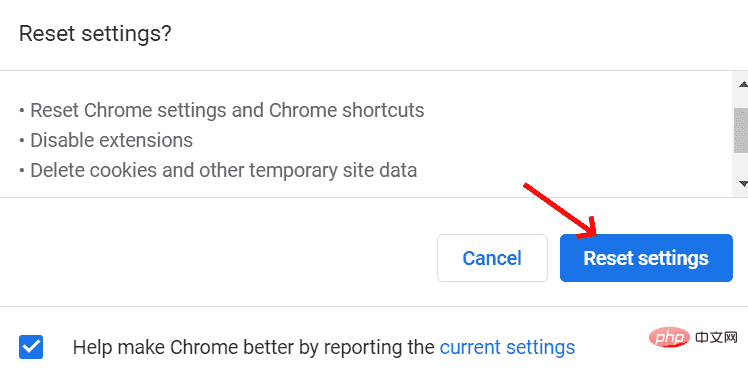
Das obige ist der detaillierte Inhalt vonWie kann die Speichernutzung in Chrome minimiert werden? Die 7 effektivsten Methoden.. Für weitere Informationen folgen Sie bitte anderen verwandten Artikeln auf der PHP chinesischen Website!
 Lösung dafür, dass Google Chrome nicht funktioniert
Lösung dafür, dass Google Chrome nicht funktioniert
 So implementieren Sie die JSP-Paging-Funktion
So implementieren Sie die JSP-Paging-Funktion
 So starten Sie den MySQL-Dienst
So starten Sie den MySQL-Dienst
 So führen Sie Code mit vscode aus
So führen Sie Code mit vscode aus
 Einführung in die Bedeutung von Javascript
Einführung in die Bedeutung von Javascript
 Einführung in Architekturzeichnungssoftware
Einführung in Architekturzeichnungssoftware
 Warum kann das Video in ppt nicht abgespielt werden?
Warum kann das Video in ppt nicht abgespielt werden?
 Yiou Exchange-App herunterladen
Yiou Exchange-App herunterladen




