
Microsoft hat mit der Einführung des Windows 11 2022-Updates begonnen und bringt eine Menge neuer Funktionen mit sich. Eine davon ist die HDR-Kalibrierungs-App, eine neue Möglichkeit, Ihnen bei der Kalibrierung Ihres HDR-Monitors zu helfen, damit Sie konsistente Farben erhalten, wenn Sie HDR in Spielen verwenden oder Inhalte ansehen. Während Microsoft beide Dinge gemeinsam bewirbt, können Sie das Windows HDR-Kalibrierungstool tatsächlich in der Originalversion von Windows 11 herunterladen – Sie benötigen das Update 2022 nicht.
Dennoch ist dies eine ziemlich neue Funktion und wenn Sie nicht sicher sind, wie Sie sie verwenden, sind wir hier, um Ihnen zu helfen. Wenn Sie den HDR-Effekt auf Ihrem Monitor kalibrieren möchten, müssen Sie Folgendes tun:
Es macht Sinn, dass die Windows HDR-Kalibrierungs-App nicht ausgeführt wird, wenn Ihr Monitor HDR nicht unterstützt an erster Stelle von. Wenn Sie es also nutzen möchten, müssen Sie sicherstellen, dass Ihr Monitor HDR unterstützt.
Öffnen Sie dazu die Einstellungen-App (sie sollte sich in Ihrem Startmenü befinden) und klicken Sie auf Anzeigen. Hier können Sie sehen, ob HDR aktiviert ist. HINWEIS: Wenn Sie mehrere Monitore angeschlossen haben, müssen Sie möglicherweise im Bedienfeld oben auf der Seite den richtigen Monitor auswählen.
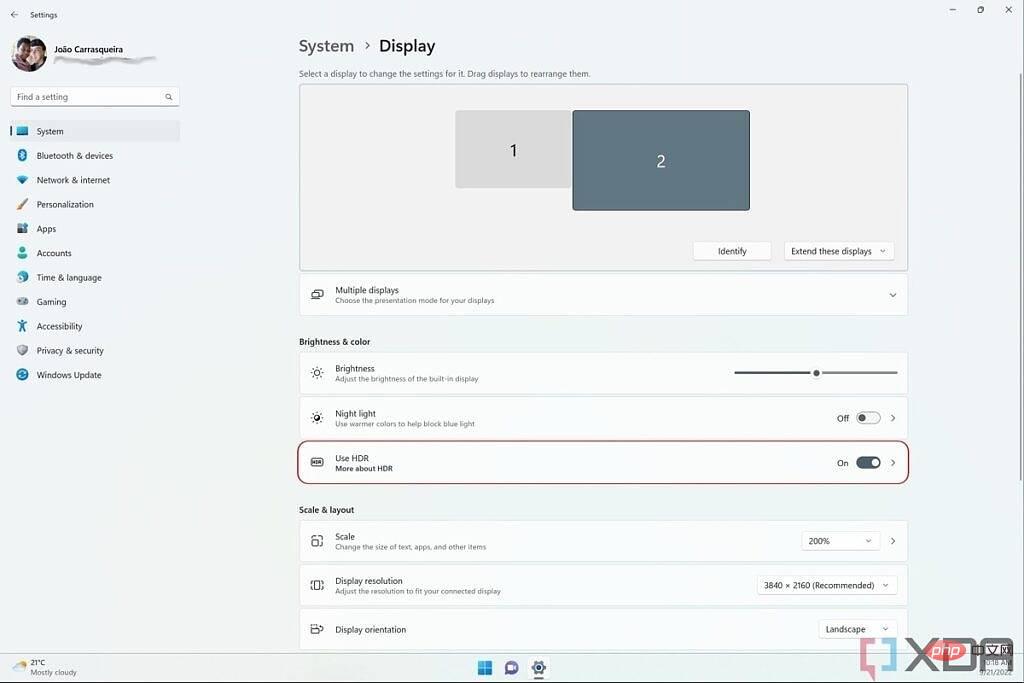
Wenn der HDR-Schalter ausgegraut ist, unterstützt Ihr Monitor ihn möglicherweise nicht, oder wenn Sie einen batteriebetriebenen Laptop verwenden, ist HDR möglicherweise deaktiviert. Klicken Sie auf die HDR-Option (an einer beliebigen Stelle außer der Umschalttaste selbst), um weitere Informationen anzuzeigen.
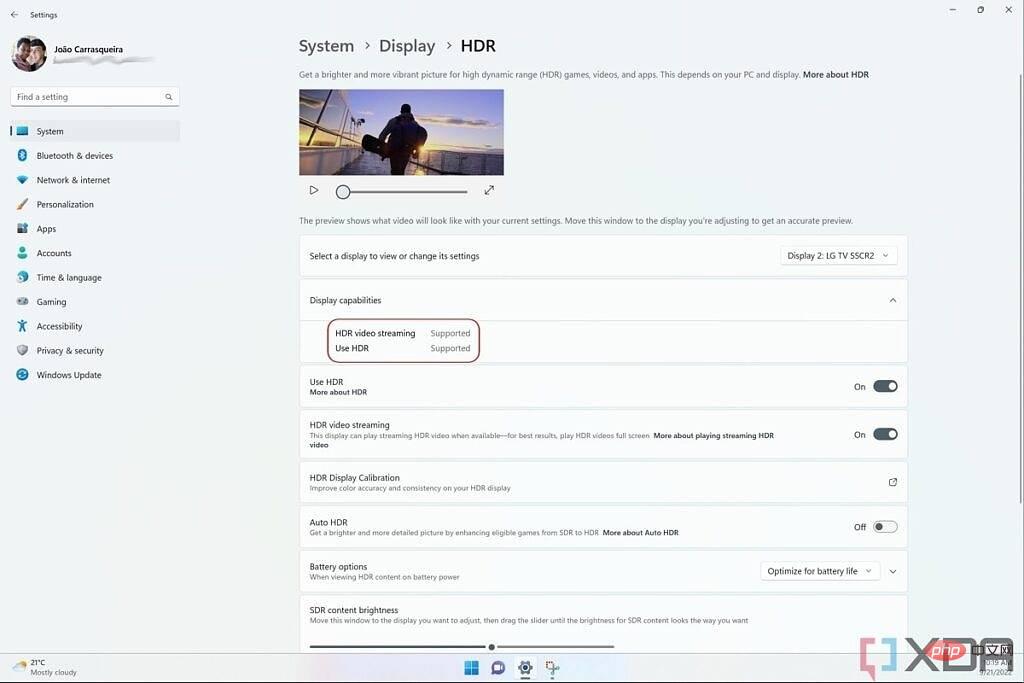
Auf dieser Seite sehen Sie, ob Ihr Monitor HDR unterstützt, ob HDR-Videostreaming aktiviert ist und einige andere Optionen. Sie müssen sicherstellen, dass auf Ihrem Monitor sowohl für HDR-Video-Streaming als auch für HDR verwenden „Unterstützt“ angezeigt wird.
Im Windows 11 2022-Update gibt es auf dieser Seite auch eine Schaltfläche HDR-Anzeigekalibrierung, die einen Link zum Herunterladen der Windows HDR-Kalibrierungs-App darstellt.
Die Verwendung der Windows HDR-Kalibrierungs-App unter Windows 11 ist relativ einfach und die App selbst erklärt den Vorgang gut. Folgendes müssen Sie tun:
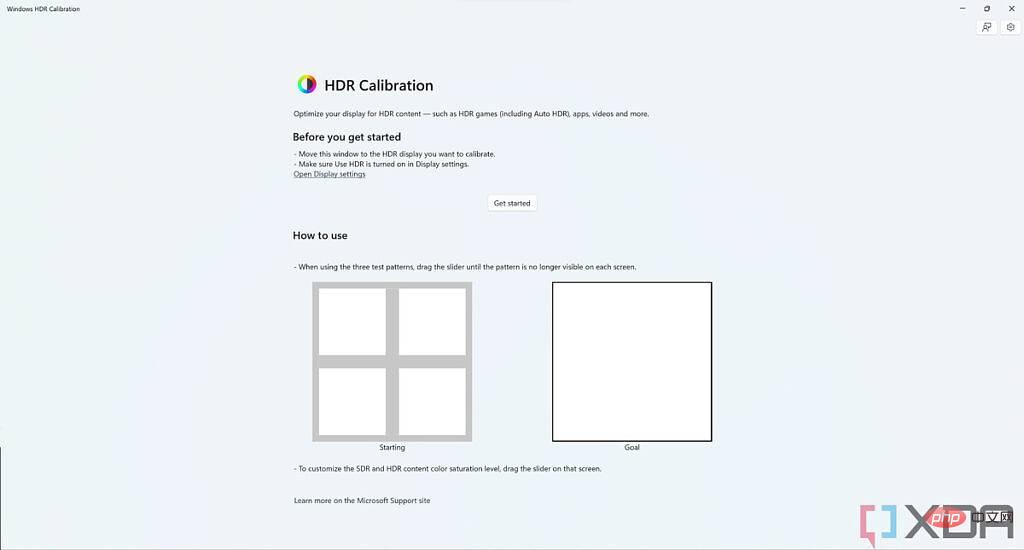
Das obige ist der detaillierte Inhalt vonSo verwenden Sie die HDR-Kalibrierungs-App unter Windows 11. Für weitere Informationen folgen Sie bitte anderen verwandten Artikeln auf der PHP chinesischen Website!
 Gründe, warum phpstudy nicht geöffnet werden kann
Gründe, warum phpstudy nicht geöffnet werden kann
 Welche Plattform ist besser für den Handel mit virtuellen Währungen?
Welche Plattform ist besser für den Handel mit virtuellen Währungen?
 504 Gateway-Zeitüberschreitung
504 Gateway-Zeitüberschreitung
 Was genau ist eine Fil-Münze?
Was genau ist eine Fil-Münze?
 So legen Sie den gepunkteten CSS-Rahmen fest
So legen Sie den gepunkteten CSS-Rahmen fest
 So öffnen Sie eine Mobi-Datei
So öffnen Sie eine Mobi-Datei
 PS Farbeimer-Tastenkombinationen
PS Farbeimer-Tastenkombinationen
 So verwenden Sie die UCSC-Datenbank
So verwenden Sie die UCSC-Datenbank




