
Die hier aufgeführten Schritte zur Installation des Windows XP-ISO-Images mit VirtualBox sind nicht auf Windows 11 beschränkt. Benutzer können diese Schritte unter Linux wie Ubuntu, macOS, Windows 10, 7 oder anderen Betriebssystemen ausführen, die sie verwenden und über Virtualbox verfügen.
Windows XP wurde von Microsoft archiviert und seine ISO wird von ihnen zusammen mit dem Produktschlüssel offiziell auf Archive.org zur Verfügung gestellt. Es handelt sich um die „Windows XP Professional SP3 x86“-Version dieses älteren Betriebssystems. Bevor Sie fortfahren, besuchen Sie den Link und laden Sie die ISO-Datei herunter.
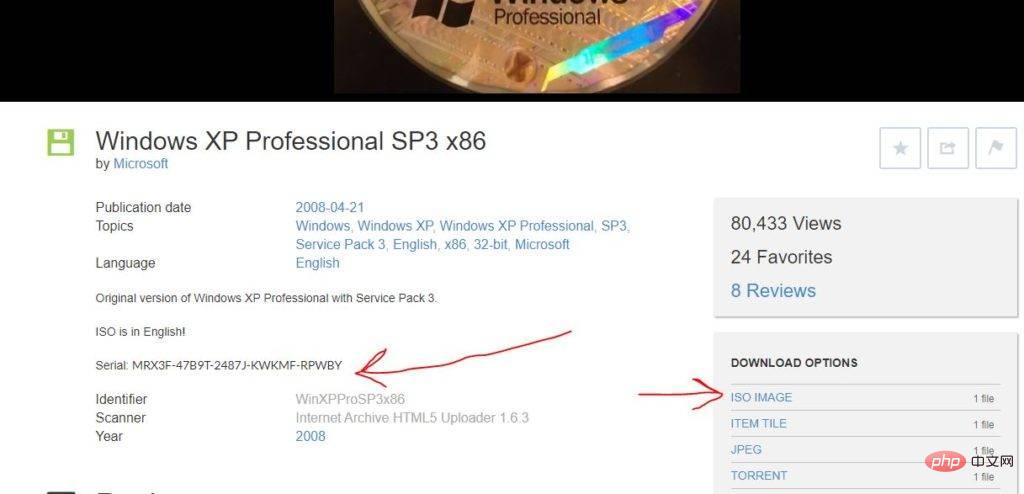
Hier verwenden wir die neueste verfügbare Version von VirtuaBox. Besuchen Sie also die Website von VBox und laden Sie sie entsprechend Ihrem Betriebssystem herunter. Sobald Sie es haben, fahren Sie mit dem nächsten Schritt fort.
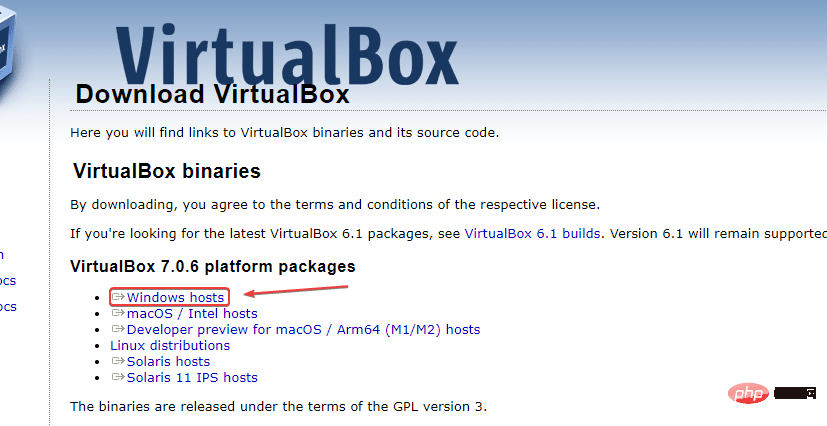
Führen Sie VirtualBox aus und klicken Sie auf die Schaltfläche „Neu“ auf der Anwendungsoberfläche.
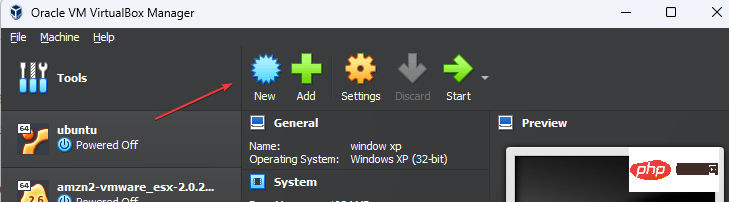
Danach öffnet sich ein neues Fenster, in dem der Assistent zum Erstellen der VM Sie auffordert, der virtuellen Maschine einen Namen zu geben – sagen wir Windows XP oder was auch immer Sie möchten.
Klicken Sie dann auf das Pfeil-Symbol vor der Option ISO-Image. Wählen Sie „Andere...“ und navigieren Sie zum Windows XP-ISO-Image, das Sie von Archive.org heruntergeladen haben.
Klicken Sie dann einfach auf die Schaltfläche „Weiter“ .
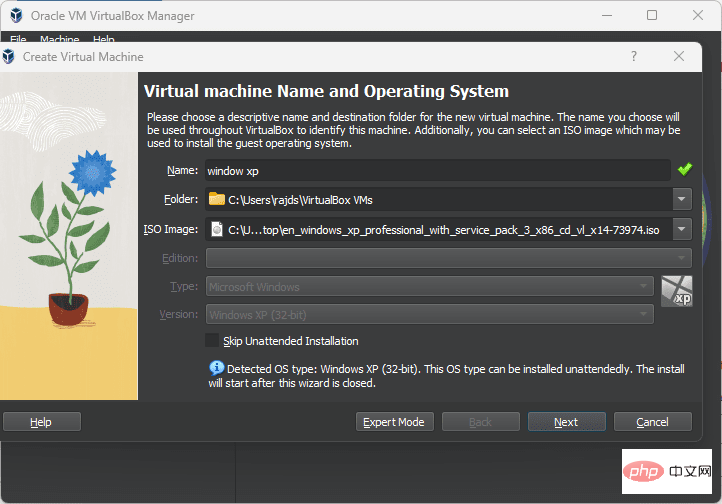
Die gute Nachricht ist, dass Windows XP „Unbeaufsichtigte Gastbetriebssystem-Installationseinstellungen“ unterstützt. Ändern Sie also den Standardbenutzernamen (vboxuser) und das Standardkennwort (chnageme) in das, was Sie für Ihr Benutzerkonto unter Windows XP festlegen möchten.
Kopieren Sie außerdem den verfügbaren Produktschlüssel und fügen Sie ihn von derselben Seite ein, auf der Sie das Windows XP-ISO-Image heruntergeladen haben. Ändern Sie außerdem den Hostnamen in den gewünschten Namen. Klicken Sie auf die Schaltfläche „Weiter“, wenn Sie fertig sind.
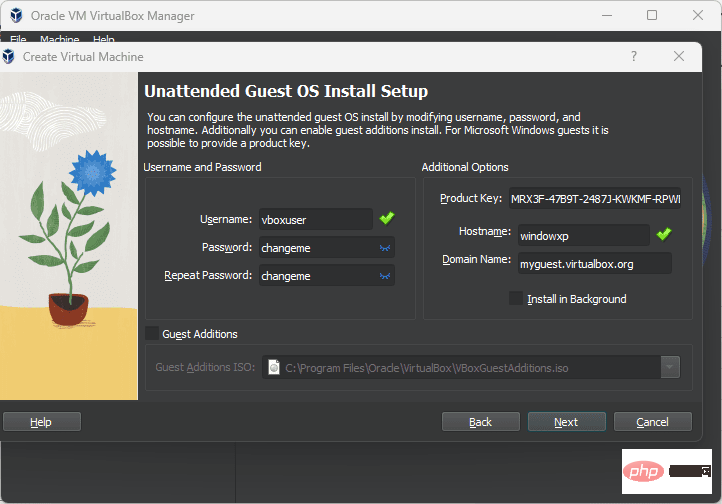 RAM und CPU einrichten
RAM und CPU einrichten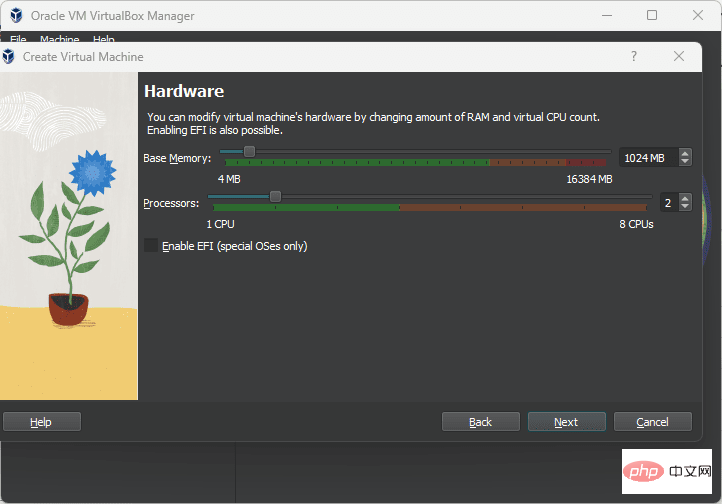 Virtuelle Festplatte erstellen
Virtuelle Festplatte erstellen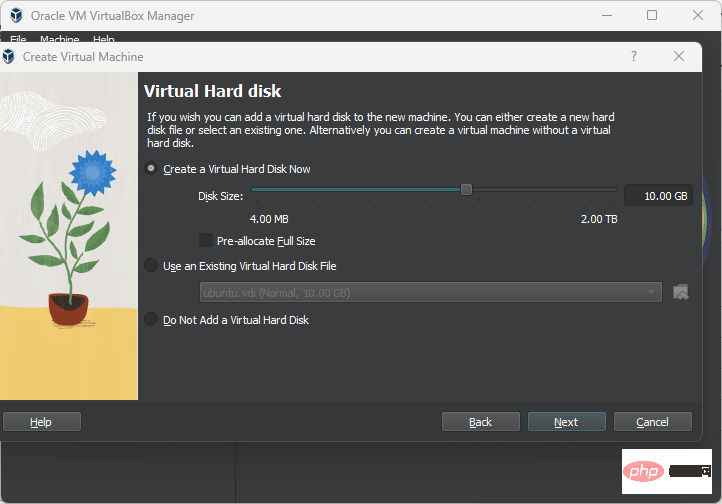 Starten Sie die Windows XP-Installation auf der Windows 11-VM.
Starten Sie die Windows XP-Installation auf der Windows 11-VM. 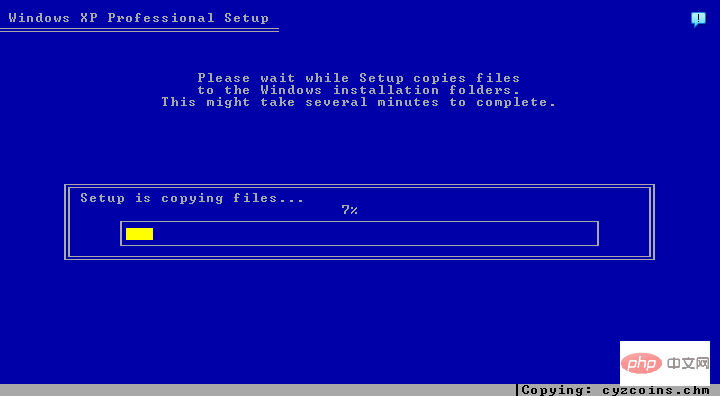 Nach einer Weile erscheint ein weiteres interaktives Fenster, das den Installationsfortschritt anzeigt.
Nach einer Weile erscheint ein weiteres interaktives Fenster, das den Installationsfortschritt anzeigt. 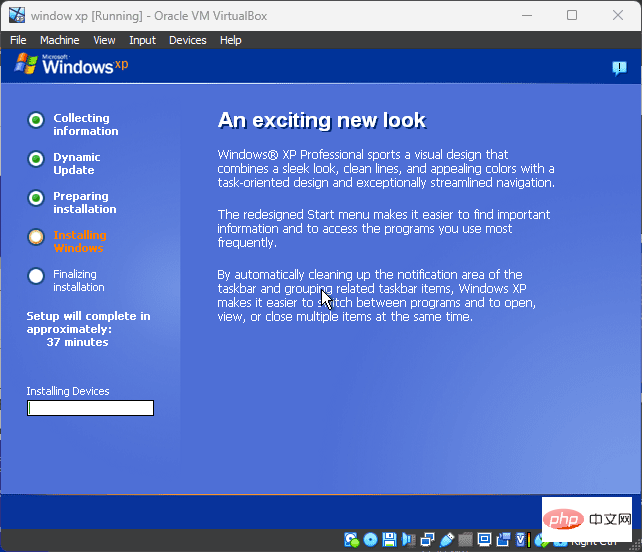 Installieren Sie Virtualbox Guest Additions unter Windows XP.
Installieren Sie Virtualbox Guest Additions unter Windows XP.Dazu müssen wir VirtualBox Guest Additions in Windows XP installieren. Gehen Sie zum VirtualBox-Menü und klicken Sie auf Geräte -> optisches Laufwerk und wählen Sie die Datei VBoxGuestAdditions.ISO aus.
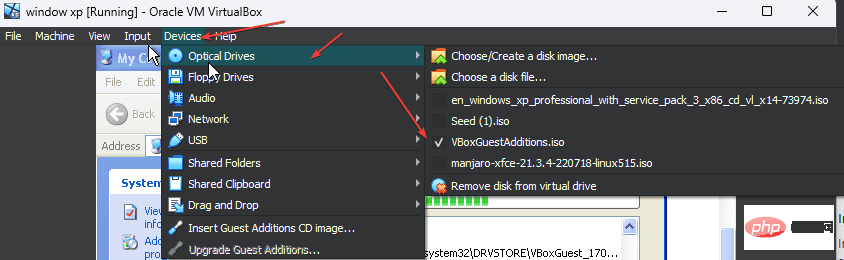
Dann öffnen Sie Arbeitsplatz in Windows XP und doppelklicken Sie auf das Virtual Box Guest Additions-Laufwerk. Dadurch wird die Installation gestartet.
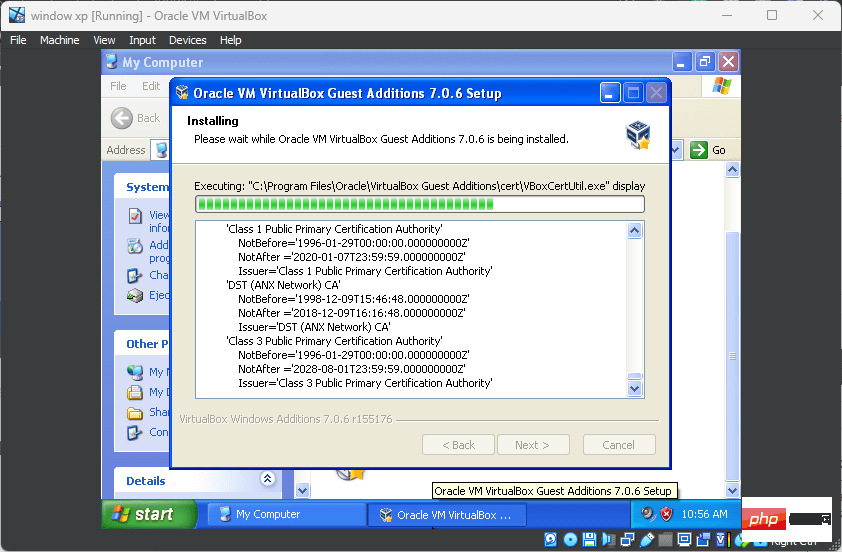
Nachdem die Installation abgeschlossen ist, starten Sie einfach das System neu.
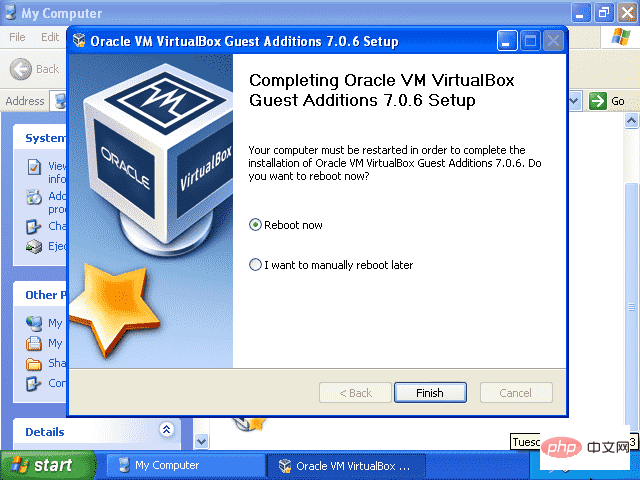
Abschließend sehen Sie hier das vollständige Windows XP-Erlebnis und die Verwendung unter Windows 11, das auf Virtualbox ausgeführt wird.
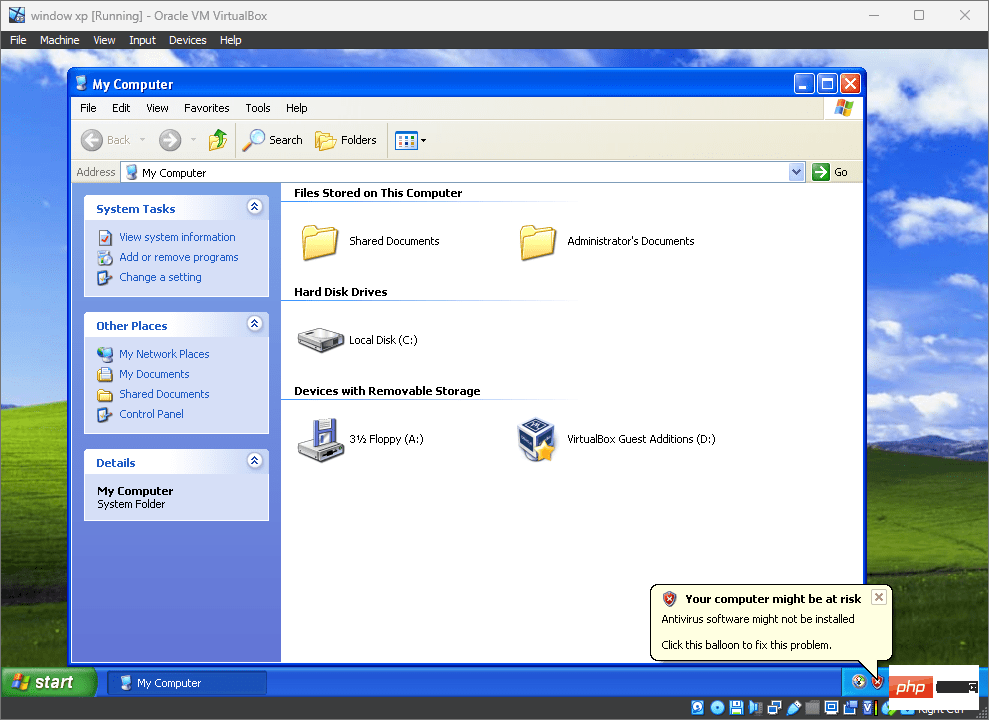
Das obige ist der detaillierte Inhalt vonInstallieren Sie Windows XP ISO unter Windows 11 mit VirtualBox. Für weitere Informationen folgen Sie bitte anderen verwandten Artikeln auf der PHP chinesischen Website!
 Formel des mechanischen Energieeinsparungsgesetzes
Formel des mechanischen Energieeinsparungsgesetzes
 So lösen Sie das Problem, dass der PHPStudy-Port belegt ist
So lösen Sie das Problem, dass der PHPStudy-Port belegt ist
 So überprüfen Sie den Portstatus mit netstat
So überprüfen Sie den Portstatus mit netstat
 Top 30 der globalen digitalen Währungen
Top 30 der globalen digitalen Währungen
 Verschlüsselung komprimierter Dateien
Verschlüsselung komprimierter Dateien
 Welche Software ist ae
Welche Software ist ae
 kb4012212 Was tun, wenn das Update fehlschlägt?
kb4012212 Was tun, wenn das Update fehlschlägt?
 Wie viele Arten von USB-Schnittstellen gibt es?
Wie viele Arten von USB-Schnittstellen gibt es?




