
Obwohl viele Leute denken, dass das Sammeln von Systeminformationen nur unter Linux möglich ist. Dies kann jedoch auch über die Eingabeaufforderung auf Windows-Betriebssystemen erfolgen.
Einige Befehle sind erforderlich, um Ihren Zweck zu erreichen. Um alle diese Befehle auszuführen, müssen Sie die Eingabeaufforderung als Administrator ausführen, um auf die Systeminformationen zuzugreifen.
Falls Sie sich fragen, verwenden wir den Befehl wmic. Bleiben Sie also auf dem Laufenden, um zu sehen, was genau Sie tun müssen.
Windows Management Instrumentation Command Line (WMIC) ist eine Befehlszeilen- und Skriptschnittstelle, die die Verwendung von Windows Management Instrumentation (WMI) und über WMI verwalteten Systemen vereinfacht.
Bevor wir die Befehle auflisten, die Sie verwenden müssen, um auf diese Informationen zuzugreifen, müssen Sie zunächst eine Eingabeaufforderung mit Administratorrechten öffnen.
Erst dann zeigt Ihr System die angeforderten Informationen an. Denken Sie also daran, wenn Sie dies versuchen.
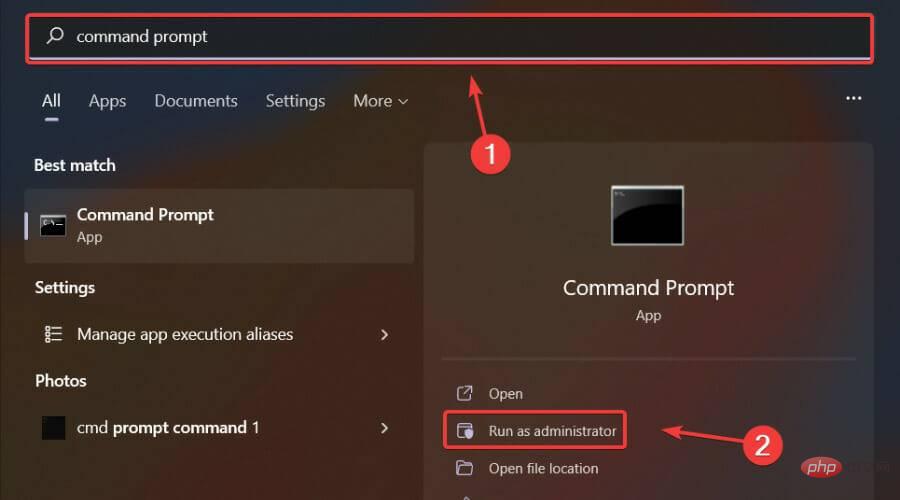
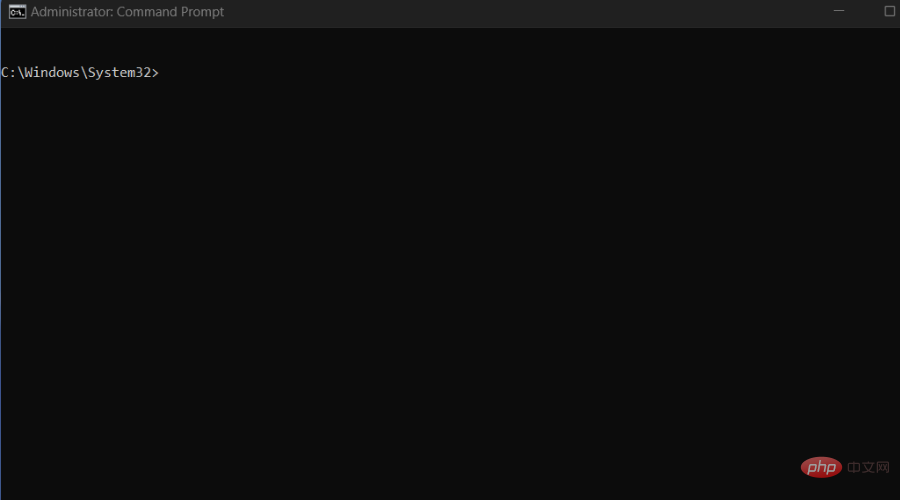
Nachdem Sie die Anwendung mit Administratorrechten geöffnet haben, ist es an der Zeit, die erforderlichen Informationen mit einem der folgenden Befehle abzurufen, je nach Zweck:
wmic cpu
wmic cpu get caption, name, deviceid, numberofcores, maxclockspeed, status
wmic bios get serialnumber
wmic computersystem get totalphysicalmemory
wmic partition get name,size,type
wmic process list
wmic process where name="name_of_file" call terminate
wmic product
wmic product get name,version
vol volume_letter:

winver
chkdsk
systeminfo

diskpart
wmic nic get macaddress
getmac
wmic USERACCOUNT get Caption,Name,PasswordRequired,Status
wmic NIC get Description,MACAddress,NetEnabled,Speed
wmic MEMORYCHIP get Capacity,DeviceLocator,PartNumber,Tag
Dies sind die Befehle, die Sie in der Eingabeaufforderung verwenden können, um auf Ihre Systeminformationen zuzugreifen und die erforderlichen Details abzurufen.
Bitte denken Sie daran, die Software mit Administratorrechten auszuführen, da Sie sonst auf bestimmte Informationen nicht zugreifen können.
Das obige ist der detaillierte Inhalt vonSo verwenden Sie wmic unter Windows, um Informationen über Ihr System abzurufen. Für weitere Informationen folgen Sie bitte anderen verwandten Artikeln auf der PHP chinesischen Website!




