Fragen Sie sich, wie Sie Apps auf einem Windows 11-PC blockieren können? Einige unserer Leser haben kürzlich auch Interesse daran bekundet, zu erfahren, wie man bestimmte Apps im Rahmen neuer Funktionen für Windows 11-PCs blockiert.
In diesem Artikel werden daher einige Gründe und vereinfachte Schritte zum Blockieren potenziell unerwünschter Apps auf Ihrem Windows 11-PC hervorgehoben.
Warum müssen Sie Apps auf Ihrem Computer blockieren?
Potenziell unerwünschte Anwendungen (PUAs) sind eine Art Software, die mehrere Probleme auf Ihrem Computer verursachen kann. Hier sind einige Gründe, warum Sie bestimmte Apps auf Ihrem Windows 11-PC blockieren müssen:
- PUAs können dazu führen, dass Ihr PC langsam läuft – Potenziell unerwünschte Apps können schwerwiegende Probleme verursachen, z. B. dass Ihr Computer verzögert oder langsam läuft Anwendungen müssen erkannt und blockiert werden.
- Unerwartete Werbung anzeigen – Einige Benutzer haben bestimmte Apps auch als PUAs gemeldet, weil sie unerwartete Werbung anzeigen, die manchmal sehr bösartig sein kann.
- Installieren Sie andere schädliche Software und Malware – Durch den Vergleich heruntergeladener Apps oder App-Installer mit einer Liste bekannter unsicherer Websites und Programme können Sie leicht feststellen, ob sie sicher oder potenziell gefährlich sind.
Dies sind einige der wenigen Gründe, warum Sie potenziell unerwünschte Anwendungen auf Ihrem PC blockieren müssen. Hier finden Sie vereinfachte Schritte zum Blockieren unter Windows 11.
Wie blockiert man potenziell unerwünschte Apps unter Windows 11?
1. Blockieren Sie potenziell unerwünschte Apps in Windows Microsoft Defender
Klicken Sie mit der linken Maustaste auf die Schaltfläche „- Start“ , geben Sie Windows Security Center in das Suchfeld ein und starten Sie es.
Wählen Sie - „App- und Browser-Steuerelemente“ aus den Suchergebnissen. Klicken Sie nun auf Reputationsbasierte Schutzeinstellungen.
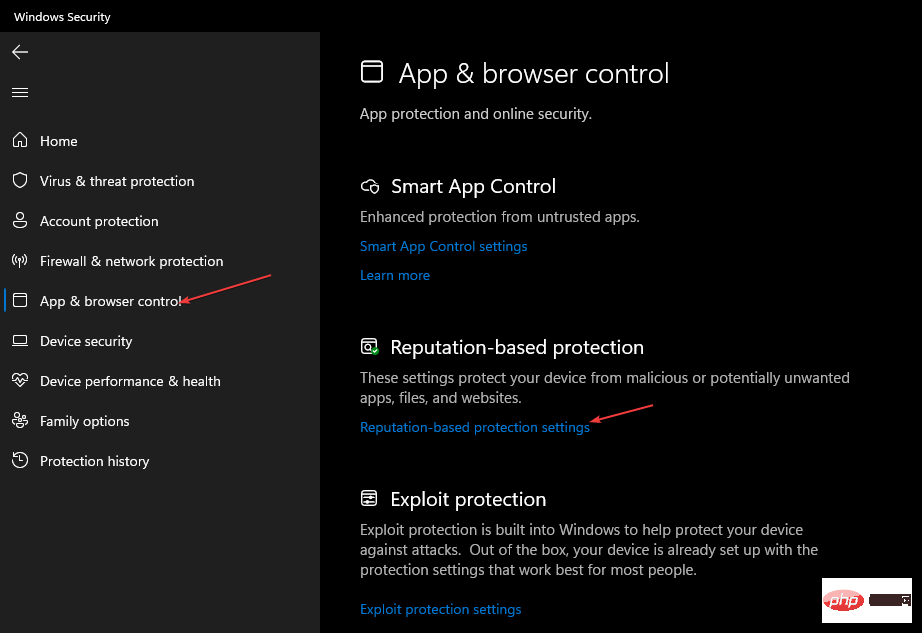
Wenn - UAC Sie dazu auffordert, wählen Sie bitte „Ja“, um fortzufahren.
Jetzt finden Sie ein Steuerelement, mit dem Sie - die Blockierung potenziell unerwünschter Apps aktivieren oder deaktivieren können.
Klicken Sie nun auf die Schaltfläche, um die Einstellungen für die Blockierung potenziell unerwünschter Apps zu - einzuschalten.
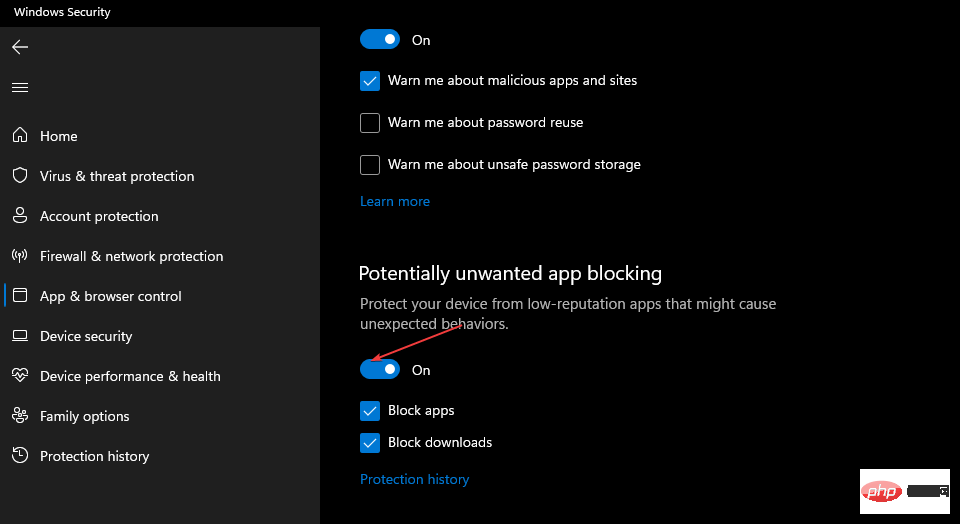
Sie können diese Einstellung verwalten, um Ihren Computer vor bösartigen oder potenziell unerwünschten Apps, Dateien und Websites zu schützen. Wenn Ihr Windows Microsoft Defender jedoch fehlt oder sich nicht öffnen lässt, können Sie hier unseren speziellen Leitfaden durchsuchen, der Ihnen bei der Lösung des Problems hilft.
Außerdem wird empfohlen, die Funktion beizubehalten und gleichzeitig „Apps blockieren“ und „Downloads blockieren“ zu aktivieren.
2. Aktivieren Sie die PUA-Blockierung mit PowerShell
Klicken Sie auf die Schaltfläche „- Start“ , geben Sie PowerShell in das Suchfeld ein und klicken Sie auf „Als Administrator ausführen“. Wenn
UAC - dazu aufgefordert wird, klicken Sie auf „Ja“. + Beheben Sie das Problem, wenn es nicht funktioniert oder sich nicht öffnen lässt. 3. Verwenden Sie ein spezielles PUP-Entfernungsprogramm
- PUPs sind gefährlich, weil Sie manchmal nicht einmal wissen, dass Sie sie installiert haben. Sie schleichen sich in andere Software ein oder tarnen sich als benutzerfreundliche Anwendungen. Wir haben jedoch eine Liste spezialisierter Software, die über spezielle Tools verfügt, um PUPs automatisch zu erkennen und von Ihrem PC zu entfernen.
<strong>PowerShellGet –: WindowsDefender_InternalEvaluationSettings</strong>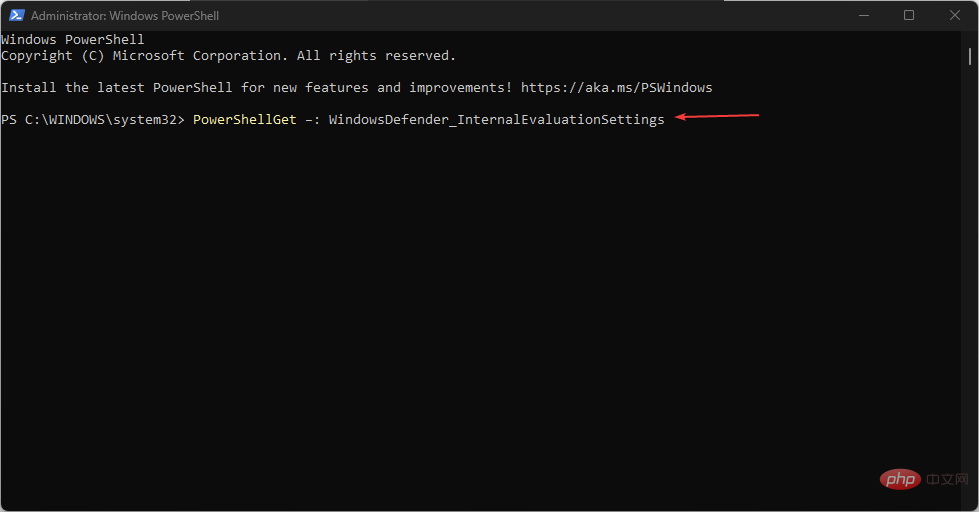 Außerdem kann die beste Antivirensoftware für Windows 11 solche PUPs identifizieren und blockieren, aber die beste Barriere gegen sie ist Ihre Wachsamkeit.
Außerdem kann die beste Antivirensoftware für Windows 11 solche PUPs identifizieren und blockieren, aber die beste Barriere gegen sie ist Ihre Wachsamkeit.
Achten Sie darauf, keine Apps aus nicht vertrauenswürdigen Quellen zu installieren und achten Sie auf den Installationsprozess neuer Apps. Wenn die Installation anderer Komponenten oder Software empfohlen wird, stellen Sie sicher, dass Sie diese nicht zulassen.
Windows ist auch dafür bekannt, eine Menge nützlicher Tools zu installieren. Wir empfehlen Ihnen, unsere Anleitung zu lesen, wie Sie verhindern können, dass Windows Apps ohne Ihre Erlaubnis installiert. Diese Anleitung gilt für Windows 10, alle Lösungen gelten jedoch auch für Windows 11.
Sie können sich auch dafür entscheiden, Hintergrund-Apps in Windows 11 zu deaktivieren, um unnötige Fehler zu vermeiden.
Das obige ist der detaillierte Inhalt vonSo blockieren Sie potenziell unerwünschte Apps unter Windows 11. Für weitere Informationen folgen Sie bitte anderen verwandten Artikeln auf der PHP chinesischen Website!

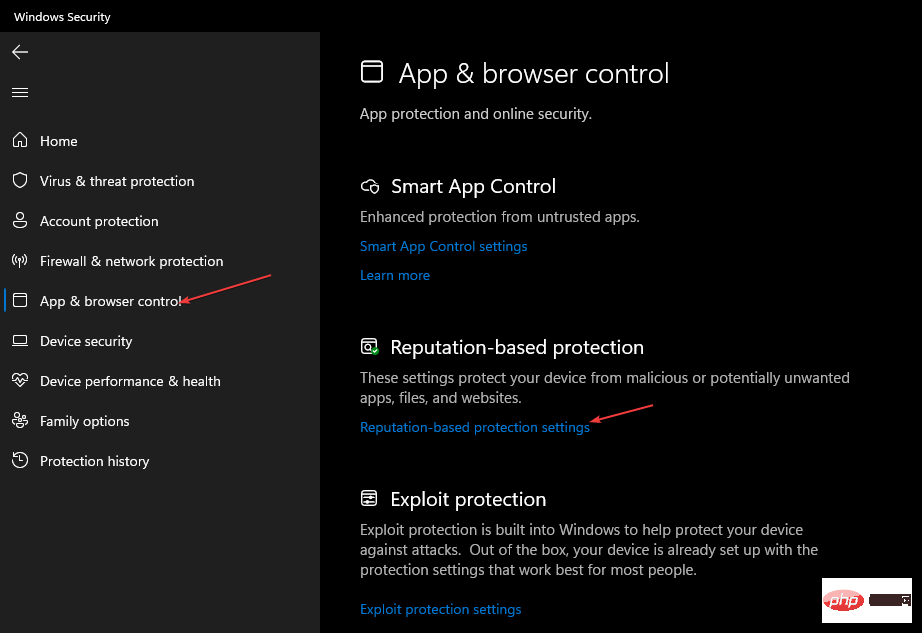
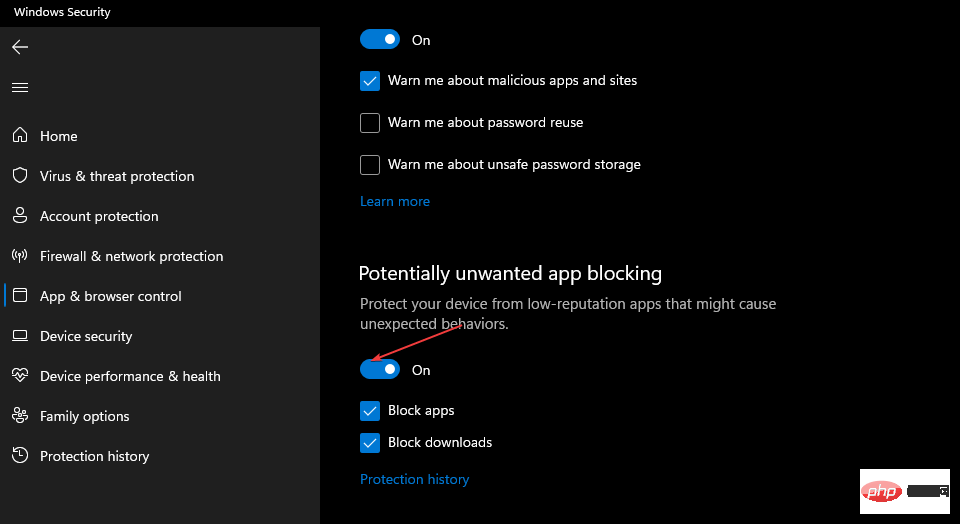
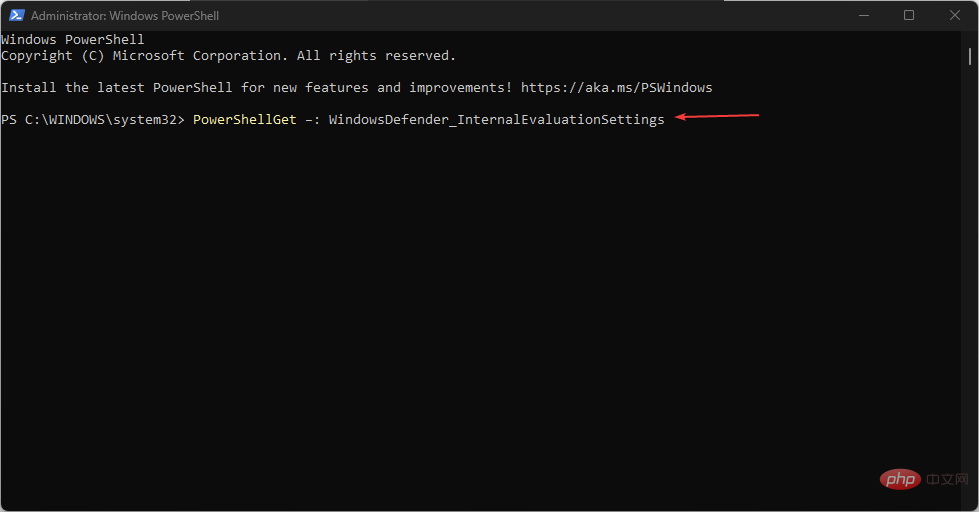 Außerdem kann die beste Antivirensoftware für Windows 11 solche PUPs identifizieren und blockieren, aber die beste Barriere gegen sie ist Ihre Wachsamkeit.
Außerdem kann die beste Antivirensoftware für Windows 11 solche PUPs identifizieren und blockieren, aber die beste Barriere gegen sie ist Ihre Wachsamkeit.  Was ist Weidian?
Was ist Weidian?
 Zeiterfassungssoftware
Zeiterfassungssoftware
 Mobile Festplattenpartitionssoftware
Mobile Festplattenpartitionssoftware
 Welche Software ist Podcasting?
Welche Software ist Podcasting?
 Welche Software ist Flash?
Welche Software ist Flash?
 So brechen Sie die automatische Verlängerung von Baidu Netdisk ab
So brechen Sie die automatische Verlängerung von Baidu Netdisk ab
 Welche Mobiltelefonmodelle unterstützt Hongmeng OS 3.0?
Welche Mobiltelefonmodelle unterstützt Hongmeng OS 3.0?
 So übergeben Sie einen Wert an die Vue-Komponente
So übergeben Sie einen Wert an die Vue-Komponente




