
Die Taskleiste ist das auffälligste, was ein Benutzer sieht, nachdem er sich bei einem Windows-System angemeldet hat. Kürzlich haben einige Windows-Benutzer berichtet, dass sie die Taskleiste nicht verwenden können, weil sie plötzlich nicht mehr funktioniert oder nicht mehr reagiert. Benutzer sind frustriert über langsame Taskleisten, die sie daran hindern, das System effizient zu bedienen.
Es gibt mehrere mögliche Ursachen für dieses Problem, wie unten erläutert.
Unter Berücksichtigung der oben genannten Punkte haben wir eine Reihe von Lösungen aufgelistet, die zur Lösung des Problems beitragen können.
Benutzer können mehrere Änderungen an den Systemeinstellungen vornehmen oder Datendateien bearbeiten/modifizieren, was zu Problemen mit dem System führt. Außerdem ist es sehr schwierig, von Benutzern vorgenommene Änderungen zu erkennen oder zu beheben.
Also ist es besser, ein neues Benutzerkonto zu erstellen und zu versuchen, sich damit beim System anzumelden. Hier sind ein paar Schritte, die kurz erklären, wie das geht.
Schritt 1: Drücken Sie gleichzeitig die Tasten Win + I, um die Einstellungen-App auf Ihrem System aufzurufen.
Schritt 2: Klicken Sie im linken Bereich des Fensters der App „Einstellungen“ auf die Option „Konto“.
Schritt 3: Wählen Sie auf der rechten SeiteAndere Benutzer aus, wie im Bild unten gezeigt.
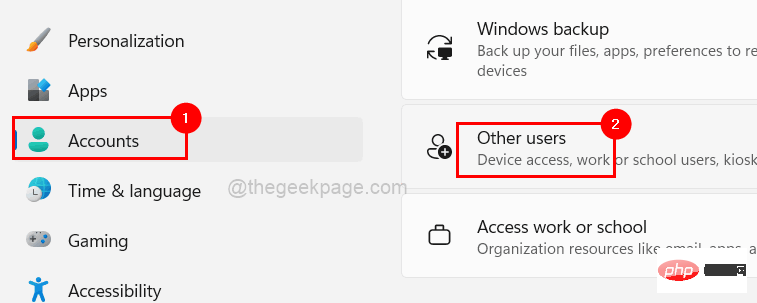
Konto hinzufügen unter der Option „Andere Benutzer hinzufügen“, wie im Bild unten gezeigt.
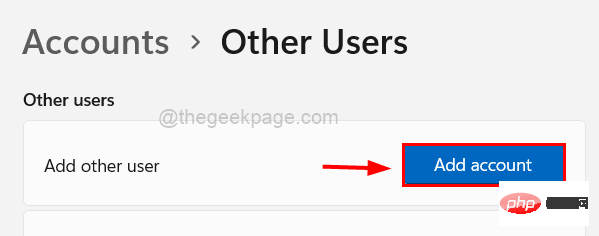
Schritt 7: Wenn Sie ein Microsoft-Konto erstellen möchten, geben Sie Ihre E-Mail-Adresse ein, klicken Sie auf 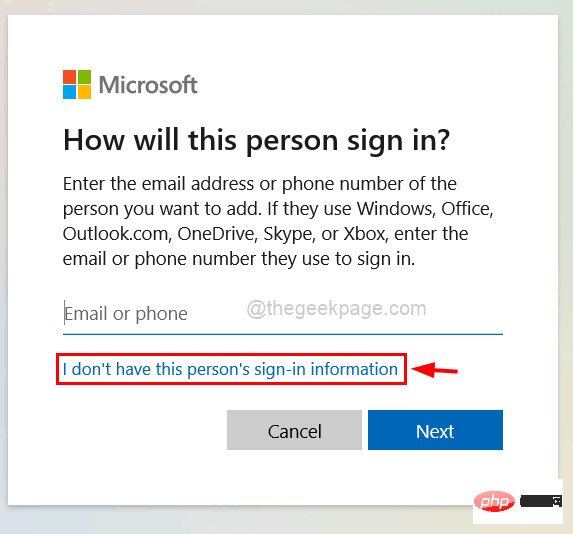 Weiter
Weiter
Schritt 8: Wenn Sie ein lokales Konto erstellen möchten, klicken Sie auf Benutzer ohne Microsoft-Konto hinzufügen.
Schritt 9: Dadurch wird das Fenster „Benutzer für diesen PC erstellen“ geöffnet. 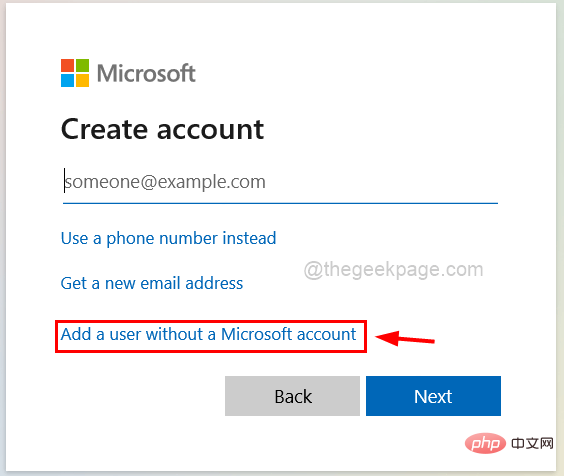
Schritt 11: Dadurch wird ein lokales Konto auf dem System erstellt. 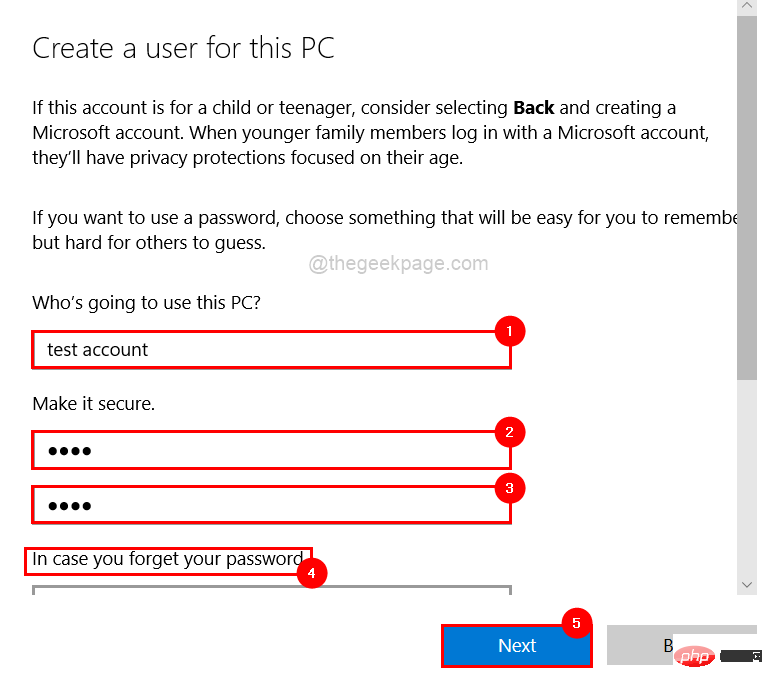
auf Ihrem System zu öffnen, drücken Sie gleichzeitig die Tasten STRG + UMSCHALT + ESC auf Ihrer Tastatur. Schritt 2: Klicken Sie im Menü oben links im Task-Manager-Fenster auf die Registerkarte Prozesse, wie unten gezeigt.
Schritt 3: Klicken Sie mit der rechten Maustaste auf
Windows Explorer in der Liste der ausgeführten Anwendungen und wählen SieNeustart aus dem Kontextmenü, wie im Screenshot unten gezeigt.
Schritt 4: Überprüfen Sie nach dem Neustart von Windows Explorer, ob das Problem behoben wurde.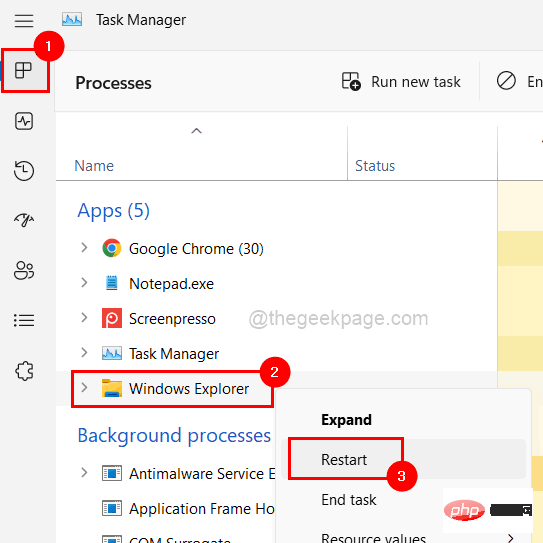 Fix 3 – System File Checker Scan und DISM Health Recovery ausführen
Fix 3 – System File Checker Scan und DISM Health Recovery ausführen
Die Datendateien auf dem System wurden aufgrund des erzwungenen Herunterfahrens beschädigt und die Dateien wurden nicht gespeichert. Daher ist es wichtig, nach diesen beschädigten Dateien zu suchen und sie sofort zu ersetzen oder zu löschen und den Systemzustand mithilfe des DISM-Tools wiederherzustellen.
Schritt 1: Öffnen Sie ein erhöhtes
Eingabeaufforderungsfenster, indem Sie cmdin das Feld Befehl ausführen eingeben (gleichzeitiges Drücken der Tasten Win + R). Schritt 2: Drücken Sie dann gleichzeitig die Tasten STRG + UMSCHALT + EINGABETASTE.
Schritt 3: Klicken Sie auf Ja AkzeptierenUACAufforderung, um fortzufahren.
Schritt 4: Geben Sie sfc /scannow in die Eingabeaufforderung ein und drücken Sie die Taste Enter, um mit der Suche nach beschädigten Systemdateien zu beginnen.
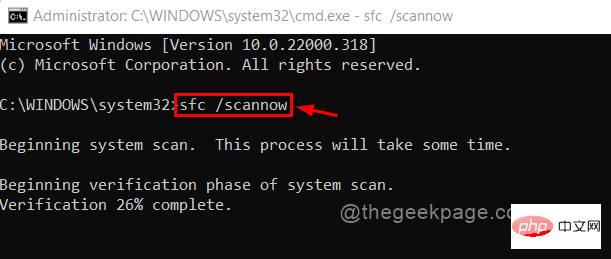
Schritt 5: Ersetzen/löschen Sie nach Abschluss alle beschädigten Datendateien, falls diese auf dem System gefunden werden.
Schritt 6: Führen Sie später den folgenden Befehl aus, der den Zustand des Systems mithilfe des DISM-Tools wie unten gezeigt wiederherstellt.
DISM /在线 /Cleanup-Image /RestoreHealth
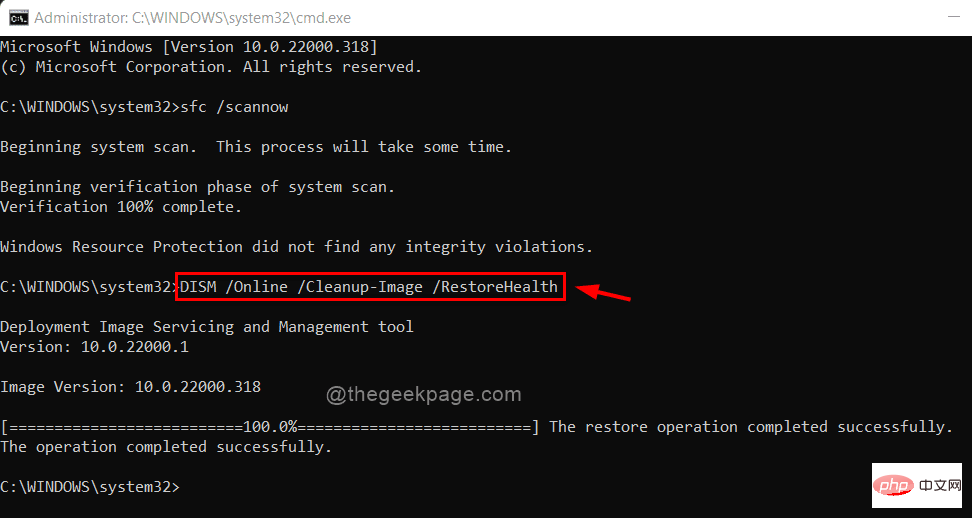
Schritt 7: Wenn alles erledigt ist, schließen Sie das Eingabeaufforderungsfenster.
Von Zeit zu Zeit führt Microsoft möglicherweise Aktualisierungen durch, um die Benutzererfahrung zu verbessern, indem die Software aktualisiert oder neue Funktionen hinzugefügt werden. Gleichzeitig veröffentlichen sie auch weitere Treiber-Updates, weshalb Sie Ihr Windows-System regelmäßig auf Aktualisierungen überprüfen sollten.
Befolgen Sie also die unten aufgeführten Schritte, um Windows auf Ihrem System zu aktualisieren.
Schritt 1: Drücken Sie gleichzeitig die Tasten Win + I, um die -Einstellungen-App zu öffnen.
Schritt 2: Wählen Sie die Option Windows Update aus dem Menü auf der linken Seite des Einstellungsfensters.
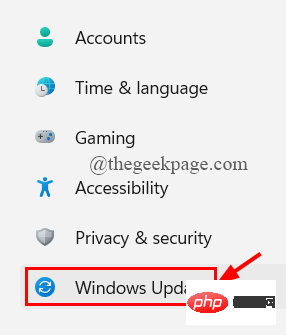
Schritt 3: Klicken Sie dann auf in der oberen rechten Ecke des Fensters, um nach Updates zu suchen, wie in der Abbildung gezeigt Bild unten.
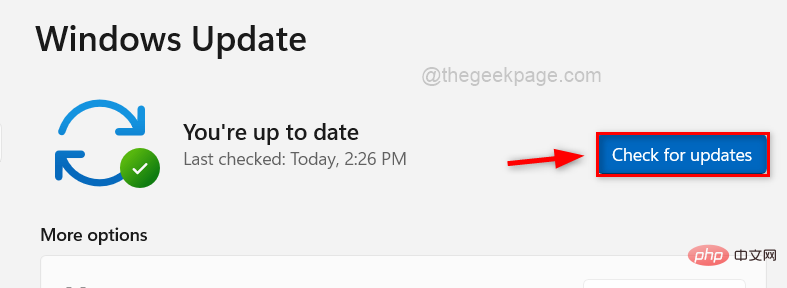
Schritt 4: Wenn Updates verfügbar sind, laden Sie diese herunter und installieren Sie sie.
Schritt 5: Sobald Sie fertig sind, starten Sie Ihr System neu, damit diese Updates wirksam werden.
Schritt 6: Überprüfen Sie nach dem Systemstart, ob die Taskleiste wie erwartet funktioniert.
Dieses Problem kann durch die Neuregistrierung aller Apps behoben werden, da einige von ihnen beim Öffnen einfrieren oder abstürzen, was zu diesen Typen führt von Problemen.
Sehen wir uns an, wie das mit einer Powershell-Anwendung geht.
Schritt 1: Drücken Sie die Taste Windows und geben Sie powershell ein.
Schritt 2: Rechtsklick auf PowerShellProgramm anwenden und als Administrator aus den Optionen Ausführen als auswählen wie unten gezeigt.
Schritt 3: Dadurch wird ein PowerShell-Fenster mit erhöhten Rechten geöffnet.
Schritt 4: Führen Sie den folgenden Befehl in PowerShell aus, wie unten gezeigt.
获取-AppXPackage -AllUsers | Foreach {Add-AppxPackage -DisableDevelopmentMode -Register “$($_.InstallLocation)\AppXManifest.xml”}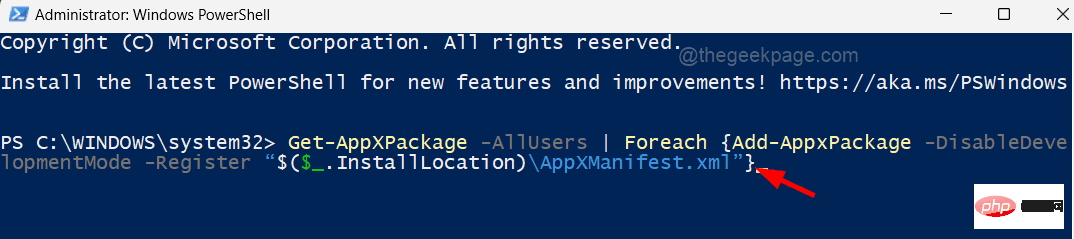
Schritt 5: Warten Sie, bis der Befehl ausgeführt wird und alle Anwendungen neu registriert sind, und starten Sie dann das System neu.
Das obige ist der detaillierte Inhalt vonFix: Die Taskleiste funktioniert unter Windows 11, 10 nicht mehr. Für weitere Informationen folgen Sie bitte anderen verwandten Artikeln auf der PHP chinesischen Website!
 vscode
vscode
 Das Telefon kann keine Verbindung zum Bluetooth-Headset herstellen
Das Telefon kann keine Verbindung zum Bluetooth-Headset herstellen
 Es kann keine Verbindung zum Internet hergestellt werden
Es kann keine Verbindung zum Internet hergestellt werden
 Was tun, wenn der Fehler „normal.dotm' auftritt?
Was tun, wenn der Fehler „normal.dotm' auftritt?
 index.html was ist
index.html was ist
 So lösen Sie verstümmelte Tomcat-Protokolle
So lösen Sie verstümmelte Tomcat-Protokolle
 Was ist der Unterschied zwischen Webstorm und Idee?
Was ist der Unterschied zwischen Webstorm und Idee?
 Git-Befehl
Git-Befehl




