
Es ist lange her, dass Windows eine Funktion namens Kioskmodus eingeführt hat, die ein normales Gerät in ein Einzweckgerät verwandelt, auf dem nur eine Anwendung ausgeführt werden kann. Heute zeigen wir Ihnen, wie Sie den Kioskmodus in Windows 11 einrichten.
Die häufigste Anwendung dieser Funktion besteht darin, einen Computer mit Internetzugang als Kioskautomaten einzurichten, über den Gäste auf das Internet zugreifen können. Oder füllen Sie eine App aus, um vorhandene Geräte in interaktive digitale Schilder umzuwandeln, um Kunden Produkte zu präsentieren oder für Ihr Unternehmen zu werben.
Als nächstes zeigen wir Ihnen, wie Sie den Kioskmodus in Windows 11 aktivieren und deaktivieren. Anschließend schauen wir uns genauer an, was er ist und wie er funktioniert.
Windows ermöglicht Ihnen die Erstellung von Geräten für feste Zwecke, z. B. Geldautomaten. Oder Point-of-Sale-Terminals, medizinische Geräte, Digital Signage und Kioske, die die Microsoft Azure-Plattform nutzen.
Mit dem Kioskmodus auf diesen Festzweckgeräten können Sie Ihren Kunden ein dediziertes und geschütztes Benutzererlebnis bieten.
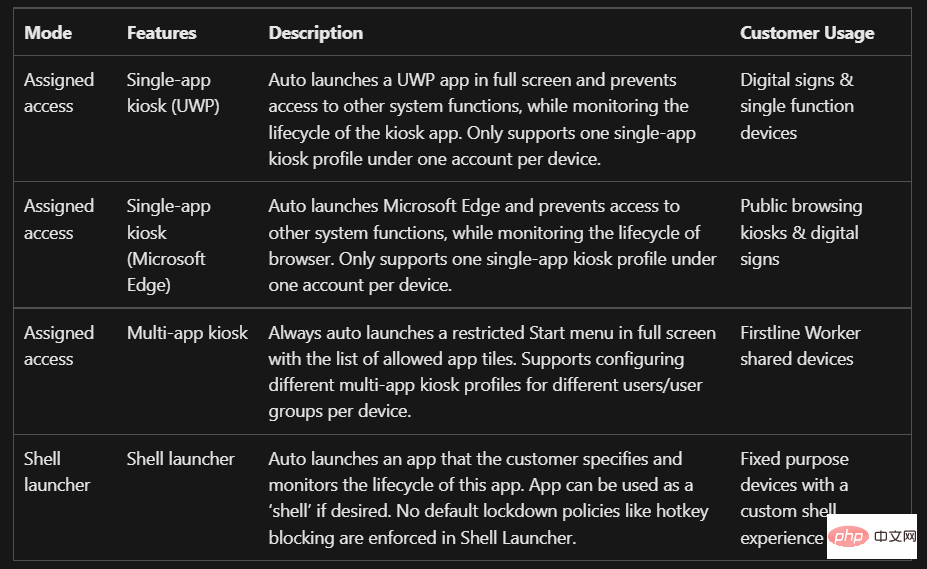
Um eine sicherere Umgebung für den öffentlichen oder professionellen Gebrauch zu bieten, bietet Windows verschiedene Sperrerlebnisse. Beinhaltet Assign Access Single App Kiosk, Assign Access Multi-App Kiosk und Shell Launcher.
Verwenden Sie je nach Kioskkonfiguration den zugewiesenen Zugriff oder den Shell-Launcher. Abhängig von Ihren Antworten auf die folgenden Fragen können Sie aus verschiedenen Kiosk-Konfigurationsmethoden wählen.
Oder wenn Sie nur ein einziges Programm auf Ihrem Kiosk ausführen möchten, das jeder sehen oder verwenden kann, sollten Sie die Ausführung einer UWP-App (Universal Windows Platform) oder einer Windows-Desktop-App in Betracht ziehen, die Zugriff auf den Informationspavillon für eine einzelne App gewährt.
Lesen Sie weiter unser Tutorial zum Windows 11-Kioskmodus, um zu erfahren, wie Sie ihn jederzeit aktivieren und deaktivieren können.
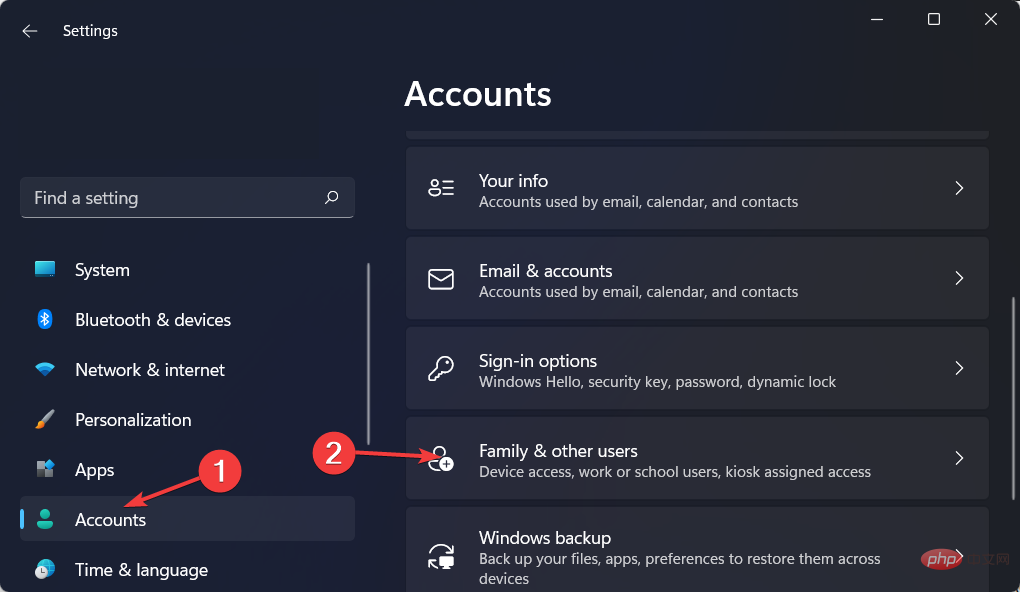
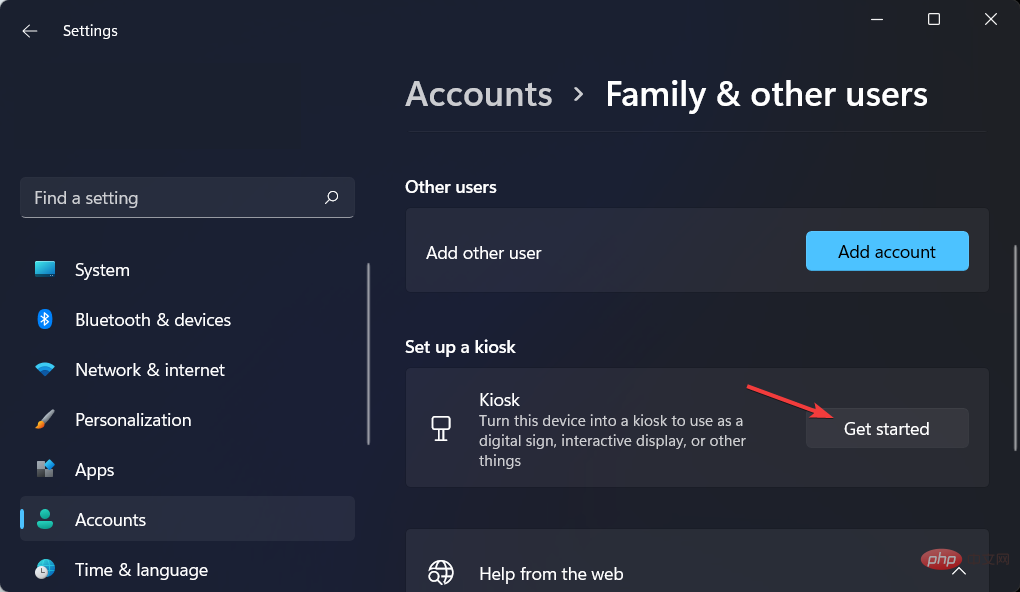
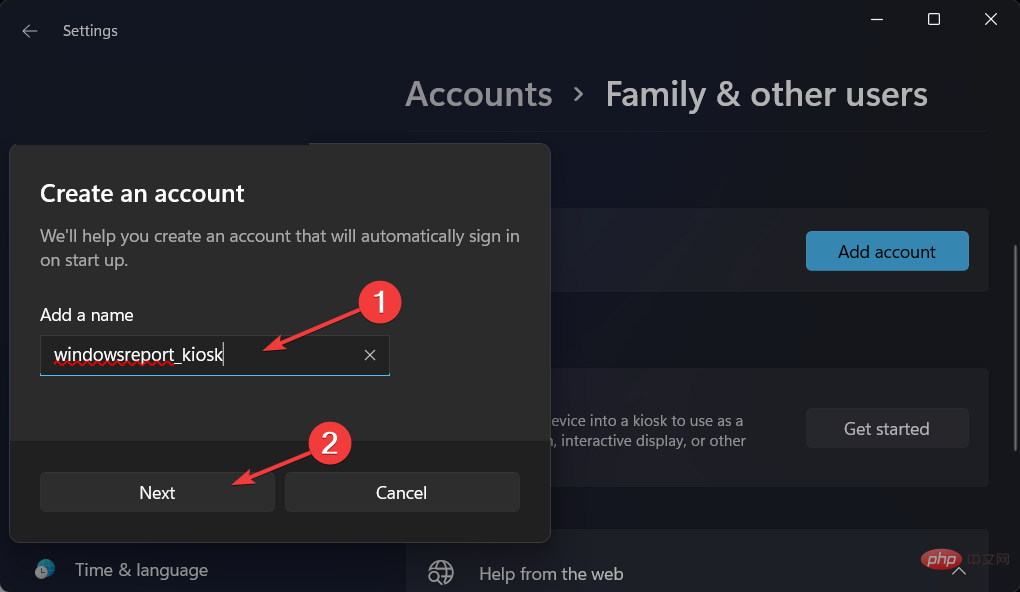
Mit der Tastenkombination STRG++ALTTastaturENTF wird ein Menü mit Optionen zum Beenden der Sitzung angezeigt. Fahren Sie beispielsweise den Computer herunter, starten Sie das Gerät neu oder melden Sie sich mit einem anderen Konto an.
Bitte beachten Sie, dass es in Windows 11 keinen Kioskmodus für mehrere Apps gibt, da diese Funktion nur in Windows 10 verfügbar ist. Wenn Sie den Multi-App-Kioskmodus verwenden müssen, erfahren Sie, wie Sie ein Rollback auf Windows 10 durchführen.
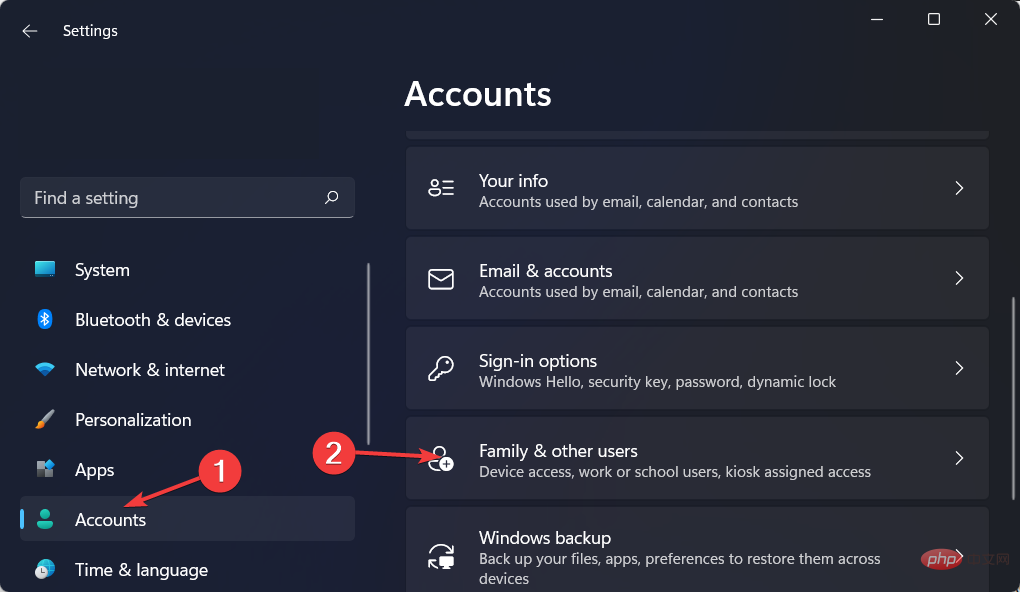
Der Windows-Kioskmodus wird in Windows 10 Pro (auch Windows 11 Pro Kioskmodus), den Enterprise- und Education-Editionen und Windows 11 unterstützt. Der Kioskmodus ist auf Windows 10 Home-Geräten nicht verfügbar.
Allerdings gibt es in Windows 11 Home den Kioskmodus. Wenn Sie sich für ein Upgrade entscheiden, zögern Sie nicht, unser Tutorial zum Herunterladen oder Upgrade auf Windows 11 als Referenz zu verwenden.
Weitere Informationen zu den Unterschieden zwischen Windows 10 und 11 finden Sie in unserem Beitrag zu einigen Funktionen, die aus Windows 11 entfernt werden.
Es ist besonders nützlich, um Windows 10- und 11-Geräte für bestimmte Zwecke zu sperren. Beispiele hierfür sind Self-Check-in-Automaten an Flughäfen, Point-of-Purchase (POS)-Terminals in Kantinen und Digital Signage für Werbung.
Darüber hinaus wird sichergestellt, dass Benutzer die Geräteeinstellungen nicht ändern und nicht auf andere Funktionen oder Anwendungen auf dem Gerät zugreifen können. oder es für andere Zwecke als den vorgesehenen Zweck verwenden.
Schauen Sie sich die fünf besten Kiosksoftware für Windows 11/10 an, um regelmäßige Ein- und Ausgänge und Besuche in Ihrem Gebäude zu verfolgen.
Das obige ist der detaillierte Inhalt vonVollständiges Tutorial zum Einrichten des Kioskmodus in Windows 11. Für weitere Informationen folgen Sie bitte anderen verwandten Artikeln auf der PHP chinesischen Website!
 Was tun, wenn die Win8wifi-Verbindung nicht verfügbar ist?
Was tun, wenn die Win8wifi-Verbindung nicht verfügbar ist?
 Vergleichende Analyse von iqooneo8 und iqooneo9
Vergleichende Analyse von iqooneo8 und iqooneo9
 So verwenden Sie die Fit-Funktion in Python
So verwenden Sie die Fit-Funktion in Python
 Datenwiederherstellung von Solid-State-Laufwerken
Datenwiederherstellung von Solid-State-Laufwerken
 Ändern Sie die Hintergrundfarbe des Wortes in Weiß
Ändern Sie die Hintergrundfarbe des Wortes in Weiß
 Google Earth kann keine Verbindung zur Serverlösung herstellen
Google Earth kann keine Verbindung zur Serverlösung herstellen
 Was sind die Gründe, warum ein Mobiltelefon eine leere Nummer hat?
Was sind die Gründe, warum ein Mobiltelefon eine leere Nummer hat?
 CSS außerhalb der Anzeige ...
CSS außerhalb der Anzeige ...




