
Microsoft Teams wurde 2017 eingeführt, erfreute sich jedoch im Jahr 2020 nach der Covid-19-Pandemie noch größerer Beliebtheit, da aufgrund des Lockdowns vermehrt von zu Hause aus gearbeitet wurde. Die Teams-App ist die perfekte Möglichkeit, mit Ihrem Team zusammenzuarbeiten und Besprechungen online per Videokonferenz zu planen. Die App ist für ihre Videokonferenzfunktionen beliebt und bietet mehrere weitere nützliche Funktionen, um Ihr gesamtes Meeting reibungslos und produktiv zu gestalten.
Allerdings ist die Teams-App wie jede andere App anfällig für einige Probleme, z. B. wenn das Video verzögert oder langsamer wird, wenn Sie mit Ihrem Team einen Videoanruf führen. Während manchmal eine langsame Internetverbindung ein möglicher Grund für Videoverzögerungsprobleme bei Microsoft Teams sein kann, kann es auch andere Gründe geben, wie begrenzte Systemressourcen, Anwendungsstörungen, ausstehende Updates usw.
In diesem Artikel haben wir einige mögliche Lösungen aufgelistet, die Ihnen helfen können, das Videoverzögerungsproblem in Microsoft Teams auf einem Windows 11-PC zu beheben. Sehen wir uns an, wie das geht:
Bevor Sie fortfahren, stellen Sie sicher, dass Ihre Internetverbindung aktiv ist, da dies einer der Gründe dafür ist, dass möglicherweise Probleme mit der Videoleistung von Teams auftreten. Während Sie einen Geschwindigkeitstest durchführen können, um zu überprüfen, ob die Geschwindigkeit gut ist, können Sie auch prüfen, ob die Microsoft Team-App auf anderen Geräten funktioniert, beispielsweise einem Smartphone oder Tablet mit derselben Internetverbindung. Wenn es ordnungsgemäß funktioniert, liegt ein Problem mit der Teams-Desktop-App vor und sollte daher entsprechend behoben werden. Wenn das Problem jedoch weiterhin besteht, liegt ein Problem mit Ihrer Internetverbindung vor.
Sie können auch jeden Videostream anhalten oder stoppen oder das Herunterladen von Aufgaben während des Meetings vermeiden, um zu prüfen, ob das Problem dadurch gelöst wird. Stellen Sie außerdem sicher, dass Ihr System die Mindestanforderungen für die Ausführung von Microsoft Team erfüllt. Wenn dies nicht hilft, können Sie mit den folgenden Methoden fortfahren.
Die Microsoft Teams-App verfügt über ein integriertes Tool – Call Health View, mit dem Sie den Zustand Ihrer Anrufe und Besprechungen überwachen können. Dies hilft Ihnen, etwaige Videolatenzprobleme in Echtzeit zu erkennen, indem es Ihnen ermöglicht, Daten, Ton und Bildschirmfreigabeaktivitäten zu überprüfen. So greifen Sie über die Teams-App auf das Anrufstatus-Tool zu:
Schritt 1: Starten Sie die Teams-App, klicken Sie auf die Besprechungseinladung im Dashboard und dann rechts auf Beitreten.
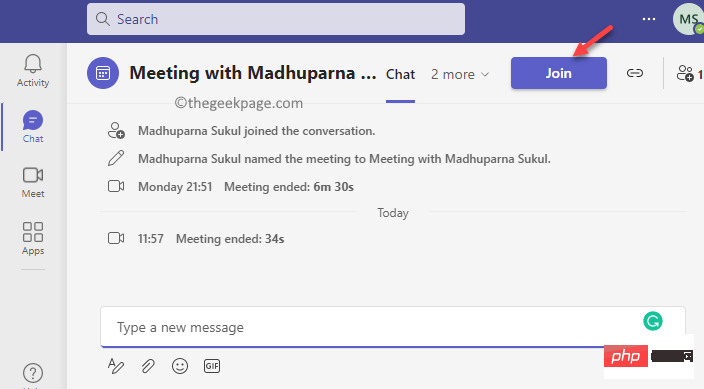
Schritt 2: Sie gelangen zum Videoanrufbildschirm.
Klicken Sie in der Mitte des Bildschirms auf Jetzt beitreten.
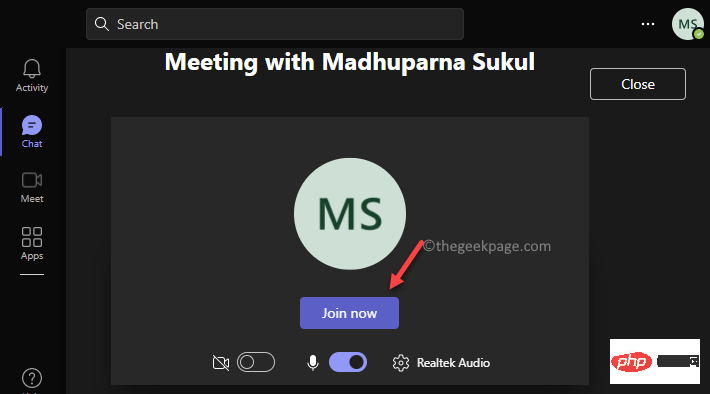
Schritt 3: Da Sie nun dem Videoanruf beigetreten sind, tippen Sie auf die drei Punkte (Weitere Aktionen) und wählen Sie Call Health.
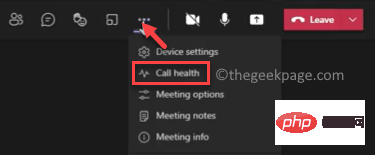
Schritt 4: Auf der rechten Seite wird ein neuer Bereich geöffnet, in dem Sie die Anrufstatistik mit Details zu verschiedenen Funktionen wie Netzwerk, Bildschirmfreigabe, Audio, Videowartezeit anzeigen können.
*HINWEIS – Die Funktion zur Anzeige des Anrufstatus ist nur in der Microsoft Teams-Version für Arbeit/Schule verfügbar.
Wenn Sie sich die Anrufdaten ansehen, können Sie verstehen, warum bei Ihnen Probleme mit der Videolatenz auftreten.
Manchmal können bestimmte Probleme im Zusammenhang mit Microsoft Teams dadurch verursacht werden, dass Sie die App nicht aktualisiert haben. Ausstehende Updates können manchmal zu Problemen mit Videoverzögerungen in der Teams-App führen. So suchen Sie mit der App nach Updates:
Schritt 1: Öffnen Sie die Teams-App und navigieren Sie zur oberen rechten Ecke des Fensters.
Klicken Sie auf die drei parallelen Punkte (Einstellungen usw.) und wählen Sie Nach Updates suchen aus dem Menü.
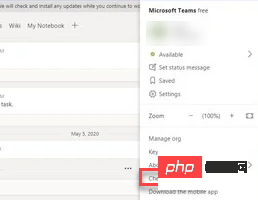
Teams Die App beginnt nun mit der Suche nach neuen Updates und installiert diese automatisch, sofern verfügbar.
Nach der Installation des Updates starten Sie die App neu und das Problem mit der Videoverzögerung sollte behoben sein.
Manchmal verzögert sich das Video in Ihrer Teams-App, weil Sie auf die Installation von Windows-Updates warten. Damit das System und alle seine Anwendungen und Dienste ordnungsgemäß funktionieren, müssen Sie regelmäßig nach ausstehenden Windows-Updates suchen und diese gegebenenfalls installieren. Mal sehen, wie es geht:
Schritt 1: Um die App „Einstellungen“ zu öffnen, drücken Sie gleichzeitig die Tastenkombinationen „Win + I“. Schritt 2: Gehen Sie in der App Einstellungen zur linken Seite des Fensters und klicken Sie auf Windows Update. Schritt 3: Bewegen Sie nun den Cursor nach rechts und klicken Sie auf die blaue Schaltfläche Nach Updates suchen. Windows 11 beginnt nun mit der Suche nach ausstehenden Updates und listet diese, sofern verfügbar, unten auf. Schritt 4: Sie sehen nun die Schaltfläche „Herunterladen und installieren“ . Klicken Sie darauf, um das Update zu installieren. Schritt 5: Als nächstes werden Sie aufgefordert, Ihren PC neu zu starten. Sie können wählen, ob Sie jetzt oder zu einem anderen Zeitpunkt neu starten möchten. Sie können den Neustart verschieben. Wenn Sie Ihren PC neu starten, wird die Installation der Updates abgeschlossen und Sie können dann überprüfen, ob weiterhin Probleme mit der Videoverzögerung von Teams auftreten. Videoverzögerungsprobleme in der Teams-App können auch durch veraltete Intel-Grafiktreiber verursacht werden. Befolgen Sie die nachstehenden Anweisungen, um Ihren Grafiktreiber zu aktualisieren und zu prüfen, ob er zur Lösung von Videoproblemen beiträgt: Schritt 1: Drücken Sie gleichzeitig die Tastenkombinationen auf Ihrer Tastatur – Win + R. Dadurch wird die Suchleiste „Befehl ausführen“ geöffnet. Geben Sie devmgmt.msc in das Suchfeld Befehl ausführen ein und drücken Sie die Eingabetaste. Das Fenster „Geräteverwaltung“ wird geöffnet. Schritt 3: und wählen Sie Treiber aktualisieren. Schritt 4: Jetzt öffnet sich ein weiteres Fenster – Treiber aktualisieren. Automatisch nach Fahrern suchen Jetzt beginnt Windows mit der Suche nach den neuesten Treibern und installiert das Update automatisch, falls verfügbar. Methode 6: Führen Sie das Microsoft Teams-Netzwerkbewertungstool aus Klicken Sie auf den Link unten, um das Die Einstellungen Die Datei wird automatisch heruntergeladen. oder Sie können auf die rote Schaltfläche klicken, um den Download zu starten. Schritt 3: Nachdem Sie die Datei .exe heruntergeladen haben, klicken Sie darauf, um das Installationsprogramm zu öffnen. Schritt 4: Nachdem Sie das Tool erfolgreich installiert haben, drücken Sie die Tastenkombination Win + R Befehl ausführen Nachdem Sie das Microsoft Teams Network Assessment Tool heruntergeladen haben, wird es nicht in der Anwendungsliste angezeigt, wie Sie es normalerweise in der GUI anderer Anwendungen sehen. Stattdessen muss es über den Windows ExplorerPfad im Ausführen-Befehl geöffnet werden. Schritt 5: Geben Sie in der Suchleiste den folgenden Pfad ein und drücken Sie OK, um den Pfad im Datei-Explorer zu öffnen: Schritt 6: Der Pfad wird nun in einem Datei-Explorer-Fenster geöffnet. Suchen Sie hier nach der Datei NetworkAssessmentTool.exe. Doppelklicken Sie darauf und es öffnet sich die Eingabeaufforderung. Das Tool führt nun einige Tests durch, um die Leistung der Internetverbindung zu überprüfen und ob diese korrekt mit dem Relay-Server über UDP und den Port der Anwendung kommuniziert. Videoverzögerungsprobleme bei Microsoft Teams können auch aufgrund von Dateibeschädigung und anderen ähnlichen Problemen auftreten. In diesem Fall können Sie die Teams-App deinstallieren und erneut installieren, um zu sehen, ob sie zur Lösung des Problems beiträgt. Mal sehen, wie das geht: Schritt 1: Gehen Sie zu Start (das Windows-Symbol in der Taskleiste) und klicken Sie mit der rechten Maustaste darauf, um das Kontextmenü zu öffnen. Wählen Sie Einstellungen aus dem Menü. Schritt 2: Klicken Sie in der geöffneten App „Einstellungen“ auf die Option „Apps“ auf der linken Seite des Bereichs. Schritt 3: AnwendungEinstellungen weitergeleitet. Navigieren Sie nach rechts und klicken Sie auf Apps & Funktionen Schritt 4: Apps & Funktionen“ nach rechts, scrollen Sie nach unten und suchen Sie unter „App-Liste“ nach der Microsoft Teams-App. Klicken Sie auf die drei vertikalen Punkte daneben und dann auf Deinstallieren Schritt 5: Schließen Sie nach der Deinstallation der App die App „Einstellungen“ und starten Sie Ihren PC neu. Teams-App und prüfen Sie, ob das Video normal abgespielt wird. Mit der Microsoft Teams-App können Sie ein benutzerdefiniertes Hintergrundbild verwenden, um den Zustand Ihres Raums zu maskieren und ihm während eines Videoanrufs ein frisches Aussehen zu verleihen. Sie können den Hintergrund verwischen oder aus einer Reihe von Hintergrundbildern auswählen und den Hintergrund nach Ihren Wünschen anpassen. Dadurch kann Ihr System Ressourcen nutzen, um das Erscheinungsbild des Live-Anrufs anzupassen und ihn natürlicher aussehen zu lassen, was manchmal zu Störungen führen und Ihr Video während des Anrufs verlangsamen kann. Win + I Schritt 2: Wenn sich das Fenster „Einstellungen“ öffnet, klicken Sie links auf „Systemoptionen“. Schritt 3: Bewegen Sie als Nächstes den Cursor nach rechts und klicken Sie auf „Anzeigen“ . Schritt 4: Jetzt werden Sie zur Seite „Anzeigeeinstellungen“ weitergeleitet. Maßstab und Layout Klicken Sie nun unter dem Feld Anzeigeauflösung auf die Dropdown-Liste, um die Liste zu erweitern. Wählen Sie eine niedrigere Auflösung aus der Liste. Sobald Sie fertig sind, schließen Sie das Einstellungsfenster und starten Sie Ihren Windows 11-PC neu. Jetzt starten Sie die Teams-App und prüfen Sie, ob das Problem mit der Videoverzögerung weiterhin besteht. Schritt 1: Navigieren Sie zum Windows-Symbol (vier blaue Quadrate) in der Taskleiste, auch bekannt als „Start“, klicken Sie mit der rechten Maustaste darauf und wählen Sie Task-Manager aus dem Kontextmenü. Schritt 2: Im Fenster „Task-Manager“ bleiben Sie auf der Registerkarte „Prozesse“. Scrollen Sie nun nach unten zum Abschnitt „Hintergrundprozesse“ und suchen Sie nach der App, die Sie schließen möchten. Klicken Sie mit der rechten Maustaste auf die App und wählen Sie . Wenn Sie fertig sind, schließen Sie die erforderlichen Hintergrundanwendungen, verlassen Sie das Task-Manager-Fenster und öffnen Sie Microsoft Teams. Sie können jetzt an der Videokonferenz teilnehmen und es sollte keine Videoverzögerung mehr geben. Um qualitativ hochwertige Videoanrufe zu tätigen, benötigen Sie außerdem eine Hochgeschwindigkeits-Internetverbindung, und die Teams-App erfordert eine Hochgeschwindigkeitsverbindung. Wenn Sie also zu viele ähnliche Instanzen gleichzeitig ausführen, wie z. B. das Herunterladen von Mediendateien oder großen Dateien beim Streamen von Videos oder Musik, müssen Sie in Betracht ziehen, den Download- oder Streaming-Vorgang vorübergehend anzuhalten. Dies kann Ihnen helfen, Videoanrufe in Teams vorübergehend problemlos fortzusetzen. Allerdings kann es manchmal vorkommen, dass bestimmte Windows-Funktionen die Leistung von Videoanrufen unterbrechen, z. B. das Mikrofon. Wenn Sie das Mikrofon also eine Zeit lang nicht verwenden, können Sie versuchen, es zu deaktivieren, was möglicherweise zur vorübergehenden Lösung des Problems beiträgt. Wenn es nicht dringend ist, können Sie alternativ auch versuchen, das Video zu deaktivieren und so Probleme mit der Videoverzögerung zu vermeiden. 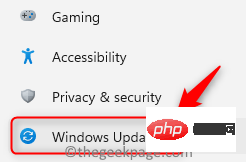
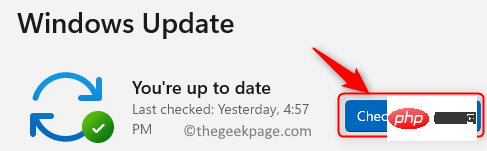
Methode 5: Aktualisieren Sie Ihren Intel-Grafiktreiber.
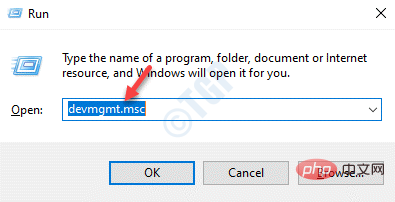 Klicken Sie hier mit der rechten Maustaste auf den
Klicken Sie hier mit der rechten Maustaste auf den 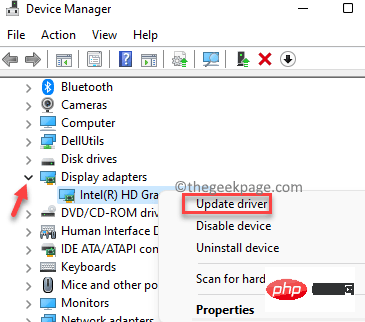 “.
“. 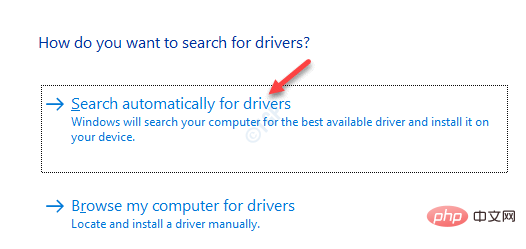
Besuchen Sie die Seite des Microsoft Teams Network Assessment Tool
Schritt 2: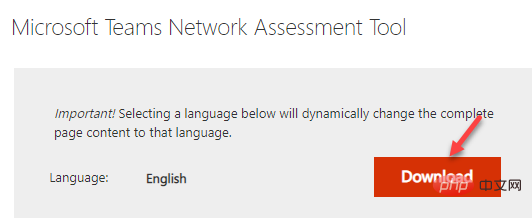

%ProgramFiles(x86)%\Microsoft Teams 网络评估工具
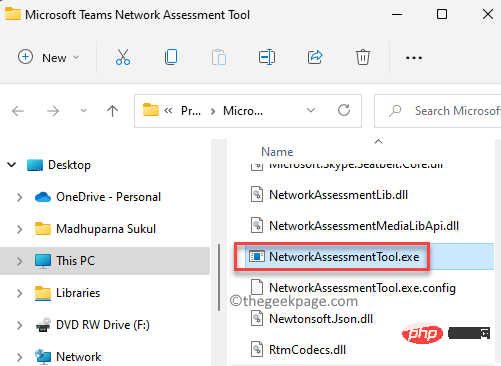
Methode 7: Microsoft Teams neu installieren
Schritt 1:
Halten Sie die Tasten 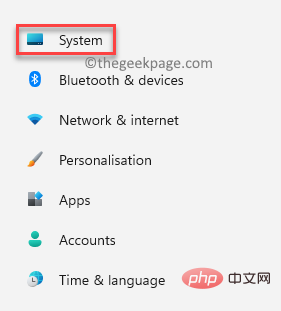
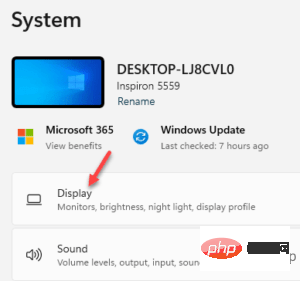 .
. 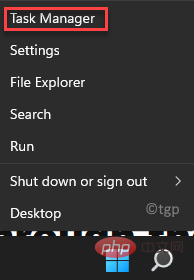
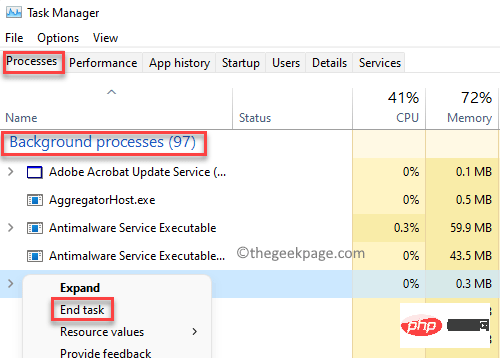 Wiederholen Sie diesen Schritt für alle Hintergrund-Apps, die Ihrer Meinung nach maximale Systemressourcen verbrauchen und die Sie schließen möchten.
Wiederholen Sie diesen Schritt für alle Hintergrund-Apps, die Ihrer Meinung nach maximale Systemressourcen verbrauchen und die Sie schließen möchten.
Das obige ist der detaillierte Inhalt vonSo beheben Sie Videoverzögerungen in Microsoft Teams. Für weitere Informationen folgen Sie bitte anderen verwandten Artikeln auf der PHP chinesischen Website!
 Ihr Computer kann nicht normal gestartet werden
Ihr Computer kann nicht normal gestartet werden
 Verwendung von UpdatePanel
Verwendung von UpdatePanel
 Verwendung der GAMMAINV-Funktion
Verwendung der GAMMAINV-Funktion
 msvcp140.dll
msvcp140.dll
 Welche Software ist Soul?
Welche Software ist Soul?
 Was sind die CSS3-Gradienteneigenschaften?
Was sind die CSS3-Gradienteneigenschaften?
 So lösen Sie das Problem der langsamen Übertragung von Serverdomänennamen
So lösen Sie das Problem der langsamen Übertragung von Serverdomänennamen
 Wie viel ist ein Bitcoin in RMB wert?
Wie viel ist ein Bitcoin in RMB wert?




