
Windows-Benutzer erleben häufig einen Blue Screen of Death oder BSOD. Wenn Sie daher eine BSOD-Fehlermeldung zusammen mit dem Fehlercode „WHEA INTERNAL ERROR“ bemerken, liegt ein Problem mit Ihrer Computerhardware vor. WHEA steht für Windows Hardware Error Architecture und Fehlermechanismen werden durch Hardwareausfälle ausgelöst. Befolgen Sie also diese Korrekturen, um eine schnelle Lösung für Ihr Problem zu finden.
Es gibt ein verstecktes Hardware-Fehlerbehebungsprogramm, das alle Hardwareprobleme scannen und beheben kann.
1. Das Ausführen der Hardware-Fehlerbehebung ist sehr einfach. Sie müssen jedoch die Win-Taste und die R-Taste drücken, um ein laufendes Terminal zu öffnen.
2. Fügen Sie dann diesen Inhalt ein und klicken Sie auf „OK“.
msdt.exe -id DeviceDiagnostic
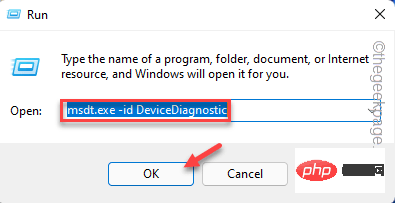
Dadurch wird die Fehlerbehebung für Hardware und Geräte geöffnet.
4. Sie finden die Option „Erweitert“ in der unteren linken Ecke. Klicken Sie einmal darauf.
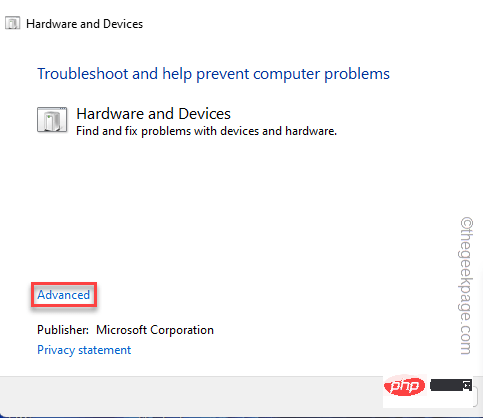
5. Als nächstes müssen Sie das Kontrollkästchen „Reparatur automatisch anwenden“ aktivieren.
6. Anschließend können Sie auf „Weiter“ klicken, um mit dem nächsten Schritt fortzufahren.
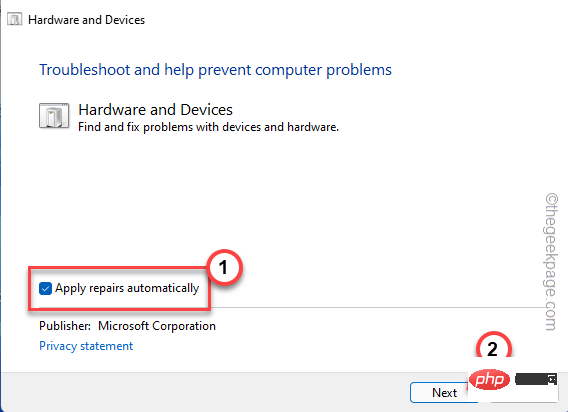
Lassen Sie Windows nun alle Gerätetreiber überprüfen und neu installieren. Starten Sie das System neu und prüfen Sie, ob diese Lösung zu Ihren Gunsten funktioniert.
WHEA-Fehler stehen in direktem Zusammenhang mit Hardwaretreiberfehlern. Verwenden Sie den Geräte-Manager, um den Treiber zu aktualisieren, von dem Sie glauben, dass er das Problem verursacht.
1. Sie können Win-Taste + X-Taste gleichzeitig drücken, um das Kontextmenü aufzurufen.
2. Klicken Sie dann in diesem Kontextmenü auf „Geräte-Manager“, um den Geräte-Manager aufzurufen.
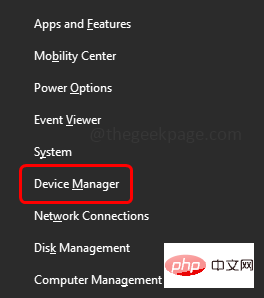
3. Gehen Sie zur Geräte-Manager-Seite und Sie sollten alle Geräte und Treiber auf Ihrem Gerät sehen können.
4. Suchen Sie nach einem Gerät mit einem Ausrufezeichen oder einem Abwärtspfeilsymbol. Diese Treiber sind entweder deaktiviert oder weisen Inkompatibilitätsprobleme mit den Gerätetreibern auf.
Wenn Sie die neuesten Gerätetreiber installiert haben oder ein Gerät mit älteren Treibern verwenden, suchen Sie auch danach.
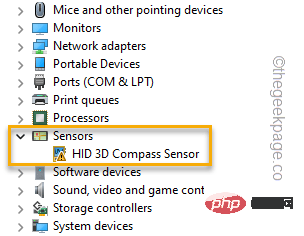
5. Sobald Sie ein solches Gerät gefunden haben, klicken Sie mit der rechten Maustaste darauf und klicken Sie auf „Treiber aktualisieren“.
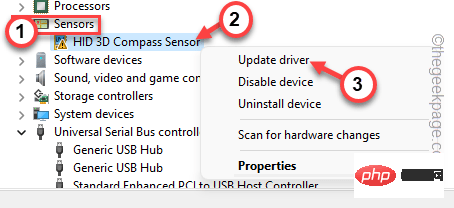
6. Klicken Sie nun auf der nächsten Seite auf die Option „Automatisch nach Treibern suchen“.
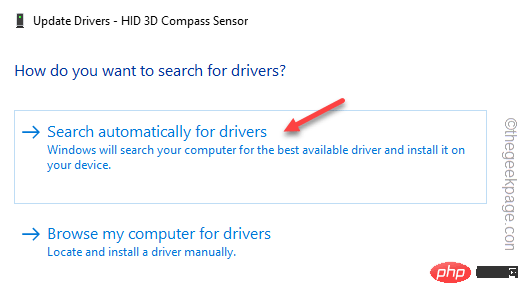
Dadurch wird sichergestellt, dass Windows tatsächlich nach den neuesten Treibern für Ihr Gerät sucht.
7. Befolgen Sie diesen Vorgang und stellen Sie sicher, dass Sie alle fehlerhaften Treiber im Geräte-Manager aktualisiert haben.
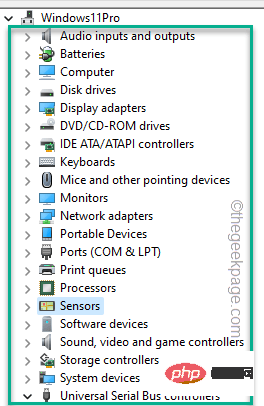
Nachdem Sie den Treiber aktualisiert haben, können Sie die Geräte-Manager-Seite verlassen.
Nachdem Sie den Desktop aufgerufen haben, starten Sie die Maschine neu. Nach dem Neustart Ihres Systems wird WHEA INTERNAL ERRO R nicht auf Ihrem System angezeigt.
Wenn die Aktualisierung des fehlerhaften Treibers nicht funktioniert, können Sie den Gerätetreiber deinstallieren und neu installieren.
1. Sie müssen zum Geräte-Manager gehen. Drücken Sie dazu gleichzeitig die Windows-Taste + R-Taste.
2. Schreiben Sie es dann auf und klicken Sie auf „OK“.
devmgmt.msc
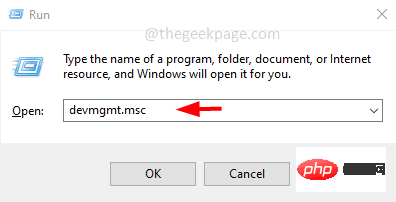
3. Wenn Sie im Geräte-Manager angezeigt werden, suchen Sie erneut nach Treibern, die Sie kürzlich aktualisiert haben.
Darüber hinaus sollten Sie auch prüfen, ob es Geräte mit einem Ausrufezeichen oder einem Abwärtspfeilsymbol gibt.
4. Klicken Sie einfach mit der rechten Maustaste auf den Treiber und klicken Sie auf „Gerät deinstallieren“.
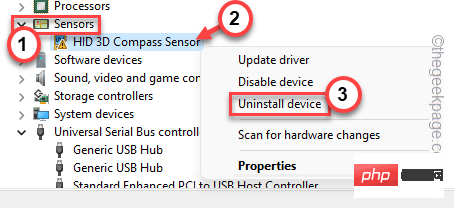
5 Sie sind nur noch einen Schritt von der Deinstallation des Gerätetreibers entfernt. Klicken Sie also auf „Deinstallieren“.
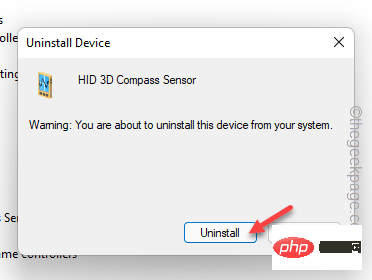
Schließen Sie nach der Deinstallation des Geräts die Geräte-Manager-Seite.
关闭设备管理器后,不要忘记重新启动系统。
有一个名为“自动修复”的工具,您可以使用它来检查和修复自动修复工具。
1. 打开设置。
2. 打开后,从左侧窗格中访问“系统”设置。
3.然后,点击“恢复”选项以检查更多恢复工具。

4. 在同一窗口的右侧,查找“高级启动”项。
5. 所以,点击“立即重启”重启系统。

现在,耐心等待 Windows 启动到恢复环境。
1. Windows 恢复环境启动后,点击“疑难解答”选项将其打开。
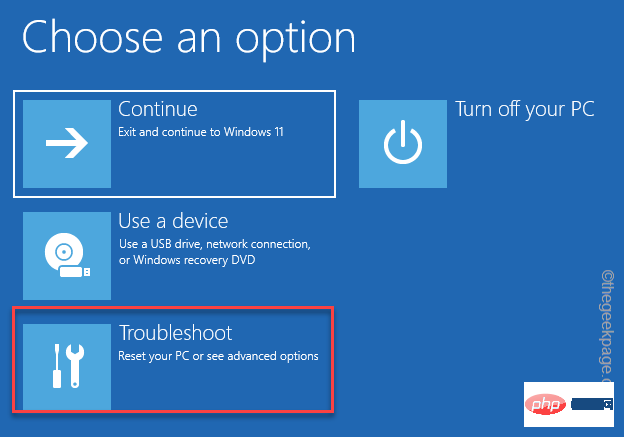
2. 之后,您必须点击“高级选项”。
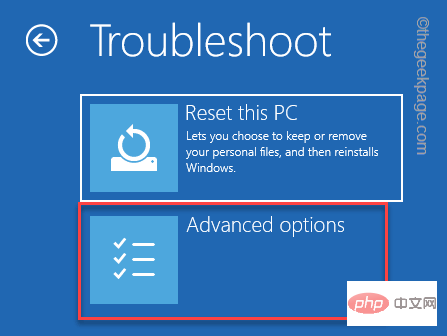
5. 进入高级选项页面,点击“启动修复”进行访问。
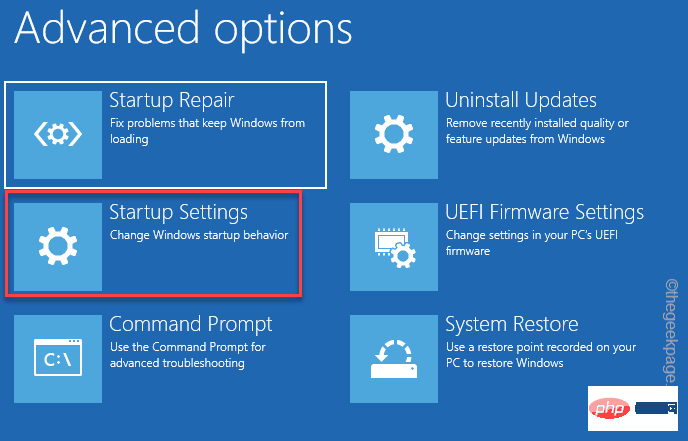
Windows 会自动将您的系统引导至启动修复模式并检查问题所在。它将尝试修复问题并最终引导您进入 Windows。
快速启动有时会导致此错误。
1. 按Win 键+R键确实会打开运行终端。
2.在里面写下这个项目,然后点击“确定”。
电源配置文件
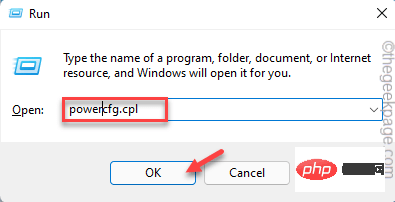
3. 单击“电源选项”屏幕左侧的“选择电源按钮的功能”。
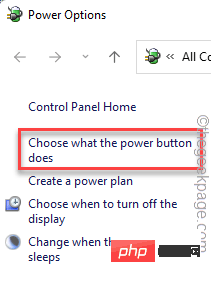
4. 现在,单击“更改当前不可用的设置”,以便您可以执行此更改。
5. 现在,只需取消选中“打开快速启动”框。
6. 最后,点击“保存更改”以保存此更改。
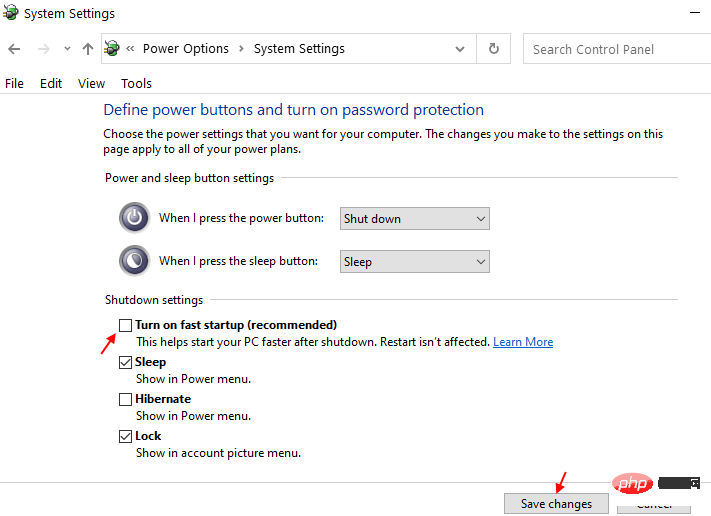
禁用快速启动功能后,重新启动计算机。这样,您将不会再看到WHEA INTERNAL ERROR。
1. 打开设置。
2. 在设置窗口中,进入“系统”设置。
3. 只需向下滚动右侧窗格,然后点击“恢复”选项。

4. 现在,要启动恢复过程,请点击“立即重新启动”。

您的系统将重新启动进入 Windows 恢复模式。
5.到达那里后,点击“疑难解答”以解决此问题。
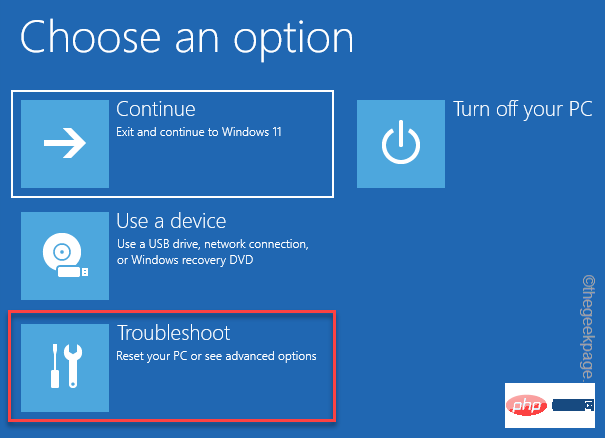
6. 只需点击屏幕上的“高级选项”即可访问它。
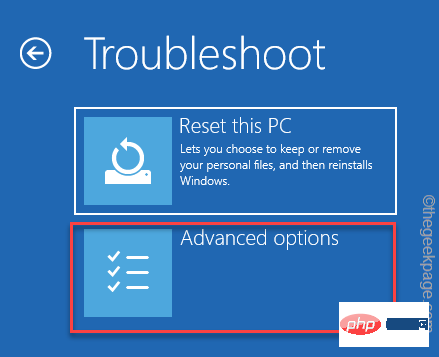
7. 这里会有多种选择。您必须单击“启动设置”才能访问它。
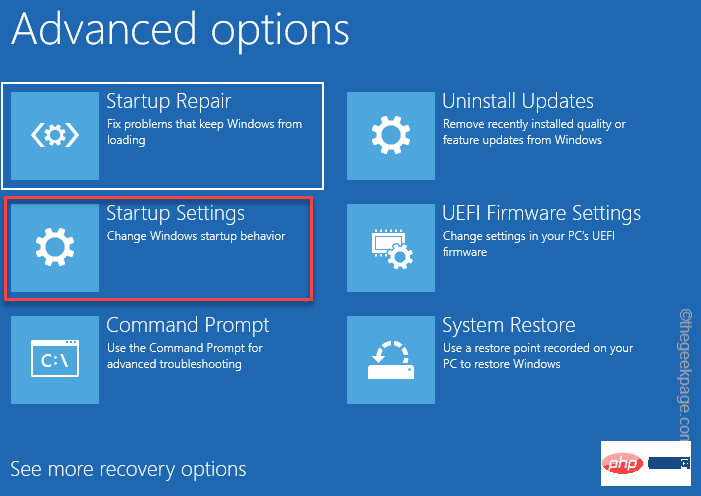
8. 选择特定的启动设置会重新启动您的计算机。点击“重启”重启系统。
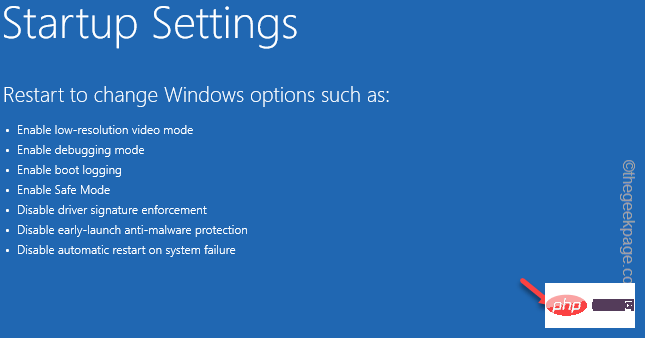
9. 系统重新启动后,按键盘上的F4选择“启用安全模式”选项。
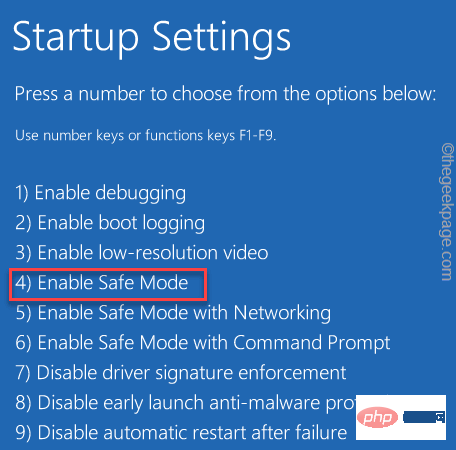
当您的系统重新启动时,您可以运行 SFC 和 DISM 扫描。
1.你必须同时按下Win键+R键来调用运行终端。
2. 出现小方框时,输入“ cmd ”。然后,同时按Ctrl+Shift+Esc键以管理员身份打开 CMD 终端。
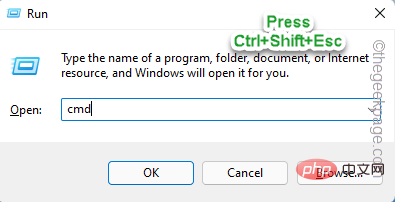
2. 然后, 键入 此 SFC 扫描命令并按 Enter以运行 SFC 扫描。
sfc /scannow
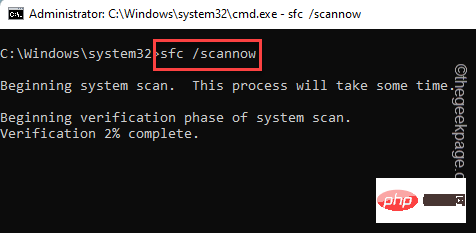
3. 等待 Windows 完成 SFC 扫描。然后,从此处复制此代码,将其粘贴到终端中,然后按Enter 键。
dism 在线清理-映像恢复健康
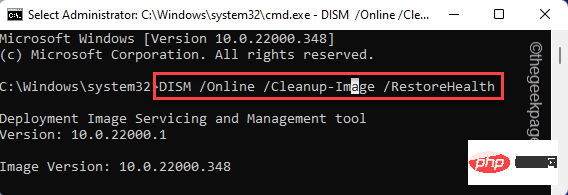
之后,关闭命令提示符屏幕。之后, 重新启动 系统。
刷新 Windows 以解决问题,而无需接触您的文件。
1. 打开设置窗口。
2. 现在,点击左侧窗格中的“系统”设置。
2. 完成此操作后,在右侧窗格中向下移动,直到找到“恢复”选项。打开它。
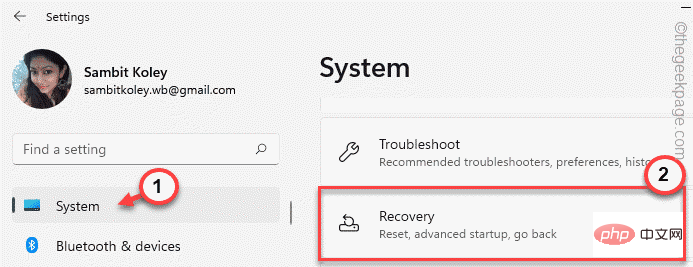
4. 您可以在此处找到许多恢复工具。您必须寻找“重置此电脑”选项。
5. 然后,点击“重置电脑”。
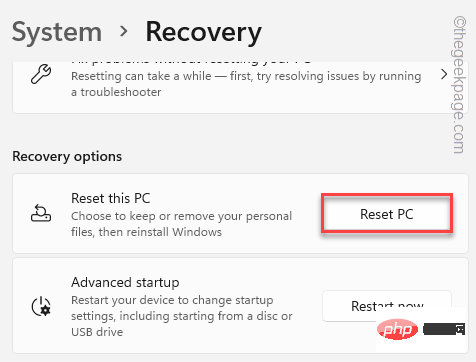
6. 将打开一个新的“选择一个选项”页面。在这里,选择“保留我的文件”。
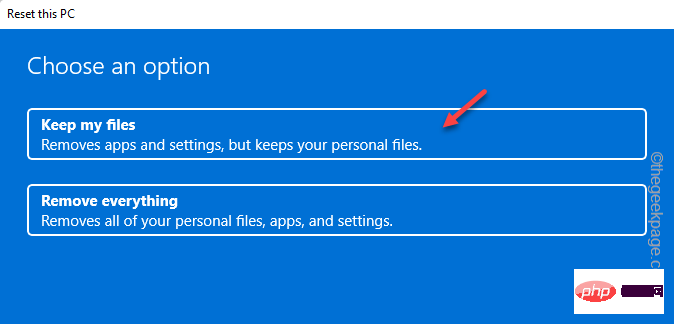
7. 接下来,您有两个选择。
云下载- 选择此选项将下载并重新安装 Windows。显然,此选项需要互联网连接,并且可能需要比下一个选项更长的时间。
本地重新安装- 将从驱动器重新安装 Windows。
您可以选择任何选项。
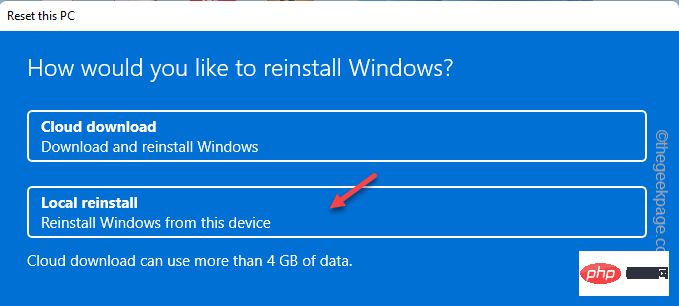
等到 Windows 重置计算机。这应该一劳永逸地修复系统。
Das obige ist der detaillierte Inhalt vonSo beheben Sie den internen WHEA-Fehler in Windows 11/10. Für weitere Informationen folgen Sie bitte anderen verwandten Artikeln auf der PHP chinesischen Website!
 Der Computer ist infiziert und kann nicht eingeschaltet werden
Der Computer ist infiziert und kann nicht eingeschaltet werden
 So verhindern Sie, dass der Computer automatisch Software installiert
So verhindern Sie, dass der Computer automatisch Software installiert
 Welches System ist Honor?
Welches System ist Honor?
 Zusammenfassung häufig verwendeter Computer-Tastenkombinationen
Zusammenfassung häufig verwendeter Computer-Tastenkombinationen
 Der Computer friert ein. Der Bildschirm bleibt hängen
Der Computer friert ein. Der Bildschirm bleibt hängen
 So messen Sie die Internetgeschwindigkeit am Computer
So messen Sie die Internetgeschwindigkeit am Computer
 So stellen Sie den Computer so ein, dass er automatisch eine WLAN-Verbindung herstellt
So stellen Sie den Computer so ein, dass er automatisch eine WLAN-Verbindung herstellt
 Computer-404-Fehlerseite
Computer-404-Fehlerseite




