Microsofts neuestes Betriebssystem, Windows 11, bietet auch Spracherkennungsoptionen ähnlich denen in Windows 10.
Beachten Sie, dass Sie die Spracherkennung offline oder über eine Internetverbindung verwenden können. Mit der Spracherkennung können Sie bestimmte Anwendungen mit Ihrer Stimme steuern und auch Text in Word-Dokumente diktieren.
Der Spracherkennungsdienst von Microsoft bietet Ihnen nicht alle Funktionen. Interessierte Benutzer können sich unser Tutorial zu einigen der besten Spracherkennungs-Apps ansehen, die Sie auf Ihren PC herunterladen können, um erweiterte Funktionen zu nutzen.
Bitte beachten Sie, dass Sie diese Funktion trainieren müssen, um ihre Genauigkeit zu verbessern, und viele Leute werden ihre Leistung nicht zufriedenstellend finden. Aus diesem Grund möchten Sie es möglicherweise deaktivieren.
Folgen Sie diesem Tutorial, um zu erfahren, wie Sie die Spracherkennung in Windows 11 deaktivieren.
Was sind die häufigsten Sprachbefehle?
Bevor Sie die Spracherkennung auf Ihrem Windows 11-PC aus irgendeinem Grund deaktivieren, sollten Sie wissen, dass diese Barrierefreiheitsfunktion Ihr Benutzererlebnis verbessern soll.
Wenn Sie nach Möglichkeiten suchen, das Spracheingabe-Tool auf Ihrem PC zu verwenden, können Sie sich unser spezielles Tutorial zur Verwendung des Spracheingabe-Tools in Windows 11 ansehen.
Nachdem Sie Zugriff auf Ihr Mikrofon gewährt haben, können Sie einige der unten aufgeführten gängigen Sprachbefehle durchsuchen und diese verwenden, um die freihändige Nutzung Ihres PCs zu erleichtern.
- Suche öffnen: Sagen Sie „Windows S drücken“
- Ein Element auswählen: Sagen Sie „Computer klicken“, dann „Dateiname“ (sagen Sie anstelle des Dateinamens den genauen Namen der Datei)
- Scrollen: Sagen Sie „Nach oben scrollen“, um zu scrollen nach unten, nach links scrollen, nach rechts scrollen
- Zeigt Liste der anwendbaren Befehle an: Sagen Sie, was kann ich sagen? Sagen Sie „Kein Leerzeichen“
- Großschreiben Sie den ersten Buchstaben eines Wortes: Sagen Sie ein Wort in Großbuchstaben (sprechen Sie ein bestimmtes Wort statt eines Wortes)
- Eine vollständige Liste der Befehle finden Sie auf der offiziellen Support-Seite von Microsoft.
Wie schalte ich die Spracherkennung unter Windows 11 aus?
- 1. Offline-Spracherkennung deaktivieren
- Klicken Sie mit der rechten Maustaste auf die MenüschaltflächeStartund wählen Sie Einstellungen.
Wählen Sie im linken Bereich
Barrierefreiheit aus.
Scrollen Sie nun von der rechten Seite nach unten und klicken Sie im Abschnitt „Interaktion“ auf
Stimme
.
- Schalten Sie einfach den Schalter neben der Option
Windows-Spracherkennung
- aus.
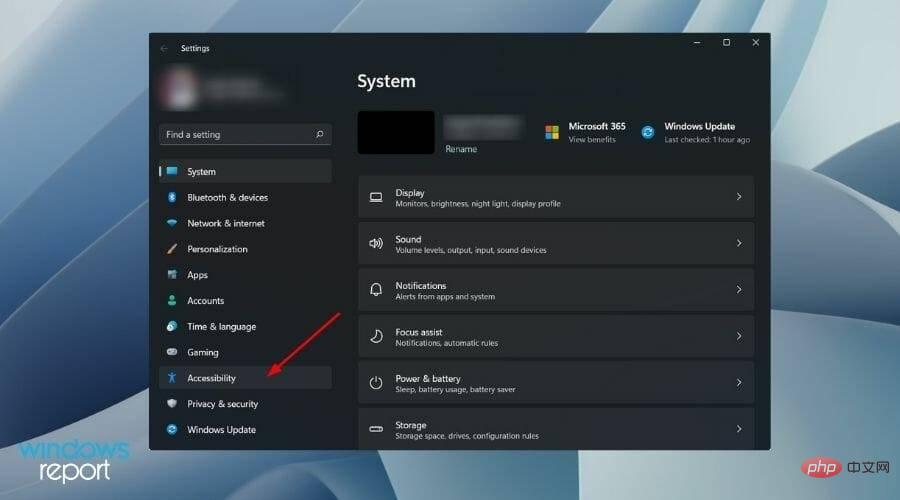
Zusätzlich zu den oben genannten Schritten können Sie auch gleichzeitig die Tasten + + drücken, um den Windows-Spracherkennungsdienst ein- oder auszuschalten.
- Windows
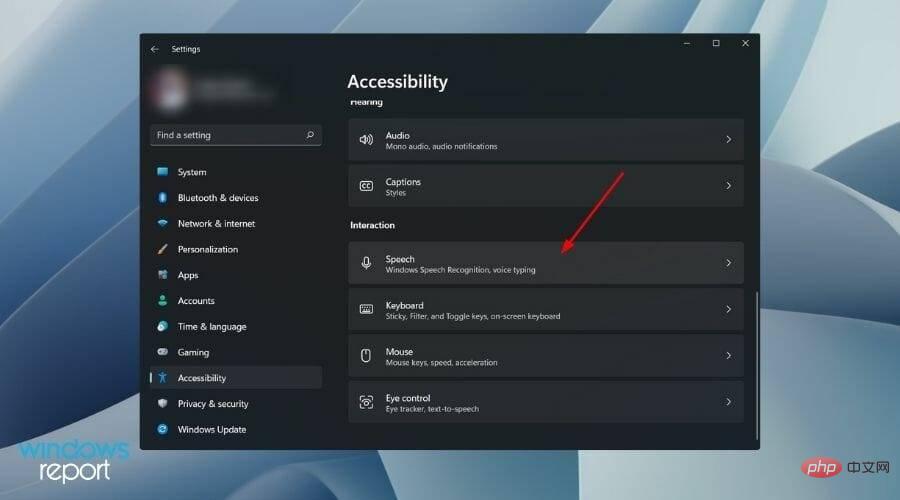
- Strg
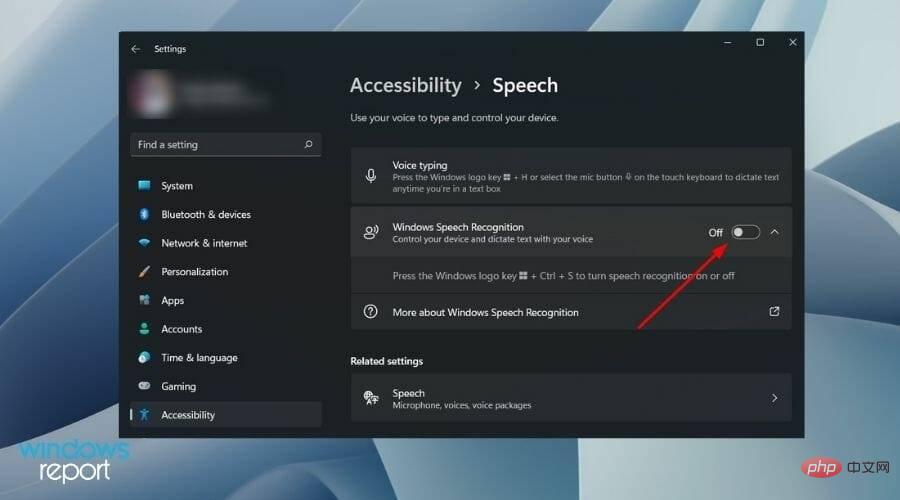
S
2. Deaktivieren Sie die Online-SpracherkennungKlicken Sie mit der rechten Maustaste auf die MenüschaltflächeStartund wählen Sie Einstellungen.Sie müssen im linken BereichDatenschutz und Sicherheit auswählen.
Klicken Sie im Abschnitt „Windows-Berechtigungen“ auf
Sprache
.
- Deaktivieren Sie die Option
Online-Spracherkennung
- .
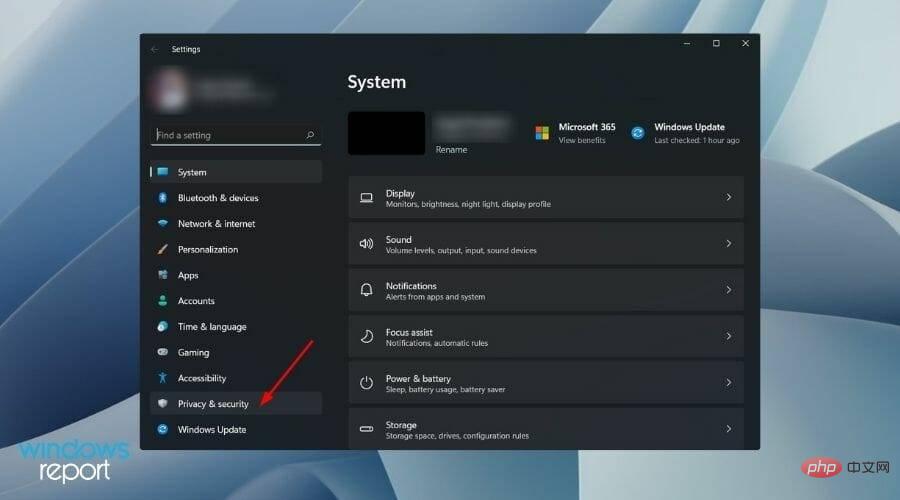
Sie können auch noch einen Schritt weiter gehen und den Online-Spracherkennungsdienst mithilfe einer Registrierungseinstellung dauerhaft deaktivieren.
- Bitte beachten Sie, dass die Optimierung des Registrierungseditors zwar nicht gefährlich ist, bei falscher Ausführung jedoch möglicherweise einige wichtige Dienste auf Ihrem PC stoppen kann.
- Drücken Sie gleichzeitig die +-Taste, um das Dialogfeld „Ausführen“zu öffnen.WindowsR
- Typregedit# # und drücken SieEnter.
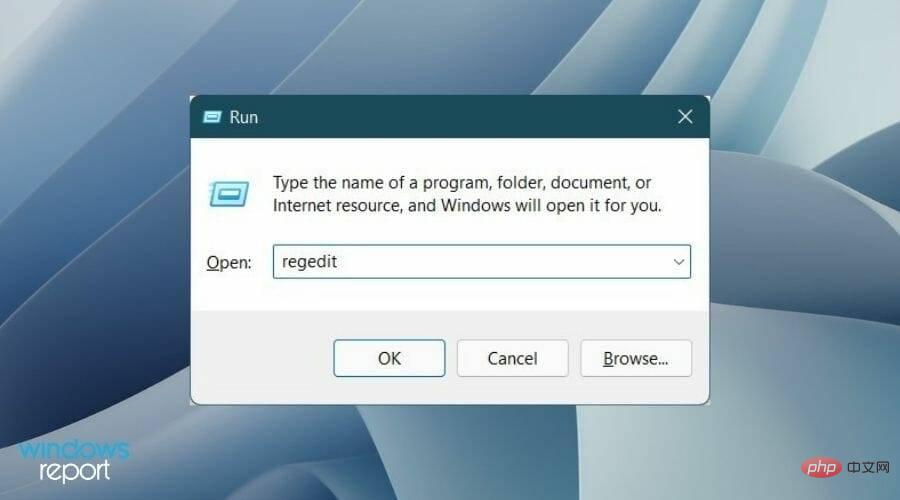
Fügen Sie in die Adressleiste des Registrierungseditors den folgenden Pfad ein und drücken Sie
- Enter.
HKEY_CURRENT_USERSoftwareMicrosoftSpeech_OneCoreSettingsOnlineSpeechPrivacy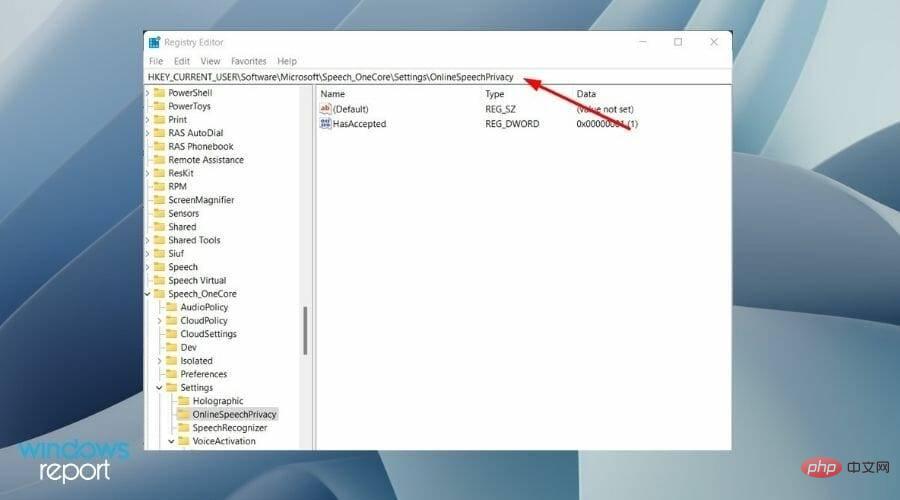
Doppelklicken Sie rechts auf HasAccepted und ändern Sie den Wert
- in0.
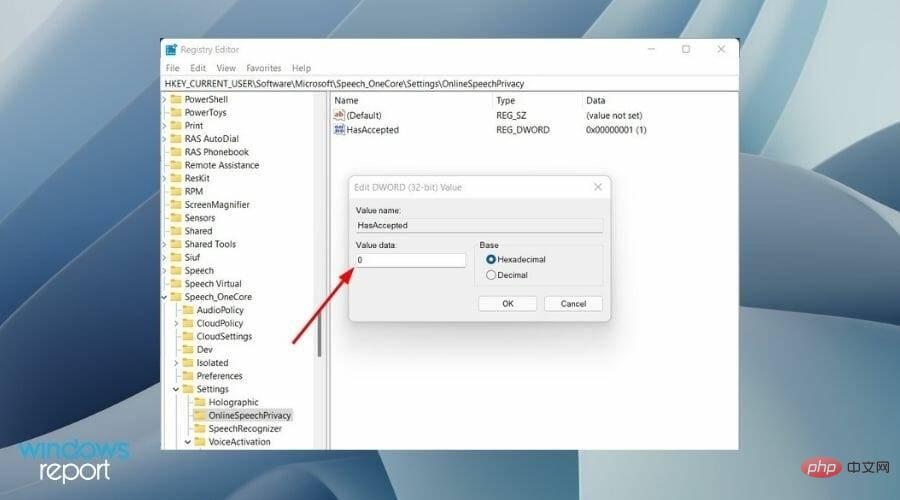
Drücken Sie
- OKund schließen Sie den Registrierungseditor.
Starten Sie Ihren PC neu und der Online-Spracherkennungsdienst wird nun dauerhaft deaktiviert.
- Um die Windows-Spracherkennung wieder zu aktivieren, müssen Sie
den HasAccepted-Wert auf 1ändern.Warum sollten Sie die Windows-Spracherkennung deaktivieren?Glücklicherweise aktiviert Windows 11 die Windows-Spracherkennung nicht standardmäßig. Um diesen Dienst nutzen zu können, müssen Sie ihn manuell aktivieren.Das bedeutet aber auch, dass Benutzer diese Funktion nicht sofort nutzen können. Um die Spracherkennungsfunktion nutzen zu können, müssen Sie diese außerdem einrichten, wenn Sie sie zum ersten Mal verwenden.
Das obige ist der detaillierte Inhalt vonSo deaktivieren Sie die Spracherkennung in Windows 11. Für weitere Informationen folgen Sie bitte anderen verwandten Artikeln auf der PHP chinesischen Website!

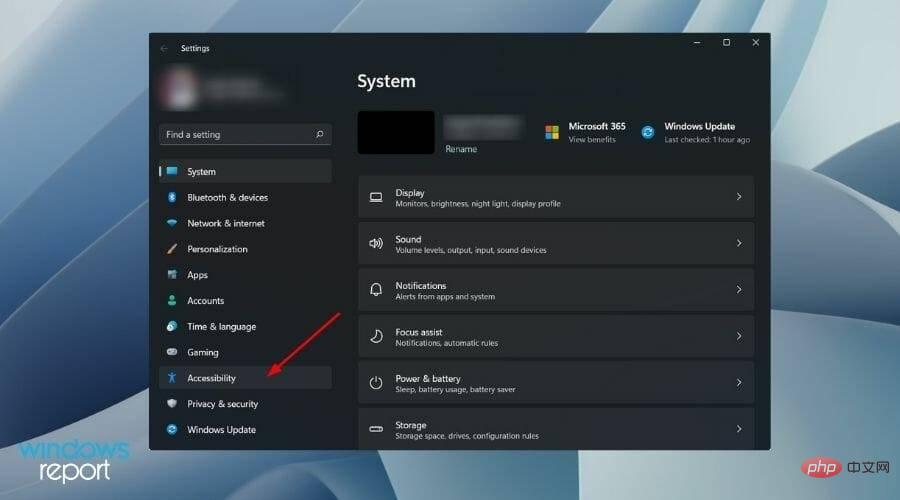
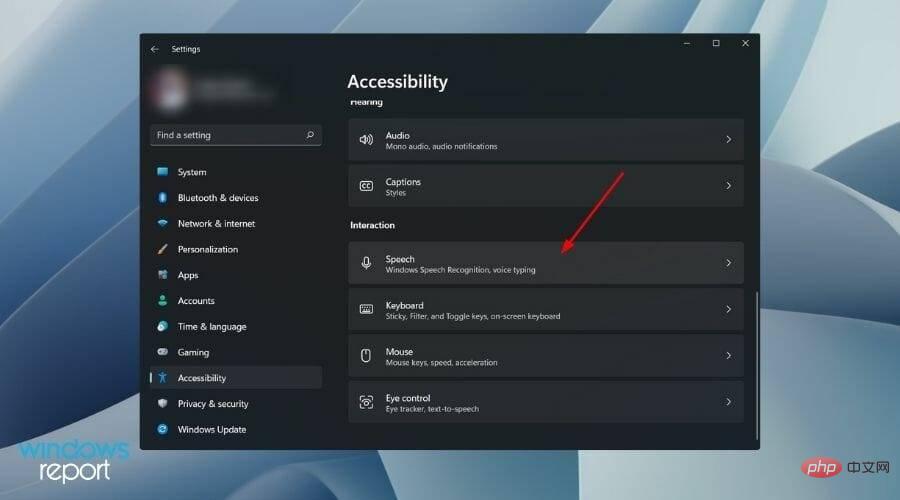
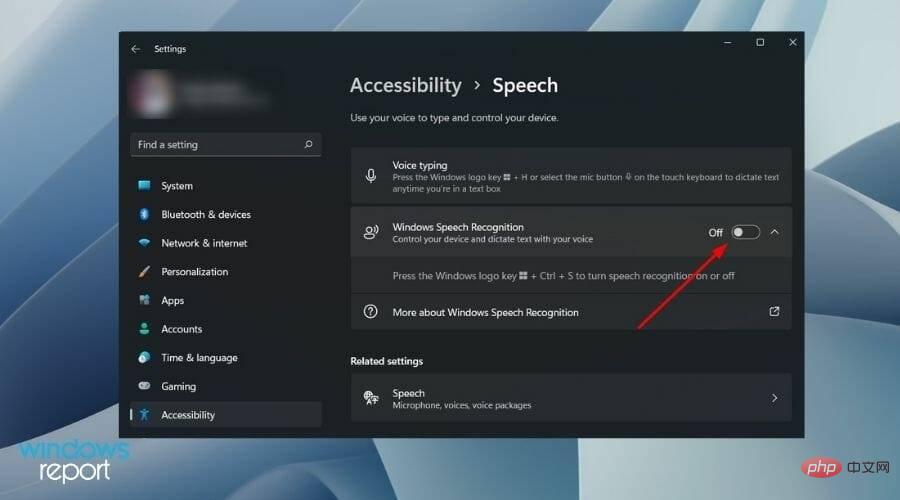
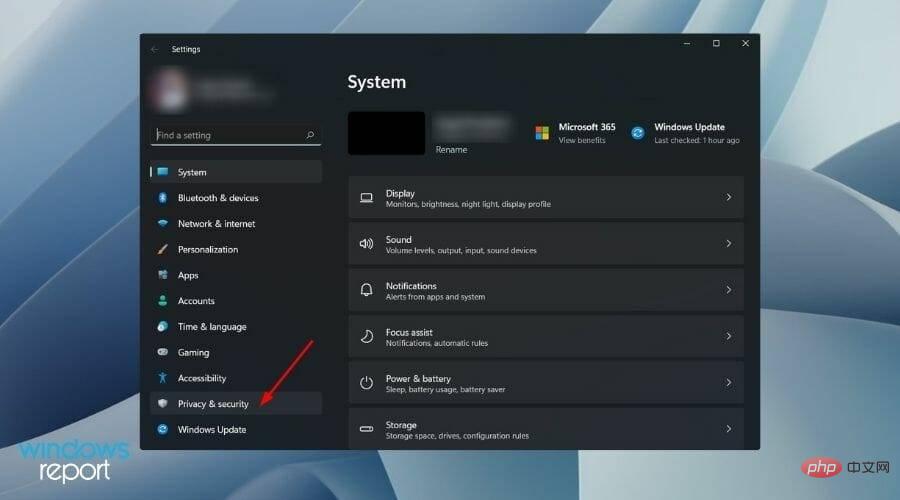
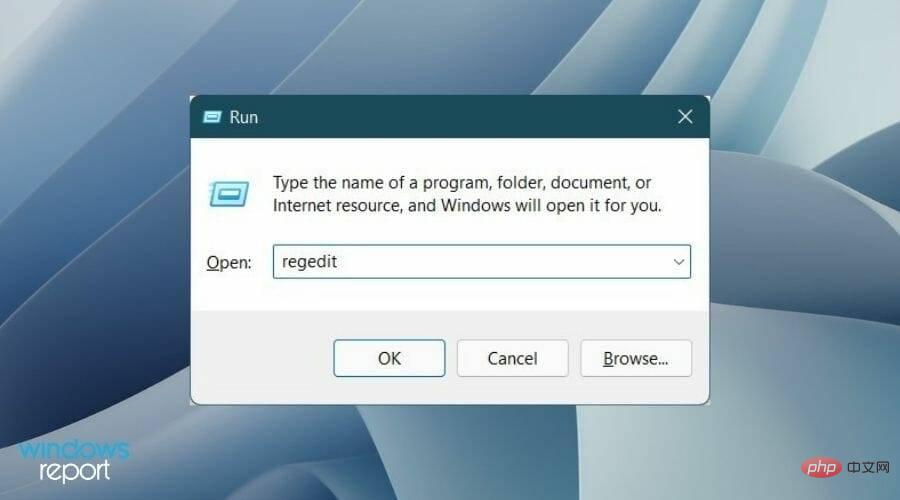
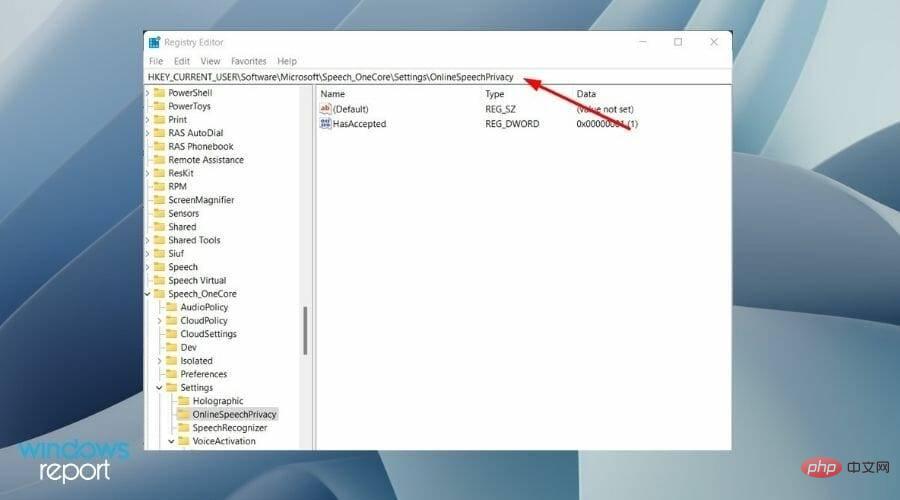
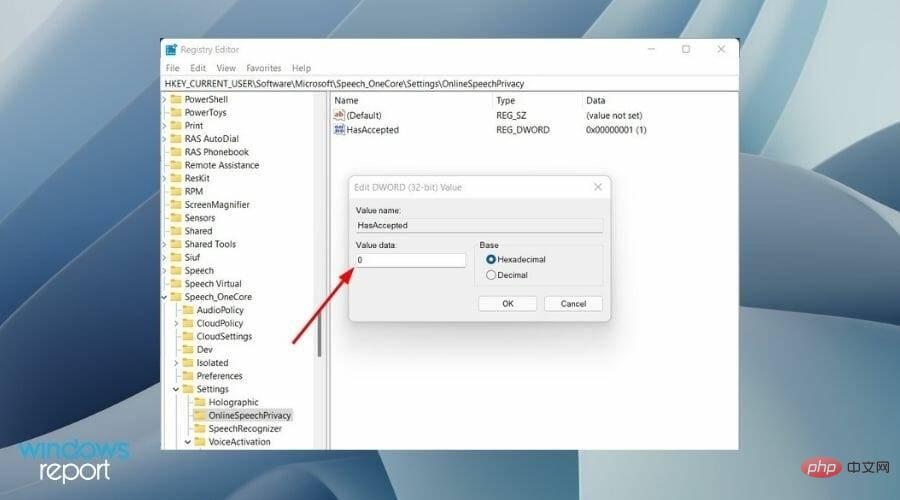
 Eclipse-Tutorial
Eclipse-Tutorial Der Kern der Computersystemsoftware
Der Kern der Computersystemsoftware So lösen Sie das Problem, dass diese Windows-Kopie nicht echt ist
So lösen Sie das Problem, dass diese Windows-Kopie nicht echt ist Python-Nummer zum String
Python-Nummer zum String Was sind die Befehle zur Datenträgerbereinigung?
Was sind die Befehle zur Datenträgerbereinigung? Alle Verwendungen von Cloud-Servern
Alle Verwendungen von Cloud-Servern So beheben Sie die Zeitüberschreitung des Vorgangs
So beheben Sie die Zeitüberschreitung des Vorgangs Benutzergruppe unter Linux löschen
Benutzergruppe unter Linux löschen



