
Die Methode, die Sie zum Anwenden von Hochstellung in Excel verwenden, hängt davon ab, ob Sie sie auf Zellen anwenden, die Text oder Zahlen enthalten. Wenn Sie hochgestellten Text auf Text anwenden möchten, können Sie dies mit Zellen formatieren tun.
So wenden Sie Hochstellung auf Text in Excel an:
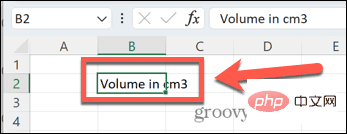
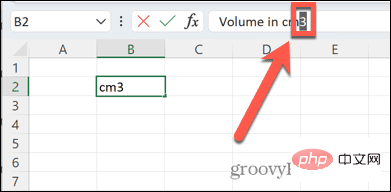
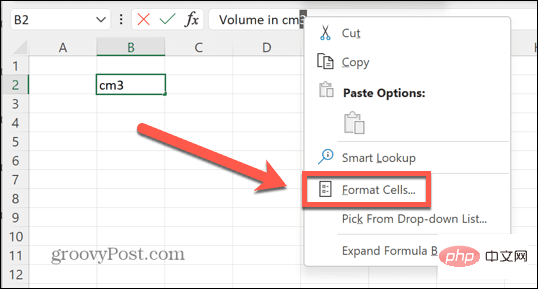
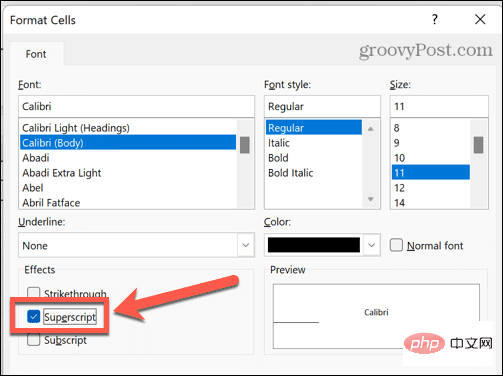
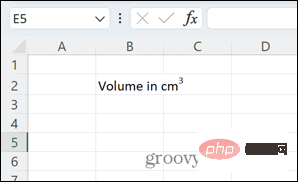
Wenn Sie in Excel viel hochgestellten Text hinzufügen möchten, können Sie den Vorgang beschleunigen, indem Sie der Multifunktionsleiste eine hochgestellte Schaltfläche hinzufügen. Dadurch können Sie Text mit nur einem Klick in hochgestellten Text umwandeln.
So fügen Sie Excel eine Schaltfläche „Hochgestellt“ hinzu:
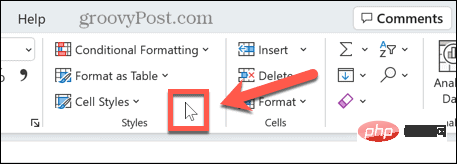
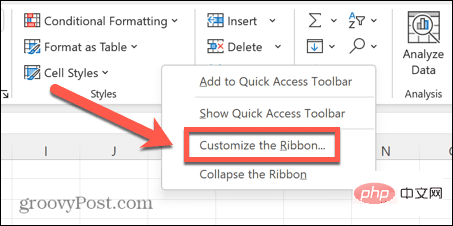
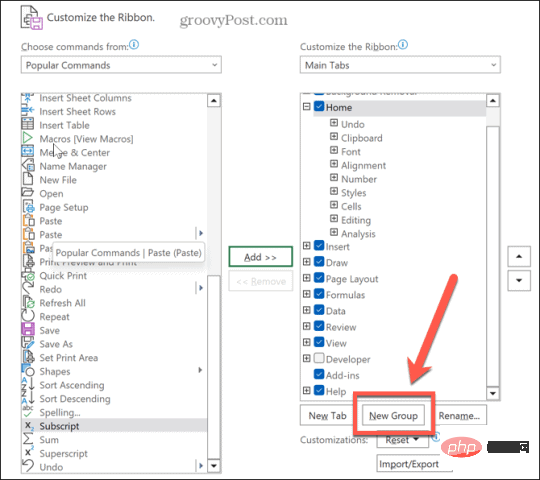
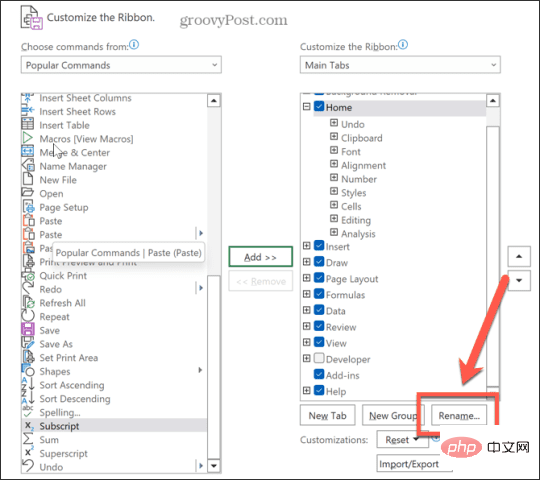
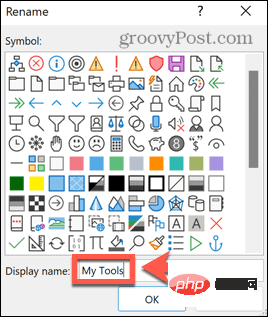
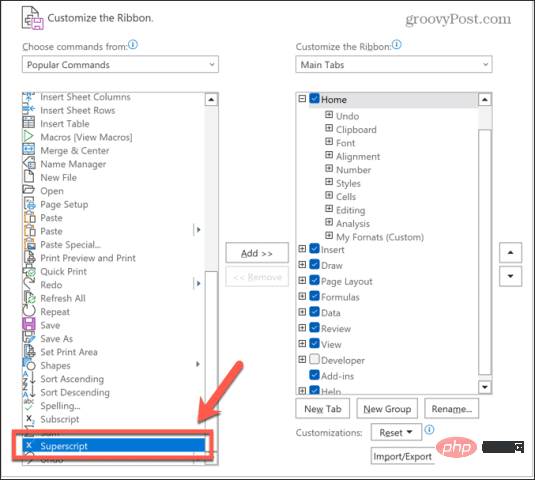
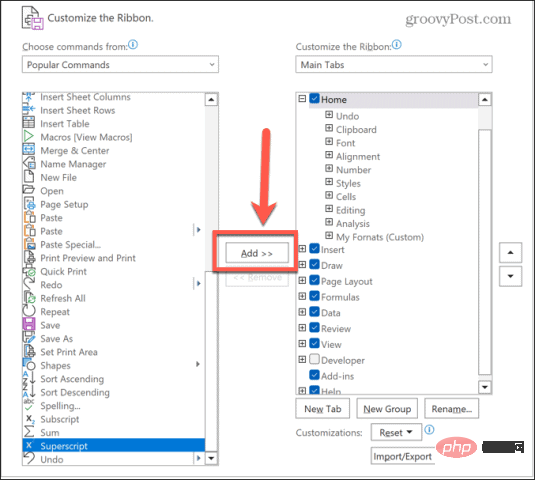
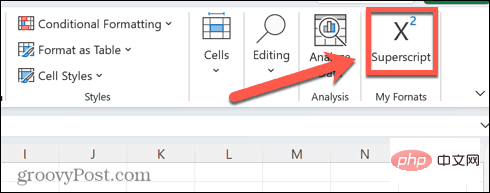
Die obige Methode funktioniert nicht, wenn Sie in Excel mit Zahlen oder Gleichungen arbeiten. Wenn Sie außerhalb der Zelle klicken, kehrt die Zahl in ihr Standardformat zurück. Sie können Zahlen in Excel jedoch auf verschiedene Arten hochstellen.
Sie können Gleichungen in Excel einfügen und zahlreiche voreingestellte Mathematiklayouts nutzen. Dazu gehört die Option, einen Wert als Hochstellung eines anderen Werts zu schreiben. Sie können Gleichungen in Excel auf verschiedene Arten erstellen.
Am einfachsten ist es, den Gleichungseditor zu verwenden, mit dem Sie Gleichungen in einem Format Ihrer Wahl erstellen können. Durch die Verwendung des hochgestellten Formats können Sie schnell hochgestellte Zeichen erstellen.
Formeln in Excel einfügen:


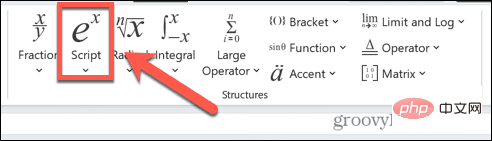
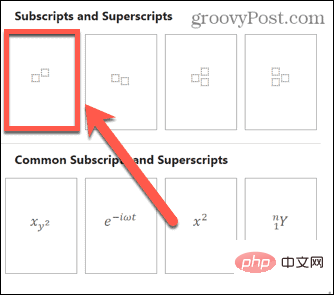
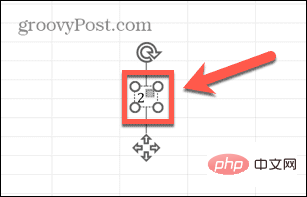
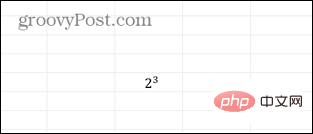
Eine weitere Option ist die Verwendung der Funktion Freihandgleichungen, die besonders nützlich ist, wenn Sie komplexere Gleichungen erstellen. Mit dieser Funktion können Sie mit dem Cursor eine Gleichung schreiben, die von Excel in Text umgewandelt wird.
Erstellen Sie einen hochgestellten Index mit der Tintengleichung:


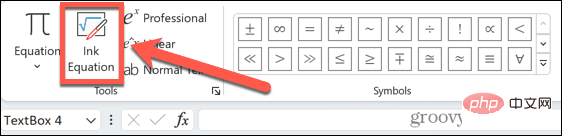
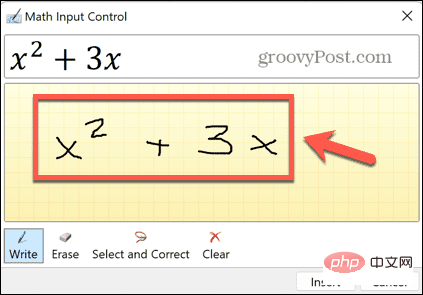
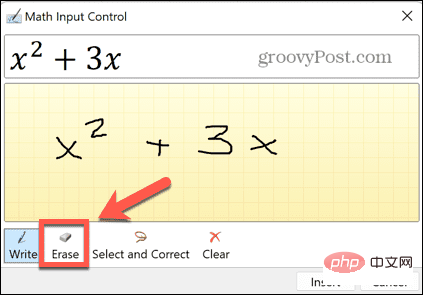
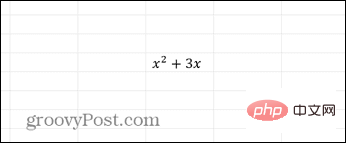
Wenn der hochgestellte Wert, den Sie einfügen möchten, 1, 2 oder 3 ist, gibt es eine weitere schnelle Möglichkeit, hochgestellte Zahlen zu Zahlen hinzuzufügen. Sie können Zeichencodes verwenden, um diese Zeichen durch Drücken einer Reihe von Tastenkombinationen einzufügen.
Sie benötigen eine Tastatur mit Nummernblock, da diese nur mit den Nummernblocktasten und nicht mit den Nummerntasten in der oberen Reihe der Tastatur funktioniert. Wenn Ihre Tastatur keinen Nummernblock hat, können Sie stattdessen die Bildschirmtastatur verwenden.
Fügen Sie einen hochgestellten Wert mithilfe des Zeichencodes hinzu:

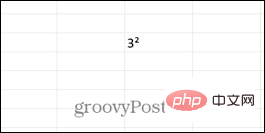
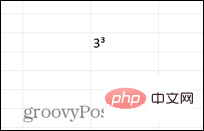
Mit denselben Codes können Sie auch hochgestellte Zahlen durch Formeln einfügen. Excel wandelt Ihre Formel in einen hochgestellten Wert um, indem es ihn mit dem entsprechenden Zeichencode einfügt.
So fügen Sie hochgestellte Zeichen mit der Formel ein:
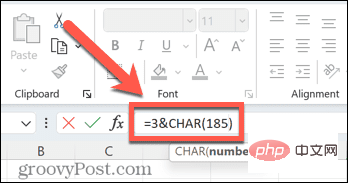

Wenn Sie lernen, wie man in Excel hochgestellte Zeichen verwendet, können Sie mehr als nur Standardwerte verwenden. Sie können jetzt Excel mit Gleichungen verwenden oder einfach Maßeinheiten korrekt anzeigen. Es gibt viele andere Möglichkeiten, mehr Funktionalität in Excel zu öffnen.
Das obige ist der detaillierte Inhalt vonSo verwenden Sie hochgestellte Zeichen in Excel. Für weitere Informationen folgen Sie bitte anderen verwandten Artikeln auf der PHP chinesischen Website!
 Zellsumme
Zellsumme
 Welche Daten speichert der Redis-Cache im Allgemeinen?
Welche Daten speichert der Redis-Cache im Allgemeinen?
 So kaufen Sie Dogecoin
So kaufen Sie Dogecoin
 Was sind die chinesischen Programmiersprachen?
Was sind die chinesischen Programmiersprachen?
 So löschen Sie ein Verzeichnis unter LINUX
So löschen Sie ein Verzeichnis unter LINUX
 So deaktivieren Sie die ICS-Netzwerkfreigabe
So deaktivieren Sie die ICS-Netzwerkfreigabe
 Regulärer Ausdruck enthält nicht
Regulärer Ausdruck enthält nicht
 Was soll ich tun, wenn der Druckspooler nicht gestartet werden kann?
Was soll ich tun, wenn der Druckspooler nicht gestartet werden kann?




