
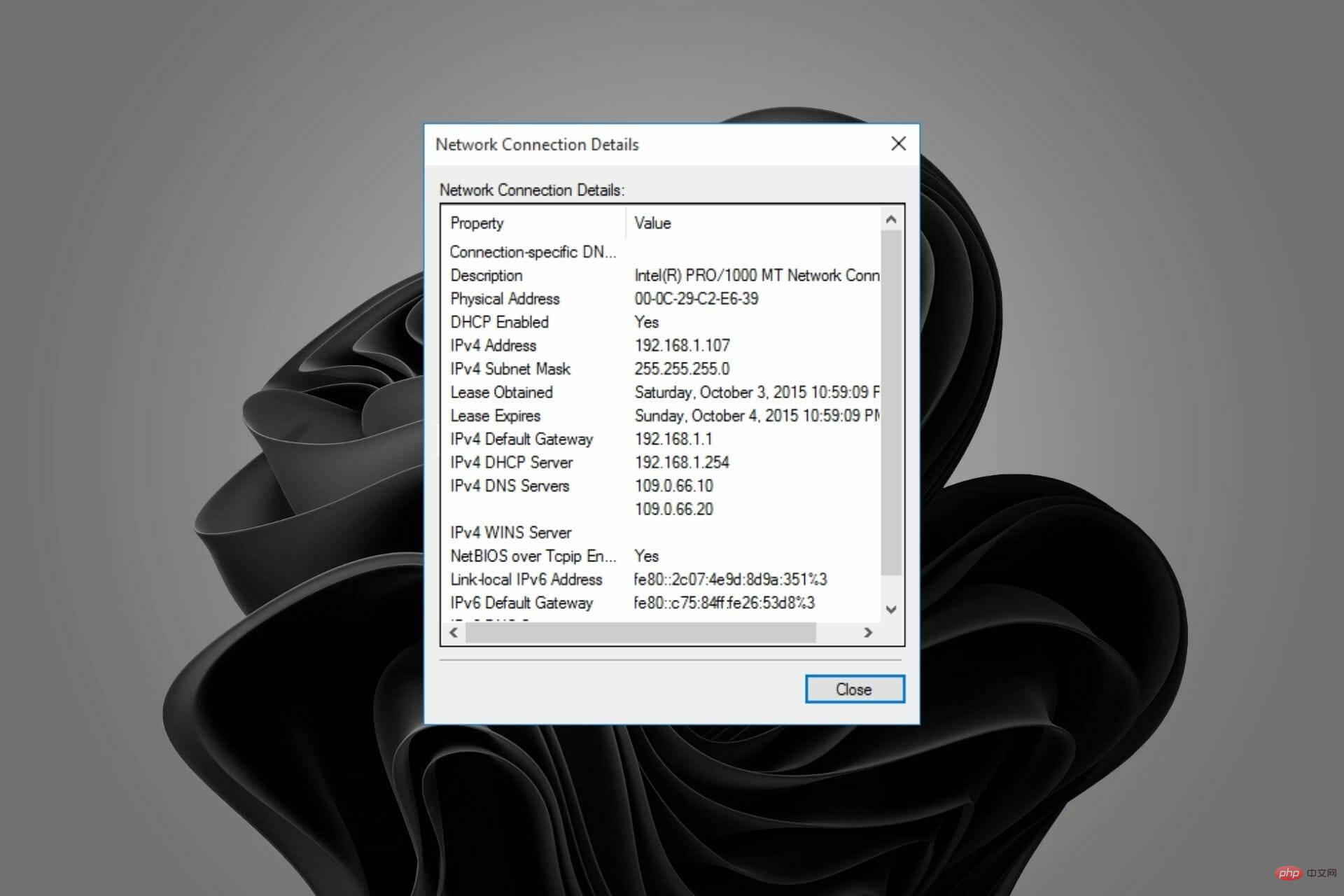
Eine statische IP-Adresse ist eine unveränderliche Nummer, die einem Computer von einem Internetdienstanbieter (ISP) zugewiesen wird. Es wird verwendet, um vorübergehend eine bestimmte Adresse und nicht eine Gruppe zu identifizieren.
Gamer, die Website-Hosting und Voice over Internet Protocol (VoIP)-Dienste betreiben, werden feststellen, dass statische IPs für ihre Aktivitäten am besten geeignet sind.
Es gibt viele Gründe, warum eine statische IP-Adresse gültig ist. Wenn Sie beispielsweise Ihre Web- oder E-Mail-Server hosten, benötigen Sie einen, damit Sie diese konfigurieren können.
Dies ist jedoch bei dynamischen IPs nicht möglich, da diese vor der Änderung nur für eine begrenzte Zeit funktionieren.
Normalerweise wird einem Benutzer eine bestimmte dynamische IP-Adresse zugewiesen, solange sein Modem verbunden bleibt. Dies kann sich jedoch ändern, wenn die Verbindung getrennt und zu einem anderen Zeitpunkt wieder hergestellt wird.
Für Internetverbindungen können sowohl statische als auch dynamische IP-Adressen verwendet werden. ISPs weisen Unternehmen jedoch häufig statische IP-Adressen zu, da diese zuverlässiger und vorhersehbarer sind als dynamische IP-Adressen.
Statische Adressen können für die notwendige Zuverlässigkeit und Vorhersehbarkeit verwendet werden, beispielsweise bei Spielen oder Videokonferenzen.
Wenn Sie neu im Netzwerkbereich sind und die Begriffe „statische IP“ oder „dynamische IP-Adresse“ gehört haben und sich fragen, was der Unterschied ist, finden Sie hier einen kurzen Überblick.
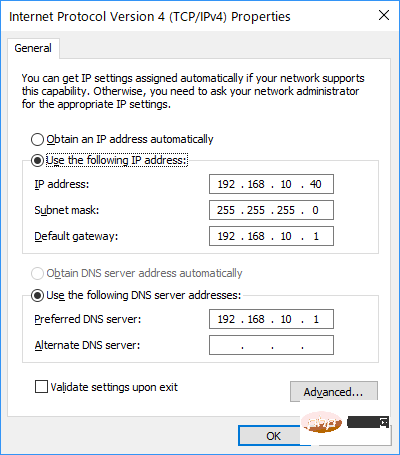
Einfach ausgedrückt: Eine statische IP-Adresse ändert sich nicht. Stattdessen stellen Sie es manuell ein und es bleibt so, bis Sie es ändern.
Dynamische IPAdressen ändern sich von Zeit zu Zeit und werden von Ihrem Internetdienstanbieter (ISP) vergeben.
statisch IP-Adresse gibt Ihnen mehr Kontrolle über Ihre Verbindung, da Sie immer denselben Computer im Netzwerk finden können, indem Sie jedes Mal dieselbe Adresse eingeben.
Das Einrichten einer statischen IP ist besonders nützlich, wenn Sie auf Ihren Computer zugreifen oder einen Server remote betreiben müssen. Wenn Sie beispielsweise eine dynamische IP-Adresse haben, können Sie nicht aus der Ferne auf Ihren Computer zugreifen, da Sie die Adresse nicht kennen.
Einige Vorteile der Verwendung einer statischen IP-Adresse sind:
Nachteile der Verwendung einer statischen IP-Adresse:
Das Einrichten einer statischen IP-Adresse ist einfach und kann auf verschiedene Arten erfolgen. Bitte folgen Sie der Anleitung unten, um es einzurichten.
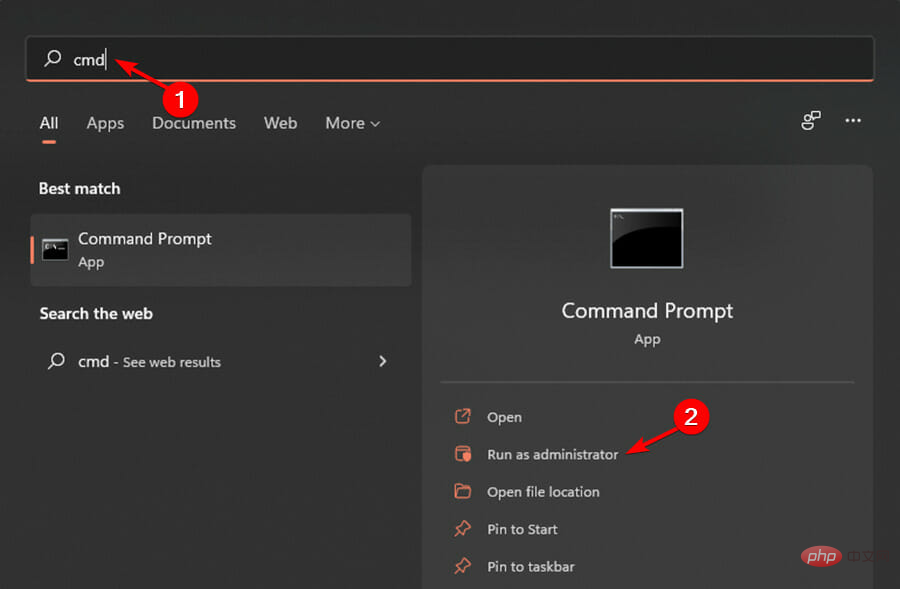
<code><strong> ipconfig /all</strong>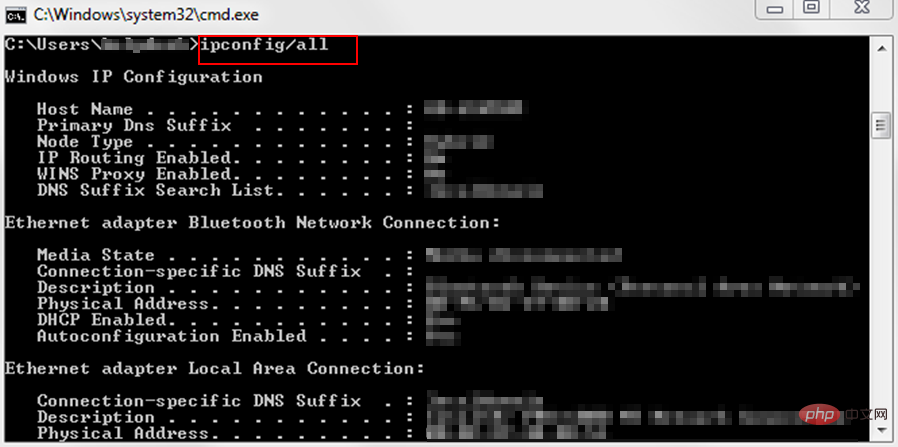
<strong>netsh interface ip set address name="Ethernet0" static 10.1.2.220 255.255.255.0 10.1.2.1</strong>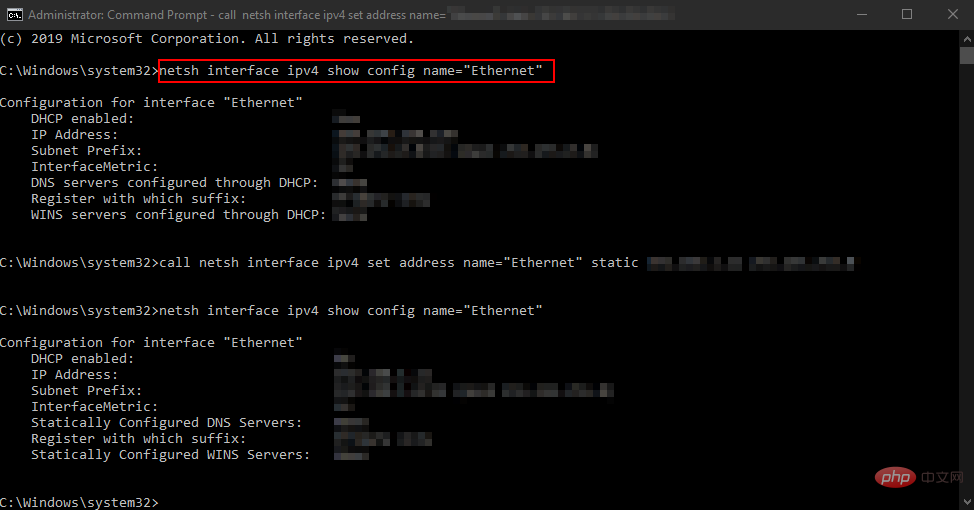
<strong>netsh interface ip add dns name="Ethernet0" 8.8.8.8 index=2</strong> ipconfig /all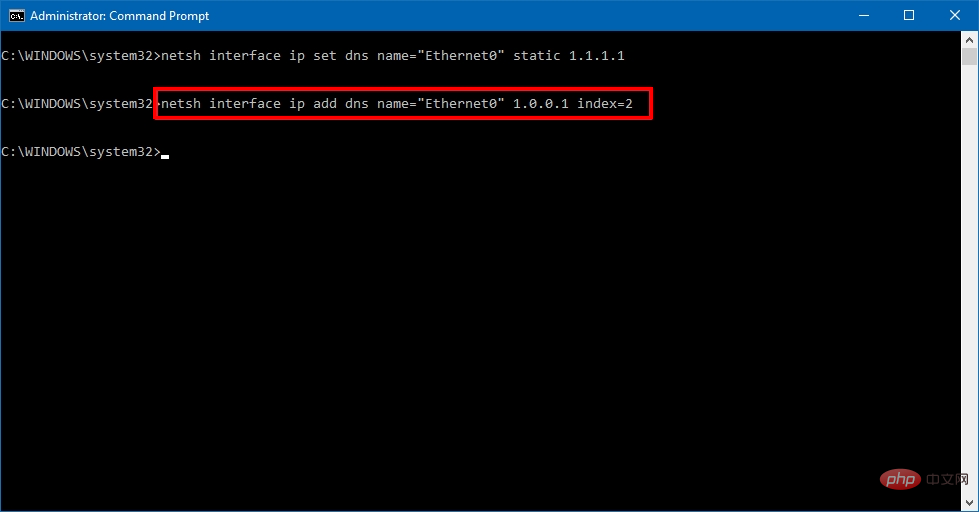

<h3>netsh interface ip set address name="Ethernet0" static 10.1.2.220 255.255. 255,0 10.1.2.1</h3>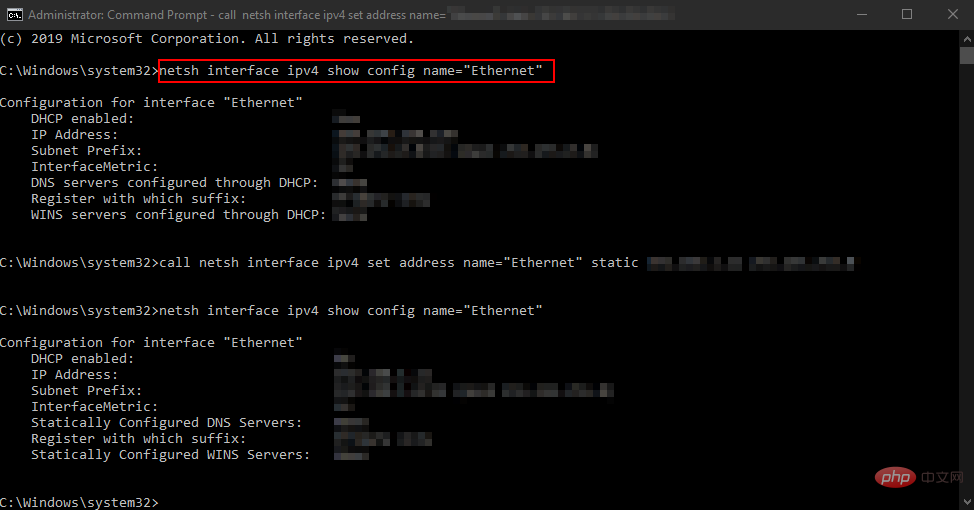
<kbd>netsh interface ip add dns name="Ethernet0" 8.8.8.8 index=2</kbd>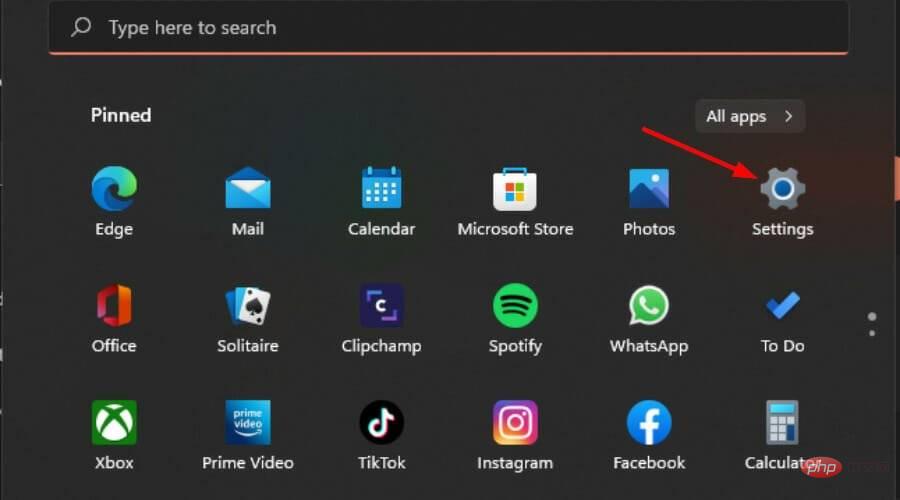
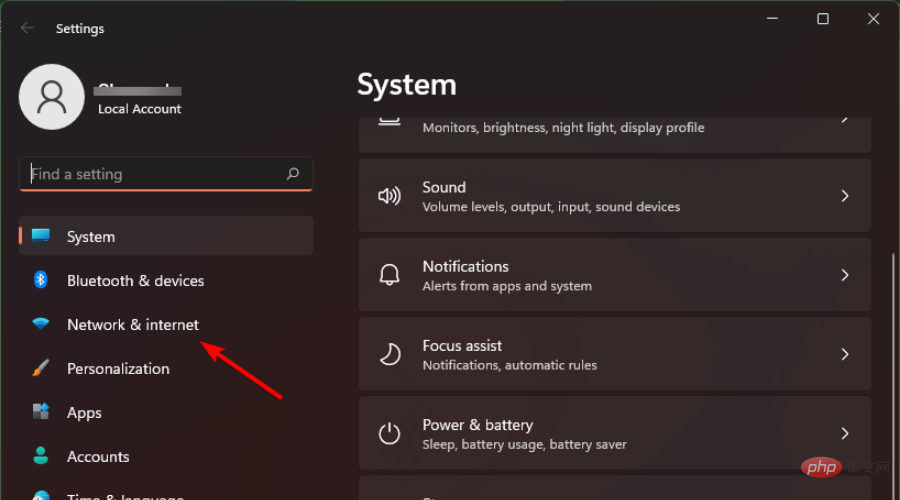
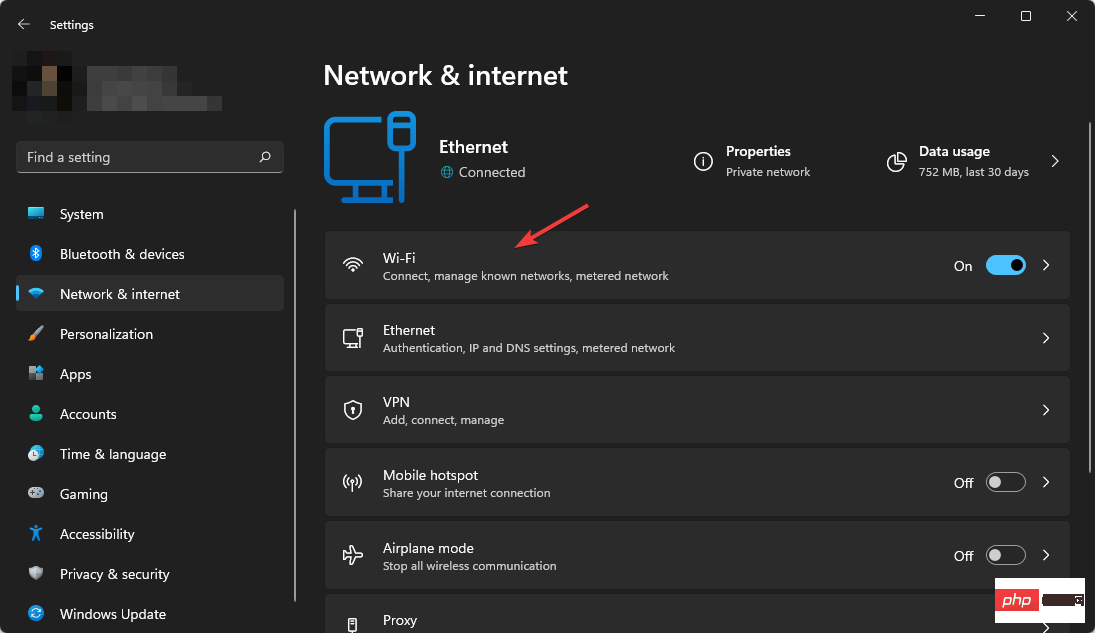 , um die Einstellungen zu öffnen.
, um die Einstellungen zu öffnen. 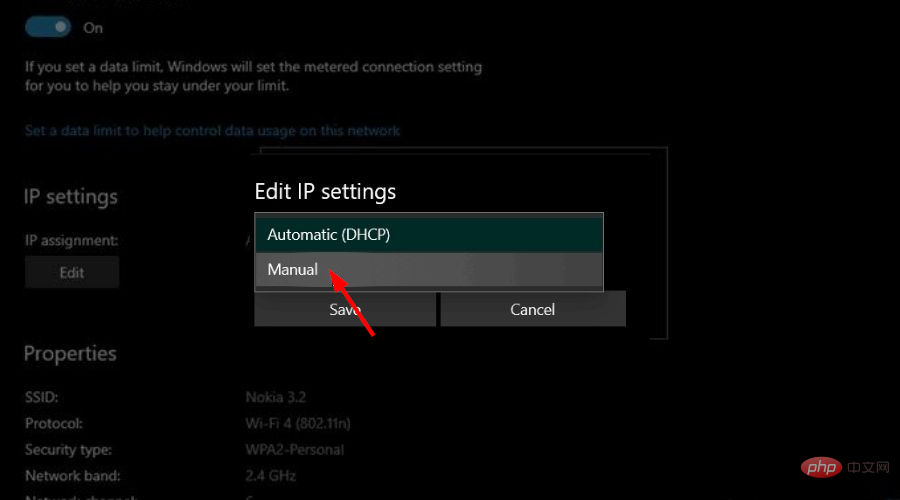 und klicken Sie auf Öffnen.
und klicken Sie auf Öffnen. 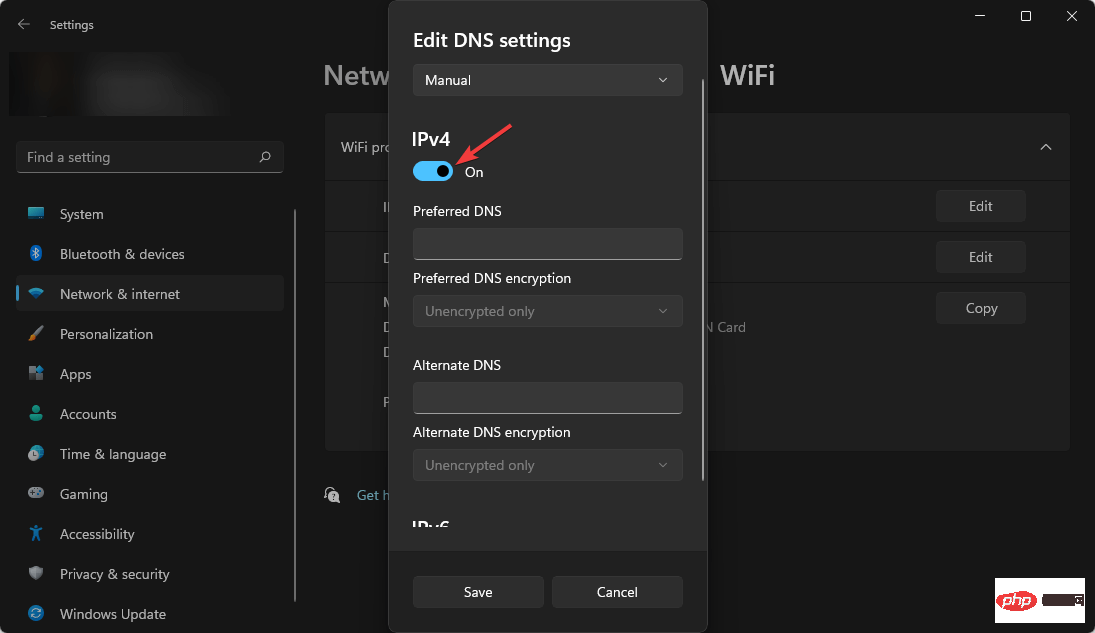 Klicken Sie auf
Klicken Sie auf 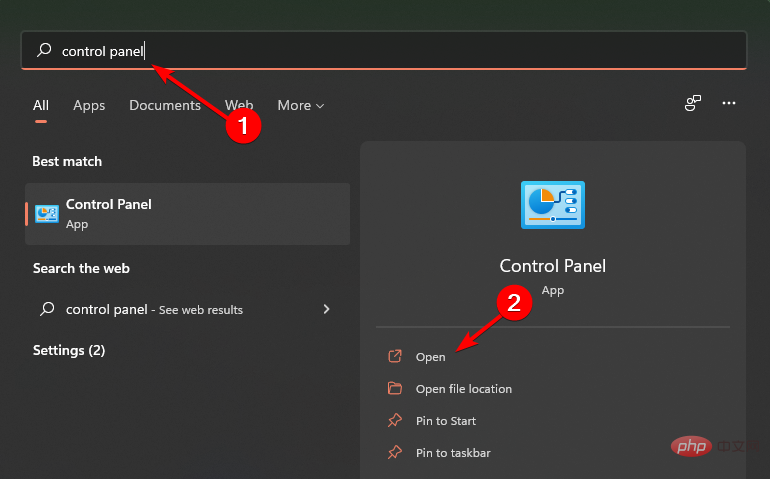
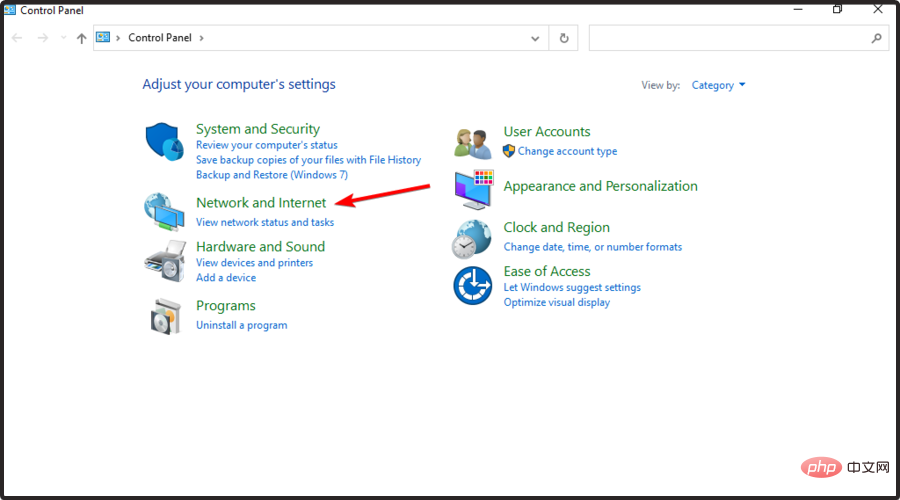
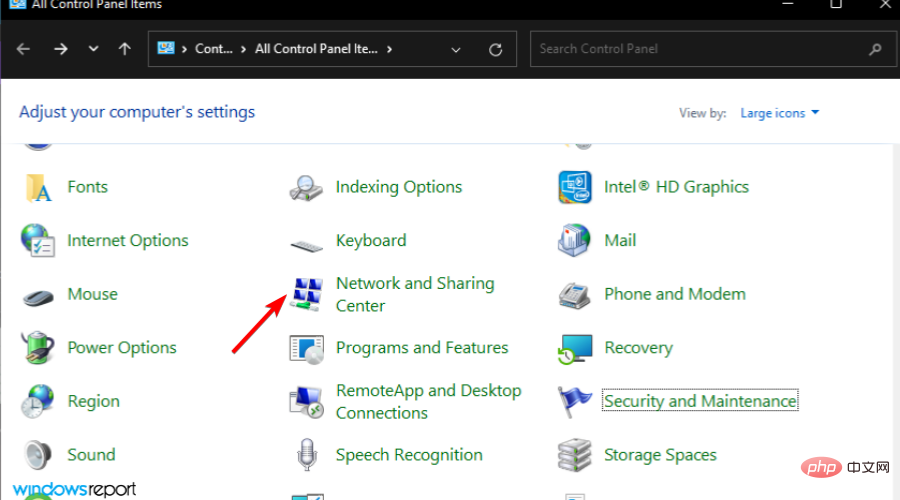
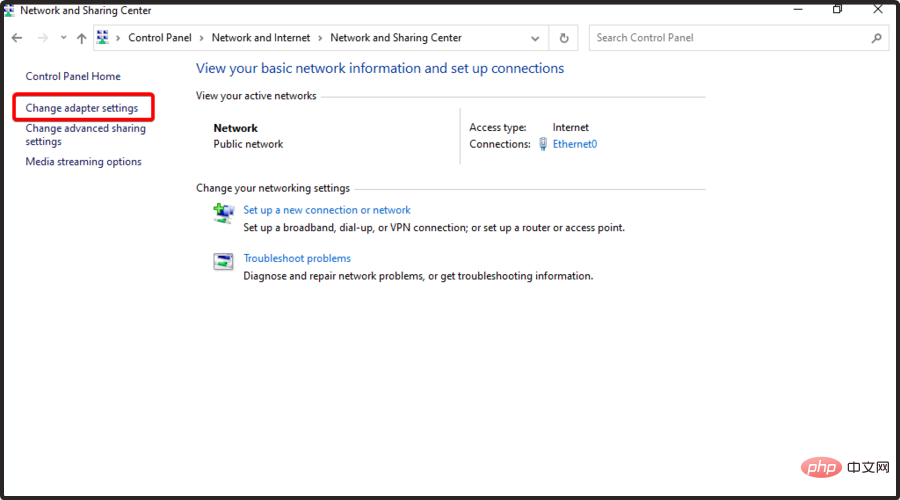 Navigieren Sie zum Web und zum Internet.
Navigieren Sie zum Web und zum Internet. 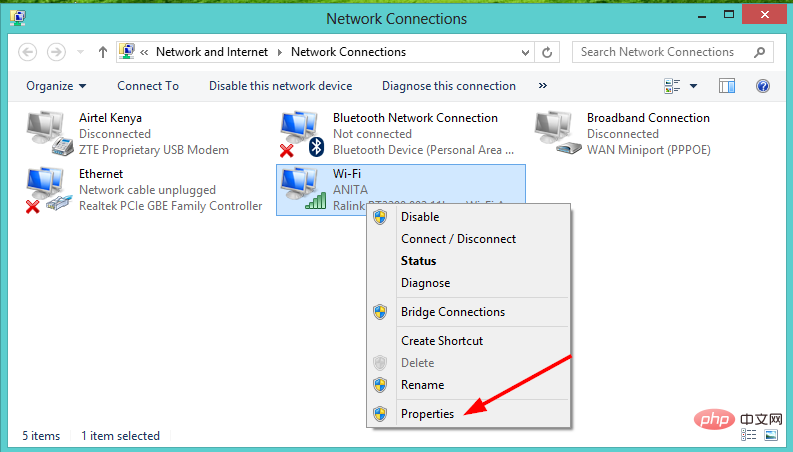 .
. 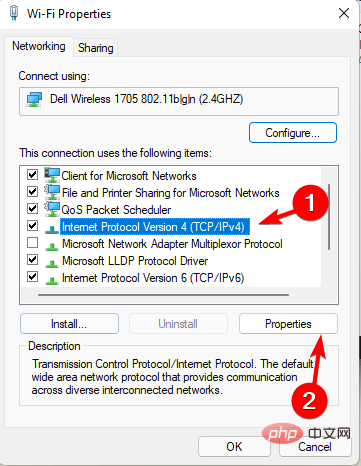
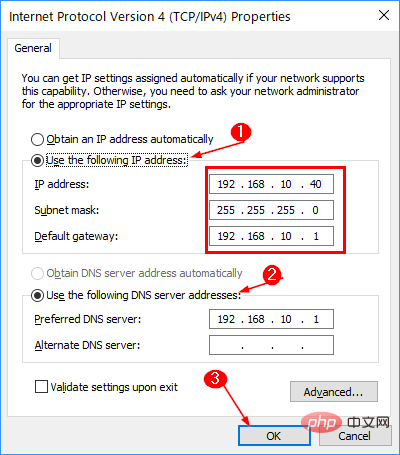
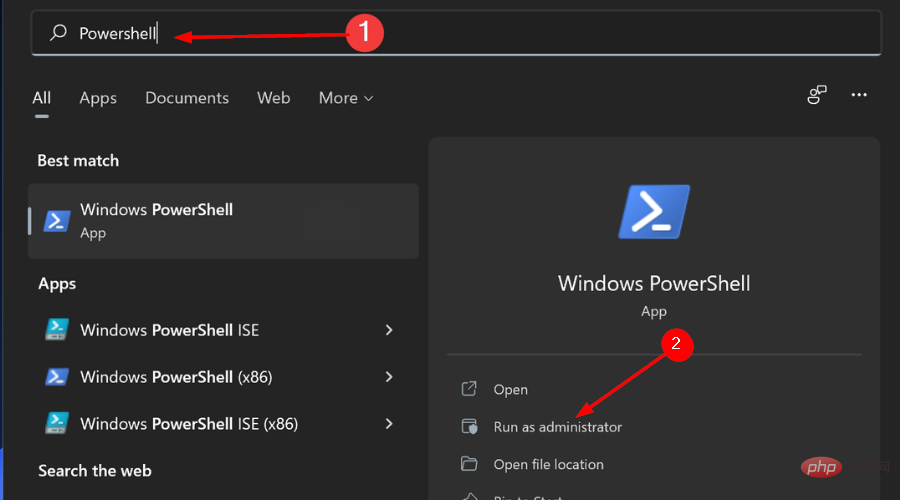
<code><strong>Get-NetIPConfiguration</strong>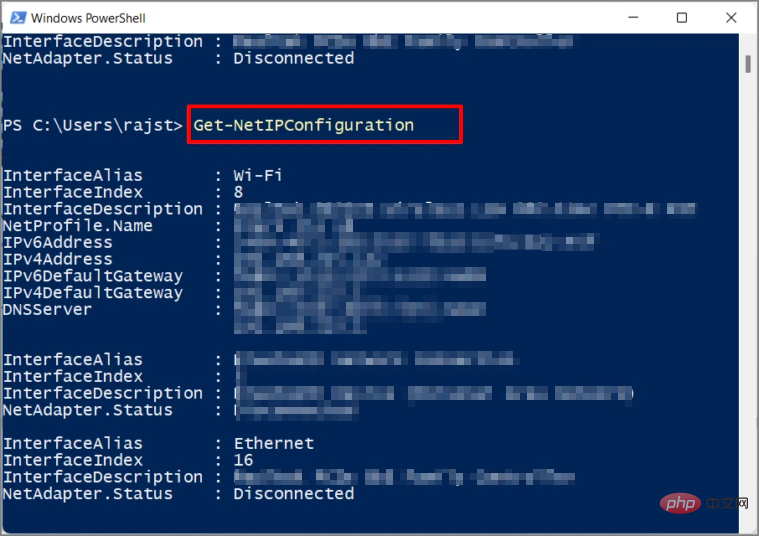
<strong>New-NetIPAddress -InterfaceIndex 4 -IPAddress 10.1.2.220 -PrefixLength 24 -DefaultGateway 10.1.2.1</strong> <strong>Set-DnsClientServerAddress -InterfaceIndex 4 -ServerAddresses 10.1.2.1 </strong>Get-NetIPConfiguration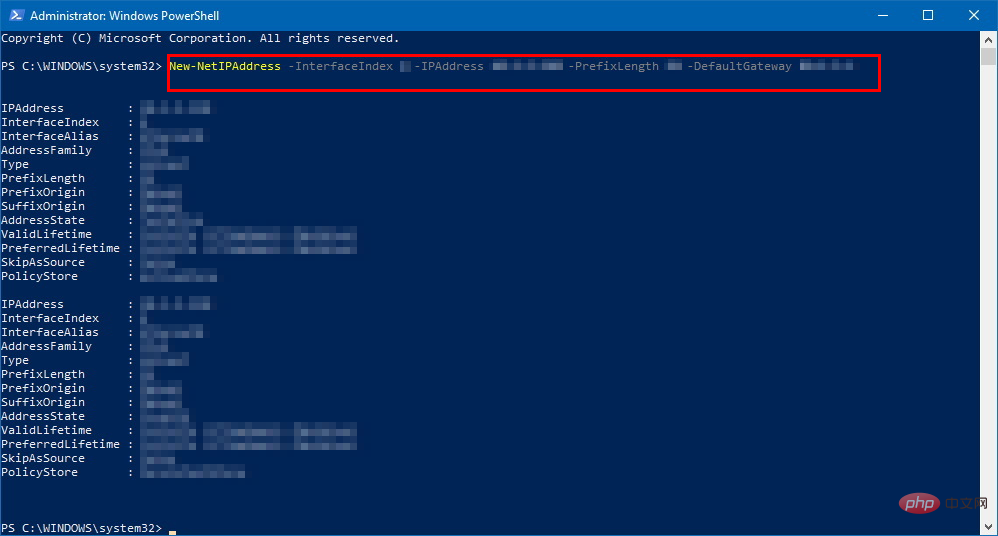

<h3>New-NetIPAddress -InterfaceIndex 4 -IPAddress 10.1.2.220 -PrefixLength 24 -DefaultGateway 10.1.2.1</h3> <p class="hide-mobile hide-tablet">Set- DnsClientServerAddress -InterfaceIndex 4 -ServerAddresses 10.1.2.1 <strong></strong></p>Wird eine statische IP die Internetgeschwindigkeit erhöhen?
Expertentipp: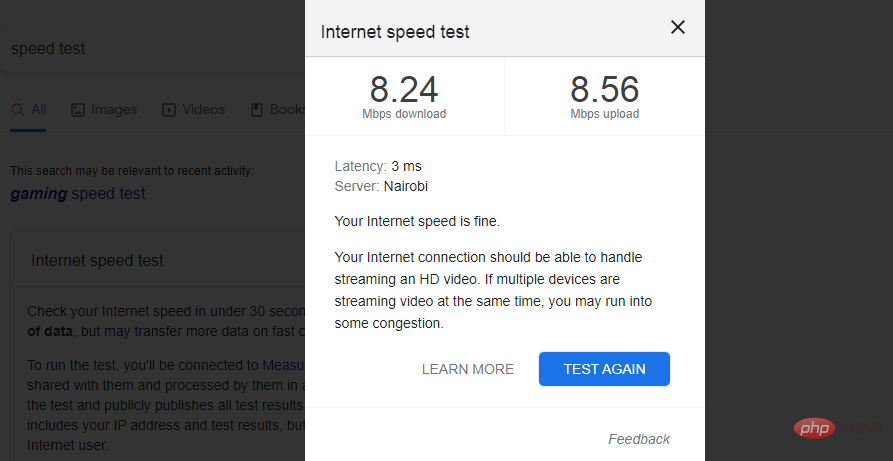 Klicken Sie hier, um es herunterzuladen und mit der Reparatur zu beginnen.
Klicken Sie hier, um es herunterzuladen und mit der Reparatur zu beginnen. Die Stabilität einer statischen IP-Adresse ist einer der größten Vorteile im Vergleich zu einer dynamischen IP-Adresse. Durch die Verwendung wird Ihre Geschwindigkeit jedoch nicht erhöht, da die Geschwindigkeit Ihrer Internetverbindung dadurch nicht beeinträchtigt wird.
Das obige ist der detaillierte Inhalt von4 Möglichkeiten zum Einrichten und Ändern einer statischen IP auf einem Windows 11-PC. Für weitere Informationen folgen Sie bitte anderen verwandten Artikeln auf der PHP chinesischen Website!
 Wie kann man unterscheiden, ob sich zwei Adressen auf derselben Site befinden?
Wie kann man unterscheiden, ob sich zwei Adressen auf derselben Site befinden?
 Was tun, wenn die CPU-Temperatur zu hoch ist?
Was tun, wenn die CPU-Temperatur zu hoch ist?
 Was ist Systemsoftware?
Was ist Systemsoftware?
 So kaufen und verkaufen Sie Bitcoin legal
So kaufen und verkaufen Sie Bitcoin legal
 Was sind die Marquee-Parameter?
Was sind die Marquee-Parameter?
 So laden Sie den Razer-Maustreiber herunter
So laden Sie den Razer-Maustreiber herunter
 Erstellen Sie Ihren eigenen Git-Server
Erstellen Sie Ihren eigenen Git-Server
 0x80070057 Parameterfehlerlösung
0x80070057 Parameterfehlerlösung




