
Manchmal möchten Benutzer andere Audiodateien in MP3 konvertieren und verwenden zufällig Software wie Audacity, um sie zu bearbeiten und in MP3-Dateien zu konvertieren. Bei der Konvertierung mit Audacity stießen viele Windows-Benutzer jedoch auf Probleme, bei denen sie nicht fortfahren konnten und die Fehlermeldung erhielten: „Das Programm kann nicht gestartet werden, da LAME_ENC.DLL auf Ihrem Computer fehlt. Versuchen Sie, das Programm neu zu installieren, um das Problem zu beheben.“
Audacity-Software erfordert LAME_ENC.dll zum Kodieren von Dateien, wobei LAME bedeutet, dass Lame Aint der MP3-Encoder ist. Der erste und wichtigste Grund ist, dass die Datei lame_enc.dll selbst fehlt, da einige Benutzer sie möglicherweise versehentlich gelöscht haben und auch auf eine Beschädigung der Systemdatei, alte veraltete Audiotreiber auf dem System usw. zurückzuführen sind.
Dieser Artikel zeigt alle möglichen Korrekturen, die Benutzer benötigen, um dieses Problem zu beheben. Wenn Sie sich in der gleichen Situation befinden, lesen Sie weiter, um mehr zu erfahren.
Dieser Fehler tritt hauptsächlich auf, weil die Datei lame_enc.dll aus dem System gelöscht wurde. Sehen wir uns also an, wie Sie sie sicher aus dem Internet herunterladen und die unten erläuterten Schritte befolgen. Installieren Sie sie auf Windows-System.
Schritt 1:Öffnen Sieeine beliebigeBrowser-Appauf Ihrem System, z. B.Google Chrome.
Schritt 2: Öffnen Sie einen neuen Tab, geben Sie die folgende URL in die Adressleiste ein und drücken Sie dieEnter-Taste.
https://lame.buanzo.org/#lamewindl
Schritt 3: Klicken Sie dann auf den unten gezeigten Linklibmp3lame-win-3.99.3.zip, um den Download der DLL-Datei zu starten.
Hinweis:Diese heruntergeladene Dateilibmp3lame-win-3.99.3.zipenthält die Datei lame_enc.dll von der LAME Sourceforge.net-Site, da die Datei lame_enc.dll nicht einfach daraus extrahiert werden kann.
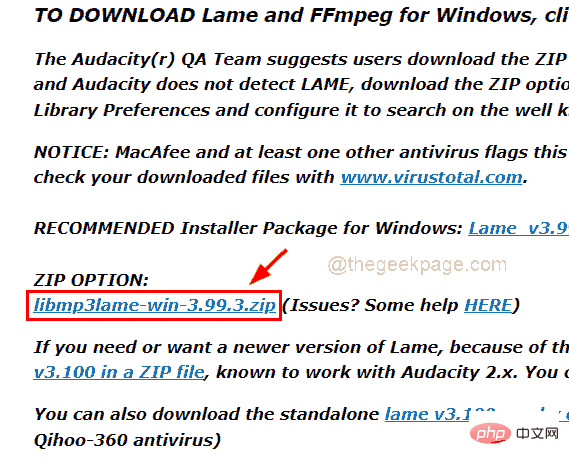
Schritt 4: Nach dem Herunterladen entpackenoderdoppelklickenSie auf die heruntergeladene ZIP-Datei, um sie zu öffnen,kopierenSie dann die Datei und fügen sie in einen anderen Ordner ein.
Schritt 5: Als nächstesöffnendieAudacity-Software auf Ihrem System.
Schritt 6: Navigieren Sie überBearbeitenin der oberen Leiste des Audacity-Fensters und klicken Sie in der Liste aufEinstellungen, wie unten gezeigt.
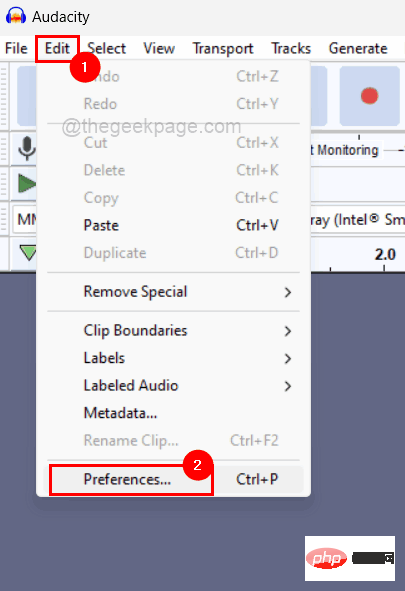
Schritt 8: Klicken Sie auf die Schaltfläche „
Positionierung“ unter „MP3-Exportbibliothek“ oben rechts im Fenster „Einstellungen“, wie im Bild unten gezeigt.HINWEIS:Wenn die Schaltfläche zum Suchen auf Ihrem Audacity nicht angezeigt wird, machen Sie sich keine Sorgen, denn LAME MP3 verfügt über die neueste integrierte Software, die mit der Audacity-Software geliefert wird, wenn diese neu auf Ihrem System installiert wird.
Schritt 11: Navigieren Sie später zu der Datei lame_enc.dll, die Sie kopiert und in einen anderen Ordner eingefügt haben, wählen Sie sie aus und klicken Sie im Fenster „Einstellungen“ auf „
OK“, und schon sind Sie fertig.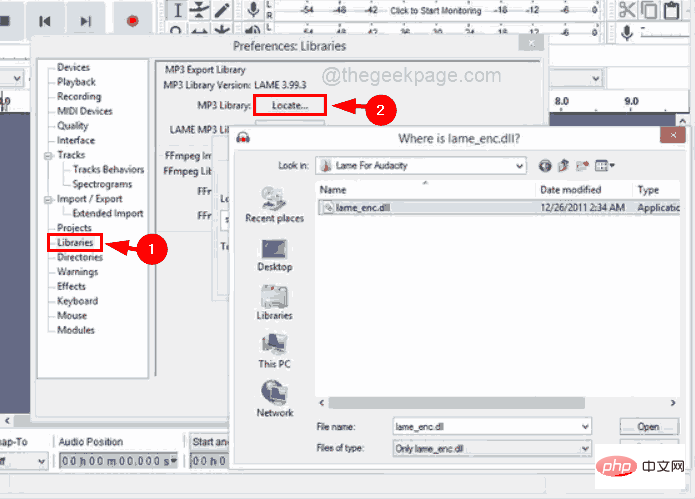
Schritt 7: Starten Sie nun das System neu und prüfen Sie nach dem Systemstart, ob das Problem weiterhin besteht.Fix 2 – Installieren Sie die Datei LAME_ENC.DLL auf einem Windows-System.
Schritt 1: Öffnen Sie die Webbrowser-Anwendung auf Ihrem System, z. B. Google Chrome.
.
Schritt 3: Klicken Sie anschließend auf die grüneDownload-Schaltfläche, wie im Screenshot unten gezeigt.
Schritt 4: Dadurch wird der Download der tar.gz-Datei auf Ihr System gestartet.
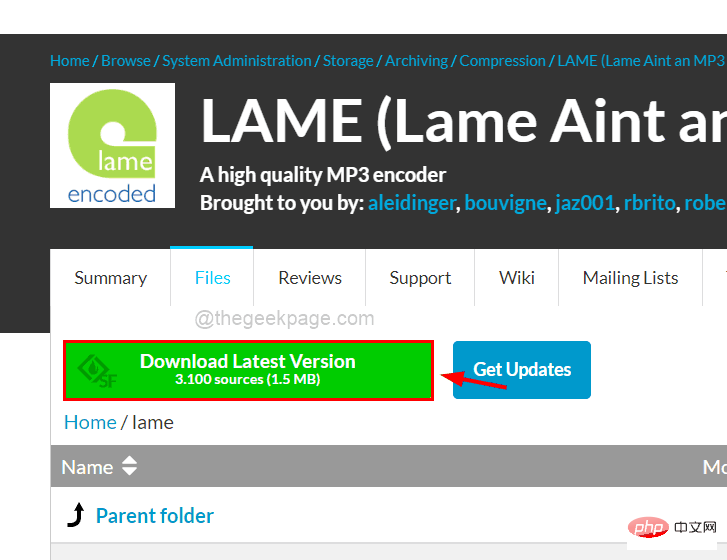
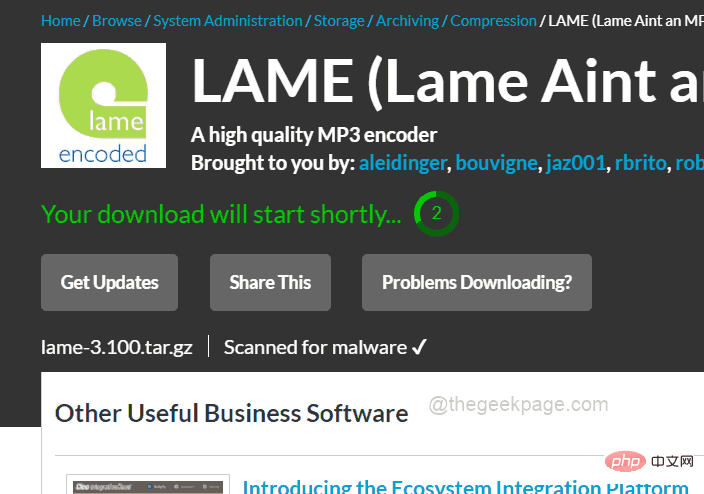 Schritt 6: Gehen Sie dann mit dem Datei-Explorer zu
Schritt 6: Gehen Sie dann mit dem Datei-Explorer zu
und fügen Sie die kopierte Datei lame_enc.dll in diesen Ordner ein.
Schritt 7: Schließen Sie anschließend den Ordner und starten Sie das System neu, um zu sehen, ob das Problem behoben ist.Fix 3 – Führen Sie einen SFC-Scan auf Ihrem System durch.
Beschädigte Systemdatendateien können ebenfalls der Grund für diesen Fehler sein. Die Datei lame_enc.dll fehlt möglicherweise nicht wirklich, aber andere beschädigte Dateien können dieses Problem mit der Audacity-Software verursachen.
Schritt 1: Drücken Sie gleichzeitig die Windows-TastenundR, um das FeldAusführenBefehlzu öffnen.
Schritt 2: Geben Sie danncmdein und drücken Sie gleichzeitig die TastenSTRG, UMSCHALTundENTER, um einerhöhtes Eingabeaufforderungsfensterauf Ihrem System zu öffnen.
HINWEIS:Sie müssen die Aufforderung zur Benutzerzugriffskontrolle akzeptieren, um fortzufahren.
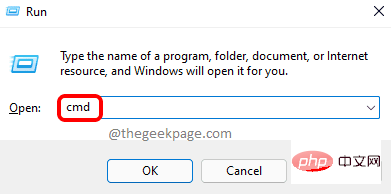
sfc /scannowein und drücken Sie dieEingabetaste, um mit der Suche nach beschädigten Datendateien zu beginnen.
Schritt 4: Sie müssen warten, bis der Scan abgeschlossen ist. Sobald er abgeschlossen ist, werden Ihnen ggf. alle beschädigten Systemdateien angezeigt.Hinweis:Bitte ersetzen Sie die gefundenen beschädigten Dateien.
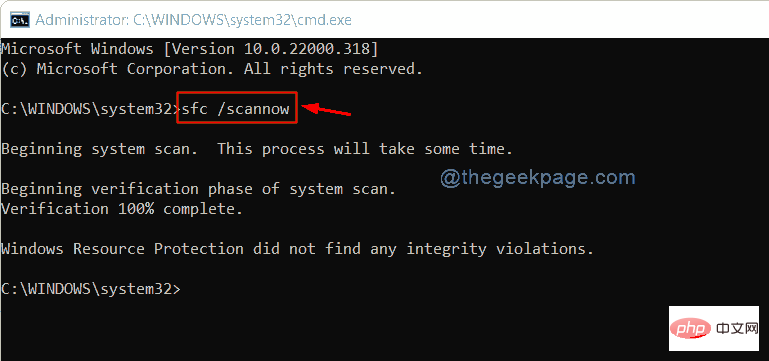
WindowsundXauf Ihrer Tastatur, um die Kontextmenüliste der Schaltfläche „Start“ anzuzeigen.
Schritt 2: Drücken Sie dann dieM-Taste, um das FensterGeräteManagerzu öffnen.
Schritt 3: Sobald sich das Fenster „Geräte-Manager“ öffnet, doppelklicken Sie auf die Option „Sounds“, „Video- und Gamecontroller“, um sie zu erweitern und alle darunter installierten Treiber anzuzeigen.Schritt 4:Klicken Sie mit der rechten Maustasteauf jedenTreiber
und wählen Sie die OptionTreiber aktualisierenaus dem Kontextmenü, um den Treiber zu aktualisieren, wie im Bild unten gezeigt.Schritt 5: Befolgen Sie dann die Anweisungen auf dem Bildschirm, um den Aktualisierungsvorgang abzuschließen.
Schritt 6: Nachdem Sie alle Audiotreiber aktualisiert haben, schließen Sie den Geräte-Manager.
Schritt 7: Überprüfen Sie nun, ob das Problem behoben ist.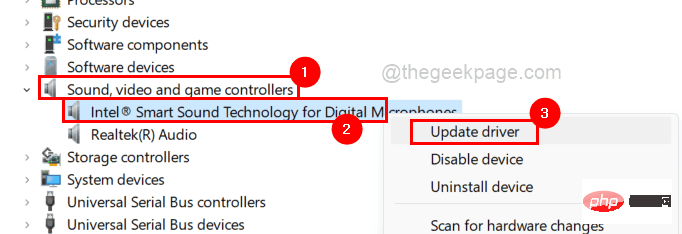
Windows + R
, um das Feld „Befehl ausführen“ zu öffnen.Schritt 2: Als nächstes müssen Sierstrui in das Textfeld des Befehlsfelds „Ausführen“ eingeben und dieEingabetastedrücken, um das Fenster „„Systemwiederherstellung“zu öffnen.
Schritt 3: Sobald sich das Fenster „Systemwiederherstellung“ öffnet, klicken Sie unten im Fenster aufWeiter, um wie unten gezeigt fortzufahren.Schritt 4: In diesem Fenster sehen Sie alle vom Benutzer erstellten Systemwiederherstellungspunkte, während das System reibungslos lief.
Schritt 5: Wählen Sie einen beliebigen Systemwiederherstellungspunkt aus der Liste aus und klicken Sie auf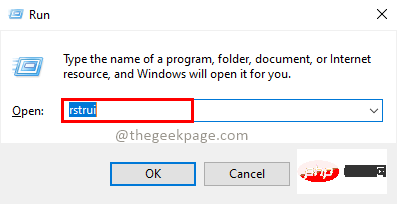 Weiter.
Weiter.
Schritt 6: Bestätigen Sie dann im nächsten Fenster Ihren ausgewählten Systemwiederherstellungspunkt und klicken Sie auf „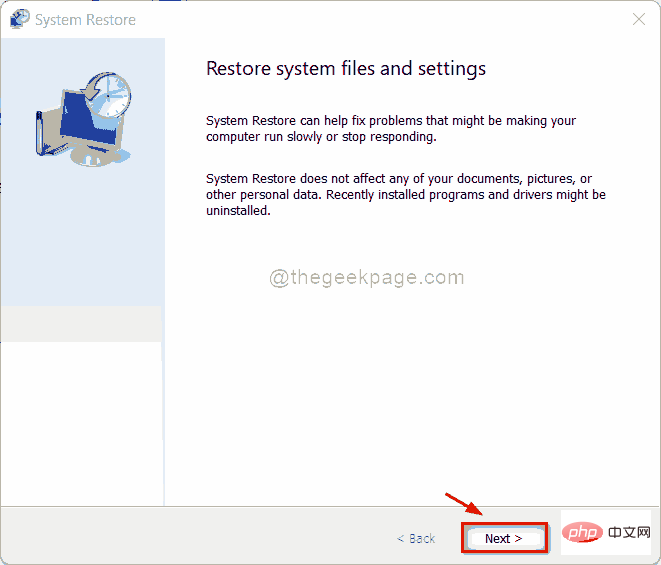 Fertig
Fertig
Schritt 7: Nachdem das System wiederhergestellt wurde, stellen Sie möglicherweise fest, dass das Problem behoben ist.
Das obige ist der detaillierte Inhalt vonFix: Lame_enc.dll fehlt bei Computerfehler in Windows 11, 10. Für weitere Informationen folgen Sie bitte anderen verwandten Artikeln auf der PHP chinesischen Website!
 Was ist Weidian?
Was ist Weidian? Zeiterfassungssoftware
Zeiterfassungssoftware Mobile Festplattenpartitionssoftware
Mobile Festplattenpartitionssoftware Welche Software ist Podcasting?
Welche Software ist Podcasting? Welche Software ist Flash?
Welche Software ist Flash? So lösen Sie das Problem, dass der Geräte-Manager nicht geöffnet werden kann
So lösen Sie das Problem, dass der Geräte-Manager nicht geöffnet werden kann Im Gerätemanager gibt es keinen Netzwerkadapter
Im Gerätemanager gibt es keinen Netzwerkadapter So schneiden Sie lange Bilder auf Huawei-Handys
So schneiden Sie lange Bilder auf Huawei-Handys



