
Origin ist eine Spieleanwendung zum Verwalten, Herunterladen und Spielen von Spielen auf Ihrem Windows- oder Mac-Computer. Einige Benutzer erhielten jedoch die Fehlermeldung „Origin-Online-Anmeldung ist derzeit nicht verfügbar“, wenn sie versuchten, sich bei Origin anzumelden. Keine Sorge, in diesem Artikel werden wir verschiedene Möglichkeiten zur Lösung dieses Problems sehen. Fangen wir an!
Bevor Sie andere Lösungen ausprobieren, starten Sie bitte Origin neu und prüfen Sie, ob es funktioniert.
Starten Sie die Source-App neu. Klicken Sie dazu mit der rechten Maustaste auf das Source-App-Symbol und klicken Sie auf „Origin beenden “. Öffnen Sie die App erneut und prüfen Sie, ob sie ordnungsgemäß funktioniert.
Alternativ können Sie auch versuchen, mit der rechten Maustaste auf die Taskleiste zu klicken und auf Aufgabe Manager zu klicken. Überprüfen Sie auf der Registerkarte „Prozesse“ Origin, klicken Sie mit der rechten Maustaste darauf und klicken Sie auf Aufgabe beenden
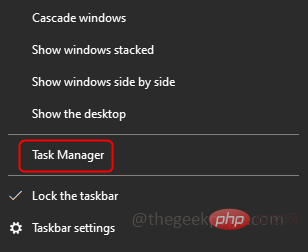
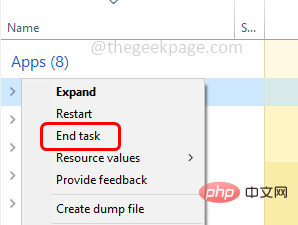
Wenn ein Neustart der App nicht funktioniert, versuchen Sie es mit den folgenden Methoden.
Schritt 1 – Klicken Sie mit der rechten Maustaste auf Datum und Uhrzeit, die in der Taskleiste in der unteren rechten Ecke des Bildschirms angezeigt werden
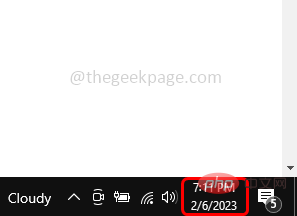
Schritt 2 –Klicken Sie in der Liste „Darstellung“ auf „Datum/Uhrzeit anpassen“ Umschaltleiste darunter Zeitzone automatisch einstellen Option (blau sollte auf der Umschaltleiste erscheinen)
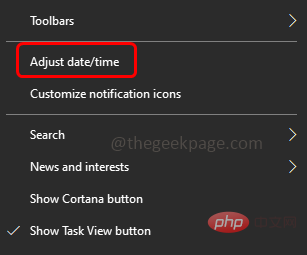
Schritt 5 – Klicken Sie dann auf den Bereich
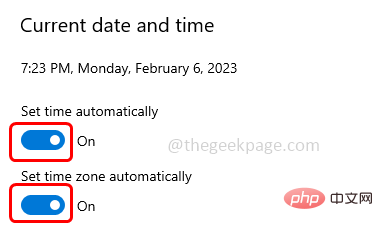 auf der linken Seite
auf der linken Seite
und wählen Sie Englisch (US)
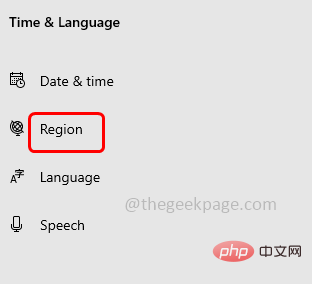
Alternativ können Sie auch die folgenden Schritte ausführenSchritt 1 – Öffnen Sie die Ausführungsaufforderung mit den Tasten Windows + R
gleichzeitig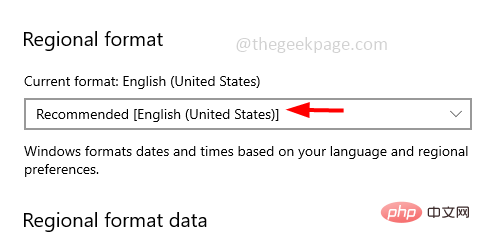
Geben Sie timedate.cpl in die Ausführungsaufforderung ein und drücken Sie
Autoschlüssel zurückgeben. Dadurch wird das Datums- und Uhrzeitfenster geöffnet
Schritt 3 –
Gehen Sie zuInternet Registerkarte „Zeit“ Schritt 4 – Klicken Sie dann auf die Schaltfläche Einstellungen ändern
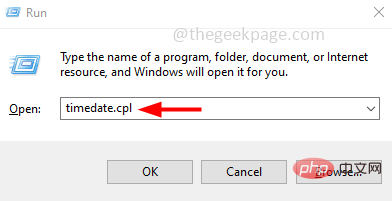
Schritt 5 – Aktivieren Sie im Fenster „Internetzeiteinstellungen“ die Option
Mit Internet-Zeitserver synchronisieren, indem Sie auf das Kontrollkästchen neben klicken. Schritt 6 –
Klicken Sie dann auf die SchaltflächeJetzt aktualisieren 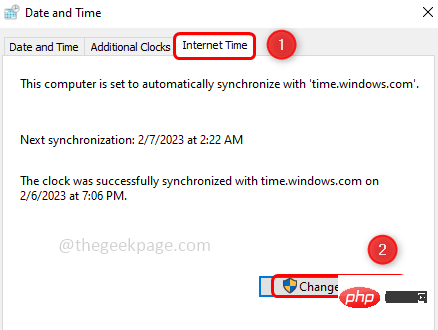 .
.
OK. Geben Sie inetcpl.cpl in die Eingabeaufforderung ein und drücken Sie die Eingabetaste. Dadurch wird das Fenster „Interneteigenschaften“ geöffnet
Schritt 3 – Gehen Sie zur Registerkarte
Erweitert 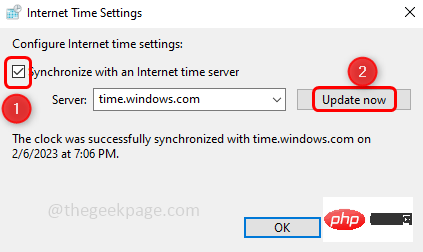
Schritt 4 – Klicken Sie unten im Abschnitt „IE-Einstellungen zurücksetzen“ auf die Schaltfläche „Zurücksetzen“ Schritt 5 – „Ein Popup wird angezeigt. Klicken Sie auf „Zurücksetzen“. beginnen Ihr Methode 3: Deaktivieren Sie den Popup-Blocker in Ihrem Internetbrowser. Öffnen Sie die Ausführungsaufforderung mit den Tasten Windows + R gleichzeitig. und drücken Sie die Eingabetaste. Dadurch wird das Fenster „Interneteigenschaften“ geöffnet. Schritt 3 – Gehen Sie zur Registerkarte Datenschutz (Häkchen sollte nicht vorhanden sein) Schritt 5 – Um die Änderungen zu speichern, klicken Sie auf „Übernehmen“ und „OK Schritt 6 – Computer neu starten. Öffnen Sie dann die Origin-App und prüfen Sie, ob das Problem behoben wurde. Methode 4: Quellanwendung durch die Windows Defender-Firewall zulassen Öffnen Sie die Ausführungsaufforderung mit den Tasten Windows + R gleichzeitigSchritt 2 – Geben Sie ein Führen Sie die Eingabeaufforderung aus und drücken Sie dann die Eingabetaste. Dadurch wird die Windows Defender-Firewall geöffnet. Schritt 3 – Klicken Sie auf der linken Seite auf „Eine App oder Funktion über die Windows Defender-Firewall zulassen“. Schritt 4 – Klicken Sie auf Ändern Einstellungen Schaltfläche Scrollen Sie nach unten und markieren Sie Origin App und Aktivieren (Häkchen sollten vorhanden sein) Schritt 6 – Um die Änderungen zu speichern, klicken Sie bitte OK Hinweis: Schritt 7 – Starten Sie das System neu und prüfen Sie, ob das Problem behoben ist. Method 5: Deaktivieren Sie USB -Geräte öffnen die Auslaufaufforderung mit Windows + R -Tasten gleichzeitig Schlüssel. Dadurch wird das Geräte-Manager-Fenster geöffnet Schritt 3 – Erweitern Sie Universal Serial Bus Controllers, indem Sie auf die Pfeilmarkierung neben und Klicken Sie auf „Gerät deaktivieren“. Überprüfen Sie nun, ob die Origin-App ordnungsgemäß funktioniert Schritt 2 – Kopieren Sie den folgenden Befehl, fügen Sie ihn in die Eingabeaufforderung „Ausführen“ ein und drücken Sie die Eingabetaste 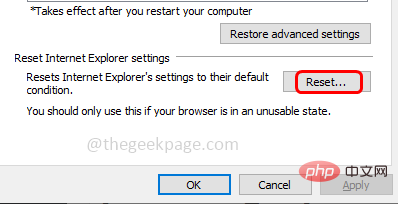 -System und prüfen Sie, ob das Problem behoben ist.
-System und prüfen Sie, ob das Problem behoben ist.
Schritt 2 – Geben Sie
inetcpl in die Ausführungsaufforderung ein. cpl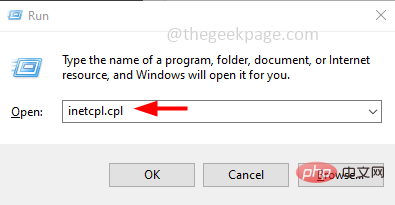
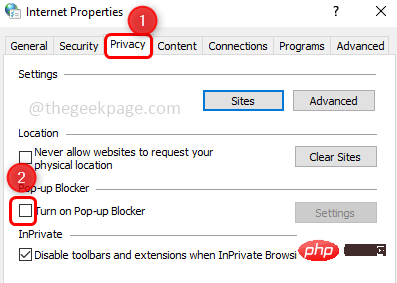
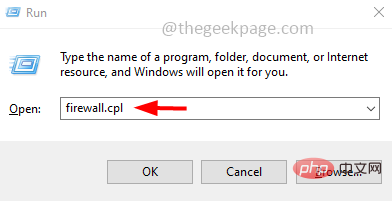
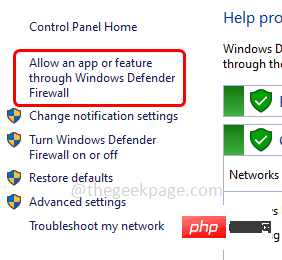
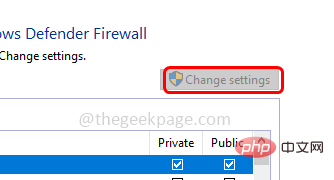 Wenn Sie die Origin-App nicht in der Liste finden, klicken Sie bitte unten auf „Andere Apps zulassen“. Klicken Sie im sich öffnenden Fenster auf „Durchsuchen“, wählen Sie die .exe-Datei für die Origin-Anwendung aus und klicken Sie dann auf „Öffnen“. Fügen Sie die App hinzu und befolgen Sie Schritt 5 und Schritt 6
Wenn Sie die Origin-App nicht in der Liste finden, klicken Sie bitte unten auf „Andere Apps zulassen“. Klicken Sie im sich öffnenden Fenster auf „Durchsuchen“, wählen Sie die .exe-Datei für die Origin-Anwendung aus und klicken Sie dann auf „Öffnen“. Fügen Sie die App hinzu und befolgen Sie Schritt 5 und Schritt 6 Schritt 4 – Klicken Sie mit der rechten Maustaste auf
Realtek USB 2.0-Kartenleser C:\Users\%username%\AppData\Roaming\Origin
“ und 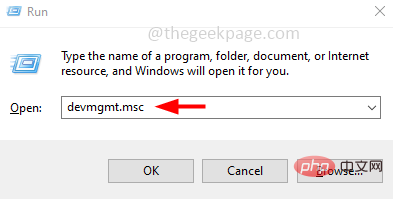 klicken Sie mit der rechten Maustaste
klicken Sie mit der rechten Maustaste
„ Löschen "
Schritt 4 – Gehen Sie zurück zum Ordner AppData und doppelklicken Sie auf den Ordner Local, um ihn zu öffnen.
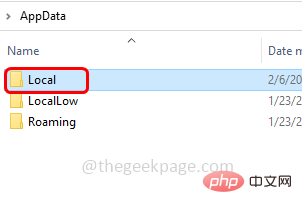
Schritt 5 – Finden Sie hier den Ordner „Source“. und Löschen Sie es. Klicken Sie zum Löschen mit der rechten Maustaste auf den Quellordner und klicken Sie auf „Löschen“
Schritt 6 –Öffnen Sie die Ausführungsaufforderung mit den Tasten Windows + R gleichzeitig
Schritt 7 –Geben Sie in die Ausführungsaufforderung %Program Data% ein und Drücken Sie die Eingabetaste
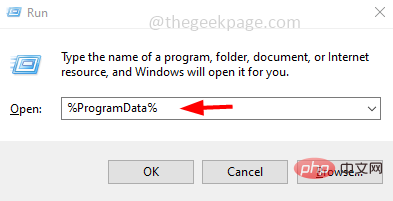
Suchen Sie den Origin-Ordner und öffnen Sie ihn. Löschen Sie alle Dateienund Ordner, die in mit Ausnahme von LocalContent-Ordnern vorhanden sind.
Das obige ist der detaillierte Inhalt vonWie kann das Problem gelöst werden, dass Origin sich nicht online anmelden kann?. Für weitere Informationen folgen Sie bitte anderen verwandten Artikeln auf der PHP chinesischen Website!
 Blockchain-Abfrage des Ethereum-Browsers
Blockchain-Abfrage des Ethereum-Browsers
 Was soll ich tun, wenn mein iPad nicht aufgeladen werden kann?
Was soll ich tun, wenn mein iPad nicht aufgeladen werden kann?
 Häufig verwendete Permutations- und Kombinationsformeln
Häufig verwendete Permutations- und Kombinationsformeln
 CDN-Server-Sicherheitsschutzmaßnahmen
CDN-Server-Sicherheitsschutzmaßnahmen
 Lösung für MySQL-Fehler 1171
Lösung für MySQL-Fehler 1171
 Der Unterschied zwischen vscode und vs
Der Unterschied zwischen vscode und vs
 Benennen Sie die APK-Software um
Benennen Sie die APK-Software um
 Aktueller Ripple-Preis
Aktueller Ripple-Preis




