So erstellen Sie einen Kalender in Word mithilfe von Tabellen
Wenn Sie einen Kalender erstellen möchten, der genau Ihren Spezifikationen entspricht, können Sie mithilfe von Tabellen in Word alles von Grund auf erstellen. Dadurch können Sie genau das Layout Ihres Kalenders gestalten, das Sie sich wünschen.
Erstellen Sie einen Kalender mit Tabellen in Word:
- Öffnen Sie ein neues Word-Dokument.
- Drücken Sie mehrmals die Eingabetaste, um den Cursor auf der Seite nach unten zu bewegen.
- Klicken Sie auf das Menü Einfügen .
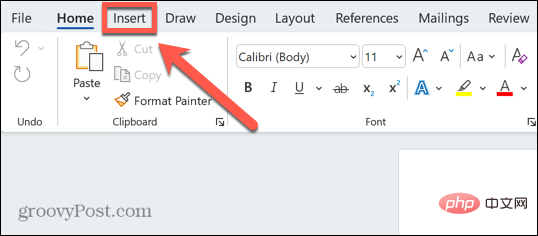
- Klicken Sie im Menüband auf das Symbol Tabelle.
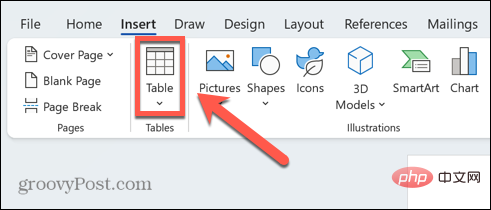
- Klicken und halten Sie das Quadrat in der oberen linken Ecke und ziehen Sie eine 7×6-Tabelle heraus.
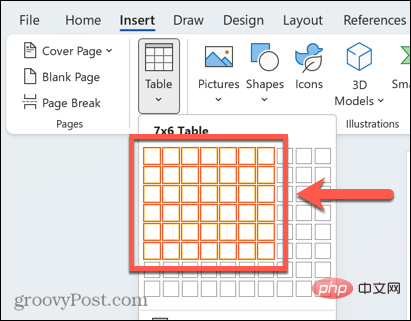
- Geben Sie den Wochentag in die erste Zeile ein.
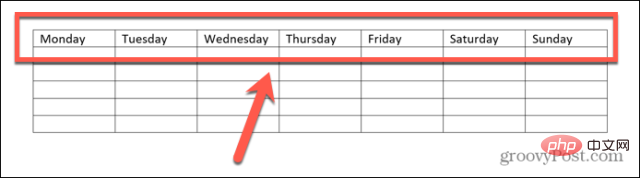
- Verwenden Sie einen anderen Kalender als Referenz, um die Tage des Monats einzutragen.
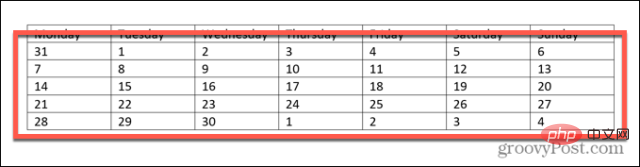
- Markieren Sie ein beliebiges Datum außerhalb des aktuellen Monats.
- Klicken Sie im Hauptmenüauf das Symbol Textfarbe und wählen Sie Grau aus.
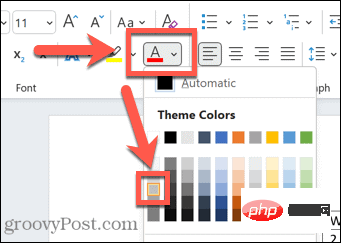
- Wiederholen Sie dies für jeden anderen Tag außer dem aktuellen Monat.
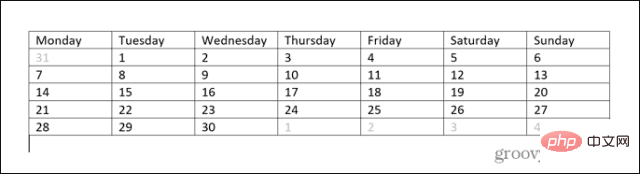
- Klicken Sie auf das Menü Einfügen .
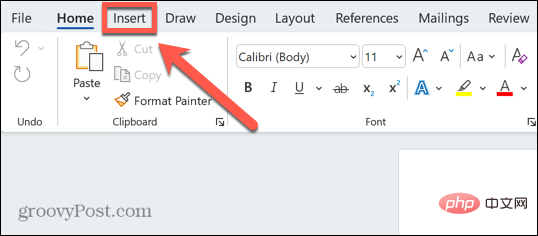
- Klicken Sie auf das Symbol „Textfeld“ und wählen Sie „Einfaches Textfeld“ aus. Verwenden Sie die Griffe des Textfelds, um das Textfeld so weit zu ziehen, dass es der Breite der Tabelle entspricht. Möglicherweise müssen Sie die Tabelle verschieben, damit die Textfelder die gewünschte Größe haben.
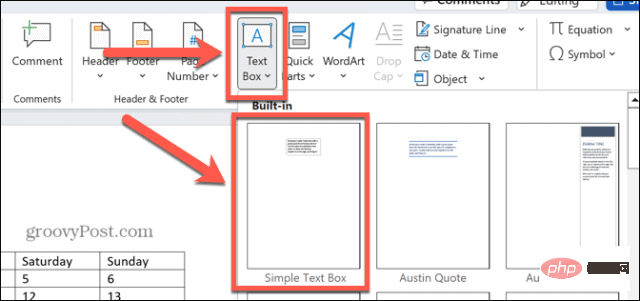
- Geben Sie den gewünschten Text für den Titel der Kalenderseite ein.
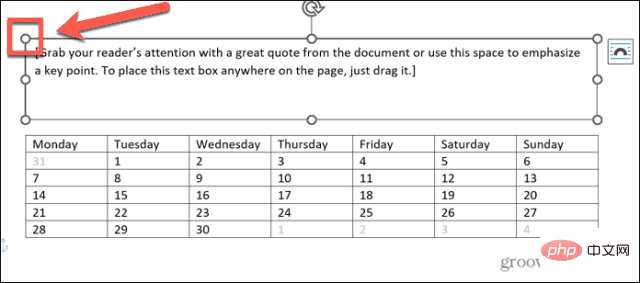
- Im
Hauptmenü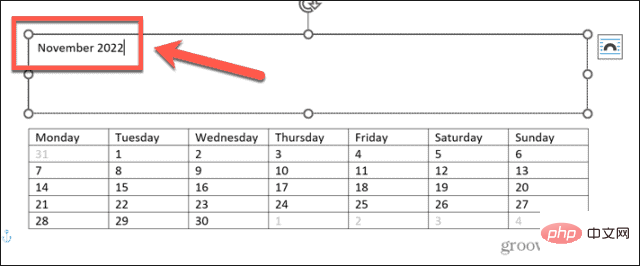 verwenden Sie das Schriftart-Werkzeug, um die gewünschte Schriftgröße und den gewünschten Schriftstil für den Text in Ihrem Kalender auszuwählen.
verwenden Sie das Schriftart-Werkzeug, um die gewünschte Schriftgröße und den gewünschten Schriftstil für den Text in Ihrem Kalender auszuwählen.
-
Wenn Sie mit Ihrer Arbeit zufrieden sind, speichern Sie Ihre Datei. Wenn Sie mehr erstellen möchten, erstellen Sie nächsten Monat weiter.
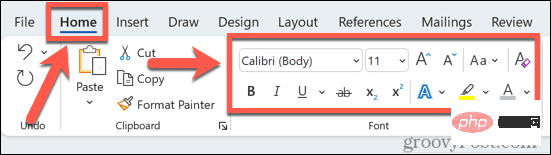
-
So erstellen Sie einen Kalender in Word mithilfe von Vorlagen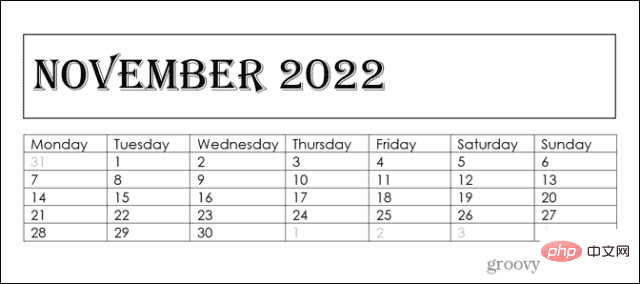
Wenn sich all das oben Genannte ein wenig nach harter Arbeit anfühlt und Sie mit nur wenigen Klicks einen Kalender erstellen möchten, können Sie Word-Vorlagen verwenden. Es gibt voreingestellte Kalendervorlagen, mit denen Sie im Handumdrehen Ihren eigenen Kalender erstellen können.
Erstellen Sie einen Kalender mit der Word-Vorlage:
- Öffnen Sie ein neues Dokument.
- Klicken Sie auf Neu und geben Sie Kalender in das Suchfeld ein.
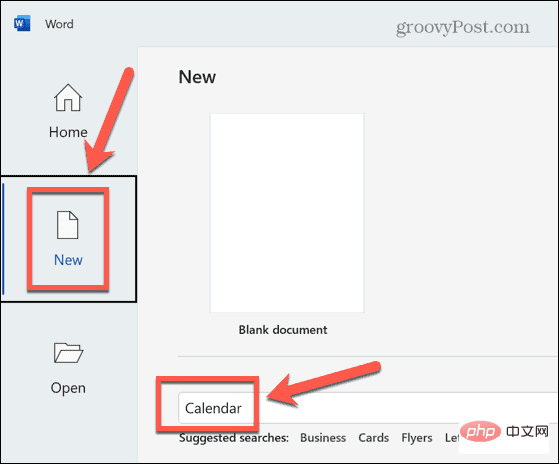
- Wählen Sie eine der Kalendervorlagen.
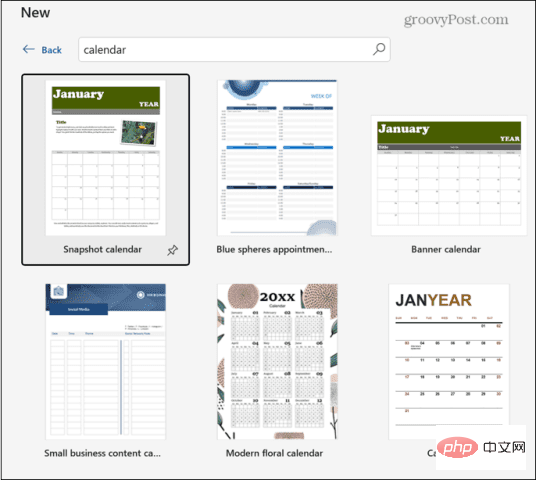
- Klicken Sie auf , um zu erstellen.
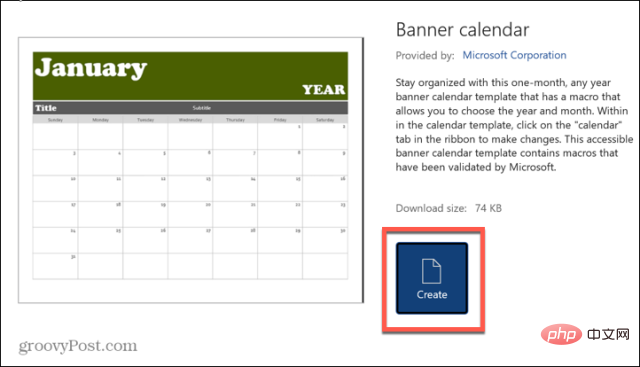
- Wählen Sie den gewünschten Monat und Tag für Ihren Kalender aus.
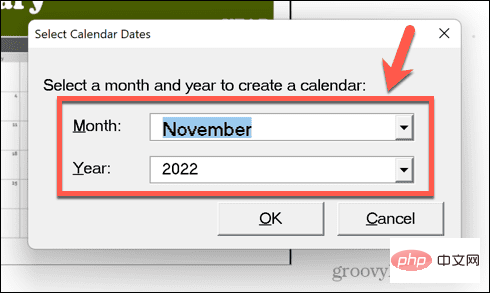
- Klicken Sie auf Thema , um aus der Liste der Themen für Ihren Kalender auszuwählen.
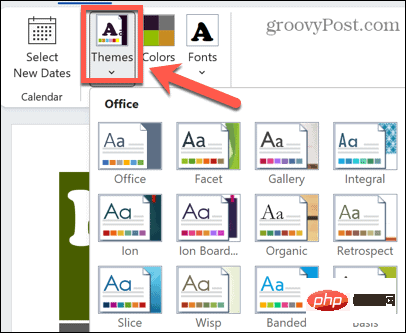
- Um aus einer Reihe verschiedener Farbthemen auszuwählen, klicken Sie auf Farbe.
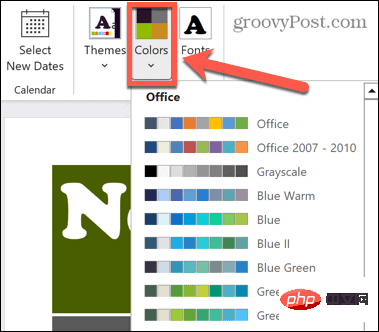
- Klicken Sie auf Schriftart , um eine Schriftart für Ihren Kalender auszuwählen.
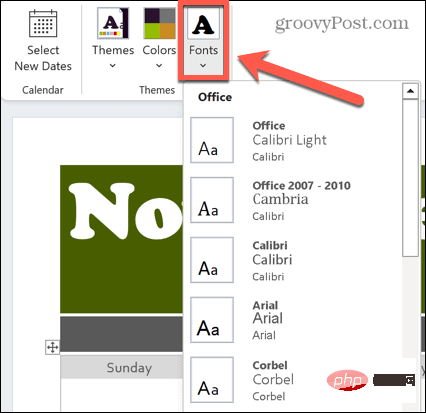
- Wenn Sie das Datum auf einen anderen Monat ändern müssen, klicken Sie auf , um ein neues Datum auszuwählen .
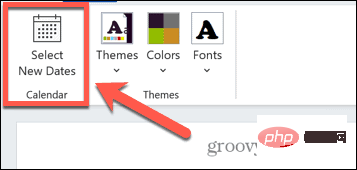
- Wählen Sie den Monat und das Jahr aus, zu dem Sie wechseln möchten.
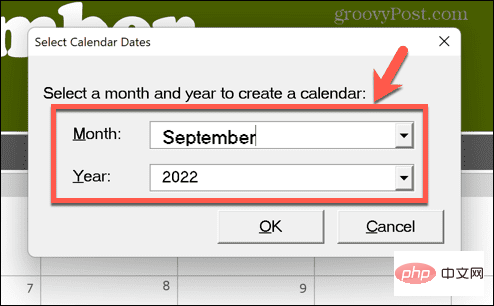
- Sobald Sie mit Ihrem Kalender zufrieden sind, speichern Sie Ihre Datei. Wenn Sie möchten, können Sie diesen Vorgang auch in anderen Monaten wiederholen. Werden Sie mit Word kreativ, nicht nur mit einem Textdokument.
Das obige ist der detaillierte Inhalt vonSo erstellen Sie einen Kalender in Word. Für weitere Informationen folgen Sie bitte anderen verwandten Artikeln auf der PHP chinesischen Website!

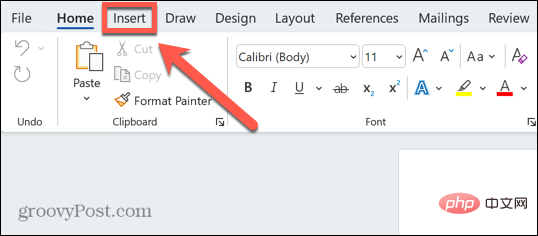
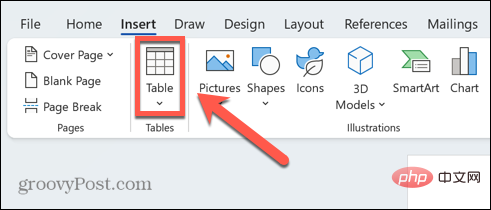
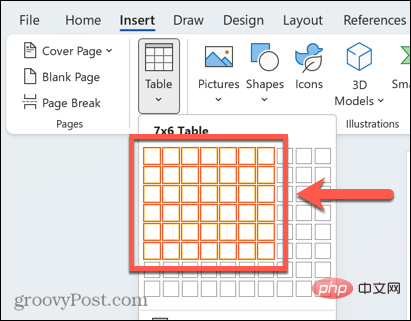
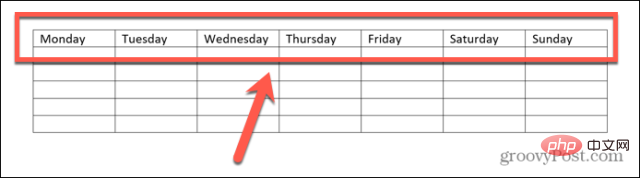
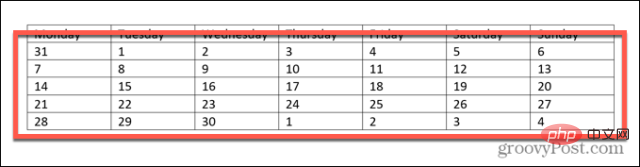
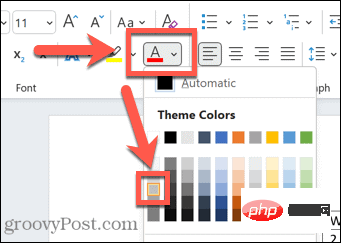
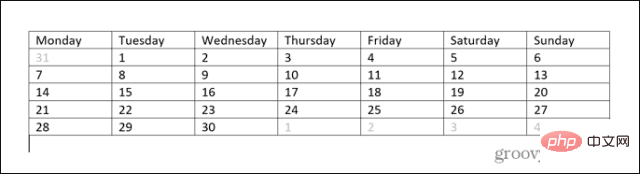
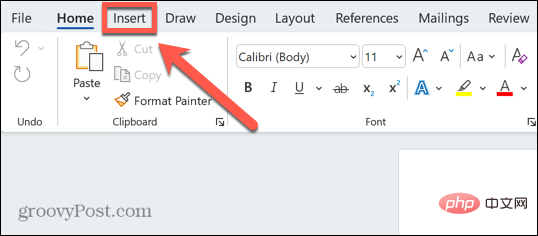
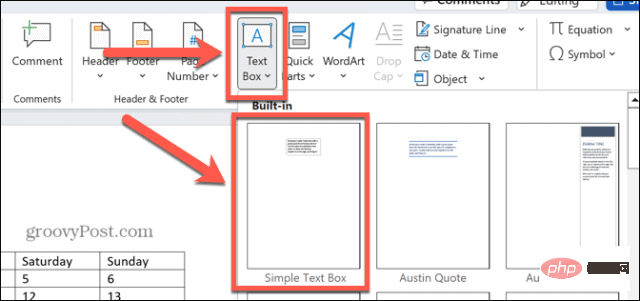
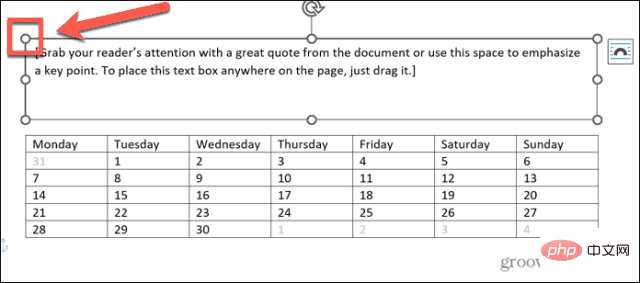
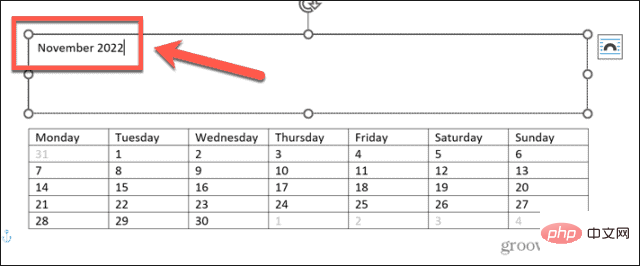 verwenden Sie das Schriftart-Werkzeug, um die gewünschte Schriftgröße und den gewünschten Schriftstil für den Text in Ihrem Kalender auszuwählen.
verwenden Sie das Schriftart-Werkzeug, um die gewünschte Schriftgröße und den gewünschten Schriftstil für den Text in Ihrem Kalender auszuwählen. 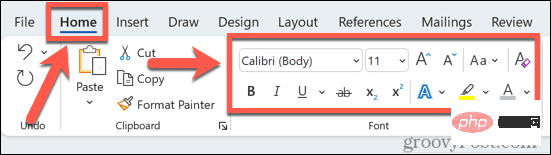
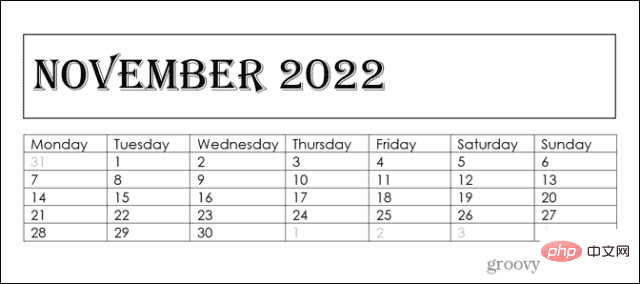
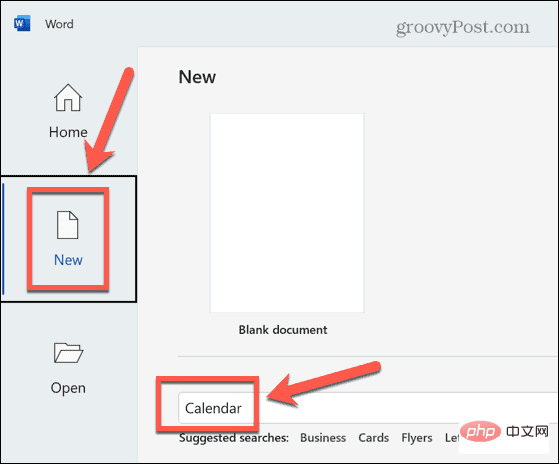
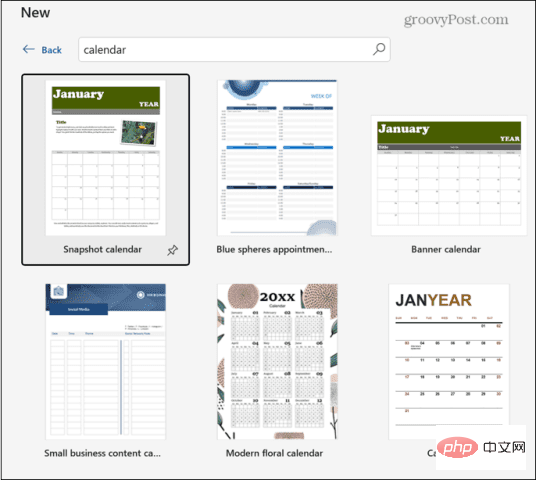
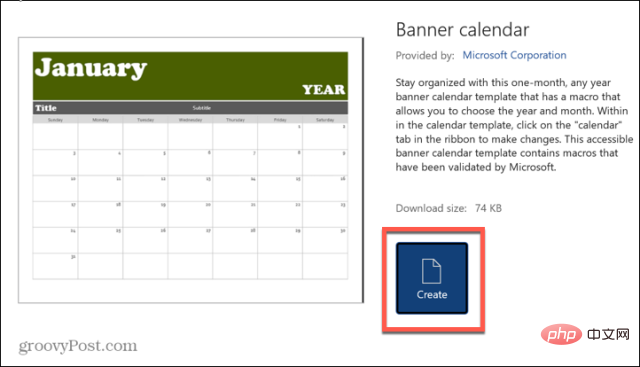
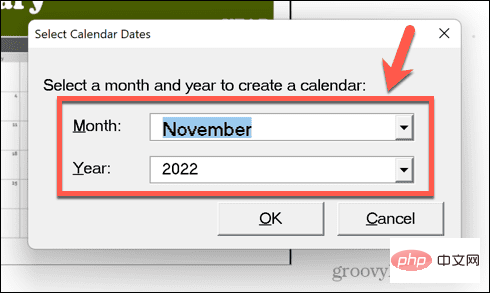
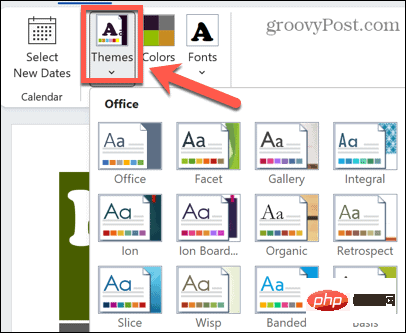
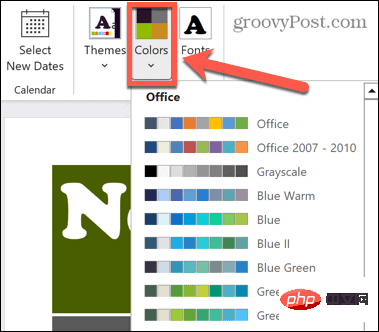
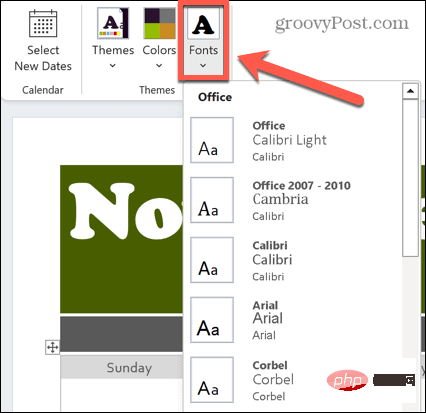
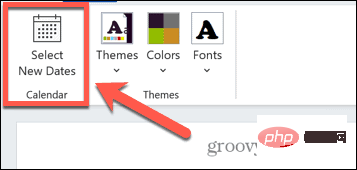
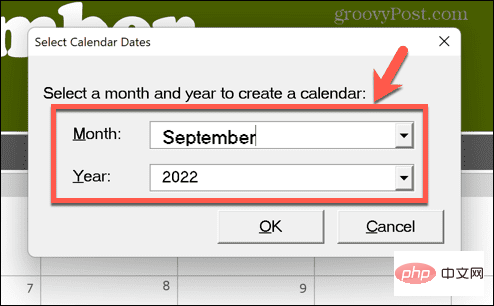
 So entfernen Sie den Rand des Textfelds
So entfernen Sie den Rand des Textfelds
 So schreiben Sie HTML-Textfeldcode
So schreiben Sie HTML-Textfeldcode
 So richten Sie Textfelder in HTML aus
So richten Sie Textfelder in HTML aus
 iexplore.exe
iexplore.exe
 Verwendung der Stripslashes-Funktion
Verwendung der Stripslashes-Funktion
 Was ist das World Wide Web?
Was ist das World Wide Web?
 So schneiden Sie lange Bilder auf Huawei-Handys
So schneiden Sie lange Bilder auf Huawei-Handys
 Wie stellen MySQL und Redis die Konsistenz beim doppelten Schreiben sicher?
Wie stellen MySQL und Redis die Konsistenz beim doppelten Schreiben sicher?




