
Wenn Sie auf einen Fehler im Betriebssystem stoßen und Windows 11 im abgesicherten Modus starten müssen, sind Sie bei uns genau richtig. Es gibt mehrere bewährte Methoden, die Ihnen helfen können, Ihren PC hochzufahren und etwaige Fehler zu beheben.
Windows ist eines der beliebtesten Betriebssysteme auf dem Markt und das schon seit einiger Zeit.
Während Microsoft stets hart daran arbeitet, das Erlebnis mit jeder neuen Version zu optimieren und zu verbessern (und Sie wissen bereits, dass es in Windows 11 einige großartige Funktionen gibt, auf die ein Upgrade durchgeführt werden kann), gibt es immer noch viele Probleme mit diesem Betriebssystem.
Zum Beispiel funktioniert das Startmenü von Windows 11 manchmal nicht richtig. Benutzer haben sich auch über wiederkehrende Probleme mit Microsoft Edge beschwert. Aber jedes Mal, wenn das passiert, ist die Lösung unmittelbar vor der Tür.
Dies ist einer der Gründe, warum der abgesicherte Modus die bevorzugte Option bei der Diagnose und Behebung von Fehlern und Bugs ist.
Diese völlig isolierte Umgebung gibt Ihnen die Möglichkeit, Anwendungen, Programme oder Prozesse, die Ihr gesamtes Betriebssystem betreffen, besser zu identifizieren.
Zuallererst sollten Sie wissen, dass Ihr Betriebssystem im Grundzustand mit einem begrenzten Satz an Dateien und Treibern gestartet wird.
So läuft Ihr Gerät mit minimaler Funktionalität, startet nur obligatorische Dienste und vermeidet Startprogramme von Drittanbietern.
Wenn Sie Ihr Betriebssystem in den abgesicherten Modus versetzen, können Sie die Ursache des Problems überprüfen und Probleme auf Ihrem PC beheben.
Wenn Sie Probleme mit schädlichen Dateien oder Prozessen haben, die ohne triftigen Grund große Mengen RAM verbrauchen, kann Ihnen der abgesicherte Modus definitiv dabei helfen, diese zu beheben oder ihre Quelle zu ermitteln.
Darüber hinaus sollten Sie wissen, dass dies auch für schnittstellenbezogene Leistungsprobleme oder Fehler gilt.
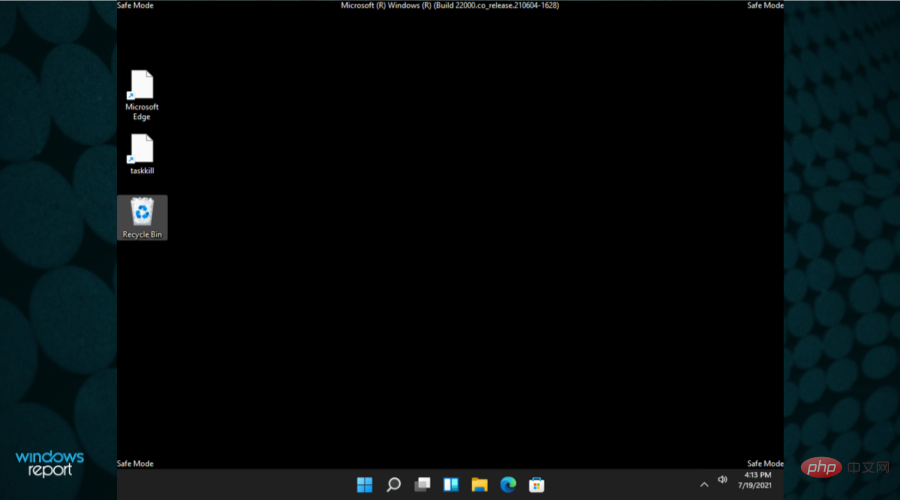
Hier ist eine Liste von Situationen, in denen Sie Windows 11 im abgesicherten Modus starten sollten:
Im heutigen Tutorial finden Sie einige Dinge, die Ihnen beim Booten von Windows 11 im abgesicherten Modus helfen können. Hervorragende Option. Diese sind sehr einfach, Sie müssen sich also keine Sorgen machen, dass die Durchführung zeitaufwändig ist.
1. Klicken Sie auf das Menü Start in der Taskleiste und wählen Sie das Energiesymbol aus.
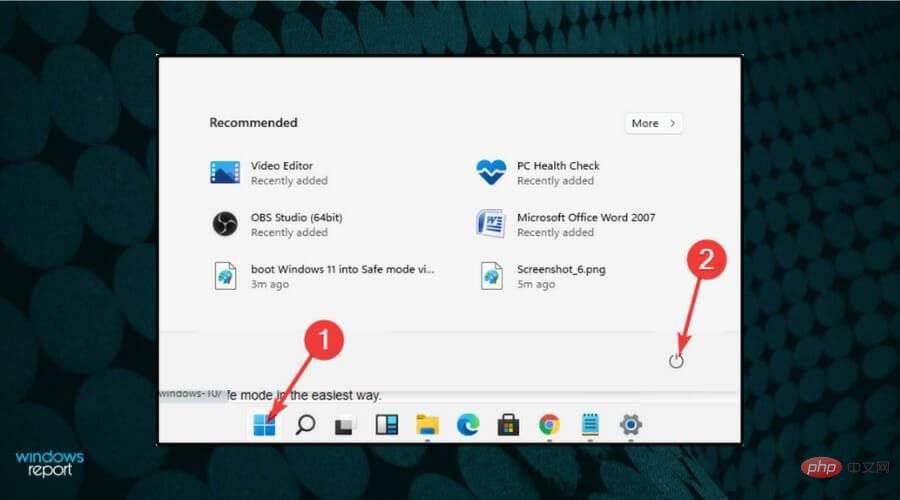
2. Halten Sie die Umschalttaste auf Ihrer Tastatur gedrückt und klicken Sie auf Neustart.
3. Sobald Sie zum Optionsbildschirm weitergeleitet werden, wählen Sie Fehlerbehebung.
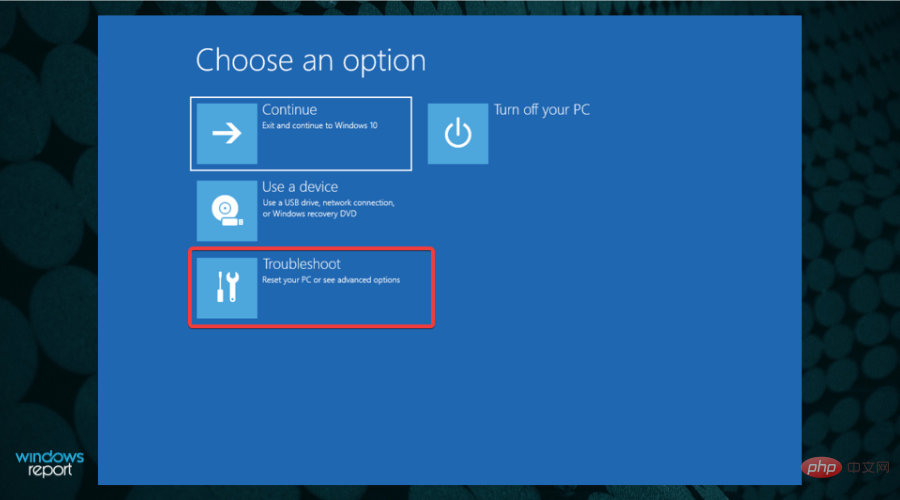
4. Klicken Sie auf Erweiterte Optionen.
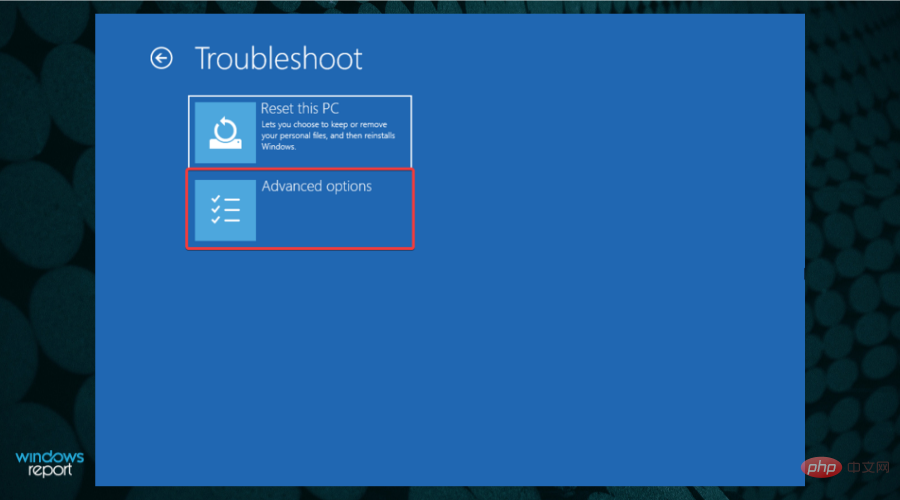
5. Wählen Sie Starteinstellungen.
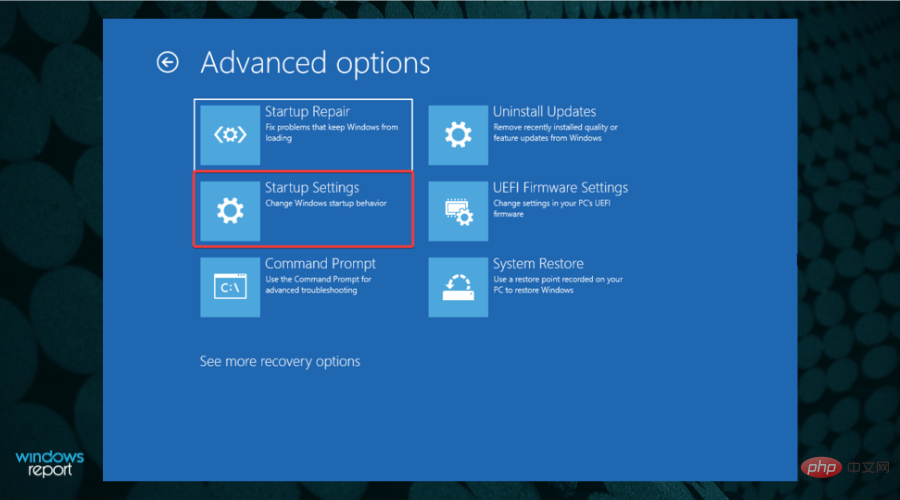
6. Klicken Sie auf die Schaltfläche Neustart.
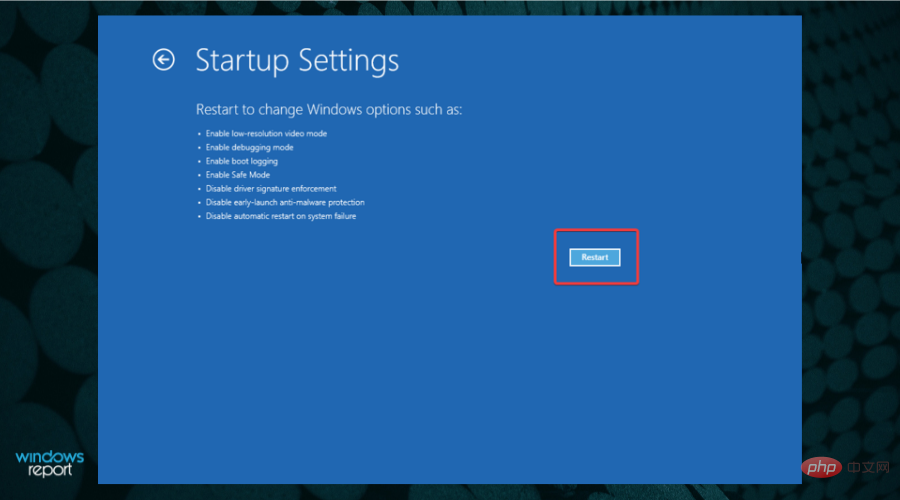
7. Sobald der PC neu startet, wählen Sie auf dem nächsten Bildschirm die entsprechende Option aus, indem Sie die Nummer 4 auf Ihrer Tastatur drücken. Als nächstes wechselt der Computer über das BIOS in den abgesicherten Modus.
Wenn Sie Windows 11 im abgesicherten Modus starten müssen, führt der erste Weg über das Startmenü. Damit können Sie Ihren PC neu starten und dann über das BIOS in den abgesicherten Modus wechseln.
Sie können die neuesten Windows 11-Updates auch im abgesicherten Modus installieren. Dies ist viel besser, wenn keine anderen Anwendungen stören.
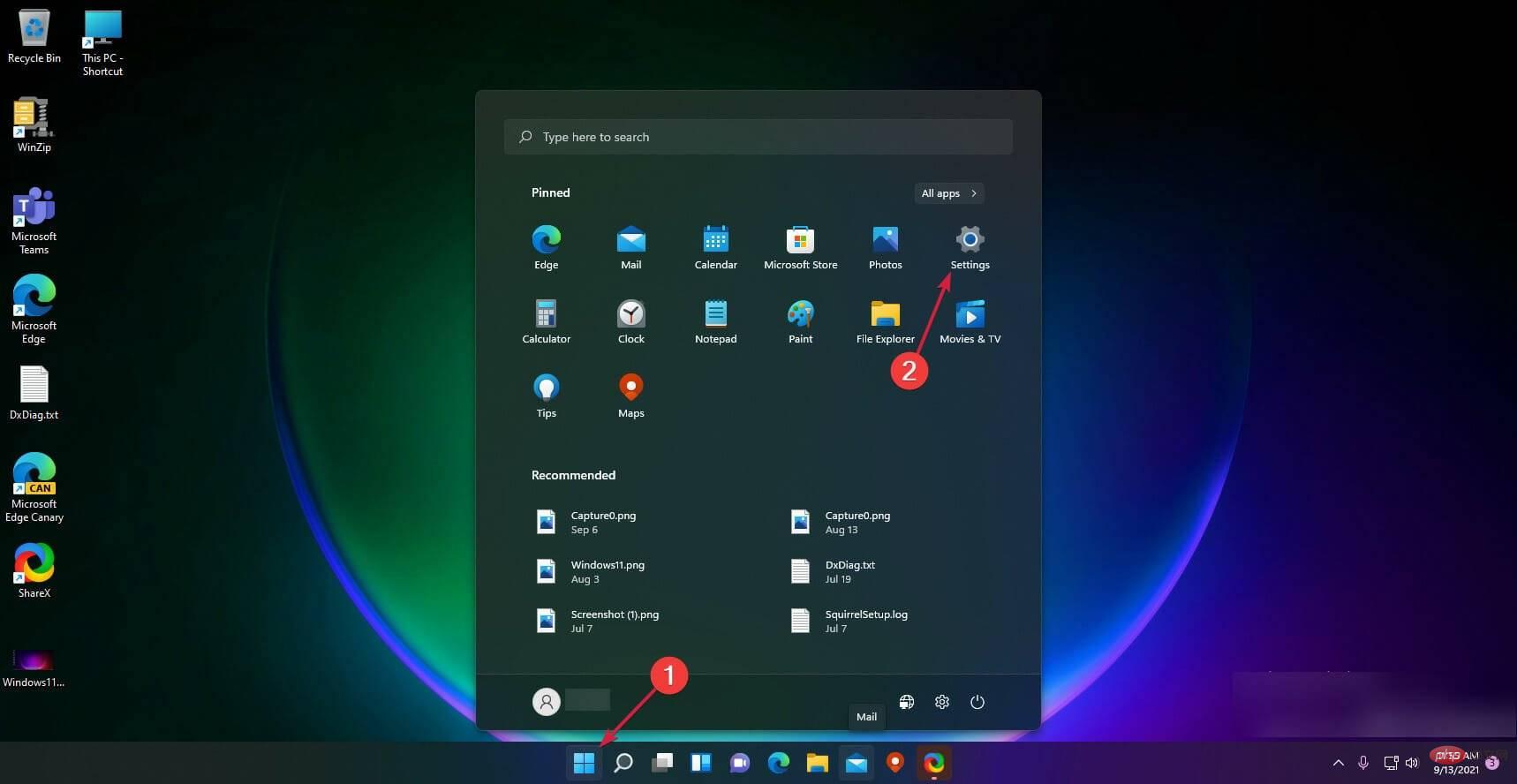
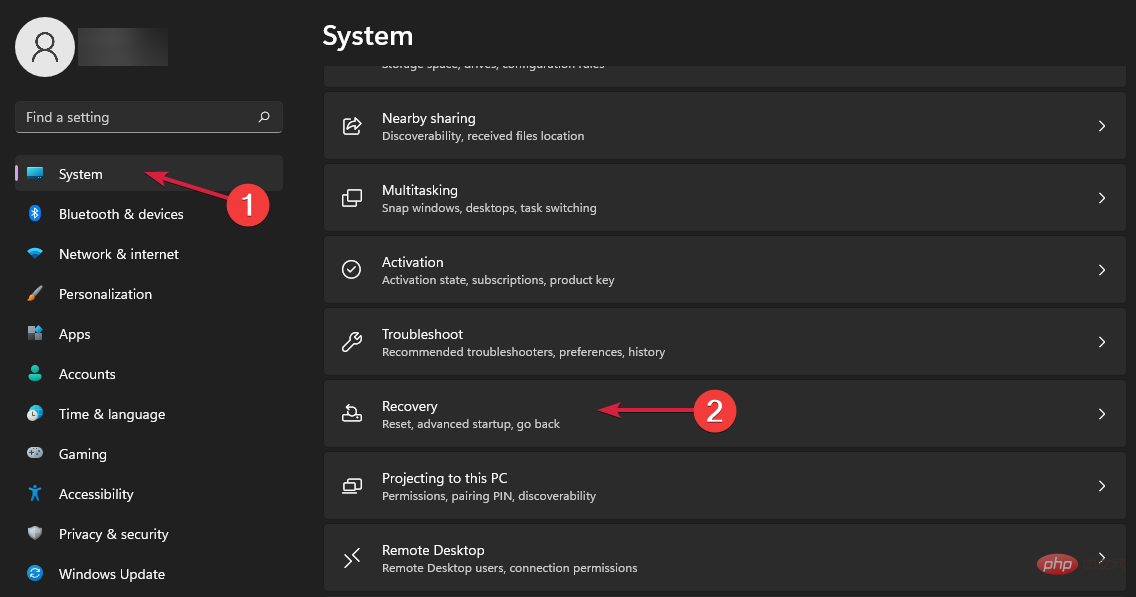
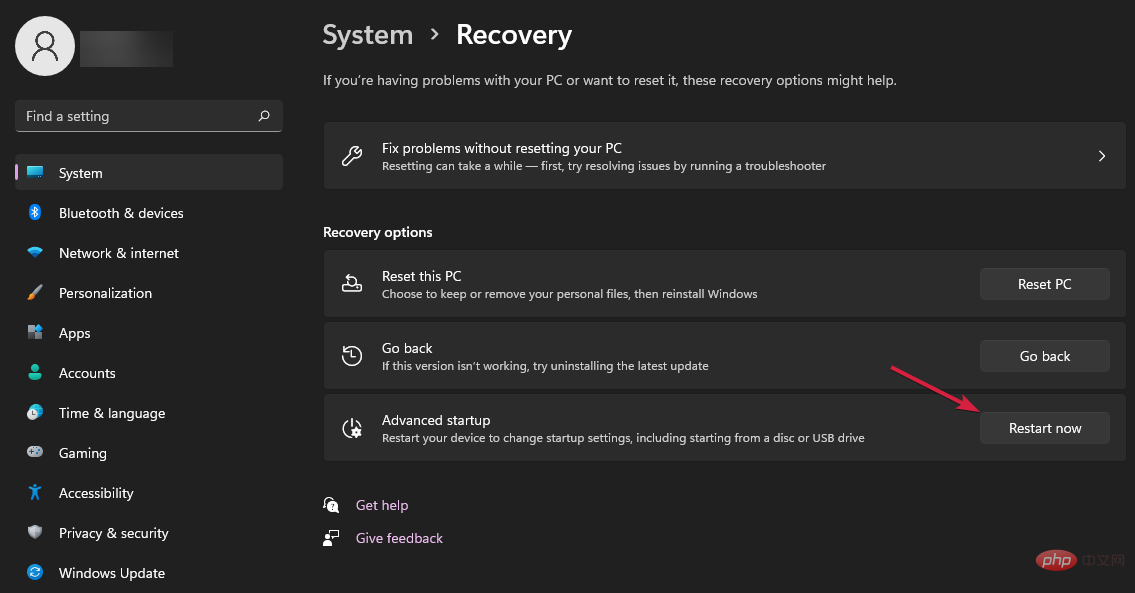
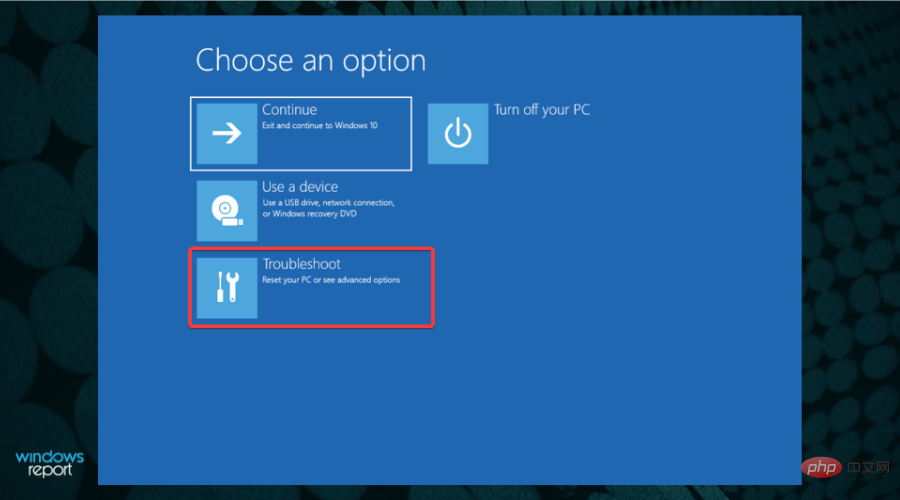 Klicken Sie auf
Klicken Sie auf 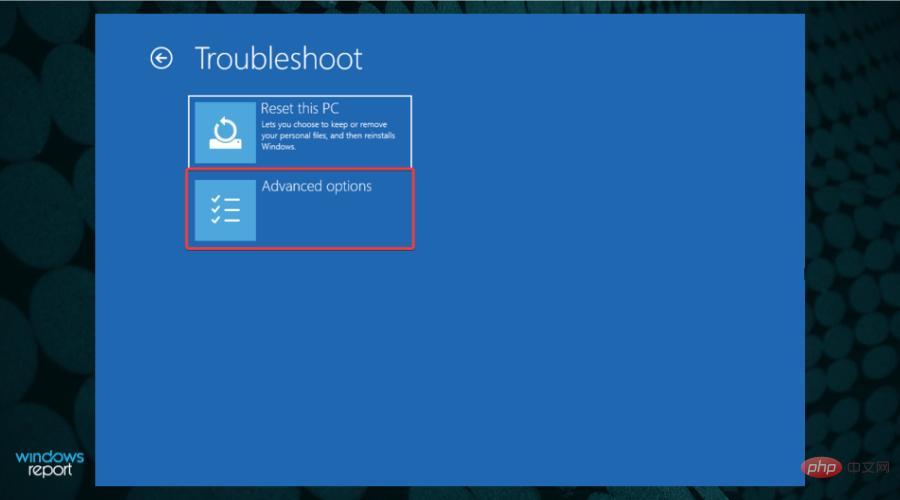 Wählen Sie
Wählen Sie 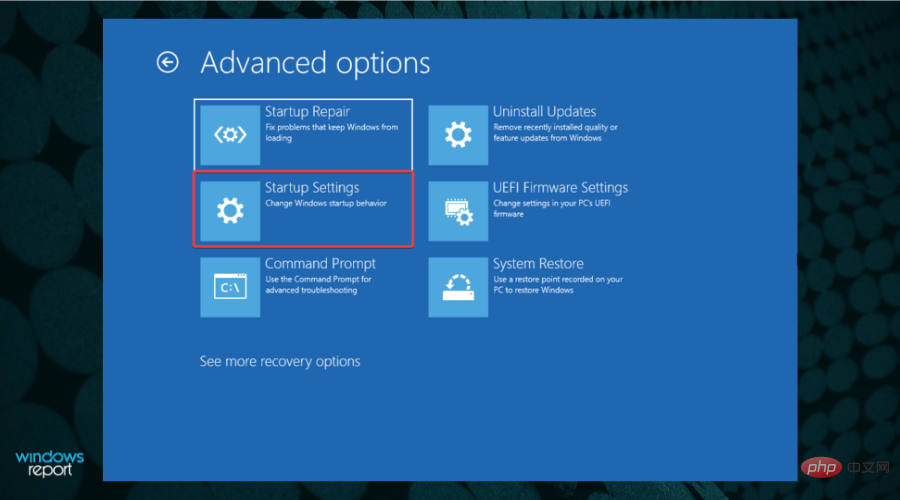 Klicken Sie auf die Schaltfläche
Klicken Sie auf die Schaltfläche 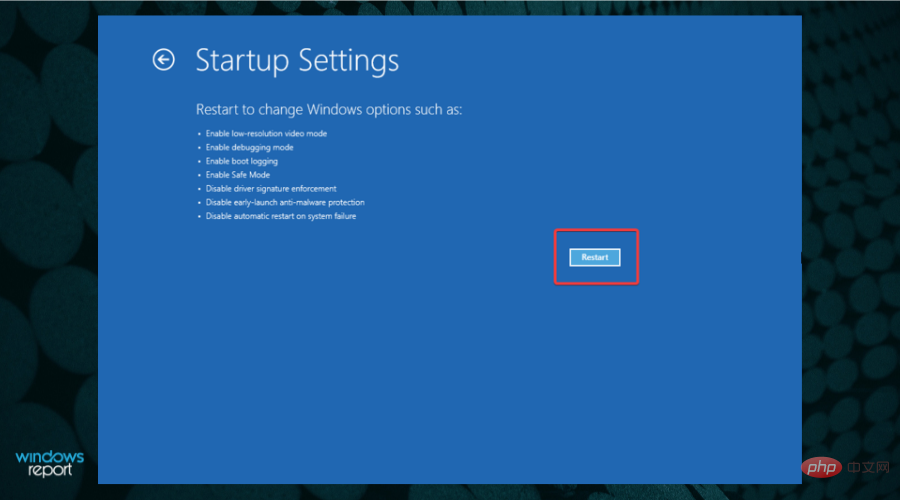 Drücken Sie die Taste
Drücken Sie die Taste Wenn Sie nach dem Neustart Ihres Systems Probleme haben, schauen Sie sich unser Tutorial an, was zu tun ist, wenn in Windows 11 kein Anmeldebildschirm angezeigt wird.
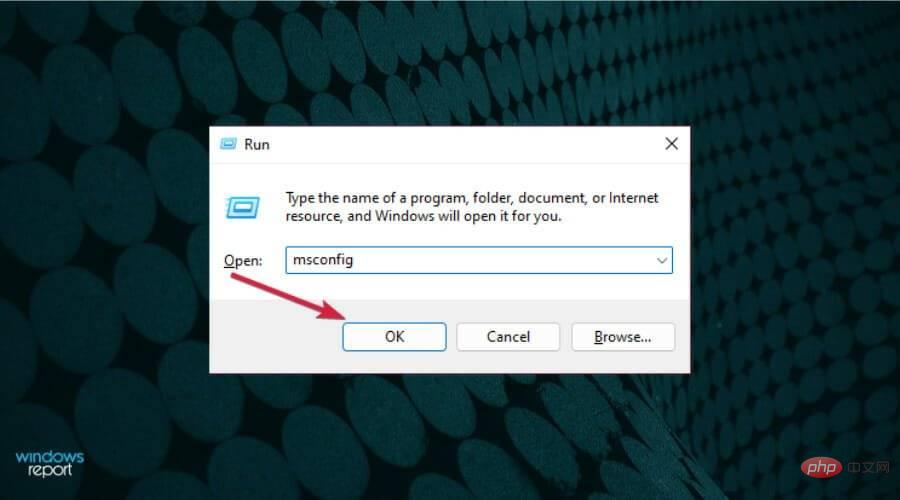
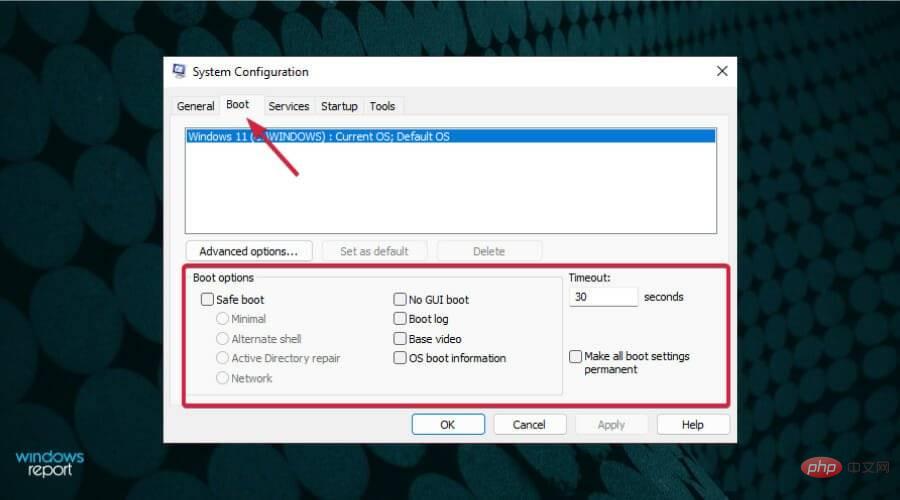
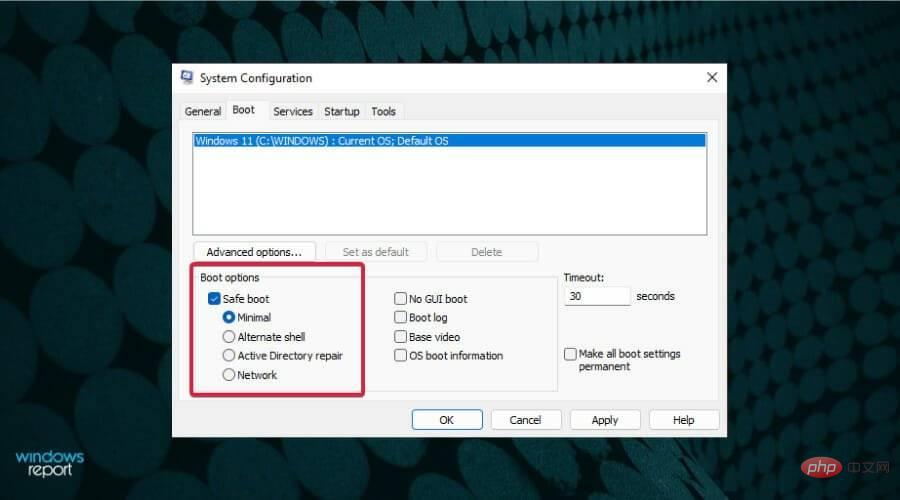 Klicken Sie auf
Klicken Sie auf 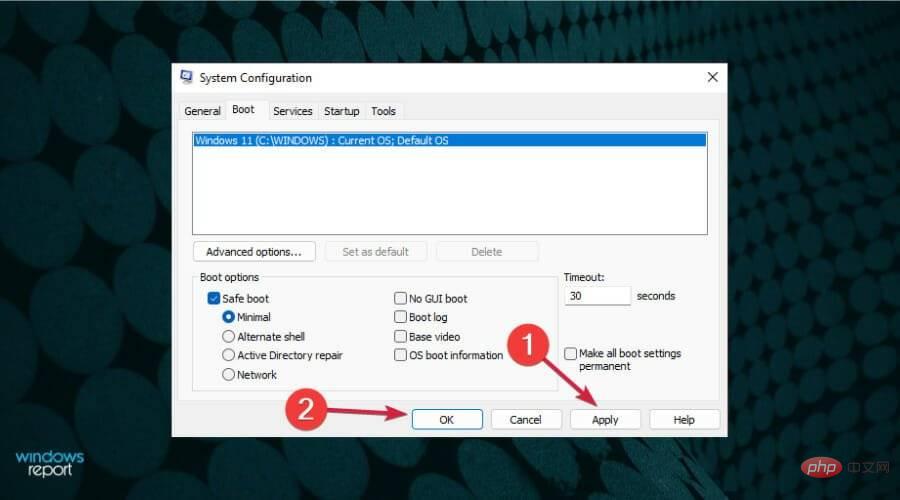 Klicken Sie im Popup-Fenster auf
Klicken Sie im Popup-Fenster auf 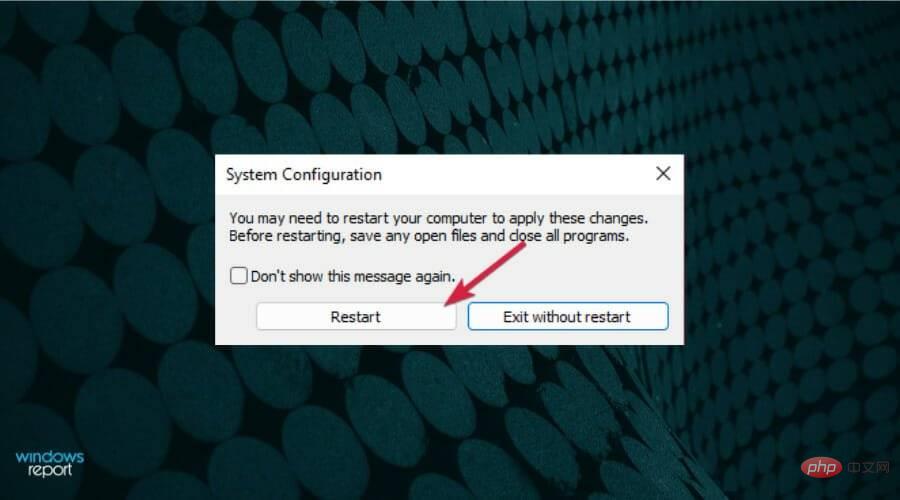 Warten Sie ein paar Sekunden, dann gelangen Sie in den abgesicherten Modus.
Warten Sie ein paar Sekunden, dann gelangen Sie in den abgesicherten Modus. 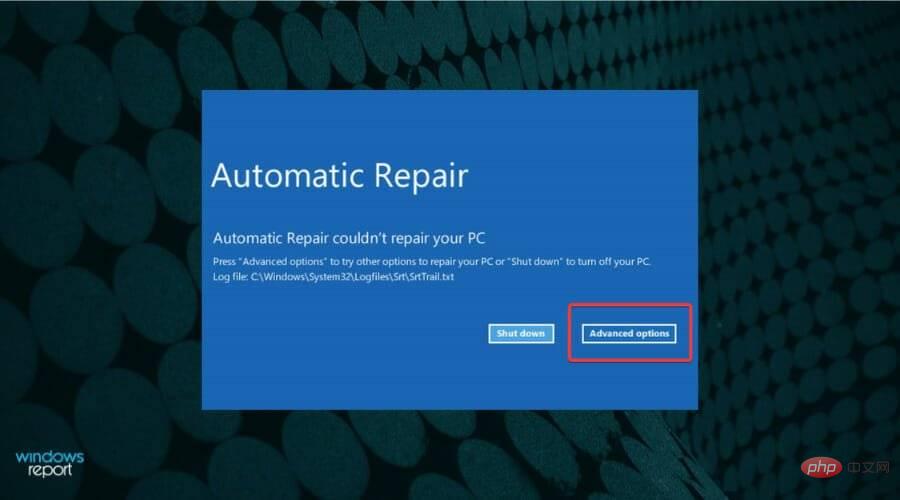 Wählen Sie
Wählen Sie 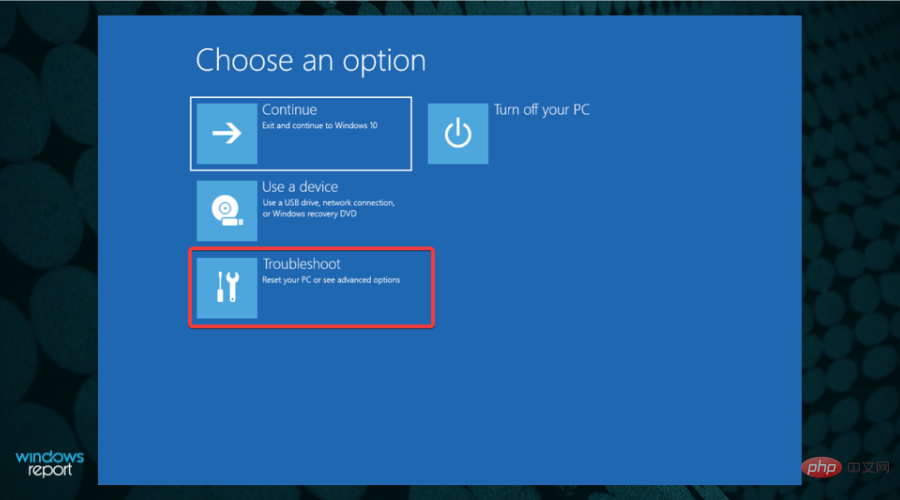 Wählen Sie
Wählen Sie 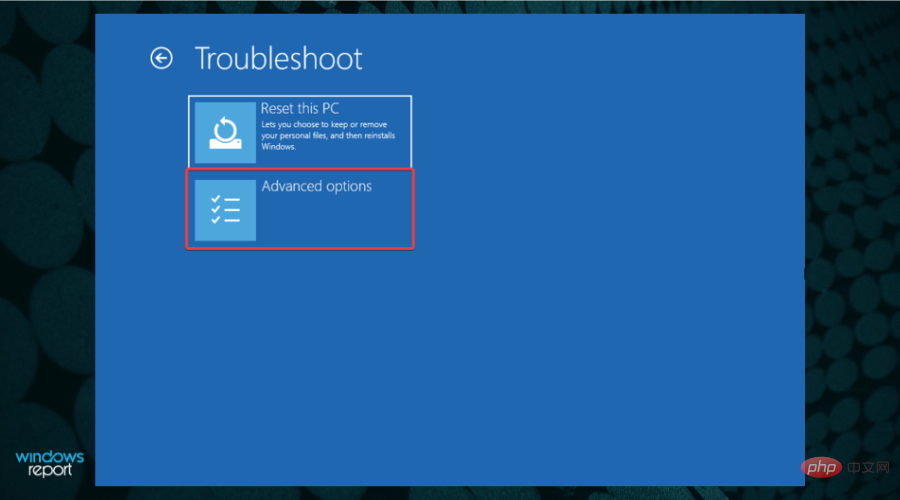 Klicken Sie auf
Klicken Sie auf 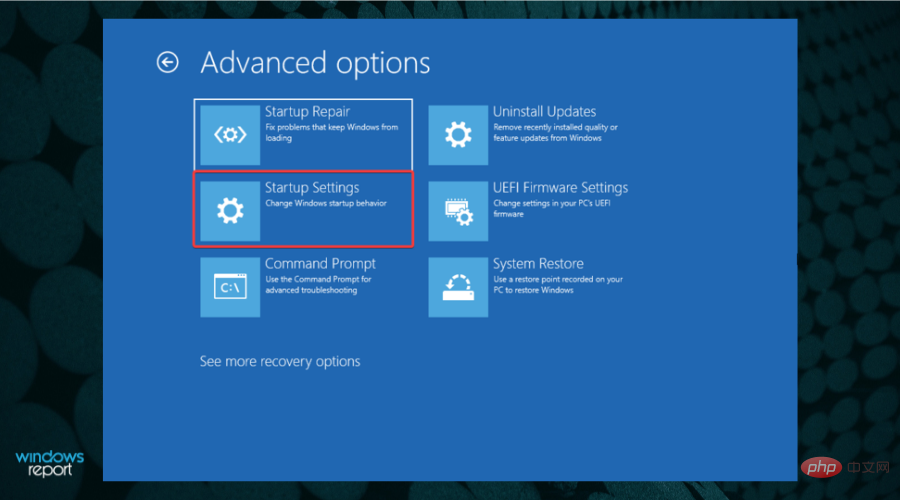 Klicken Sie auf die Schaltfläche
Klicken Sie auf die Schaltfläche 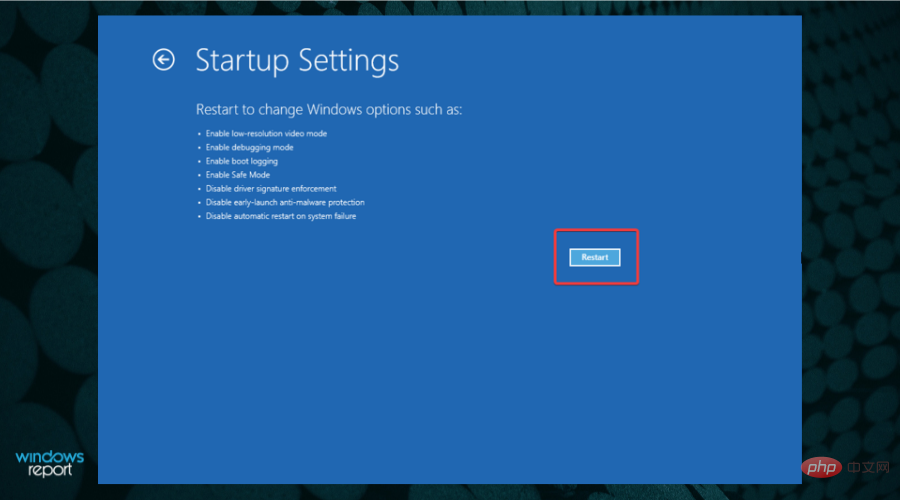 Drücken Sie die Taste F4, um in den abgesicherten Modus zu gelangen.
Drücken Sie die Taste F4, um in den abgesicherten Modus zu gelangen. 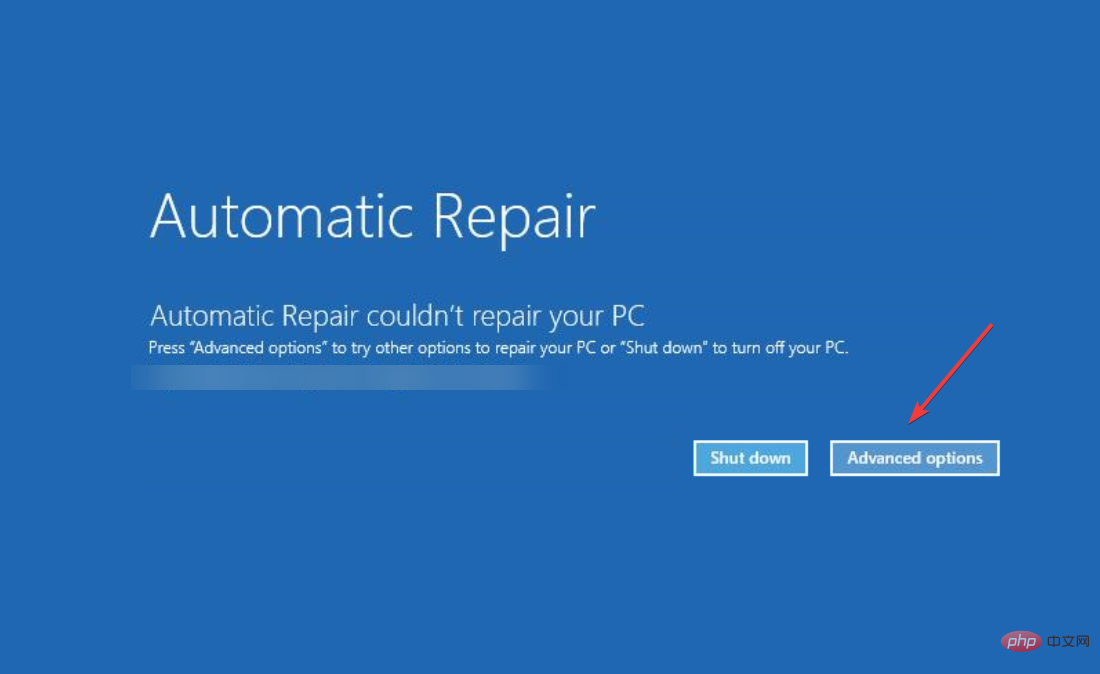 Wählen Sie
Wählen Sie 
Deshalb müssen Sie zuerst Ihren PC ein- und ausschalten und das Windows-Wiederherstellungsumgebungsfenster aufrufen.
6. Schalten Sie Ihren Computer über das BIOS aus
. F8
F8Auf jeden Fall einen Versuch wert, da es harmlos ist, auch wenn Ihr PC es nicht unterstützt. Im schlimmsten Fall passiert nichts und Sie müssen etwas anderes als diese Liste ausprobieren.
 Klicken Sie auf
Klicken Sie auf 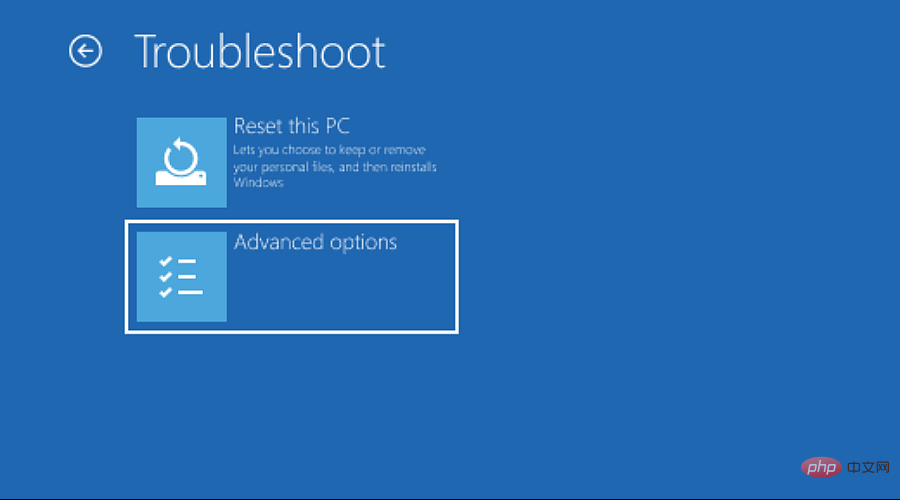 Wählen Sie
Wählen Sie 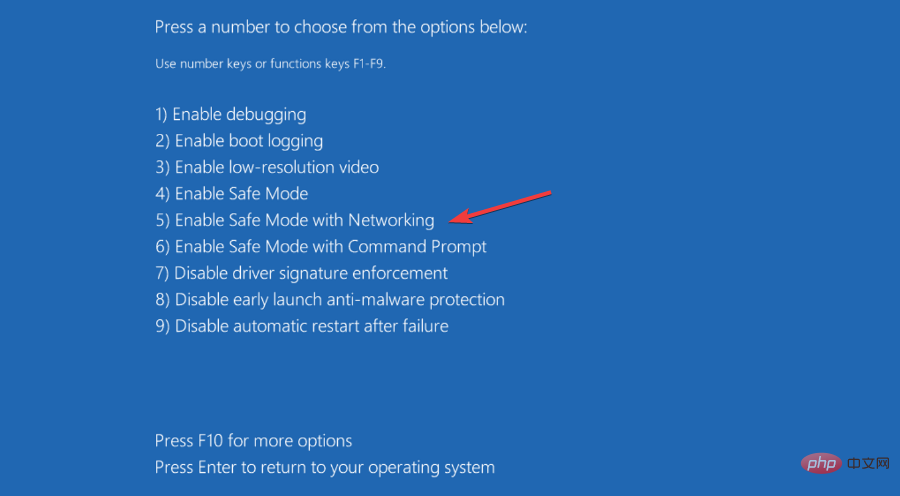
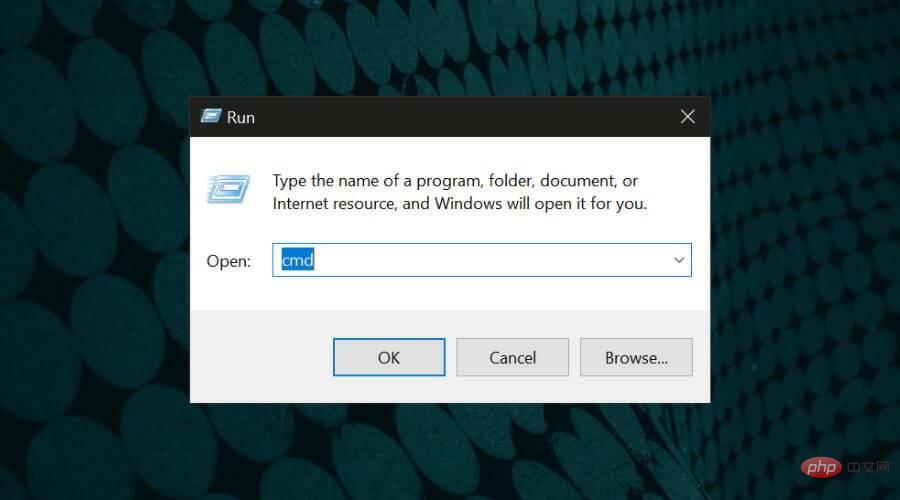 Geben Sie
Geben Sie 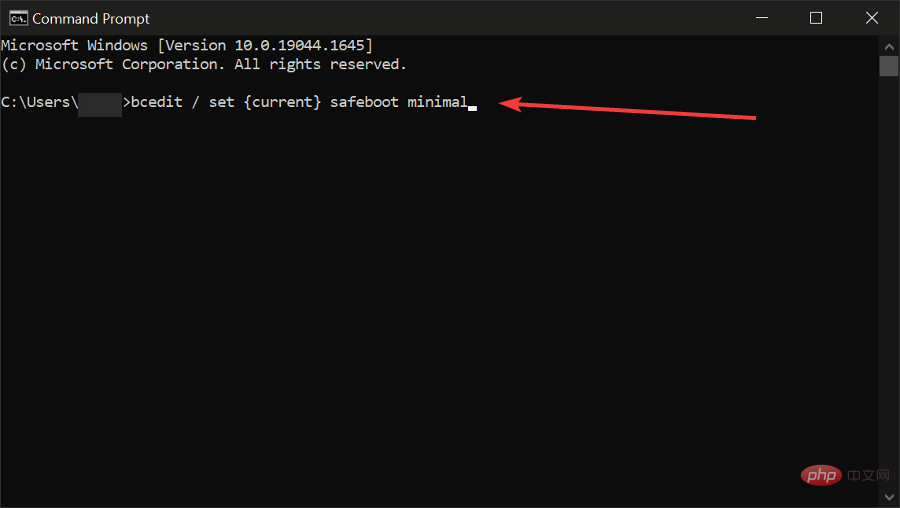 Warten Sie, bis Ihr PC
Warten Sie, bis Ihr PC  bcedit /set {current} Safeboot Network
bcedit /set {current} Safeboot Network Was soll ich tun, wenn ich Windows 11 nicht im abgesicherten Modus starten kann?
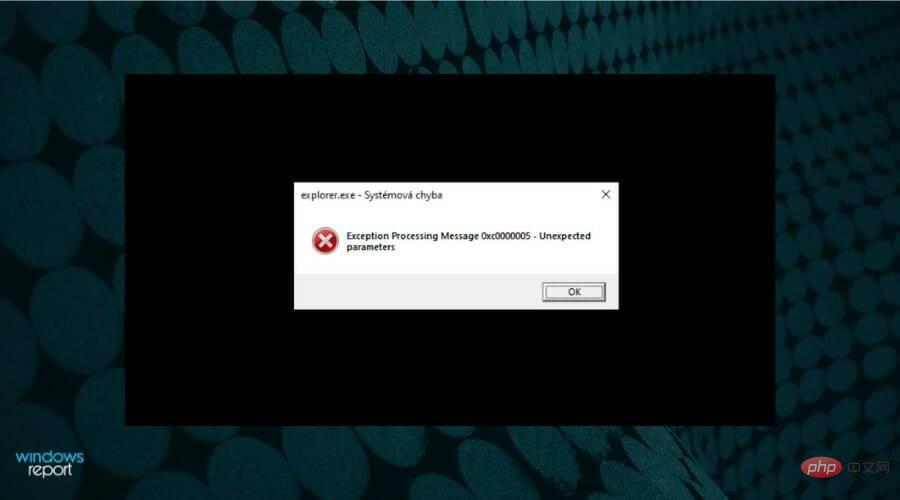
Da dieser Fehler mit einer Systembeschädigung zusammenhängt, können Sie auch unseren Artikel „So beheben Sie Critical Process Death BSoD unter Windows 11“ lesen, der Ihnen bei der Behebung des Problems helfen kann.
Kann ich den abgesicherten Modus von Windows 11 deaktivieren?
Bei den ersten beiden Lösungen sollten Sie nach dem Neustart Ihres PCs den abgesicherten Modus verlassen und Windows normal starten.
Für die dritte Lösung müssen Sie diese Schritte wiederholen und zu den Einstellungen in der
Systemkonfigurationoder der Eingabeaufforderung zurückkehren. Der Vorgang zum Aufrufen und Verlassen des abgesicherten Modus ist sehr einfach und für Windows 10 und 11 nahezu identisch.
Aber wenn Sie neugierig auf die anderen wichtigen Unterschiede zwischen den beiden Betriebssystemen sind, können Sie sich unseren ausführlichen Vergleich zwischen Windows 10 und Windows 11 ansehen und alle Informationen erhalten, die Sie benötigen.
Der abgesicherte Modus sieht fast genauso aus und fühlt sich auch so an wie Windows 10. Sie müssen sich also keine Sorgen machen, dass etwas vermasselt wird, wenn Sie ihn schon einmal gesehen oder verwendet haben.
Wir hoffen, dass dieses Tutorial Ihnen dabei geholfen hat, den abgesicherten W11-Modus zu aktivieren. Wenn eine der oben genannten Methoden nicht funktioniert, sollten Sie unbedingt eine andere versuchen.
Möglicherweise liegt ein interner Fehler in Ihrem System vor, der Sie daran hindert, mit bestimmten Optionen (z. B. der Eingabeaufforderung) in den abgesicherten Modus zu booten. Sie können ihn jedoch über das BIOS aktivieren.
Das obige ist der detaillierte Inhalt von8 einfache Möglichkeiten, Windows 11 im abgesicherten Modus zu starten. Für weitere Informationen folgen Sie bitte anderen verwandten Artikeln auf der PHP chinesischen Website!
 So wechseln Sie auf dem Laptop in den abgesicherten Modus
So wechseln Sie auf dem Laptop in den abgesicherten Modus
 Verwendung der Stripslashes-Funktion
Verwendung der Stripslashes-Funktion
 So kommentieren Sie Code in HTML
So kommentieren Sie Code in HTML
 Was bedeutet Token?
Was bedeutet Token?
 Der Unterschied zwischen xdata und data
Der Unterschied zwischen xdata und data
 So verwenden Sie die Fit-Funktion in Python
So verwenden Sie die Fit-Funktion in Python
 So komprimieren Sie HTML-Dateien in ZIP
So komprimieren Sie HTML-Dateien in ZIP
 So erstellen Sie HTML mit Webstorm
So erstellen Sie HTML mit Webstorm




