
Wenn Sie die Angewohnheit haben, Nachrichten aus der Nachrichten-App zu löschen, aber später feststellen, dass Sie sie benötigen, können Sie sie mit iOS 16 wiederherstellen. Wenn Sie Nachrichten löschen, werden diese in den Ordner „Zuletzt gelöscht“ in der Nachrichten-App verschoben. Sie können auf den Ordner „Zuletzt gelöscht“ in Nachrichten zugreifen, indem Sie:
Hinweis: Gelöschte Nachrichten werden bis zu 30 Tage im Ordner „Zuletzt gelöscht“ gespeichert. Nach diesem Zeitraum werden Nachrichten dauerhaft gelöscht.
Das Löschen von Kontakten auf dem iPhone war in älteren iOS-Versionen eine mühsame Aufgabe. Sie müssen zu den Kontaktdetails navigieren, auf die Option „Bearbeiten“ tippen und dann zum Ende der Seite scrollen, um die Option „Kontakt löschen“ zu finden und auszuwählen. Glücklicherweise hat Apple das Feedback der Benutzer berücksichtigt und den Prozess zum Löschen von Kontakten in iOS 16 vereinfacht. Sie können jetzt einfach auf einen Kontakt tippen und ihn gedrückt halten, um ihn aus der Liste zu entfernen.
Ein häufiges Problem, das von iPhone-Benutzern, insbesondere von denen, die von Android auf das iPhone wechseln, angesprochen wird, ist, dass das Drücken der Sperrtaste den Anruf versehentlich beendet. iOS 16 behebt dieses Problem jedoch, indem es einen einfachen Trick bietet, um die Funktion „Anruf beenden“ zu deaktivieren.
Um diese Funktion zu deaktivieren, befolgen Sie diese Schritte:
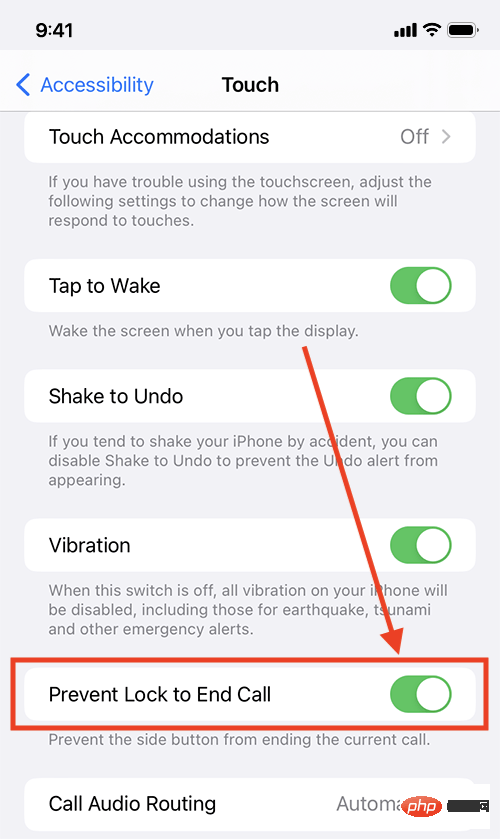
In iOS 16 gibt es zusätzlich zur herkömmlichen Methode, auf die Schaltfläche zum Beenden eines Anrufs auf dem Bildschirm oder auf die Seitentaste des Geräts zu tippen, eine neue Möglichkeit, einen Anruf zu beenden. Mit der virtuellen Assistentin Siri können Sie einen Anruf mit erheblicher Autorität freihändig beenden. Sagen Sie während eines Anrufs einfach „Hey Siri, legen Sie auf“ und der Assistent legt sofort für Sie auf. Obwohl diese Funktion zweifellos praktisch ist, sollten Sie bei der Verwendung vorsichtig sein, da die Person am anderen Ende des Anrufs Ihre Befehle an Siri hören kann.
Eine weitere praktische Funktion von iOS 16 ist die Möglichkeit, Siri zum Neustarten Ihres iPhones zu verwenden. Sagen Sie dazu einfach „Hey Siri“ und sagen Sie dann „Neustart“ oder „Neu starten“, um Ihren virtuellen Assistenten aufzurufen. Wenn Sie zur Bestätigung aufgefordert werden, antworten Sie mit „Ja“ oder „Nein“ und Siri kümmert sich um den Rest. Das Beste ist, dass Sie Siri verwenden können, um einen Neustart einzuleiten, ohne Ihr Gerät überhaupt zu entsperren. Dies ist eine bequeme Möglichkeit, dies aus der Ferne zu tun.
In früheren Versionen konnte Siri Textnachrichten diktieren, konnte jedoch keine Emojis verarbeiten. Das heißt, wenn Sie versuchen, eine Nachricht zu diktieren, die ein Emoji enthält, tippt Siri einfach den Namen des Emojis ein, anstatt die Grafik selbst einzufügen. Dies ist besonders frustrierend, wenn versucht wird, eine herzliche Nachricht zu senden, die Emojis enthält.
Glücklicherweise verbessert iOS 16 die Emoji-Funktionalität von Siri. Wenn Sie Siri nun eine Nachricht diktieren und ein Emoji einfügen, ist der virtuelle Assistent intelligent genug, um die entsprechende Grafik zu erkennen und korrekt in Ihre Textnachricht einzufügen. Wenn Sie beispielsweise „Herz-Emoji“ sagen, zeigt Siri in Ihrer Nachricht ein wunderschönes rotes Herz an. Diese Erweiterung ist eine willkommene Ergänzung, die Ihren diktierten Nachrichten Persönlichkeit und Stil verleiht.
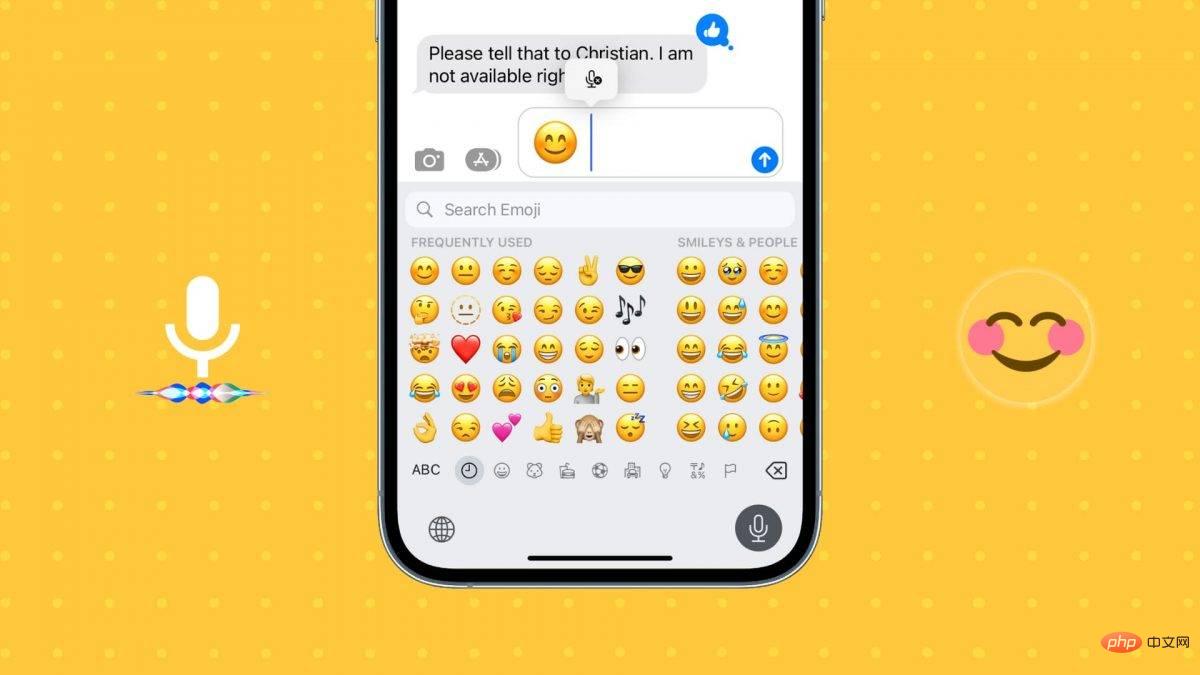
Früher fragte der virtuelle Assistent bei der Verwendung von Siri zum Verfassen und Senden einer Nachricht an einen Kontakt vor dem Senden der Nachricht nach einer Bestätigung. Dies bietet zwar die Möglichkeit, die Nachricht zu überprüfen und etwaige Fehler zu korrigieren, fügt aber auch einen zusätzlichen Schritt hinzu und erhöht die Gesamtzeit, die zum Senden der Nachricht erforderlich ist.
Allerdings können Sie in iOS 16 jetzt den Bestätigungsschritt umgehen und Nachrichten direkt über Siri senden. Um diese Funktion zu nutzen, befolgen Sie diese einfachen Schritte:
Durch die Aktivierung dieser Funktion können Sie Nachrichten mit Siri jetzt schneller und effizienter senden, ohne einen zusätzlichen Bestätigungsschritt durchlaufen zu müssen.
Zusätzlich zu den zuvor erwähnten Siri-Verbesserungen führt Apple auch eine Barrierefreiheitsfunktion für iOS 16 ein, die ursprünglich im Mai angekündigt wurde. Während der Vorschau versprach Apple, dass iPhones über mehrere Eingabehilfen verfügen würden, darunter die Möglichkeit, die Pausenzeit von Siri anzupassen.
Diese Funktion erregte die Aufmerksamkeit vieler Benutzer, da sie es dem digitalen Assistenten ermöglicht, länger zu warten, bevor er auf eine Anfrage antwortet. Dies ist besonders für Menschen mit Sprachbehinderungen von Vorteil, da sie so mehr Zeit haben, ihre Wünsche zu äußern. Allerdings ist es auch eine nützliche Funktion für Leute, die sich beim Erteilen von Befehlen an Siri in Eile fühlen.
Um diese Funktion zu nutzen, befolgen Sie diese Schritte:
Von dort aus können Sie die Pausenzeit nach Ihren Wünschen anpassen. Diese Funktion zeigt das Engagement von Apple, Produkte zu entwickeln, die jeder nutzen kann, unabhängig von seinen körperlichen Fähigkeiten.
Eine weitere neue Funktion in iOS 16 und iPadOS 16 ist die Möglichkeit, Tabs in Tab-Gruppen anzuheften. Dies ist eine nützliche Funktion für diejenigen, die Tabs wünschen, die immer geöffnet und jederzeit verfügbar sind. Um einen Tab an eine Tab-Gruppe in iOS 16 anzuheften, befolgen Sie einfach diese Schritte:
Sobald Sie einen Tab angeheftet haben, bleibt er in der Tab-Gruppe sichtbar und zugänglich, auch wenn Sie andere Tabs öffnen und schließen. Dies kann Benutzern Zeit und Mühe ersparen, die bestimmte Websites oder Seiten häufig besuchen und möchten, dass diese leicht zugänglich sind.
Mit iOS 16 ist es jetzt möglich, schnell und effizient eine einheitliche Ästhetik anzuwenden oder einen ganzen Stapel Bilder zu bearbeiten. Sie können dies mit einer nützlichen Funktion tun, mit der Sie Änderungen von einem Foto kopieren und mit nur einem Fingertipp auf ein anderes anwenden können. Um diese Funktion zu nutzen, befolgen Sie diese Schritte:
Die gleichen Änderungen, die Sie am ersten Bild vorgenommen haben, werden jetzt auf das ausgewählte Bild angewendet. Diese Funktion kann Ihnen viel Zeit und Mühe ersparen, wenn Sie versuchen, dieselbe Bearbeitung auf mehrere Fotos anzuwenden.
Das obige ist der detaillierte Inhalt vonSteigern Sie Ihr iPhone-Erlebnis: Die wichtigsten Tipps und Tricks zu iOS 16, die Sie kennen müssen. Für weitere Informationen folgen Sie bitte anderen verwandten Artikeln auf der PHP chinesischen Website!




