
Um einen sauberen Neustart von Windows 11 durchzuführen, gehen Sie wie folgt vor:
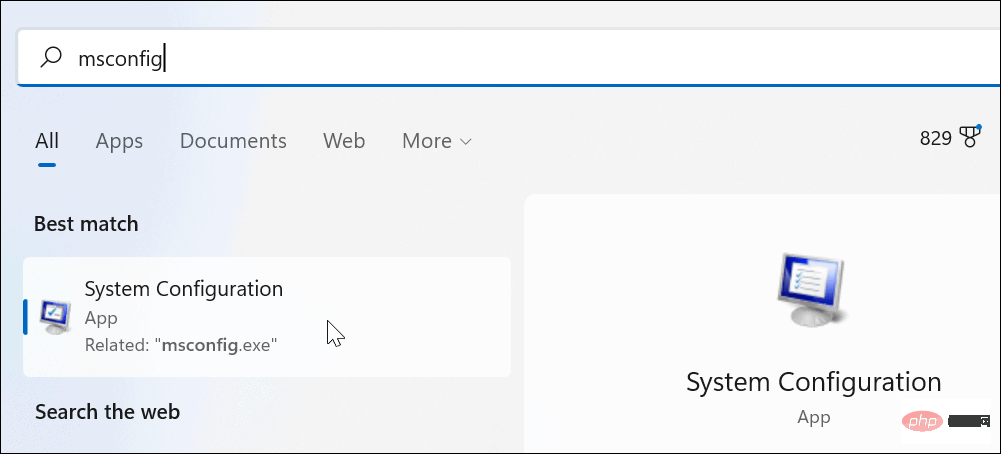
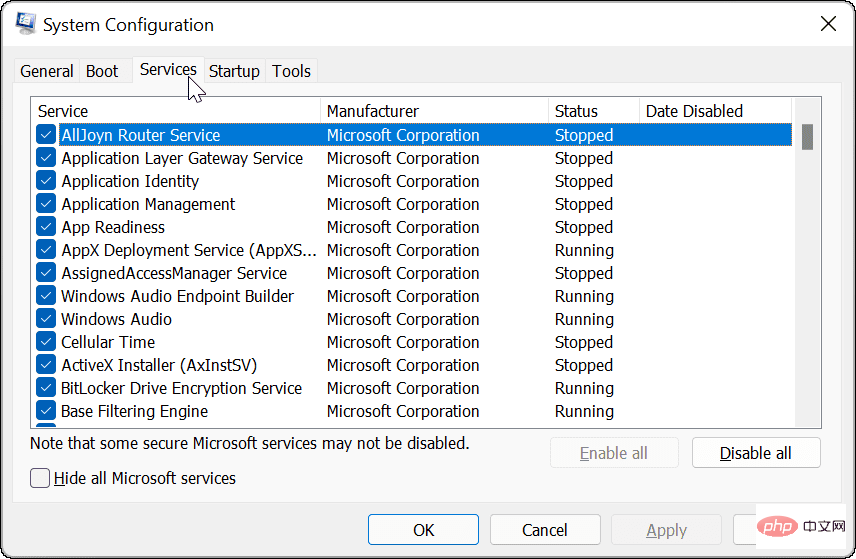
Klicken Sie oben auf die Registerkarte 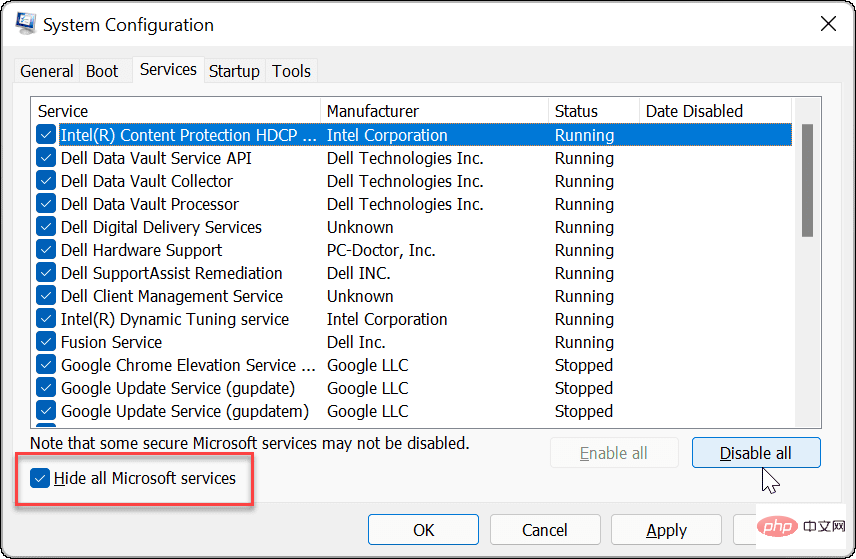 Starten und dann auf den Link
Starten und dann auf den Link
Klicken Sie oben im Task-Manager auf die Registerkarte 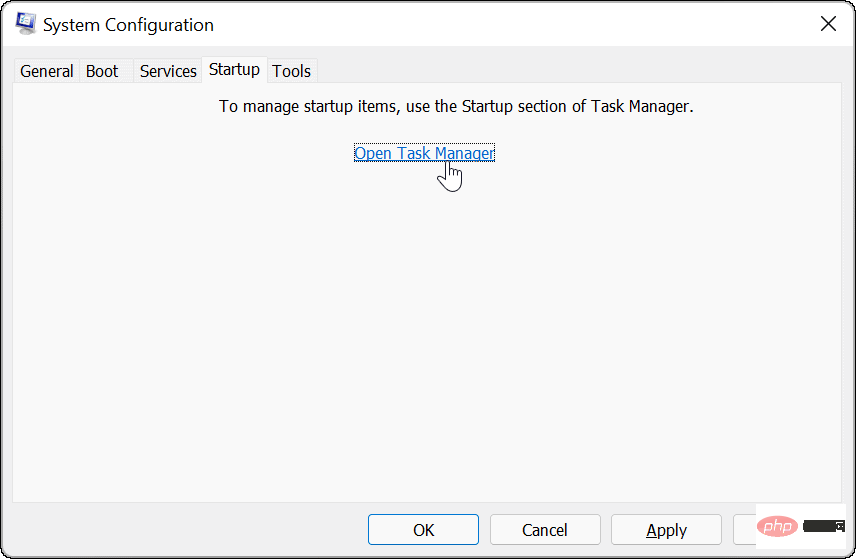 Start.
Start.
Sobald Sie fertig sind, beenden Sie den Task-Manager und klicken Sie im Systemkonfigurationsfenster auf „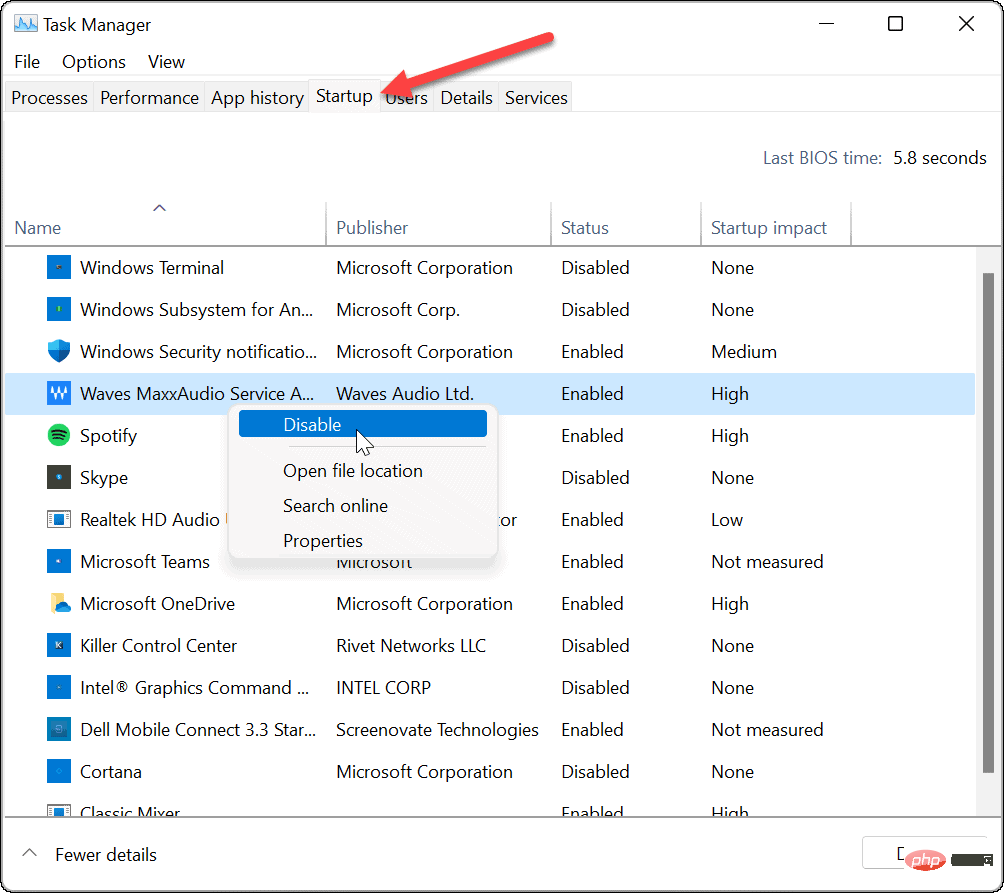 Übernehmen
Übernehmen
 Was auch immer die Ursache des Problems ist, versuchen Sie es jetzt und prüfen Sie, ob Sie es erneut erstellen können. Beispielsweise können Sie aufgrund eines Konflikts eine Anwendung oder einen Treiber nicht installieren.
Was auch immer die Ursache des Problems ist, versuchen Sie es jetzt und prüfen Sie, ob Sie es erneut erstellen können. Beispielsweise können Sie aufgrund eines Konflikts eine Anwendung oder einen Treiber nicht installieren.
Je nach Problem kann die Fehlerbehebung manchmal mühsam sein. Beispielsweise müssen Sie möglicherweise jeweils eine Anwendung oder einen Dienst erneut aktivieren, um herauszufinden, was das Problem verursacht.
So deaktivieren Sie Clean Boot
Nachdem Sie das Problem behoben haben, können Sie die folgenden Schritte ausführen, um den normalen Startvorgang unter Windows 11 fortzusetzen:
Öffnen Sie das MenüStart
, geben SieWenn sich die 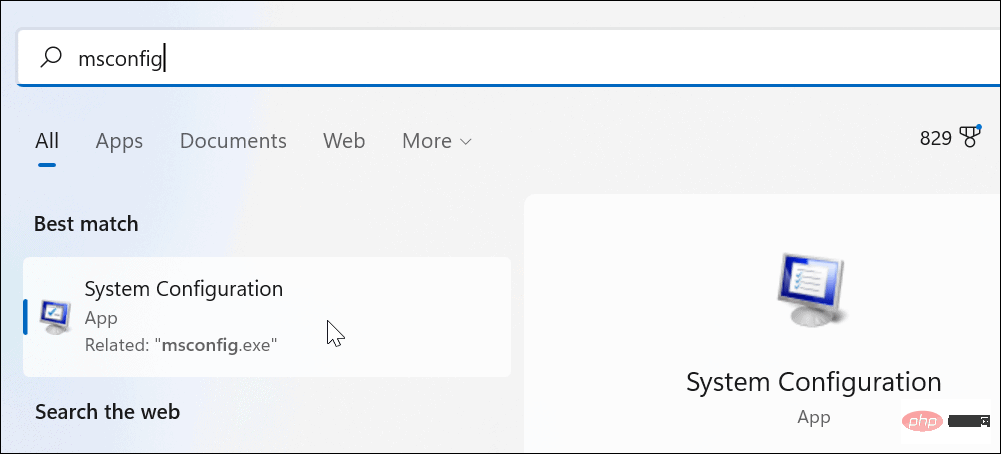 Systemkonfiguration
Systemkonfiguration
Klicken Sie auf die Registerkarte „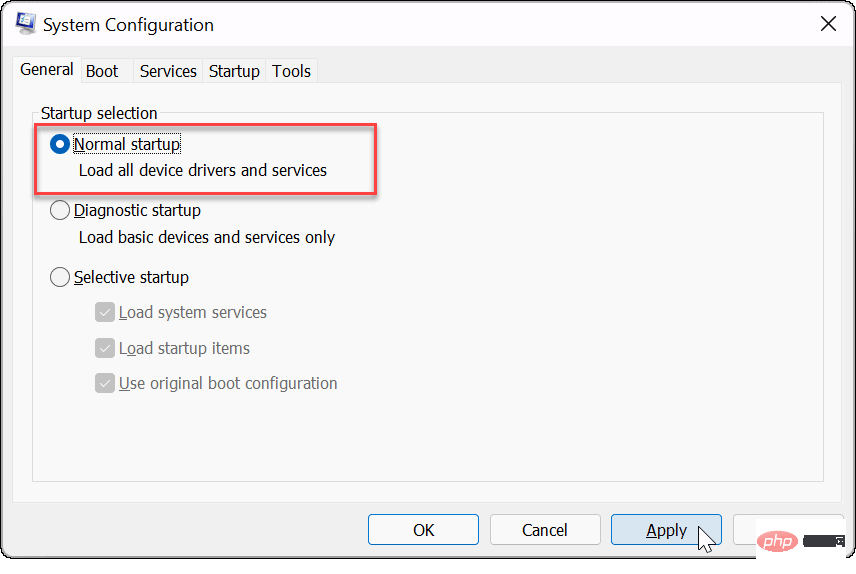 Dienste
Dienste
Wählen Sie die Registerkarte 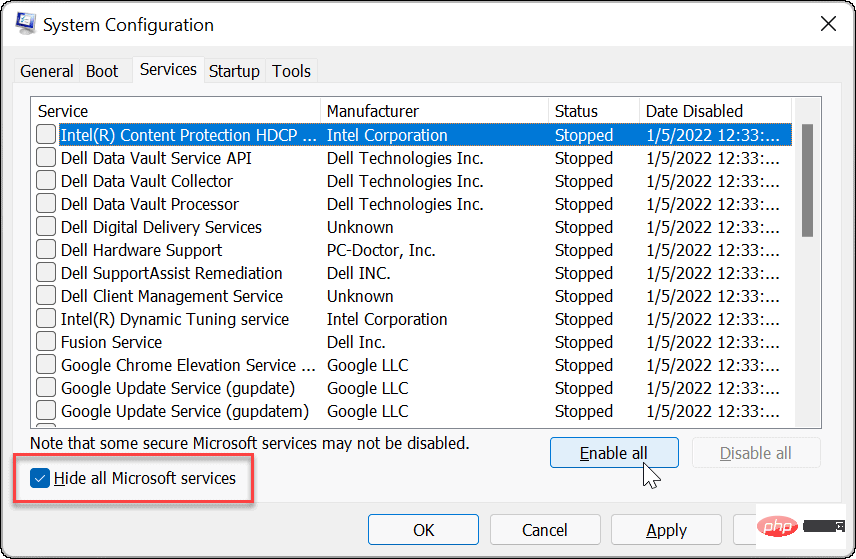 Starten
Starten
Beenden Sie den Task-Manager und klicken Sie im Systemkonfigurationsfenster auf 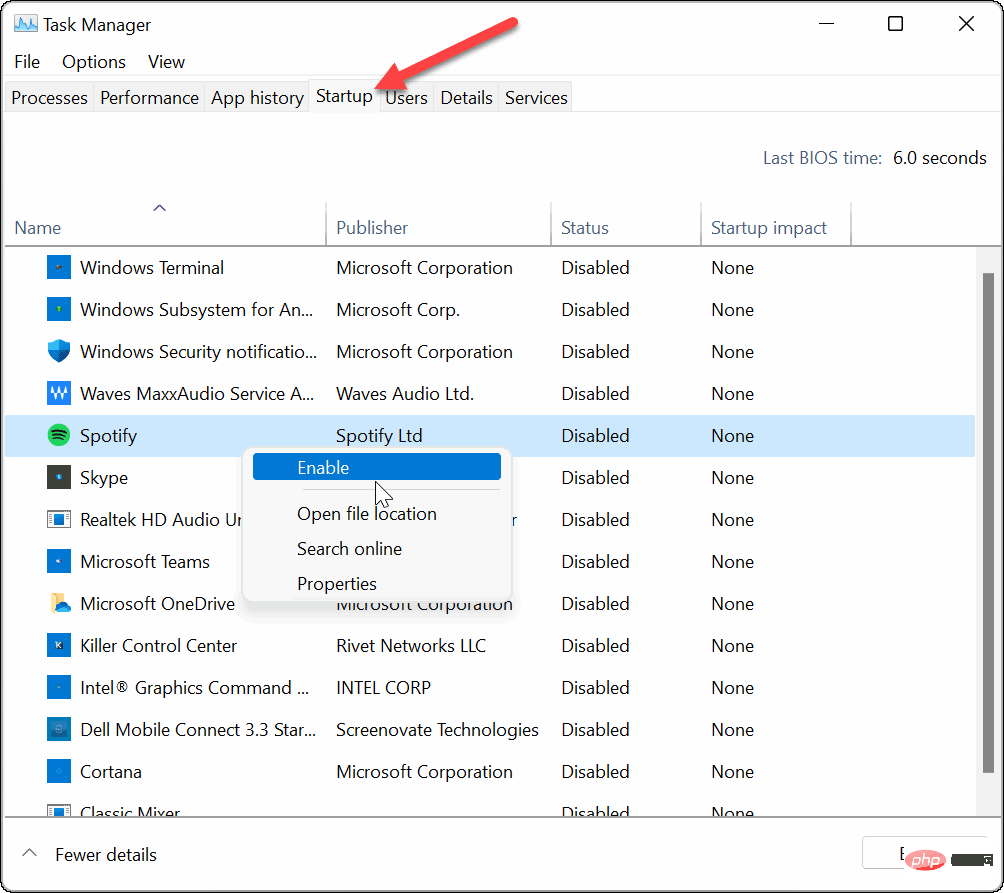 OK.
OK.
 Die oben genannten Schritte helfen Ihnen dabei, einen sauberen Neustart von Windows 11 zu erzielen, aber es liegt an Ihnen, alle potenziellen Probleme zu lösen, auf die Sie stoßen. Nach Abschluss sollte Ihr PC normal mit regulären Anwendungen, Diensten und Treibern starten können.
Die oben genannten Schritte helfen Ihnen dabei, einen sauberen Neustart von Windows 11 zu erzielen, aber es liegt an Ihnen, alle potenziellen Probleme zu lösen, auf die Sie stoßen. Nach Abschluss sollte Ihr PC normal mit regulären Anwendungen, Diensten und Treibern starten können.
Das obige ist der detaillierte Inhalt vonSo bereinigen Sie Startelemente in Windows 11. Für weitere Informationen folgen Sie bitte anderen verwandten Artikeln auf der PHP chinesischen Website!
 So stellen Sie den Textbereich schreibgeschützt ein
So stellen Sie den Textbereich schreibgeschützt ein
 Wörter verschwinden nach dem Tippen
Wörter verschwinden nach dem Tippen
 Wie tippe ich die Inschrift auf dem Münzkreis ein?
Wie tippe ich die Inschrift auf dem Münzkreis ein?
 So erstellen Sie einen WeChat-Klon
So erstellen Sie einen WeChat-Klon
 Einführung in Screenshot-Tastenkombinationen in Win8
Einführung in Screenshot-Tastenkombinationen in Win8
 So behalten Sie zwei Dezimalstellen in C++ bei
So behalten Sie zwei Dezimalstellen in C++ bei
 Nutzung der Bodenfunktion
Nutzung der Bodenfunktion
 jsonp löst domänenübergreifende Probleme
jsonp löst domänenübergreifende Probleme




