
Einige Windows-Benutzer meldeten fehlende Anwendungs- und Browser-Steuerungsoptionen im Windows-Sicherheitscenter. Diese App- und Browser-Kontrollfunktion arbeitet rund um die Uhr im Hintergrund, um Ihren Computer vor bösartigen Bedrohungen und potenziell unerwünschten Anwendungen zu schützen. Sie sollten also aufhören, diese Abwesenheit zu ignorieren. Befolgen Sie einfach diese einfachen Lösungen und die Funktion wird in kürzester Zeit verfügbar sein.
Sie können Apps- und Browser-Steuerelemente direkt in der Windows-Sicherheitscenter-App öffnen.
1. Drücken Sie einfach einmal die Fenstertaste. Wenn das Suchfeld angezeigt wird, geben Sie „Apps & Browser-Steuerelemente“ in das Feld ein.
2. Klicken Sie nun einfach auf der Suchseite auf „Apps und Browser-Steuerelemente“, um darauf zuzugreifen.
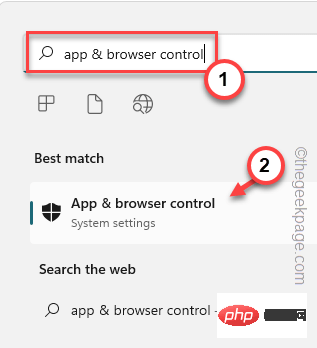
HINWEIS –
Außerdem ist es möglich, das Apps- und Browser-Steuerelement direkt über das Feld „Ausführen“ zu öffnen. 1. Benutzen Sie gleichzeitigWindows-Taste + R-Taste, um das Feld „Ausführen“ zu öffnen.
2. Fügen Sie es als Nächstes in das Feld ein und klicken Sie auf „OK“. %windir%\explorer.exe windowsdefender://appbrowser
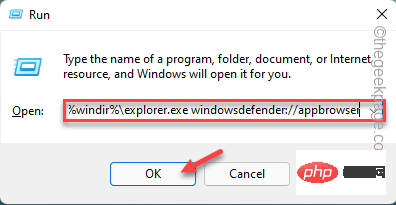 Dadurch gelangen Sie zum Abschnitt „Apps und Browser“.
Dadurch gelangen Sie zum Abschnitt „Apps und Browser“.
Lösung 2 – Registrierungseditor verwenden
1. Verwenden Sie das Suchfeld, um nach „
Registrierungseditor“ zu suchen. 2. Klicken Sie dann in den Suchergebnissen auf „
Registrierungseditor“.
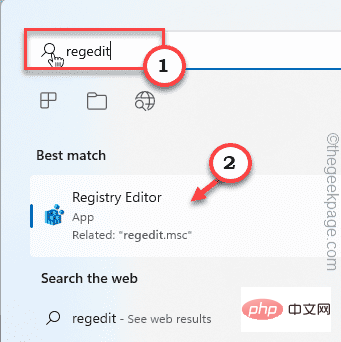
– Bevor Sie Änderungen an der Seite des Registrierungseditors vornehmen, sichern Sie bitte schnell die vorhandenen Registrierungsschlüssel und verwenden Sie weiterhin die führende Lösung. Eins. Klicken Sie dazu in der Menüleiste auf „
Datei“ und anschließend auf die Option „Exportieren“.
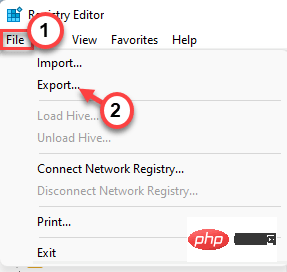 b Geben Sie diesem Backup einen Namen und speichern Sie es auf Ihrem Computer.
b Geben Sie diesem Backup einen Namen und speichern Sie es auf Ihrem Computer.
3. Suchen Sie nach der Sicherung den Speicherort des Windows Defender-Sicherheitsschlüssels –
HKEY_LOCAL_MACHINE\SOFTWARE\Policies\Microsoft\Windows Defender Security Center\App and Browser protection
4. Suchen Sie nun im rechten Bereich nach dem Wert „
UILockdown“. 5. Wenn Sie einen solchen Wert finden, klicken Sie mit der rechten Maustaste auf den Wert und klicken Sie auf „Löschen“, um den Wert zu „löschen“.
6. Klicken Sie auf „
Ja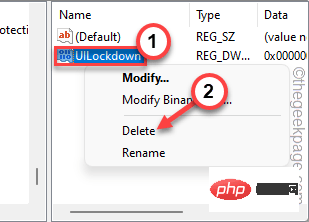 “, um den Wert aus dem System zu löschen.
“, um den Wert aus dem System zu löschen.
Schließen Sie nach dem Löschen den Bildschirm des Registrierungseditors. Starten Sie dann Ihren Computer neu, damit diese Änderung wirksam wird.
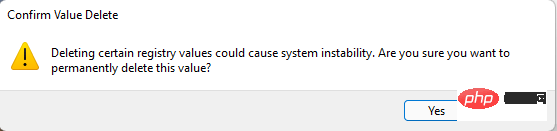 Versuchen Sie nach dem Hochfahren Ihres Computers, „App- und Browserschutz“ auf der Windows-Sicherheitsseite zu aktivieren.
Versuchen Sie nach dem Hochfahren Ihres Computers, „App- und Browserschutz“ auf der Windows-Sicherheitsseite zu aktivieren.
Überprüfen Sie, ob dies zur Lösung des Problems beiträgt. Fix 3 – Verwenden von Gruppenrichtlinien
Sie können Apps und Browser-Steuerelemente mithilfe von Gruppenrichtlinieneinstellungen entsperren.
1. Um den Richtlinieneditor zu öffnen, müssen Sie gleichzeitig die Win-Taste und die
R-Taste drücken. 2. Geben Sie es dann ein in das Feld „Ausführen“ und drücken Sie Geben Sie .gpedit.msc
3. Suchen Sie im rechten Bereich nach der Richtlinie „App- und Browser-geschützte Bereiche ausblenden“.
5. Doppelklicken Sie nach der Bestätigung darauf, um es zu ändern. 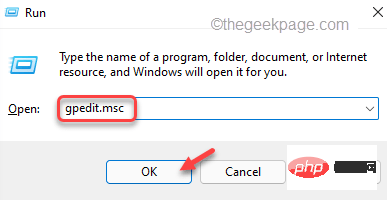
6. Setzen Sie nun die Richtlinieneinstellungen auf die Einstellung „Nicht konfiguriert“.
7. Klicken Sie anschließend auf „Übernehmen“ und „
OK“, um die Änderungen zu speichern. 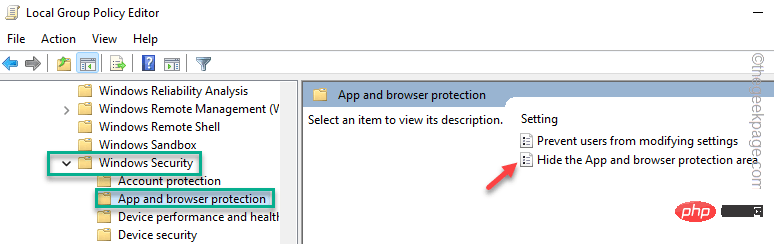
Schließen Sie dann den Editor für lokale Gruppenrichtlinien. Anschließend müssen Sie das Gerät neu starten, damit diese Richtlinienänderung wirksam wird.
如果您最近从 Windows 10 升级了系统,则安全运行状况文件夹的内容可能会导致此问题。
1.首先,启动文件资源管理器。您可以通过同时按 Win 键 + E 键直接打开它。
2. 然后,走这条路——
C:\Windows\System32\SecurityHealth\
3.当您到达“安全健康”文件夹时,您可以找到一个仅以数字命名的文件夹。
4. 选择此文件夹,然后点击“删除”图标以将其从计算机中删除。
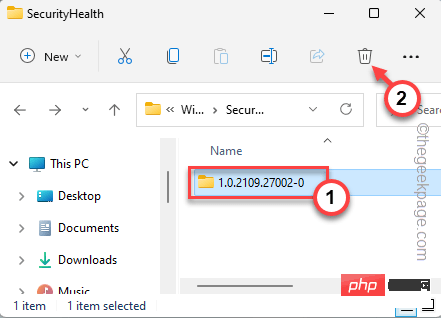
5.然后,点击“继续”以删除该文件夹。
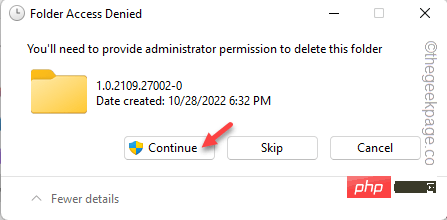
删除此文件夹后,关闭文件资源管理器。您必须再次重新启动计算机。
然后,尝试访问应用程序和浏览器设置。
只需传递单个命令即可重置安全应用程序。
1. 您必须打开 PowerShell 页面。为此,您必须同时按 Win 键 + R 键打开“运行”框。
2.然后,将其写在框中。按 按Ctrl+Shift+输入三个键。
powershell
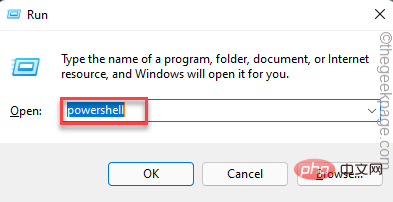
3. 在命令提示符终端上,粘贴此命令行并按 Enter 以重置 Windows 安全中心应用包。
Get-AppxPackage Microsoft.SecHealthUI -AllUsers | Reset-AppxPackage

之后,在执行代码后关闭命令提示符屏幕。
检查这是否有帮助。
通过 Windows 更新通道安装最新更新。它会定期发送新的定义和安全补丁,以确保您的设备安全。
1.您可以在“设置”中找到Windows更新。因此,打开设置。
2.然后,点击“设置”页面左侧的“Windows更新”,然后点击“检查更新”。
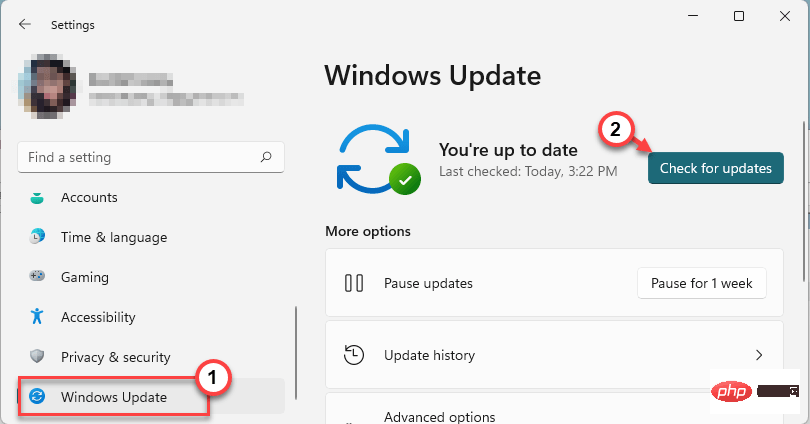
Windows现在将查找更新的软件包并直接下载它们。您所要做的就是等待Windows完成下载更新。
3.下载并安装更新后,点击“立即重新启动”以重新启动系统并完成该过程。
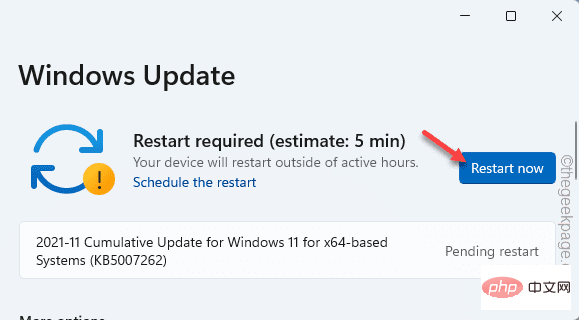
Windows完成更新过程并重新启动计算机后,请按照以下步骤操作–
1.按一次Windows键,然后在搜索框中键入“ cmd”。
2.在那里,右键单击搜索结果中的“命令提示符”,然后点击“以管理员身份运行”。
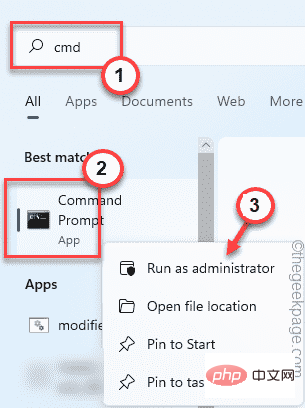
3.当终端页面出现时,一次编写三个代码并按Enter键从系统中删除现有定义,然后运行签名更新。
cd %ProgramFiles%\Windows DefenderMpCmdRun.exe -removedefinitions -dynamicsignaturesMpCmdRun.exe -SignatureUpdate
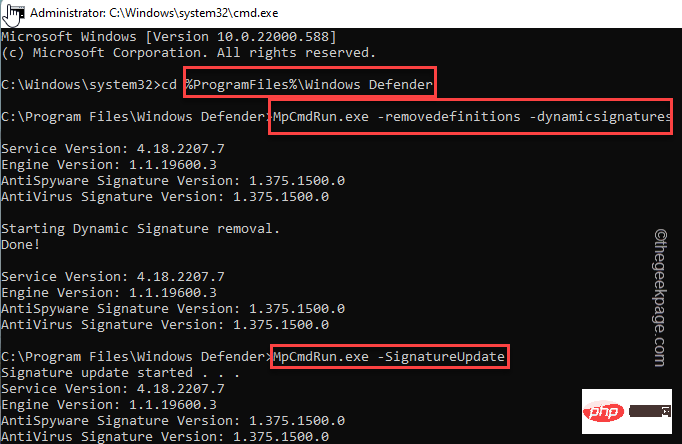
运行命令后,关闭终端。
然后,重新启动计算机以保存这些更改。检查此问题是否已解决。
https://u.jd.com/xCHpJAl
https://u.jd.com/xCHNpbj
https://u.jd.com/xdHfutK
https://u.jd.com/xKHJ2Jk
Das obige ist der detaillierte Inhalt vonWie aktiviere ich App- und Browser-Steuerungsoptionen in Windows, um die Sicherheit zu verbessern?. Für weitere Informationen folgen Sie bitte anderen verwandten Artikeln auf der PHP chinesischen Website!




