Das Verwalten von Dateien auf einem Windows-Computer kann sich wie ein Vollzeitjob anfühlen. Heutzutage laden die Leute Unmengen von Dateien herunter, und es kann überwältigend sein, herauszufinden, wo sich alles befindet.
Sie können viele Methoden ausprobieren, um Ihre Festplatte zu reinigen, z. B. die Verwendung eines Papierkorbreinigers, um unnötige Dateien zu entfernen. Es gibt einen anderen, am wenigsten verbreiteten Versuch, nämlich die Treiber zusammenzuführen.
Warum müssen Sie zwei Laufwerke zusammenführen?
Bevor wir uns mit der Zusammenführung der Laufwerke C: und D: befassen, schauen wir uns an, warum Sie dies tun möchten. Ob Sie es glauben oder nicht, es gibt viele Vorteile, dies zu tun:
-
Es kann viel Platz auf Ihrem Computer freigeben – Bisher ist das eine Verschmelzung Zwei Antriebe bieten den größten Nutzen. Natürlich können Sie Apps einzeln deinstallieren, aber das Zusammenführen ist eine schnellere Methode.
-
Es hilft, Ihre Festplatte zu organisieren – Die Verwendung bestimmter Software zum Löschen einer Festplatte kann eine ziemlich extreme Methode sein. Kombinationsfahrten sind eine kontrollierte Organisationsmethode.
-
Konsolidierung schafft mehr Platz - Irgendwann geht Ihnen der Platz auf Ihrer Festplatte aus. Selbst wenn die neue Partition nicht erstellt werden kann, kann das Problem durch Zusammenführen behoben werden.
Wie füge ich die Laufwerke C und D unter Windows zusammen?
Es gibt nur wenige Möglichkeiten, zwei Laufwerke zusammenzuführen, und es kann schwierig sein. Es gibt keine einfachen Lösungen. Wir empfehlen Ihnen jedoch, vor dem Zusammenführen einige Dinge zu tun:
- Als Erstes sollten Sie Ihr System aktualisieren. Installieren Sie alle kürzlich von Microsoft bereitgestellten Hotfixes. Sie können Ihnen den späteren Umgang mit beschädigten Dateien ersparen.
- Es wird außerdem dringend empfohlen, dass Sie Ihre Dateien sichern. Dafür gibt es zwei Möglichkeiten: über die native Funktionalität von Windows 11 oder über Software von Drittanbietern.
1. Sicherungsdatei
- Starten Sie die Einstellungen-App und gehen Sie zur Registerkarte Konto.
- Klicken Sie anschließend auf Windows-Sicherung.
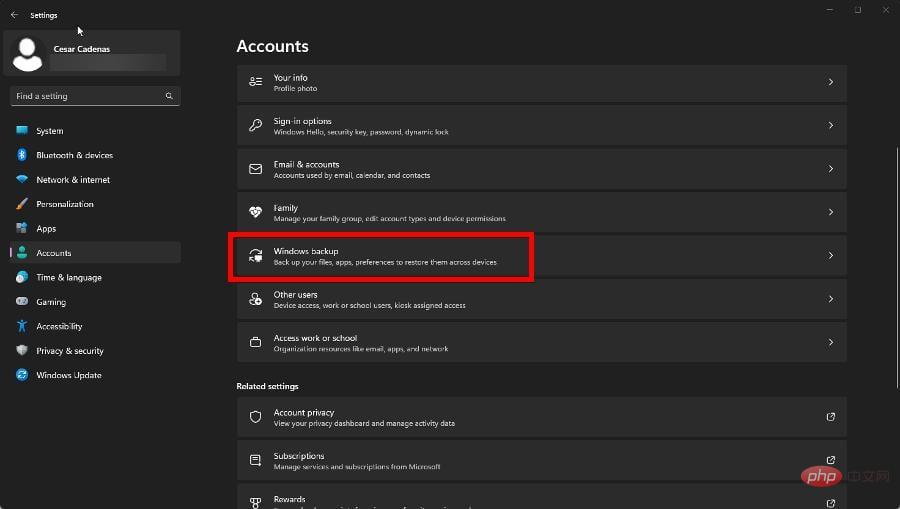
- Auf der nächsten Seite können Sie OneDrive erlauben, Ihre Ordner zu speichern und welche App-Anmeldungen gespeichert werden. Um alles zu konfigurieren, wählen Sie Synchronisierungseinstellungen verwalten.
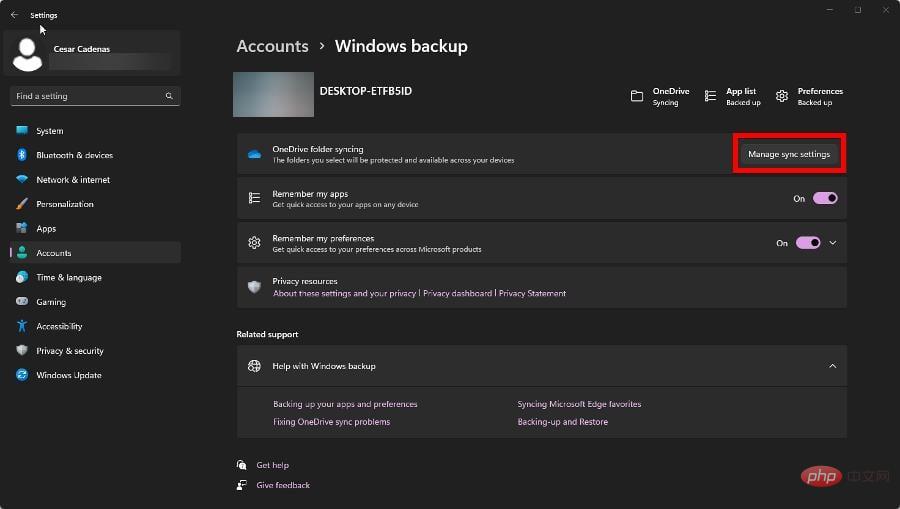
- Wählen Sie im neuen Fenster den Ordner aus, den Sie auf OneDrive sichern möchten. Klicken Sie, wenn Sie bereit sind, Starten Sicherung .
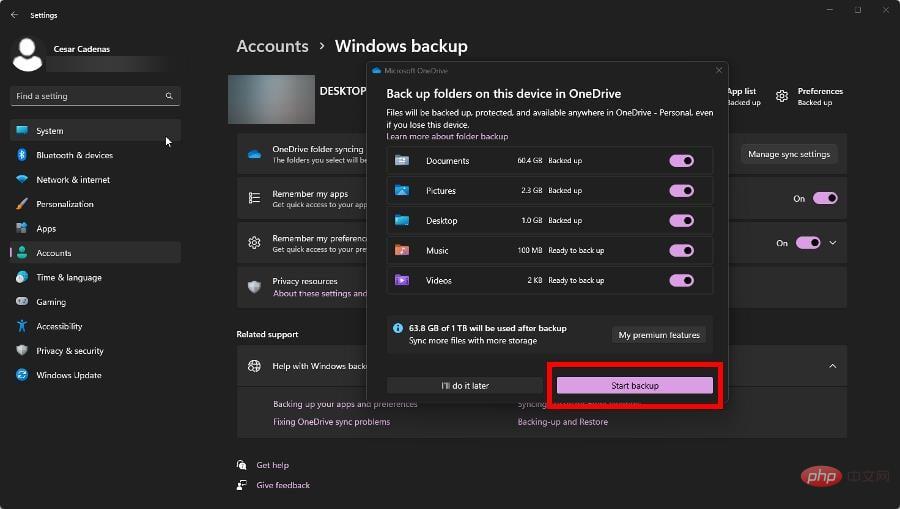
Das Sichern Ihrer Dateien muss das Erste sein, was Sie tun. Wenn Sie Fehler machen, die Datei beschädigt wird oder etwas schief geht, können Sie Ihre alten Dateien wiederherstellen und von vorne beginnen.
2. Volume über Datenträgerverwaltung erweitern
- Starten Sie die App „Datenträgerverwaltung“ über die Windows-Suchleiste.
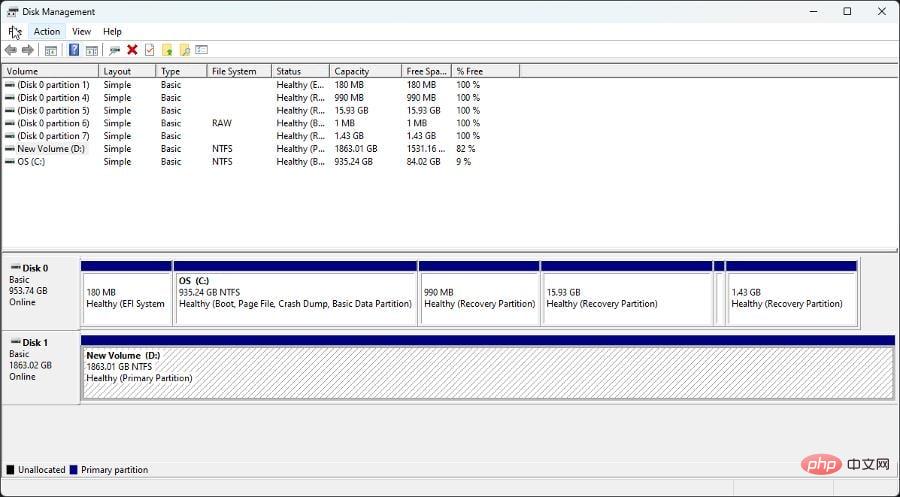 Klicken Sie mit der rechten Maustaste auf die Partition, die Sie erweitern möchten.
Klicken Sie mit der rechten Maustaste auf die Partition, die Sie erweitern möchten.
- Wenn ein Eintrag ausgegraut ist, ist kein Platz verfügbar. Sie können Speicherplatz freigeben, indem Sie zunächst „Volume löschen“ auswählen.
- Klicken Sie erneut mit der rechten Maustaste auf die Partition und wählen Sie Volume erweitern.
-
Klicken Sie im Assistenten zum Erweitern des Volumes auf Weiter
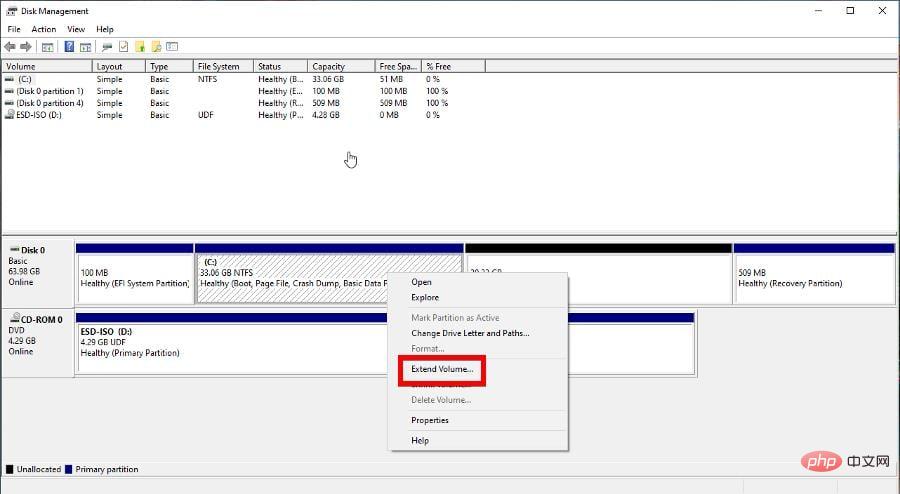 .
.
- Wählen Sie im folgenden Fenster den Speicherplatz aus, den Sie zum Erweitern des Volumes verwenden möchten. Es wird empfohlen, den gesamten verfügbaren Platz zu nutzen.
Klicken Sie auf Weiter, wenn Sie fertig sind, und dann auf - Fertig
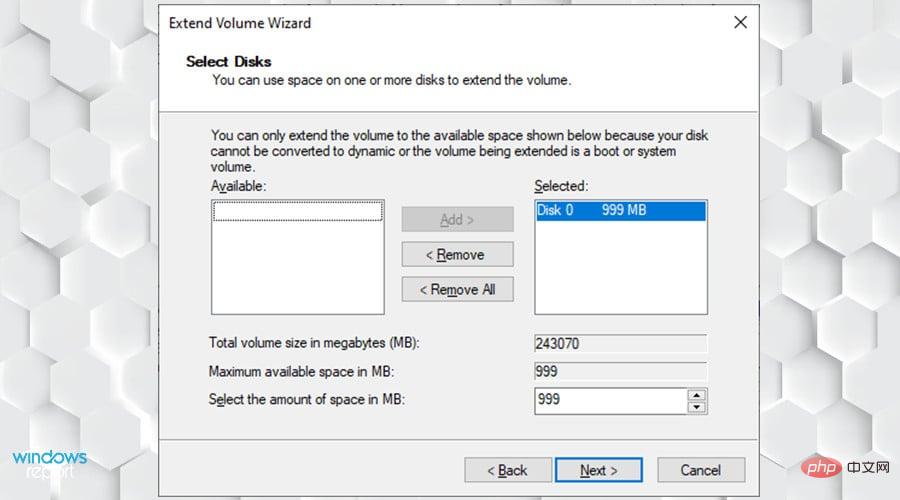 im Fenster.
im Fenster.
- 3. Verwenden Sie Software von Drittanbietern, um Laufwerke zusammenzuführen.
Sie können viele verschiedene Anwendungen verwenden, um Laufwerke zusammenzuführen. Für diese Anleitung wird der
Mini Tool Partition Wizard
verwendet.
-
Installieren Sie die App und starten Sie sie, wenn Sie fertig sind.
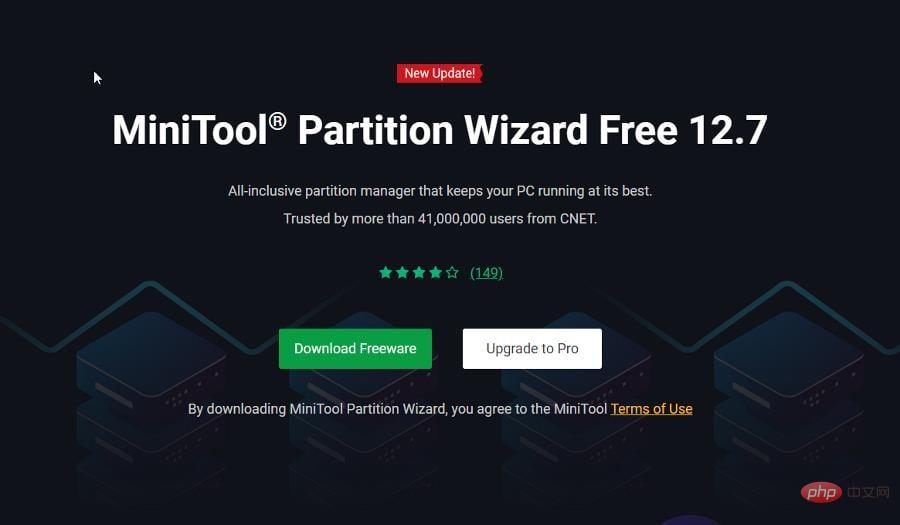 Wählen Sie im mittleren Menü das Laufwerk C: aus und klicken Sie links auf die
Wählen Sie im mittleren Menü das Laufwerk C: aus und klicken Sie links auf die Partition- .
-
Ein neues Fenster erscheint. C: Laufwerk ausgewählt. Klicken Sie auf Weiter.
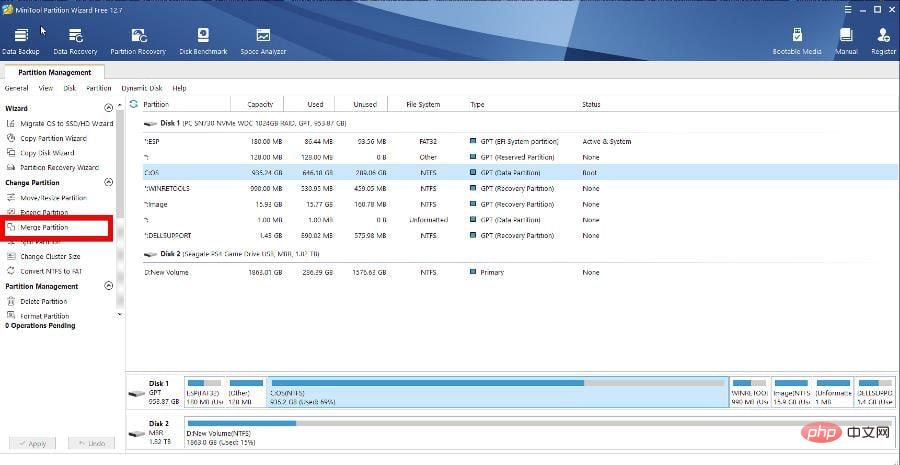
-
Wählen Sie im folgenden Fenster das Laufwerk D: oder ein anderes Laufwerk aus, das Sie zusammenführen möchten. Klicken Sie auf Fertig.
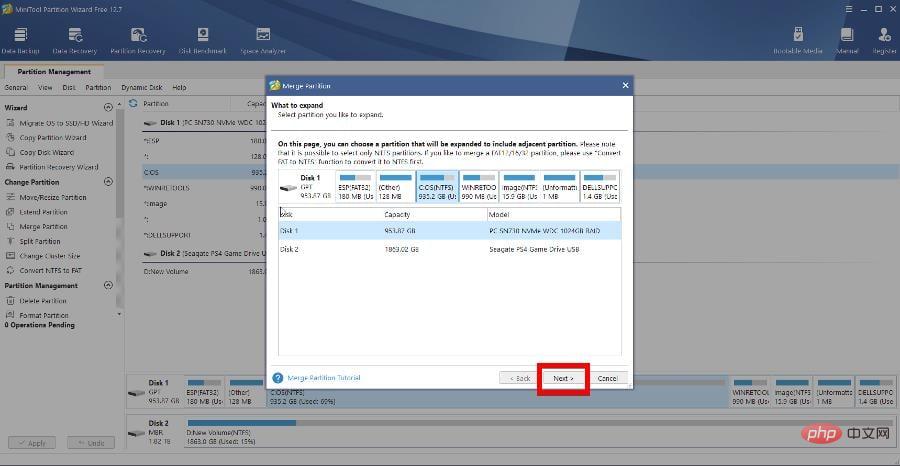
- Klicken Sie oben links auf „Übernehmen“, um die Änderungen zu speichern.
- Wenn Sie mehr über andere ähnliche Apps erfahren möchten, schauen Sie sich unsere Liste der sieben besten Partitionsmanager-Software an. Was soll ich tun, wenn die Festplatte nicht ihre volle Kapazität anzeigt?
Einige Benutzer haben sich darüber beschwert, dass ihre Festplatten in Datenträgerverwaltungsanwendungen nicht ihre Gesamtkapazität anzeigen. Dieses schwerwiegende Problem kann auf eine fehlerhafte Software oder einen internen Schaden hinweisen.
Wenn es sich um ein Softwareproblem handelt, wird empfohlen, den Festplattentreiber zu aktualisieren und neu zu formatieren. Sollte es jedoch beschädigt sein, bringen Sie es am besten zum Hersteller zurück oder lassen es irgendwo reparieren.
Außerdem sollten Sie über die beste Defragmentierungssoftware Bescheid wissen. Fragmentierte Dateien können verschiedene Leistungsprobleme verursachen. Durch die Defragmentierung werden sie neu organisiert, um die Leistung zu verbessern.
Zu den besten gehören Iobit Smart Defrag und CCleaner. Beachten Sie, dass diese Apps für Windows 10 und 11 verfügbar sind. Machen Sie sich also keine Sorgen, wenn die Software nur ersteres anzeigt.
Das obige ist der detaillierte Inhalt vonWie füge ich die Laufwerke C und D in Windows 11 in drei Schritten zusammen?. Für weitere Informationen folgen Sie bitte anderen verwandten Artikeln auf der PHP chinesischen Website!

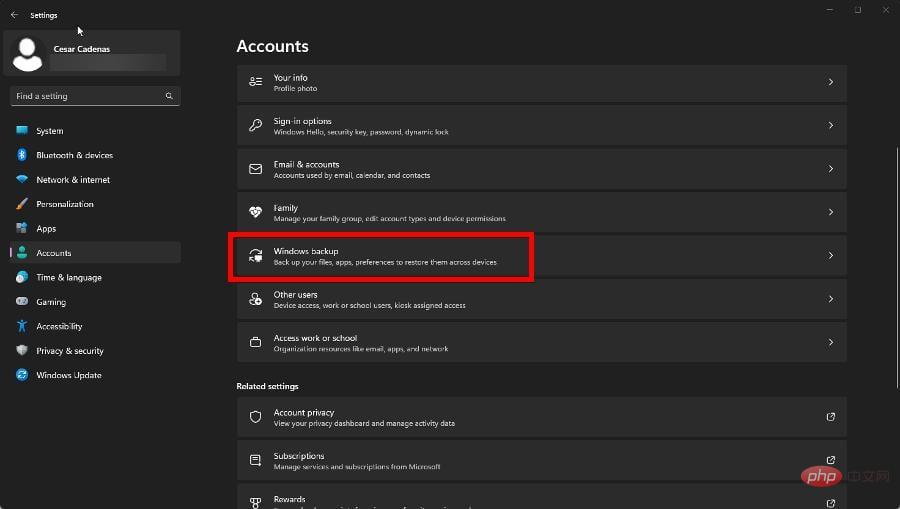
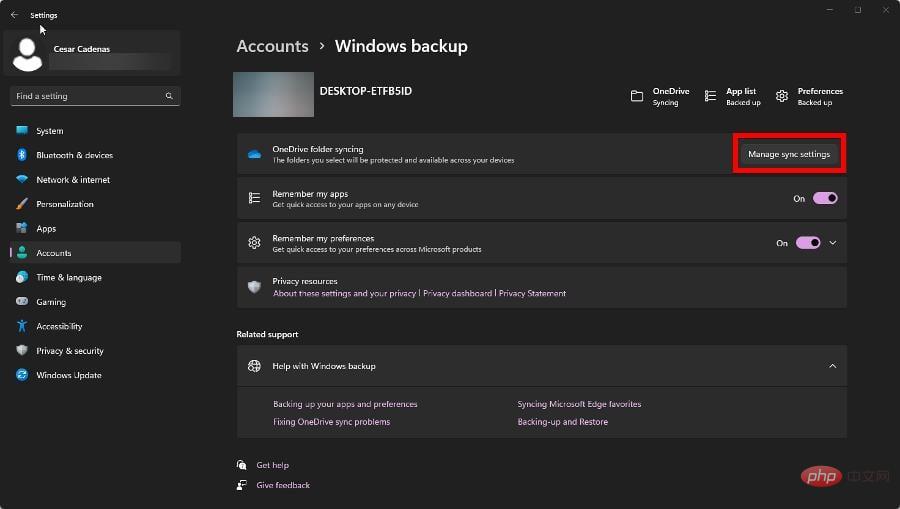
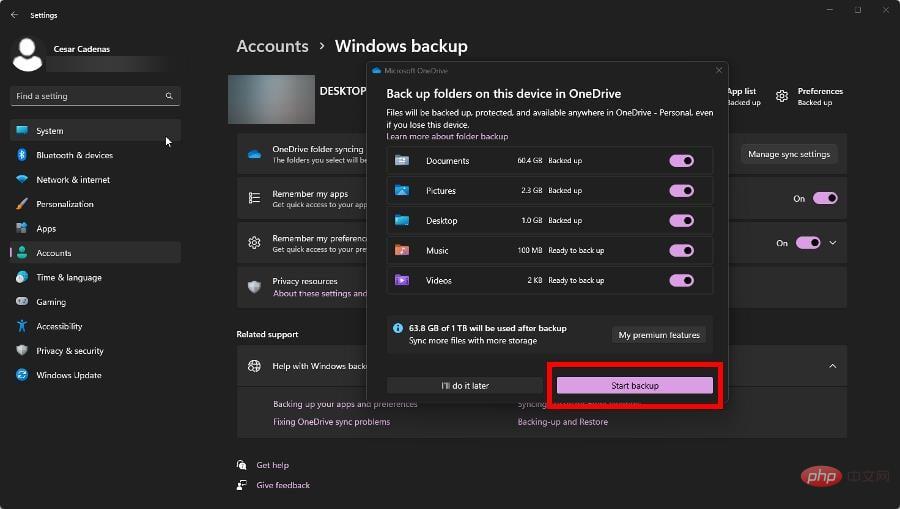
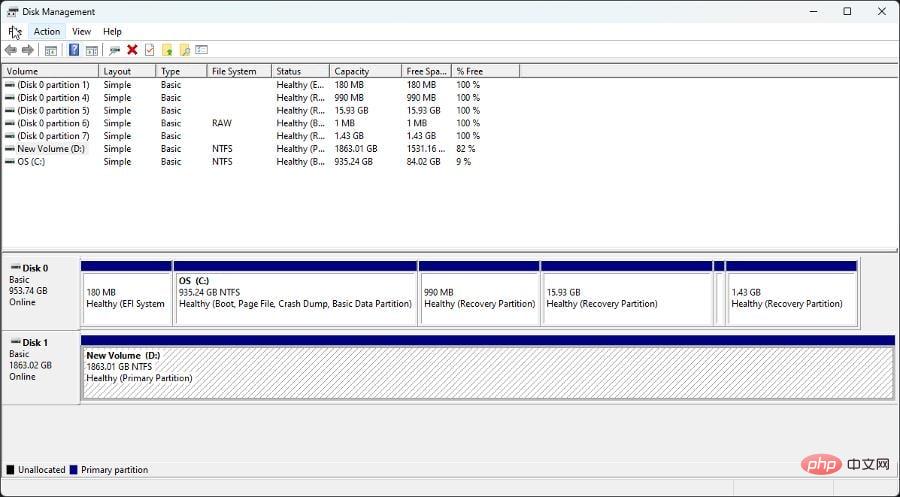 Klicken Sie mit der rechten Maustaste auf die Partition, die Sie erweitern möchten.
Klicken Sie mit der rechten Maustaste auf die Partition, die Sie erweitern möchten. 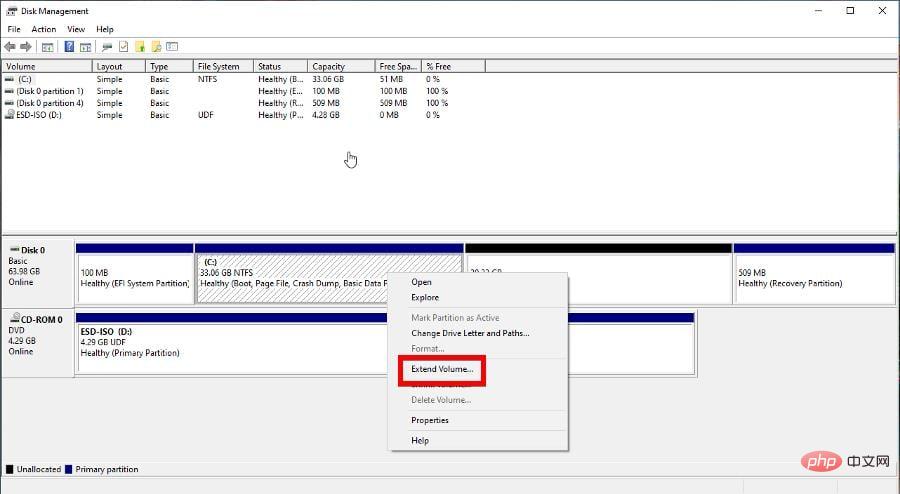 .
. 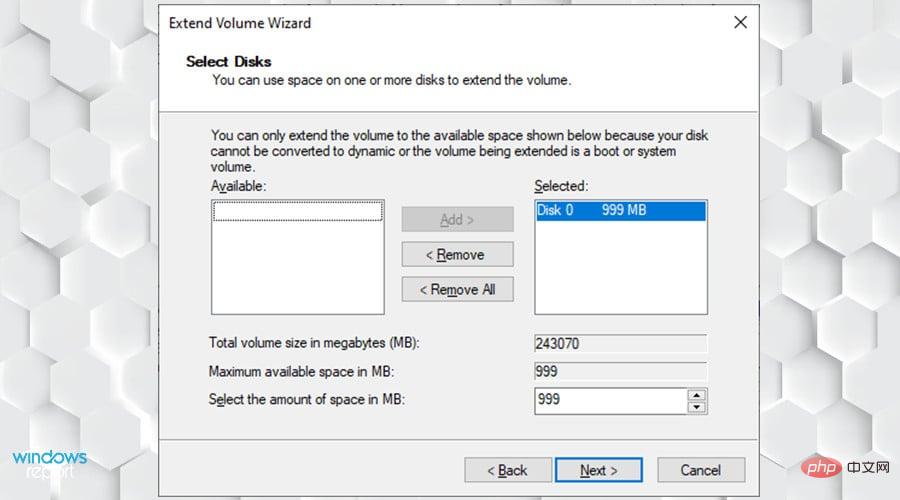 im Fenster.
im Fenster. 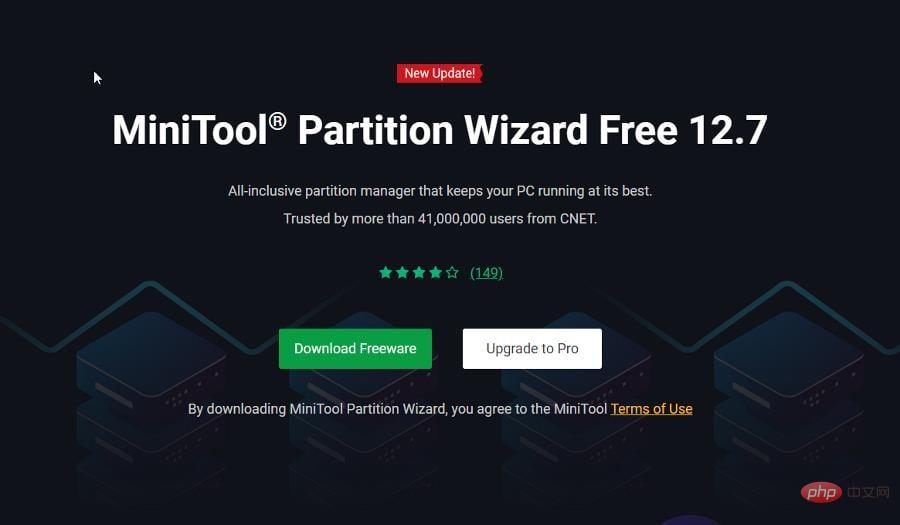 Wählen Sie im mittleren Menü das Laufwerk C: aus und klicken Sie links auf die
Wählen Sie im mittleren Menü das Laufwerk C: aus und klicken Sie links auf die 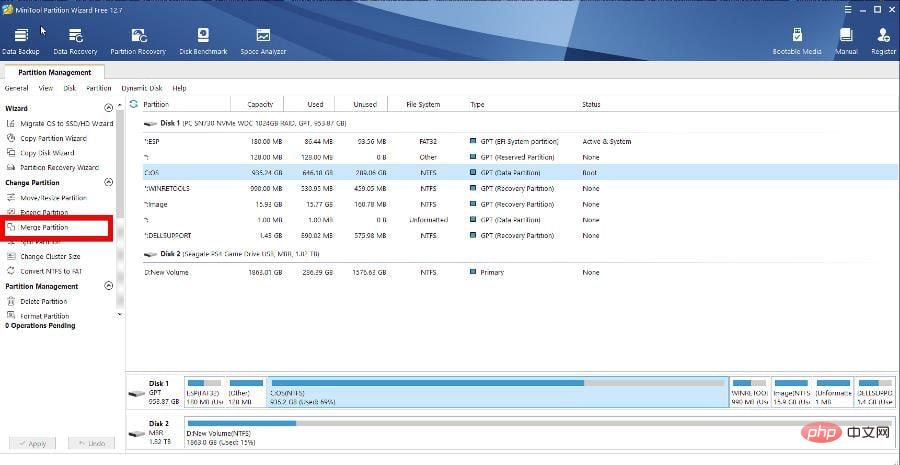
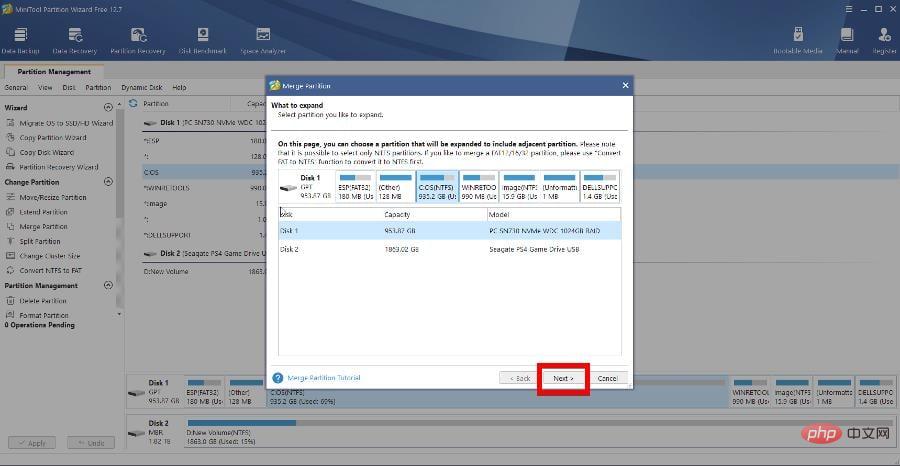
 Was ist Weidian?
Was ist Weidian?
 Zeiterfassungssoftware
Zeiterfassungssoftware
 Mobile Festplattenpartitionssoftware
Mobile Festplattenpartitionssoftware
 Welche Software ist Podcasting?
Welche Software ist Podcasting?
 Welche Software ist Flash?
Welche Software ist Flash?
 Welche Methoden gibt es, um eine Operatorüberladung in der Go-Sprache zu implementieren?
Welche Methoden gibt es, um eine Operatorüberladung in der Go-Sprache zu implementieren?
 Zusammenfassung der Java-Grundkenntnisse
Zusammenfassung der Java-Grundkenntnisse
 Der Unterschied zwischen vue2.0 und 3.0
Der Unterschied zwischen vue2.0 und 3.0




