
Einige Programme erfordern zum Ausführen Administratorrechte. Standardeinstellungen in Windows verhindern jedoch möglicherweise, dass Benutzer diese Programme ausführen. Dies liegt daran, dass Standardbenutzer bestimmte Befehle wie „Als Administrator ausführen“ nicht ausführen können. Wenn Sie versuchen, das Programm mit Administratorrechten auszuführen, schlägt dies fehl.
Zum Beispiel müssen Sie möglicherweise anderen Benutzern die Nutzung Ihres Systems aus irgendeinem Grund oder für offizielle Zwecke gestatten. In diesem Fall müssen Sie ihnen Standardbenutzerkonten zuweisen. Dies hilft Ihnen, ihre Online-Aktivitäten, Programminstallationen oder Änderungen an System- oder Anwendungseinstellungen zu kontrollieren.
Dennoch müssen Sie möglicherweise Standardbenutzern Administratorrechte gewähren, um das Programm ausführen zu können. Sie können zwar kostenlose Tools von Drittanbietern wie das RunAs Tool verwenden, Sie können aber auch Verknüpfungen für gewünschte Programme erstellen, für die Benutzer Administratorrechte benötigen. Nach der Erstellung benötigen Sie weder Benutzernamen noch Passwort, um diese Verknüpfung auszuführen.
Glücklicherweise gibt es eine einfache Möglichkeit, diese Funktion zu aktivieren. Sehen wir uns an, wie das geht:
Mit dieser Methode können Sie eine Verknüpfung erstellen, die es Standardbenutzern ermöglicht, Programme mit Administratorrechten mit nur einem Klick auszuführen, aber keinen Zugriff darauf Es sind Administrator-Benutzerdaten oder ein Passwort erforderlich. Sehen wir uns an, wie diese Verknüpfung erstellt wird. Extrahieren wir zunächst einige Details wie den Systemnamen und den Benutzernamen des Administratorkontos:
Schritt 1: Um Ihren Systemnamen zu erfahren, drücken Sie gleichzeitig die Tasten Win + I, um das „“ zu starten Fenster „Einstellungen“.
Schritt 2: Klicken Sie in der App „Einstellungen“ auf die Option „System“ auf der linken Seite des Bereichs.Schritt 3: Gehen Sie als Nächstes zur rechten Seite des Fensters, scrollen Sie nach unten und klicken Sie auf Über.
Schritt 4: Gehen Sie nun zur rechten Seite des Fensters und notieren Sie im Abschnitt „Gerätespezifikationen“ „
Gerätename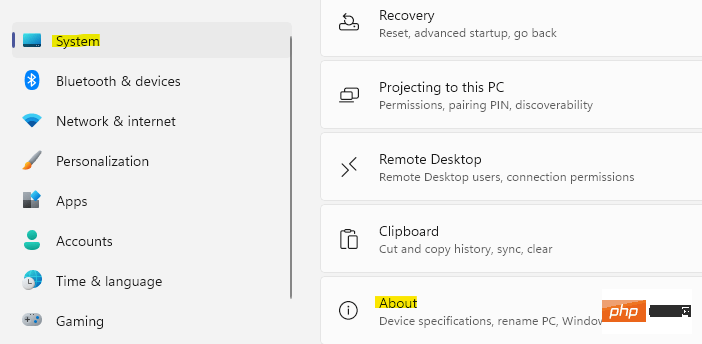 “.
“.
Schritt 5: Sobald Sie dies getan haben und den Systemnamen und die Gerätedetails erhalten haben, gehen Sie zum Desktop,
klicken Sie mit der rechten Maustaste 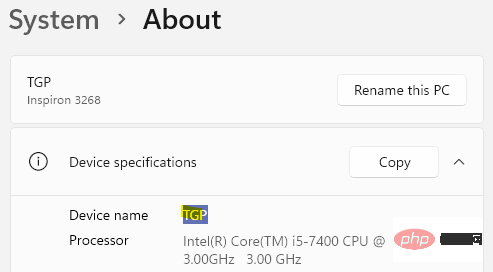 auf eine leere Stelle und wählen Sie
auf eine leere Stelle und wählen Sie
. Dann wählen Sie Verknüpfung.
Schritt 6: Klicken Sie im sich öffnenden Fenster „Verknüpfung erstellen“ auf die Schaltfläche „
Durchsuchen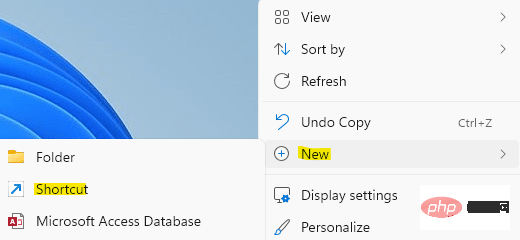 “.
“.
Schritt 7: Das Dialogfeld „Nach Dateien und Ordnern suchen“ wird geöffnet.
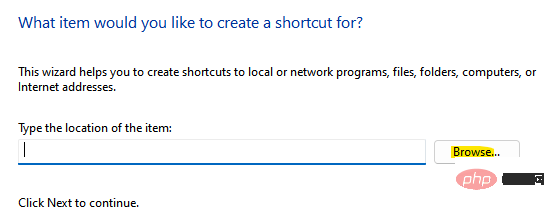 Wählen Sie hier das Programm aus, das Sie mit Administratorrechten ausführen möchten, und drücken Sie OK.
Wählen Sie hier das Programm aus, das Sie mit Administratorrechten ausführen möchten, und drücken Sie OK.
Bitte beachten Sie, dass sich normalerweise installierte Programme in
C:Programmeoder C:Programme (x86)
befinden. Ich habe beispielsweise die Paint.Net-Anwendung ausgewählt, die ein Standardbenutzer mit Administratorrechten ausführen soll Privilegien.
Schritt 8: Gehen Sie als Nächstes zurück zum Fenster „Verknüpfung erstellen“, kopieren Sie den folgenden Befehl und fügen Sie ihn vor dem Pfad Ihrer Wahl ein:runas /用户:计算机名\用户名/保存
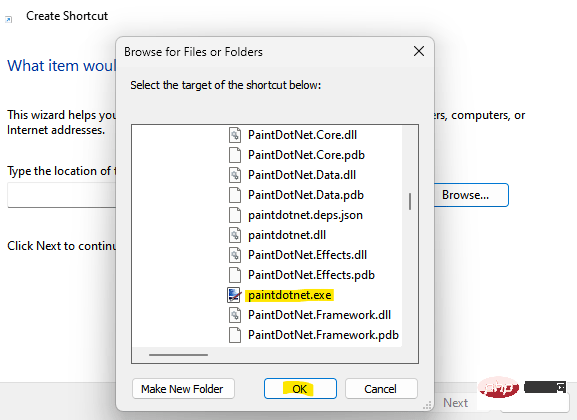 Um Ihren Computer-Benutzernamen zu erfahren, öffnen Sie einfach die Eingabeaufforderung und führen Sie den folgenden Befehl aus:-
Um Ihren Computer-Benutzernamen zu erfahren, öffnen Sie einfach die Eingabeaufforderung und führen Sie den folgenden Befehl aus:-
回显%用户名%
runas /user:TGP /savecred "C:\Program Files\paint.net\paintdotnet.exe"
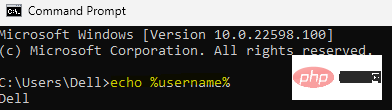 Schritt 11: Geben Sie im nächsten Bildschirm im Feld „Geben Sie einen Namen für diese Verknüpfung ein“ einen Namen für die Verknüpfung Ihrer Wahl ein.
Schritt 11: Geben Sie im nächsten Bildschirm im Feld „Geben Sie einen Namen für diese Verknüpfung ein“ einen Namen für die Verknüpfung Ihrer Wahl ein.
Drücken Sie
Fertig.
Schritt 12: Ihre benutzerdefinierte Verknüpfung wurde nun erfolgreich erstellt.Gehen Sie nun zum Desktop und wenn Sie darauf doppelklicken, werden Sie einmal nach Ihren Administrator-Anmeldeinformationen gefragt. Anschließend wird es im Credential Manager gespeichert und das Administrator-Passwort wird nicht abgefragt.
So ändern Sie das Verknüpfungssymbol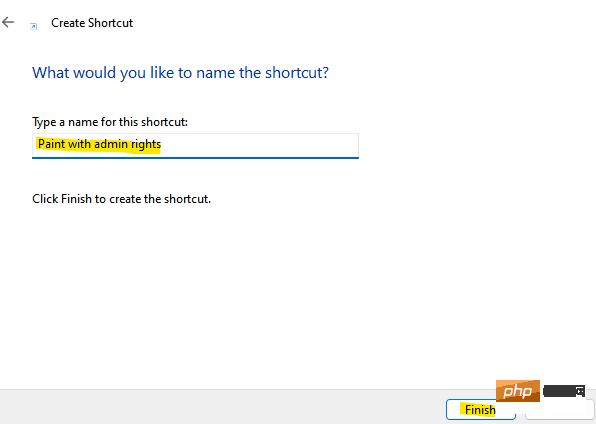 Das erstellte Symbol wird automatisch im normalen Modus ohne Symbol angezeigt. Wenn Sie also Ihr Symbol ändern möchten, können Sie diesem Vorgang folgen:
Das erstellte Symbol wird automatisch im normalen Modus ohne Symbol angezeigt. Wenn Sie also Ihr Symbol ändern möchten, können Sie diesem Vorgang folgen:
Schritt 1: Gehen Sie zum Verknüpfungssymbol auf Ihrem Desktop, klicken Sie mit der rechten Maustaste darauf.
Schritt 2: Wählen Sie als Nächstes Eigenschaften aus dem Untermenü aus.
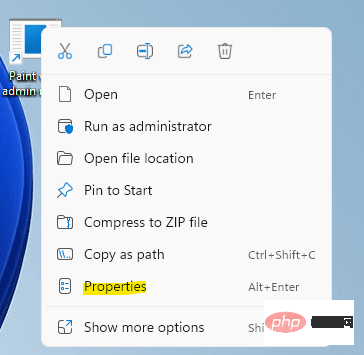
Schritt 3: Klicken Sie im Eigenschaftenfenster unter der Registerkarte „Verknüpfungen“ auf „Symbol ändern“ .
Schritt 4: Sie sehen nun eine Bestätigungsaufforderung – Symbol ändern.
Drücken Sie , um zu bestätigen.
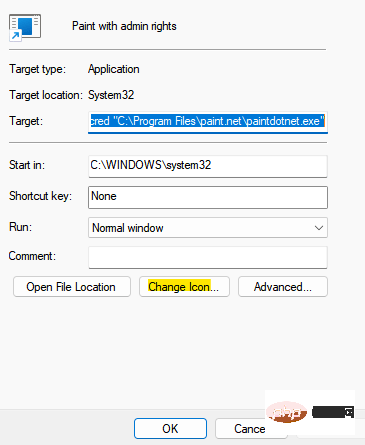
Schritt 5: Wählen Sie im Dialogfeld „Symbol ändern“ ein Symbol aus dem Feld „Wählen Sie ein Symbol aus der Liste unten“ aus oder klicken Sie auf „Durchsuchen“, um danach zu suchen Symboldateien, die vom System heruntergeladen wurden.
Nach der Auswahl drücken Sie OK, um die Änderungen zu speichern.
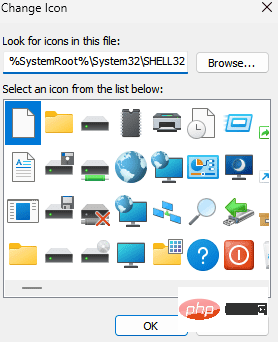
Schritt 6: Kehren Sie zum Fenster „Eigenschaften“ zurück, drücken Sie „Übernehmen“ und dann „#🎜🎜“. # OK“, um die Änderungen zu übernehmen und den Vorgang zu beenden.
Schritt 7: Gehen Sie nun zum Desktop und Sie sollten das neue Symbol sehen, das auf die Verknüpfungsdatei angewendet wird. Doppelklicken Sie, um die Verknüpfung auszuführen, um das Programm mit Administratorrechten auszuführen. Sie müssen nur das Administratorkennwort eingeben. Drücken Sie die Eingabetaste, um fortzufahren. Ab dem nächsten Mal können Standardbenutzer jetzt mit Administratorrechten ausführen, indem sie einfach auf die Programmverknüpfung doppelklicken, ohne ein Administratorkennwort einzugeben. Das liegt daran, dass die savecred-Syntax im Befehl das Administratorkennwort speichert, damit Standardbenutzer das Programm mit Administratorrechten ausführen können, ohne das Administratorkennwort eingeben zu müssen. So überprüfen Sie Ihre Windows-Anmeldeinformationen Sie können Ihre gespeicherten Passwörter auch im Windows-Anmeldeinformationsmanager überprüfen. Gehen Sie dazu wie folgt vor: Schritt 1: Drücken Sie gleichzeitig die TastenWin + R auf Ihrer Tastatur, um das Rn-Befehlsfenster zu öffnen.
Schritt 2: Geben Sie im Suchfeld „Befehl ausführen“control.exe ein und drücken Sie die Eingabetaste.
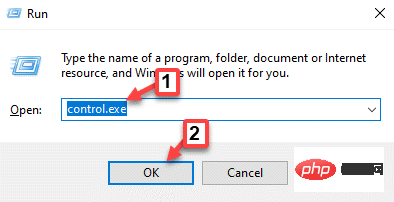
Anzeigen nach und wählen Sie Kategorie aus der Dropdown-Liste daneben aus.
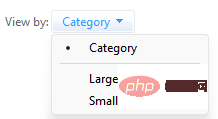
Benutzerkonto.
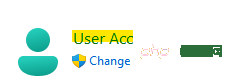
Credential Manager.
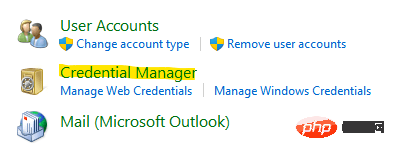
*Hinweis - Wenn Sie einem Standardbenutzer in der Zukunft den Administratorzugriff auf eine Anwendung oder ein Programm entziehen möchten, können Sie die Verknüpfung einfach löschen Löschen Sie das gespeicherte Kennwort aus dem Windows-Anmeldeinformationsmanager. Für einen Administrator ist es einfacher, einem Standardbenutzer die Ausführung eines Programms mit Administratorrechten zu gestatten. Durch Ändern der Berechtigungen für ein Zielprogramm oder eine Zieldatei erhält ein Standardbenutzer jedoch auch Administratorzugriff. Durch die Änderung der Berechtigungen haben Standardbenutzer jedoch keine Berechtigung, andere Systemeinstellungen zu bearbeiten, die ein Programm möglicherweise benötigt, wie z. B. den Registrierungseditor.
Dieser Ansatz wird jedoch dadurch unterstützt, dass er Standardbenutzern die Ausführung von Programmen nur mit Administratorrechten ermöglicht. Sehen wir uns an, wie Sie die Berechtigungen des Programmordners ändern:*Hinweis -
Bitte stellen Sie sicher, dass Sie als Administrator angemeldet sind, bevor Sie mit den Änderungen fortfahren. Schritt 1: Klicken Sie mit der rechten Maustaste auf den Programmordner und wählen Sie Weitere Optionen anzeigen.Schritt 2: Wählen Sie als Nächstes Eigenschaften aus dem Untermenü aus.
*Hinweis-Bei einigen Programmen ist das Ändern der Sicherheitsberechtigungen der Exe-Datei möglich, bei bestimmten Programmen jedoch das Ändern der Sicherheit des gesamten Ordners sind erforderliche Berechtigungen.
Schritt 3: Wählen Sie im Eigenschaftenfenster die Registerkarte „
Sicherheit“. 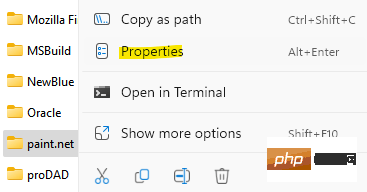
, um zu bearbeiten.
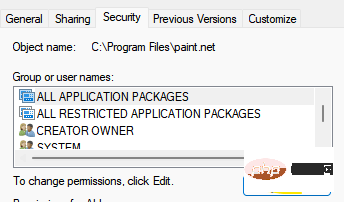
Schritt 4: Klicken Sie im Dialogfeld „Berechtigungen“ auf „Hinzufügen “.
Schritt 5: Benutzer hinzufügen und auf OK klicken.
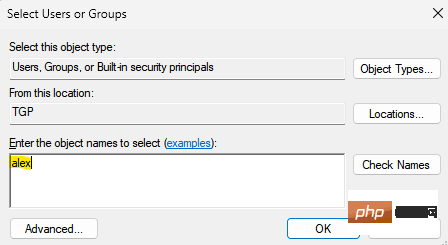
Schritt 6: Gewähren Sie dem Benutzer die volle Kontrolle und klicken Sie auf Übernehmen und OK#🎜 🎜#.
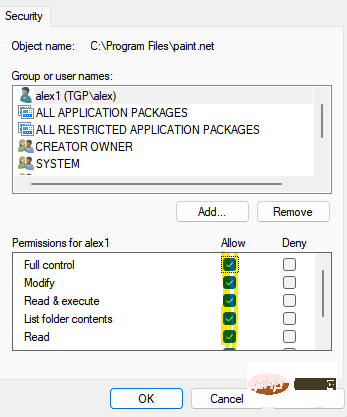
*HINWEIS – Wenn Sie einen neuen Benutzer hinzufügen und dann auf „Vollzugriff“ klicken möchten, können Sie dies tun Klicken Sie außerdem auf die Schaltfläche „Hinzufügen“.
Klicken Sie auf „Übernehmen“ und dann auf „OK“, um die Änderungen zu speichern und den Vorgang zu beenden.Das obige ist der detaillierte Inhalt vonSo erhöhen Sie ein Standardbenutzerkonto auf Administratorrechte, um Programme in Windows 11 oder 10 auszuführen. Für weitere Informationen folgen Sie bitte anderen verwandten Artikeln auf der PHP chinesischen Website!




