Wie behebe ich zu lange Dateinamen oder Erweiterungen in Windows 11?
Hatten Sie schon einmal Probleme beim Übertragen von Dateien und es wurde Ihnen verboten, dies zu tun? Nun, viele Windows-Benutzer haben kürzlich berichtet, dass beim Kopieren und Einfügen von Dateien in einen Ordner Probleme aufgetreten sind, bei denen die Fehlermeldung „Der Dateiname des Zielordners ist zu lang“ ausgegeben wurde.
Außerdem äußerten einige andere Windows-Benutzer ihre Frustration beim Öffnen einer Datei und sagten: „Der Dateiname oder die Erweiterung ist zu lang“ und sie konnten die Datei nicht öffnen.
Dies enttäuscht Benutzer, da es ihnen nicht erlaubt ist, Dateien in einen anderen Ordner zu übertragen. Bei der Analyse des Problems haben wir eine Reihe von Lösungen gefunden, die das Problem beheben und es Benutzern ermöglichen können, Dateien problemlos zu übertragen.
Wenn auch Sie auf eine ähnliche Situation stoßen, lesen Sie bitte diesen Beitrag für weitere Informationen.
Quelle: https://helpdeskgeek.com/how-to/how-to-fix-filename-is-too-long-issue-in-windows/
Quelle: https://www.youtube.com/ watch?v=AWK1Na_9Sg0
Fix 1 – Dateinamen kurz halten
- Normalerweise geschieht dies, weil der Benutzer einen Dateinamen auswählt, der zu lang ist als der in der Windows-Richtlinie festgelegte spezifische Grenzwert für die Anzahl der Dateinamenzeichen.
- Es wäre also gut, wenn der Benutzer versuchen würde, die Datei umzubenennen, indem er Datei auswählt und die Taste F2 drückt und versucht, es zum besseren Verständnis kurz und knapp zu halten, und dann die Eingabetaste drückt. Versuchen Sie nach dem Umbenennen der Datei, die Datei in einen anderen Ordner zu verschieben oder die Datei zu öffnen, um zu überprüfen, ob der Fehler weiterhin im System auftritt.
HINWEIS: Diese Lösung ist für diejenigen gedacht, die die Datei in einen anderen Ordner verschieben konnten, dies jedoch aufgrund eines zu langen Dateinamens oder einer zu langen Dateierweiterung nicht konnten Benutzer, der die Datei geöffnet hat.
Schritt 1: Rufen Sie denDesktop auf, indem Sie gleichzeitig die Tasten Windows + D auf Ihrer Tastatur drücken.
Schritt 2: Drücken Sie auf dem Desktop gleichzeitig die TastenSTRG, UMSCHALT und N, um einen neuen Ordner zu erstellen.
Schritt 3: Gehen Sie dann zu dem Ordner, in dem sich die Datei befindet, die sich nicht öffnen lässt und die Fehlermeldung ausgibt. Schritt 4: Nachdem Sie die Datei ausgewählt haben, drücken Sie die TastenSTRG + C, um die Datei zu kopieren.
Schritt 5: Gehen Sie dann zum neu erstellten Ordner und fügen Sie ihn dort ein, indem Sie gleichzeitig die TastenSTRG + V auf Ihrer Tastatur drücken.
Schritt 6: Versuchen Sie nun, die Datei aus dem neuen Ordner zu öffnen und prüfen Sie, ob beim Öffnen der Datei ein Fehler auftritt. Fix 3 – Option für lange Pfade in Windows mit dem Registrierungseditor aktivierenHINWEIS: Bitte speichern/exportieren Sie eine Sicherung der Registrierungsdatei, bevor Sie mit diesem Schritt mit dem Registrierungseditor fortfahren, da kleinere Änderungen, die scheinbar fehlschlagen, Ihre Systemsoftware beschädigen können .
Schritt 1: Drücken Sie gleichzeitig die TastenWindows und R, um das Befehlsfeld Ausführen zu öffnen. Schritt 2: Geben Sie dann
regeditin das Feld Ausführen ein und drücken Sie die Eingabetaste, um den Registrierungseditor zu öffnen. Hinweis: Wenn Aufforderungen auf dem Bildschirm angezeigt werden, klicken Sie auf „Ja“, um „Benutzer“ „Zugriffskontrolle“ zu akzeptieren, um fortzufahren
.Schritt 3: Sobald der Registrierungseditor geöffnet ist, navigieren Sie zum unten angegebenen Pfad oder kopieren Sie ihn, fügen Sie ihn in die Adressleiste ein und drücken Sie die Eingabetaste
, um darauf zuzugreifen.HKEY_LOCAL_MACHINE\SYSTEM\CurrentControlSet\Control\FileSystem
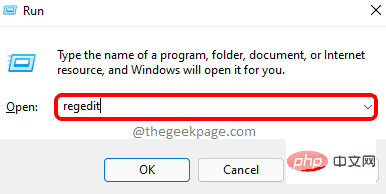 Schritt 4: Sobald Sie FileSystem erreicht haben, stellen Sie sicher, dass der Registrierungsschlüssel FileSystem im linken Bereich des Registrierungseditors ausgewählt ist.
Schritt 4: Sobald Sie FileSystem erreicht haben, stellen Sie sicher, dass der Registrierungsschlüssel FileSystem im linken Bereich des Registrierungseditors ausgewählt ist. Schritt 5: Doppelklicken Sie dann auf der rechten Seite des Editors auf den DWORD-Wert
LongPathsEnabled, um ihn zur Bearbeitung zu öffnen.
Schritt 6: Geben Sie in den Bearbeitungseigenschaften von LongPathsEnabled 0 in das Textfeld ein und klicken Sie auf
OK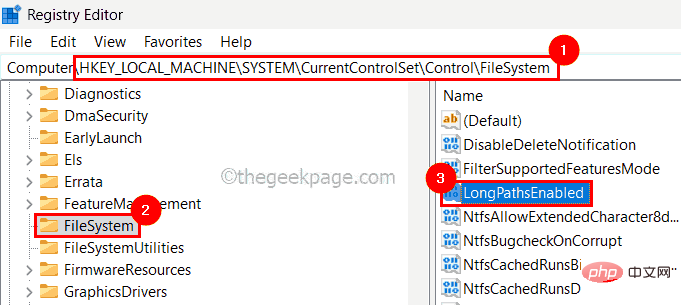 , wie im Bild unten gezeigt.
, wie im Bild unten gezeigt.
Schritt 7: Wenn Sie fertig sind, schließen Sie den Registrierungseditor und starten Sie das System einmal neu, damit die Änderungen auf dem System wirksam werden.
Sehen Sie, ob das Problem gelöst ist.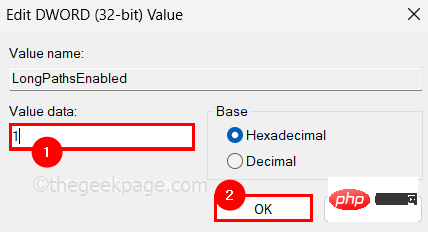 Fix 4 – Aktivieren Sie lange Win32-Pfade mithilfe des Gruppenrichtlinien-Editors
Fix 4 – Aktivieren Sie lange Win32-Pfade mithilfe des Gruppenrichtlinien-Editors
Dies gilt nur für Benutzer mit Windows Pro, bei denen der lokale Gruppenrichtlinien-Editor verfügbar ist. Wenn Sie es jedoch auf Ihrer Heimversion von Windows installieren möchten, lesen Sie diesen Artikel.
Schritt 1: Um den Editor für lokale Gruppenrichtlinien auf Ihrem System zu öffnen, drücken Sie gleichzeitig die Tasten
Windows + R, wodurch das Feld „Ausführen“ geöffnet wird. Schritt 2: Geben Sie später
gpedit.mscin das Ausführungsfeld ein und drücken Sie die Enter-Taste, um es zu öffnen.
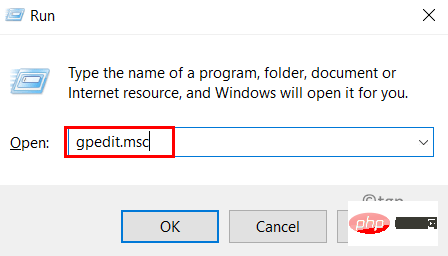
第 3 步:打开后,使用下面给出的路径目录浏览编辑器的左侧面板以到达 FileSystem。
计算机配置 > 管理模板 > 系统 > 文件系统
第4步:之后,双击启用Win32长路径设置以打开其属性窗口进行编辑。
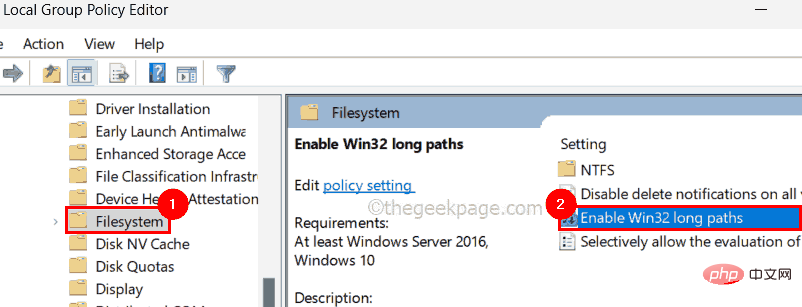
第 5 步:打开后,选择已启用单选按钮,然后点击应用和确定 以关闭属性窗口。
步骤 6:关闭本地组策略编辑器并重新启动系统一次。
Das obige ist der detaillierte Inhalt vonWie behebe ich zu lange Dateinamen oder Erweiterungen in Windows 11?. Für weitere Informationen folgen Sie bitte anderen verwandten Artikeln auf der PHP chinesischen Website!

Heiße KI -Werkzeuge

Undress AI Tool
Ausziehbilder kostenlos

Undresser.AI Undress
KI-gestützte App zum Erstellen realistischer Aktfotos

AI Clothes Remover
Online-KI-Tool zum Entfernen von Kleidung aus Fotos.

Clothoff.io
KI-Kleiderentferner

Video Face Swap
Tauschen Sie Gesichter in jedem Video mühelos mit unserem völlig kostenlosen KI-Gesichtstausch-Tool aus!

Heißer Artikel

Heiße Werkzeuge

Notepad++7.3.1
Einfach zu bedienender und kostenloser Code-Editor

SublimeText3 chinesische Version
Chinesische Version, sehr einfach zu bedienen

Senden Sie Studio 13.0.1
Leistungsstarke integrierte PHP-Entwicklungsumgebung

Dreamweaver CS6
Visuelle Webentwicklungstools

SublimeText3 Mac-Version
Codebearbeitungssoftware auf Gottesniveau (SublimeText3)

Heiße Themen
 So beheben Sie den Fehlercode 1132 in Zoom auf einem Windows-PC
May 30, 2023 am 11:08 AM
So beheben Sie den Fehlercode 1132 in Zoom auf einem Windows-PC
May 30, 2023 am 11:08 AM
Die Videokonferenzfunktionen von Zoom haben es bei Benutzern beliebt gemacht, die von zu Hause aus arbeiten. Viele Benutzer des Zoom-Desktop-Clients haben berichtet, dass auf ihren Windows-PCs der Fehlercode 1132 zusammen mit der Meldung „Unbekannter Fehler ist aufgetreten“ angezeigt wird. Normalerweise wird dieser Fehlercode angezeigt, wenn Benutzer versuchen, sich bei ihrem Konto anzumelden und an einem Meeting in Zoom teilzunehmen. Im Fehlerfenster hat der Benutzer die Möglichkeit, einen Browser zu öffnen und dem Meeting beizutreten. Einige Benutzer berichteten jedoch, dass sie das Meeting nicht einmal im Browser öffnen konnten. Mögliche Gründe für diesen Fehler können Windows-Firewall-Einstellungen, eine veraltete Zoom-Installation oder die schwarze Liste Ihres Kontos durch Zoom sein. Wird bei der Verwendung der Zoom-App ein Fehlercode angezeigt?
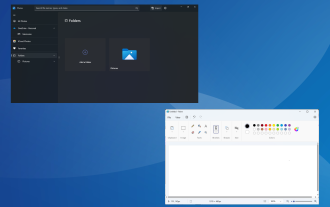 4 schnelle Möglichkeiten zum Öffnen von Webp-Bildern unter Windows 11
Sep 30, 2023 pm 02:13 PM
4 schnelle Möglichkeiten zum Öffnen von Webp-Bildern unter Windows 11
Sep 30, 2023 pm 02:13 PM
WebP oder WebPicture ist ein modernes Bildformat, das von Google entwickelt wurde und in letzter Zeit in der Branche weit verbreitet ist. Diese Bilder sind kleiner als JPG-, JPEG- oder PNG-Dateien, was die Seitenladegeschwindigkeit erhöht und sie aus SEO-Sicht wertvoll macht. Aber wie öffnet man WebP-Dateien in Windows 11? Da es sich um ein relativ neues Bildformat handelt, das erstmals im März 2010 angekündigt wurde, dürfte die Kompatibilität ein Problem darstellen. Einige Fotobearbeitungsprogramme unterstützen Dateierweiterungen immer noch nicht. Aber die Dinge ändern sich schnell! Unterstützt Windows 11 WebP? Obwohl WebP-Bilddateien nicht mit früheren Versionen von Windows 11, M. kompatibel sind
 Fix: Fehler „Windows Driver Foundation fehlt'.
Jun 02, 2023 pm 09:15 PM
Fix: Fehler „Windows Driver Foundation fehlt'.
Jun 02, 2023 pm 09:15 PM
Es ist wirklich frustrierend, wenn Ihr Windows-PC beim Spielen oder beim Ausführen ressourcenintensiver Aufgaben verzögert oder langsam läuft. Ihr PC verfügt möglicherweise über die nötige Rechenleistung, um diese Aufgaben zu bewältigen. Wenn jedoch bestimmte Treiber nicht geladen werden können, treten auf Ihrem PC mehrere Probleme auf. Ein solcher Fehler ist das Problem, dass WindowsDriverFoundation fehlt. Wenn dieser Fehler auftritt, sollten Sie wissen, dass einige wichtige systembezogene Treiber nicht auf Ihren Windows-PC geladen werden können. Da Treiber eine der wichtigsten Komponenten sind, die die Kommunikation der Hardware mit Ihrem PC ermöglichen, können Probleme mit den Treibern zu Fehlfunktionen des Hardwareprozesses führen. Mehrere Benutzer haben dieses Fenster gemeldet
![Ereignis-ID 157: Datenträger wurde unerwartet entfernt [Behoben]](https://img.php.cn/upload/article/000/887/227/168576249277516.jpg?x-oss-process=image/resize,m_fill,h_207,w_330) Ereignis-ID 157: Datenträger wurde unerwartet entfernt [Behoben]
Jun 03, 2023 am 11:21 AM
Ereignis-ID 157: Datenträger wurde unerwartet entfernt [Behoben]
Jun 03, 2023 am 11:21 AM
„Datenträger wurde versehentlich gelöscht“ ist ein Fehler im Systemereignisprotokoll auf Windows-Geräten. Dies ist ein ungewöhnliches Problem auf der virtuellen Festplatte, auf die alle XBOX Live PC- und Microsoft PC-Installationen angewiesen sind. Dieses Problem tritt normalerweise auf, wenn die Kommunikation des Systems mit der Festplatte unterbrochen wird. Ereignis-ID157 in der Ereignisanzeige. Die Festplatte wurde versehentlich gelöscht, sodass der Benutzer das Spiel nicht über das angegebene virtuelle Laufwerk installieren kann. Dieses virtuelle Laufwerk ist im Datei-Explorer nicht wie andere Laufwerke sichtbar. Möglicherweise treten auch VMWare-Probleme auf, bei denen die Festplatte versehentlich gelöscht wurde. Die folgende Lösung behebt das Problem, Sie müssen die Änderungen jedoch direkt im emulierten Betriebssystem von VMWare vornehmen. Verlassen Sie sich darauf
 Das Gruppenrichtlinienobjekt kann auf diesem Computer nicht geöffnet werden
Feb 07, 2024 pm 02:00 PM
Das Gruppenrichtlinienobjekt kann auf diesem Computer nicht geöffnet werden
Feb 07, 2024 pm 02:00 PM
Gelegentlich kann es bei der Verwendung eines Computers zu Fehlfunktionen des Betriebssystems kommen. Das Problem, auf das ich heute gestoßen bin, bestand darin, dass das System beim Zugriff auf gpedit.msc mitteilte, dass das Gruppenrichtlinienobjekt nicht geöffnet werden könne, weil möglicherweise die richtigen Berechtigungen fehlten. Das Gruppenrichtlinienobjekt auf diesem Computer konnte nicht geöffnet werden: 1. Beim Zugriff auf gpedit.msc meldet das System, dass das Gruppenrichtlinienobjekt auf diesem Computer aufgrund fehlender Berechtigungen nicht geöffnet werden kann. Details: Das System kann den angegebenen Pfad nicht finden. 2. Nachdem der Benutzer auf die Schaltfläche „Schließen“ geklickt hat, wird das folgende Fehlerfenster angezeigt. 3. Überprüfen Sie sofort die Protokolleinträge und kombinieren Sie die aufgezeichneten Informationen, um festzustellen, dass das Problem in der Datei C:\Windows\System32\GroupPolicy\Machine\registry.pol liegt
 Bietet Windows 11 Unterstützung für VB6-Anwendungen?
May 30, 2023 am 08:31 AM
Bietet Windows 11 Unterstützung für VB6-Anwendungen?
May 30, 2023 am 08:31 AM
Windows 11 führt weitere UI-Elemente im macOS-Stil ein. Sie erhalten eine neu gestaltete Taskleiste mit dem Startmenü in der Mitte. Ja, Sie können die Position ändern, aber standardmäßig wird es in der Mitte platziert. Auch das Control Center hat einige Designänderungen erfahren. Im nächsten Update wird es neben dem neu gestalteten Notepad und dem Media Player auch Unterstützung für Android-Apps geben. Obwohl all diese Funktionen Windows 11 zu einem schönen Upgrade gegenüber Windows 10 machen, brodeln bei den Benutzern gewisse Zweifel. Es gibt einen Teil der Benutzer und Entwickler, der sich Sorgen darüber macht, ob Windows 11 ältere Anwendungen und Technologien unterstützen wird, unabhängig davon, ob diese hinterherhinken oder nicht. Seit V
 Detaillierte Anleitung zu 15 Python-Editoren/IDEs, es gibt immer einen, der zu Ihnen passt!
Aug 09, 2023 pm 05:44 PM
Detaillierte Anleitung zu 15 Python-Editoren/IDEs, es gibt immer einen, der zu Ihnen passt!
Aug 09, 2023 pm 05:44 PM
Es gibt keinen besseren Weg, Python-Code zu schreiben, als eine integrierte Entwicklungsumgebung (IDE) zu verwenden. Sie können Ihre Arbeit nicht nur einfacher und logischer machen, sondern auch das Programmiererlebnis und die Effizienz verbessern. Das weiß jeder. Die Frage ist, wie man aus den vielen Optionen die beste Python-Entwicklungsumgebung auswählt.
 Wie installiere ich GitHub Desktop unter Windows 11 oder 10?
May 25, 2023 pm 03:51 PM
Wie installiere ich GitHub Desktop unter Windows 11 oder 10?
May 25, 2023 pm 03:51 PM
Schritt 1: GitHubDesktop herunterladen Wenn Sie GitHubDesktop nicht über die Befehlszeile installieren möchten, können Sie es manuell von der offiziellen Website herunterladen. Besuchen Sie den Link und verwenden Sie die Schaltfläche „Download für Windows 64-Bit“, um die ausführbare Installationsdatei auf Ihr System zu laden. Wenn Sie darauf klicken, erscheint ein Popup zum Speichern der Datei GitHubDesktopSetup-x64.exe. Schritt 2: Installieren Sie GitHub Desktop unter Windows 11 oder 10. Nach Abschluss des Downloadvorgangs befindet sich die Installationsdatei auf Ihrem System. Doppelklicken Sie darauf, um den Installationsprozess von GitHubDesktop zu starten. Warten Sie einige Sekunden, das System führt den Vorgang automatisch durch






