
Microsoft Office scannt alle Dateien, den Dateispeicherort und einige andere Eigenschaften, bevor die Datei überhaupt geöffnet wird. Wenn ein Problem mit einem Dateiattribut erkannt wird, wird eine Fehlermeldung auf dem Bildschirm angezeigt: „Microsoft Office hat ein potenzielles Sicherheitsproblem entdeckt. “ Was passiert nun, wenn dieses Problem auftritt? Bevor Sie mit der Datei etwas anfangen können, müssen Sie einige Prüfungen durchführen und einige Kästchen ankreuzen.
Inhaltsverzeichnis
Es gibt einige Überprüfungen, die Sie durchführen sollten.
1. Überprüfen Sie den Speicherort der Datei. Wenn Sie das Gefühl haben, dass sich die Datei an einem unbekannten Ort befindet, können Sie die Datei gerne an einen zuverlässigeren Ort übertragen, beispielsweise auf Ihren Desktop.
2. Einige Dateien können nach Belieben einige Daten mit externen Websites teilen. Allerdings sollten Sie mit diesen Dateien vorsichtig sein und nur diejenigen öffnen, denen Sie für externe Verbindungen vertrauen.
Word bietet die Möglichkeit, das direkte Öffnen von Dokumenten in Word zu deaktivieren. Stattdessen wird es in der geschützten Ansicht geöffnet, in der Sie das Dokument nicht bearbeiten können.
Bevor Sie etwas unternehmen, stellen Sie sicher, dass Sie der Quelle der Datei vertrauen.
1. Starten Sie Word auf Ihrem System.
2. Klicken Sie nach dem Öffnen des Dokuments in der Menüleiste auf „Datei“ und dann auf „Optionen“, um die Dateioptionen zu durchsuchen.
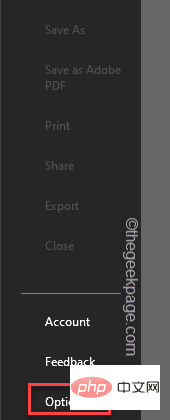
3. Im Fenster „Word-Optionen“ gibt es zwei Bereiche. Klicken Sie im rechten Bereich auf die letzte Option „Trust Center“.
4. Klicken Sie im rechten Bereich zum Öffnen auf „Trust Center-Einstellungen...“.
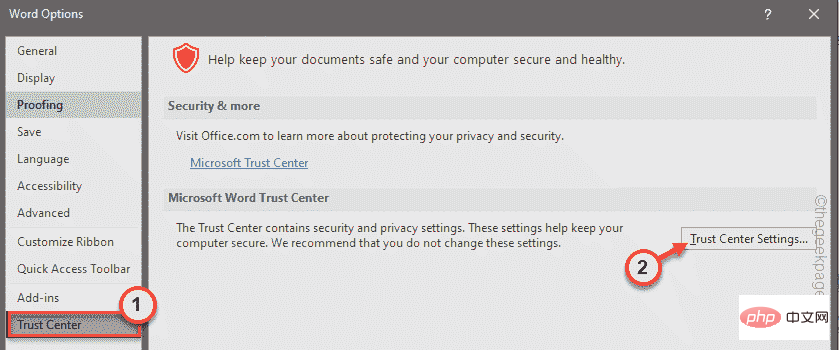
5. Klicken Sie im linken Bereich auf „Geschützte Ansicht“, um es auszuwählen.
6. Deaktivieren Sie alle diese Optionen im rechten Abschnitt -
为来自 Internet 的文件启用受保护的视图为位于潜在不安全位置的文件启用受保护的视图为 Outlook 附件启用受保护的视图
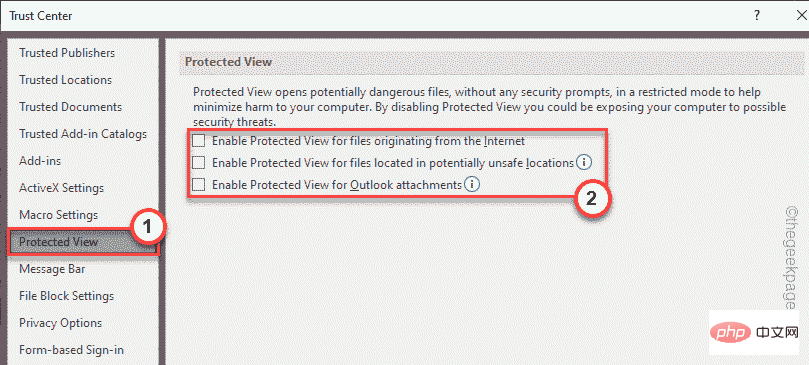
“. 8. Wählen Sie anschließend
die Option „Ausgewählte Dateitypen in geschützter Ansicht öffnen und Bearbeitung zulassen“ aus.9. Klicken Sie auf „OK“, um die Einstellungen endgültig zu speichern.
10. Nachdem Sie zum Fenster „Word-Optionen“ zurückgekehrt sind, klicken Sie auf „
OK“, um diese Änderung zu speichern. 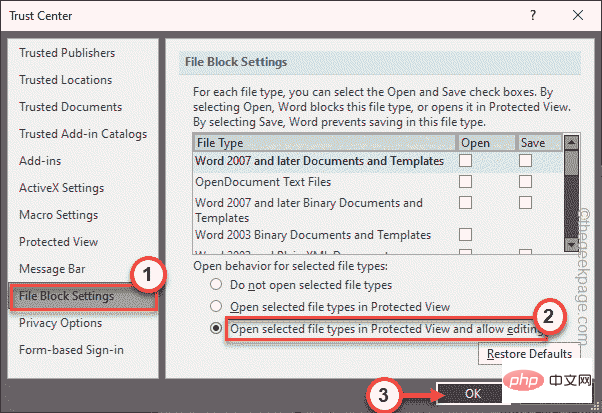
Jetzt starten Sie die Word-Datei dort, wo dieses Problem auftritt. Es wird keine Fehlermeldung angezeigt.
Fix 2 – Neue vertrauenswürdige Orte hinzufügen 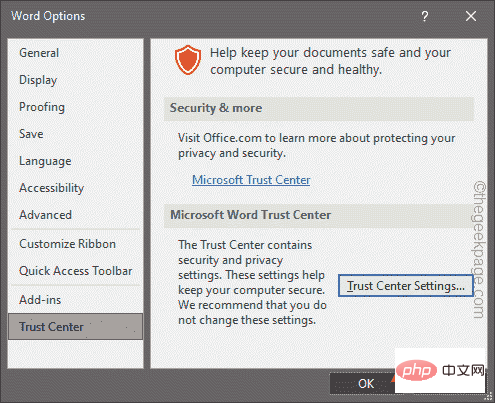
Datei“ und dann auf „
Optionen
“.3. Klicken Sie im rechten Bereich auf „
Trust Center“. 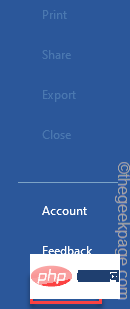
Trust Center-Einstellungen...“, um darauf zuzugreifen.
5. Klicken Sie im nächsten Schritt auf „
Vertrauenswürdige Standorte“. 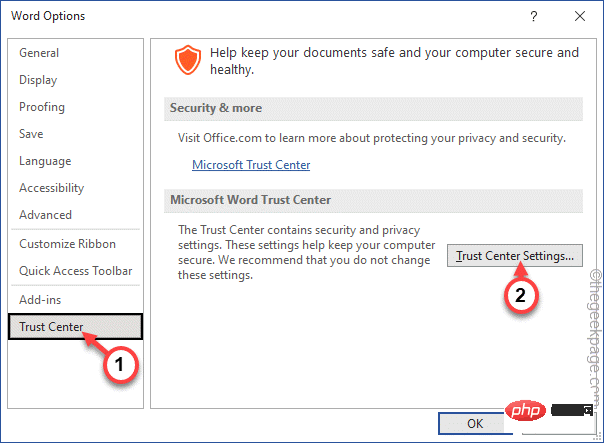
Neuen Speicherort hinzufügen...“, um einen neuen Speicherort für die Datei hinzuzufügen.
7. Sie müssen auf die Option „
Durchsuchen“ klicken. 
8. Navigieren Sie als Nächstes im selben Fenster zum Speicherort der Datei.
9. Wählen Sie einfach den Ordner 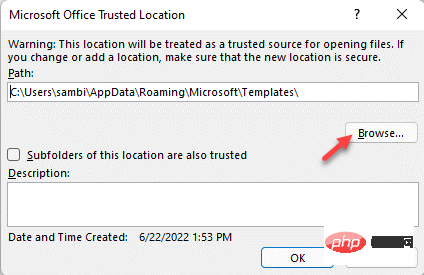 aus und klicken Sie auf „Öffnen“, um die Datei zu öffnen.
aus und klicken Sie auf „Öffnen“, um die Datei zu öffnen.
10. Markieren Sie nun „Unterordner an diesem Speicherort sind ebenfalls vertrauenswürdig“, um Unterordner des Verzeichnisses einzuschließen.
11. Klicken Sie einfach auf „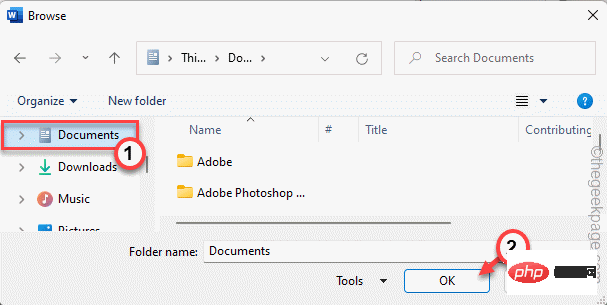 OK
OK
12. 在可信中心窗口中,点击“确定”。 现在,您可以直接打开 Word 文件并测试这是否适合您。测试您是否仍然看到错误消息。 如果您可以使用 Word,则可以在 Word 中切换外部内容设置。 1. 启动 Word,如果它没有打开。 2. 打开后,往这边走——修复 3 – 切换外部内容
文件 > 选项
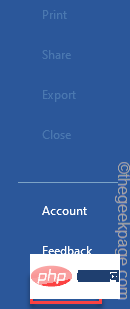
3.现在,点击“信任中心”,在右侧,点击“信任中心设置”访问它。
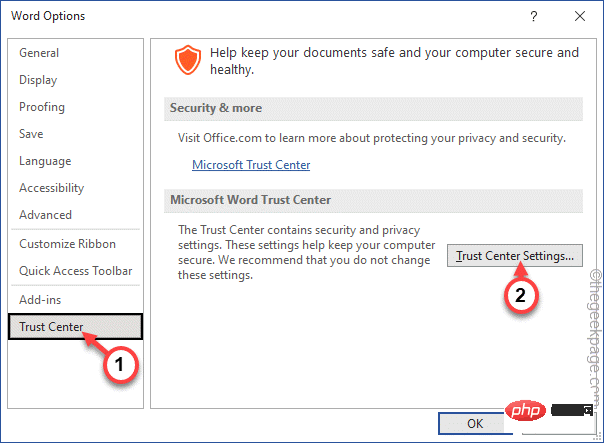
4. 现在,在下一步中,查找“外部内容”选项卡。
5. 进入后,将此设置切换为“提示用户有关链接数据类型”并选中“启用动态数据交换服务器查找”框。
6. 此外,如果进入您系统的所有文件都来自受信任的来源,请转到“消息栏”。
7. 在这里,您必须选中“从不显示有关阻止同意的信息”框,然后点击“确定”以保存更改。
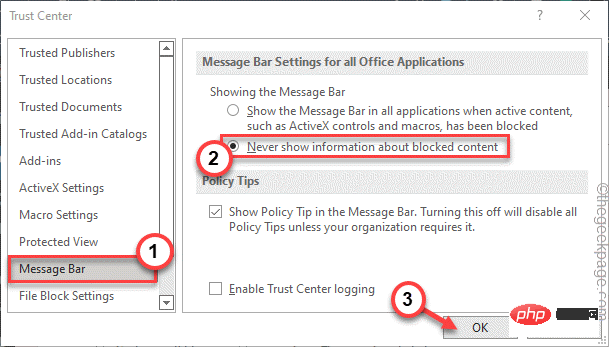
现在,只需保存 Word 的设置。
尝试打开您遇到困难的word文件并测试它是否有效。
您将不会再看到错误消息。
Das obige ist der detaillierte Inhalt vonWie behebe ich ein potenzielles Sicherheitsproblem, das von Microsoft Office entdeckt wurde?. Für weitere Informationen folgen Sie bitte anderen verwandten Artikeln auf der PHP chinesischen Website!
 Wozu dient das Docker-Image?
Wozu dient das Docker-Image?
 So finden Sie den Standort eines verlorenen Huawei-Telefons
So finden Sie den Standort eines verlorenen Huawei-Telefons
 Bereinigen Sie die Registrierung
Bereinigen Sie die Registrierung
 So legen Sie den Offline-Status bei Douyin fest
So legen Sie den Offline-Status bei Douyin fest
 Verlauf der Oracle-Ansichtstabellenoperationen
Verlauf der Oracle-Ansichtstabellenoperationen
 Einführung in Wagenrücklauf- und Zeilenvorschubzeichen in Java
Einführung in Wagenrücklauf- und Zeilenvorschubzeichen in Java
 Verwendung der Parseint-Funktion
Verwendung der Parseint-Funktion
 Was soll ich tun, wenn der Docker-Container nicht auf das externe Netzwerk zugreifen kann?
Was soll ich tun, wenn der Docker-Container nicht auf das externe Netzwerk zugreifen kann?




