So transkribieren Sie Audio in Microsoft Word
Um Audiodateien zu transkribieren, müssen Sie Word online haben. Wenn Sie die kostenlose Version ausprobieren, werden Sie aufgefordert, sich für ein Premium-Konto anzumelden.
Um zu beginnen, führen Sie die folgenden Schritte aus:
- Wenn Sie noch nicht angemeldet sind, gehen Sie zu Word Online und melden Sie sich an.
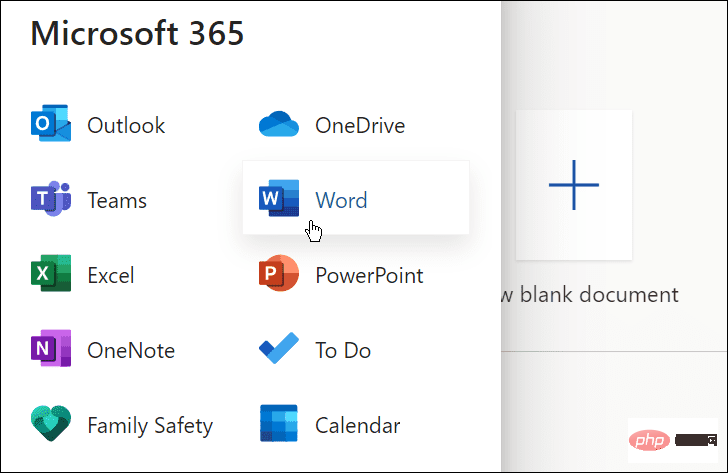
- Öffnen Sie ein neues oder vorhandenes Dokument oder erstellen Sie ein neues.
- Sie können dies tun, indem Sie die Registerkarte Startseite öffnen, auf die Schaltfläche Diktat neben dem Dropdown-Pfeil klicken und Klicken Sie auf #🎜🎜 #Transkription, um mit der Transkription in Microsoft Word zu beginnen.

Eine transkribierte Nachricht wird angezeigt. Sie können eine vorhandene Aufnahme hochladen, um mit der Transkription zu beginnen, oder eine neue Aufnahme starten. Schauen wir uns zunächst die Erstellung einer neuen Aufnahme an. 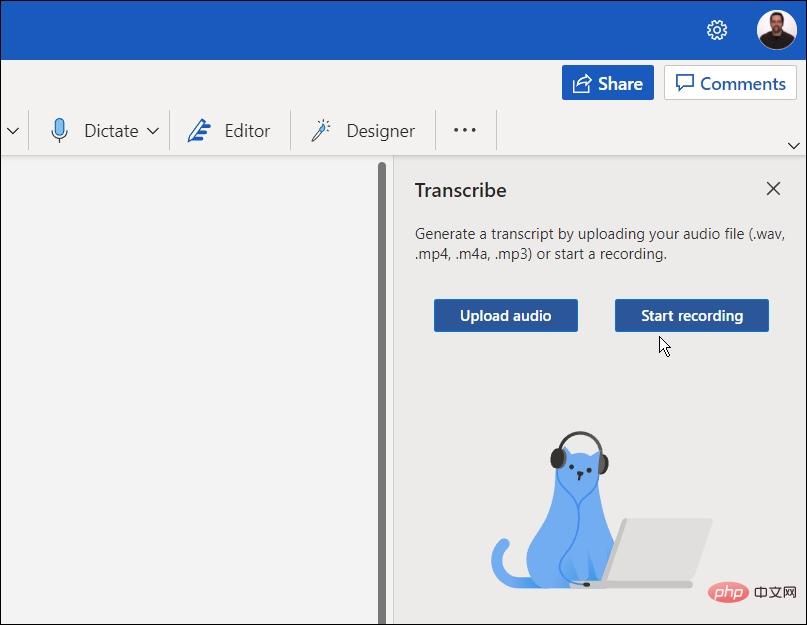
- Aufnahme starten. Wenn Sie zum ersten Mal eine Nachricht aufzeichnen, müssen Sie dem Mikrofon Ihres PCs Zugriff auf Word gewähren.
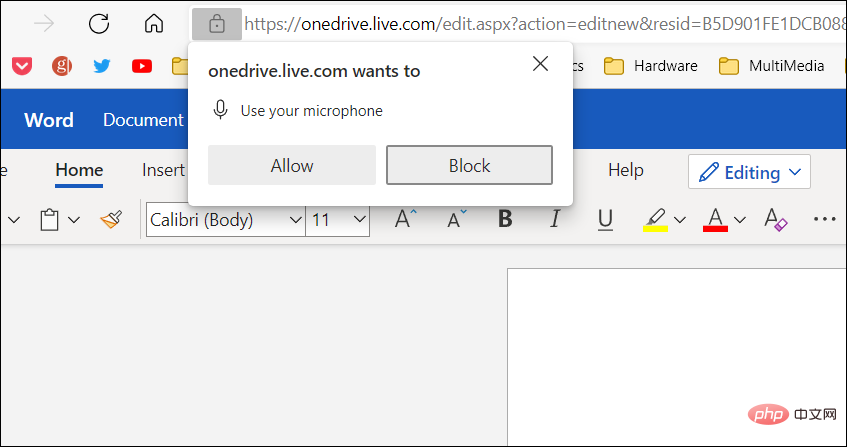
Beginnen Sie mit der Aufzeichnung Ihrer Nachricht. Wenn Sie fertig sind, klicken Sie auf die Schaltfläche - Pause und dann auf , um sie zu speichern und jetzt transkribieren zu lassen .
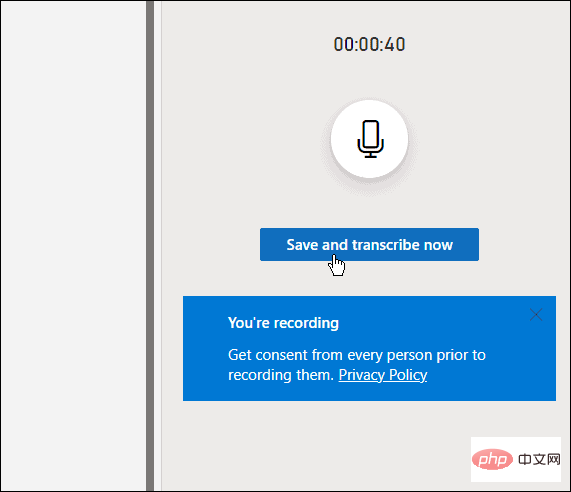
Die Zeit, die zum Abschließen des Transkriptionsprozesses benötigt wird, hängt von der Menge Ihrer Daten ab. Aber sobald es fertig ist, wird es zur späteren Verwendung auf OneDrive geladen.
Transkription in Microsoft Word verwalten
Wenn es in der Microsoft Word-Transkription mehrere Sprecher gibt, werden diese als „Sprecher 1“, „Sprecher 2“, „Sprecher 3“ identifiziert " usw.
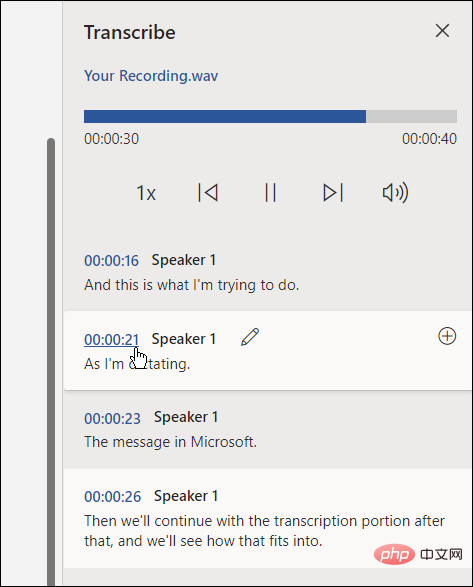
Es ist auch wichtig zu beachten, dass Sie die Transkription bearbeiten können. Bewegen Sie den Mauszeiger beispielsweise über den Abschnitt, den Sie bearbeiten möchten, und klicken Sie auf das Stiftsymbol, um ihn zu bearbeiten.
Geben Sie Ihre Änderungen ein und klicken Sie auf die Schaltfläche
Bestätigen .
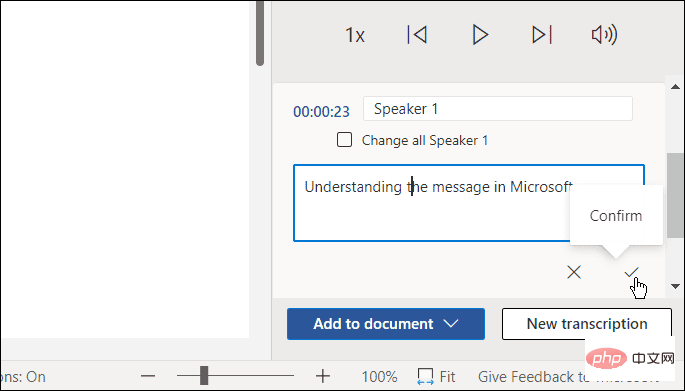
Wenn Sie bereit sind, Ihre Transkription in Ihr Dokument einzufügen, klicken Sie unten auf die Schaltfläche
Zum Dokument hinzufügen.
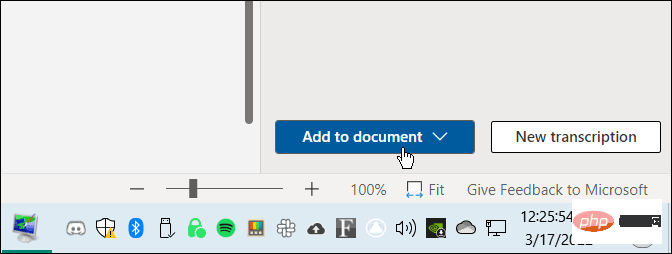
Das ist alles. Die von Ihnen erstellte Aufnahme erscheint nun in Ihrem Word-Dokument. Benutzer können auf den Audiolink klicken und ihn anhören. Allerdings handelt es sich bei allen Textänderungen, die Sie vornehmen, nur um Text und nicht um Audio.
So transkribieren Sie eine vorhandene Audiodatei in Word
Sie können Word mit demselben Tool auch eine vorhandene Audiodatei transkribieren lassen.
Um eine Audiodatei in Microsoft Word zu transkribieren, führen Sie die folgenden Schritte aus:
Klicken Sie in Word Online auf die Registerkarte - Startseite.
- Klicken Sie auf den Abwärtspfeil neben Diktat und wählen Sie Transkription .

Klicken Sie als Nächstes auf - , um Audio hochzuladen . Bitte beachten Sie, dass Word die Audiodateiformate WAV, MP4, M4A und MP3 unterstützt. Wenn Sie FLAC, OGG oder andere Formate haben, müssen Sie diese zuerst konvertieren.
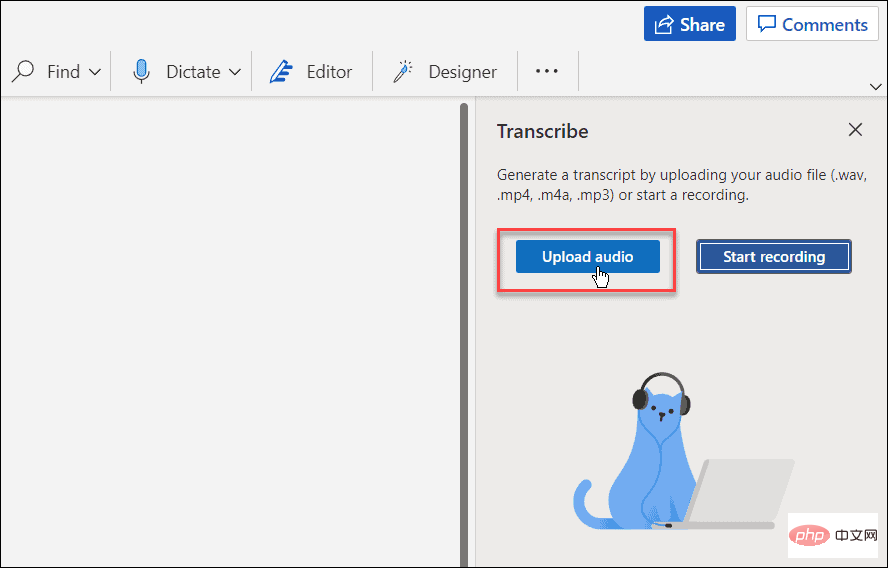
Navigieren Sie zum Speicherort der Audiodatei, die Sie verwenden möchten. Der Transkriptionsvorgang kann einige Minuten dauern. Stellen Sie daher sicher, dass das Fenster geöffnet bleibt, bis der Transkriptionsvorgang abgeschlossen ist. 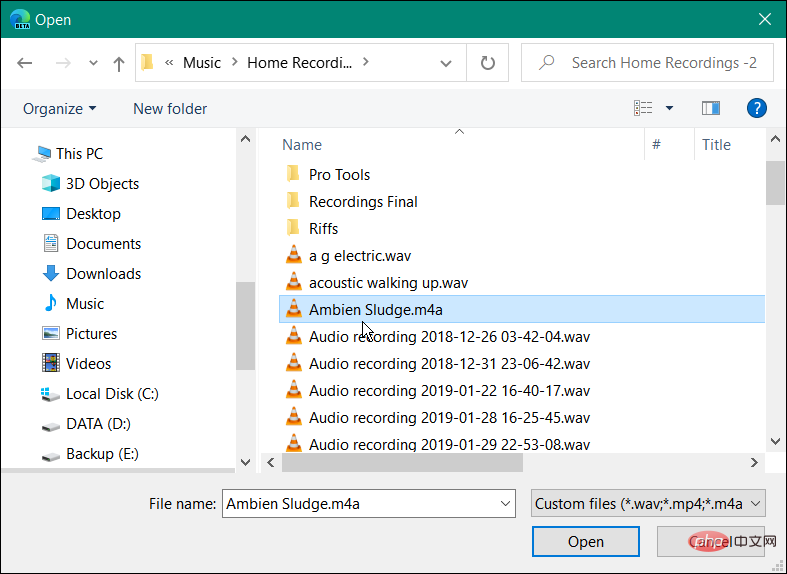
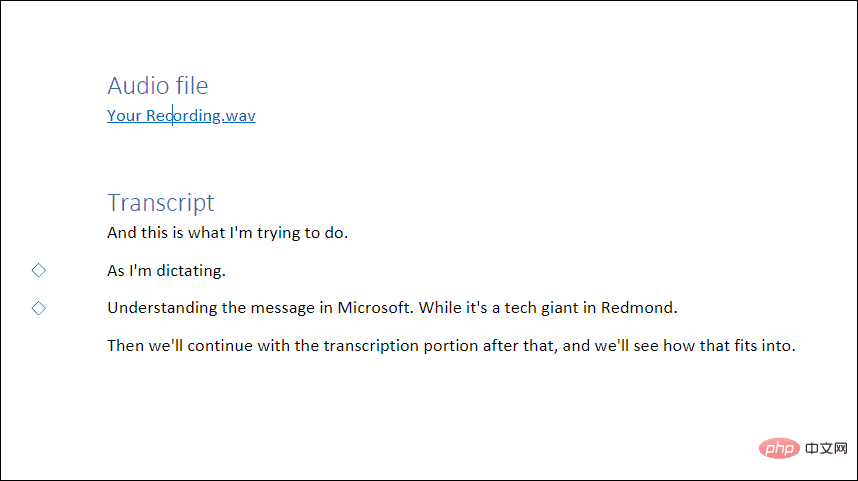
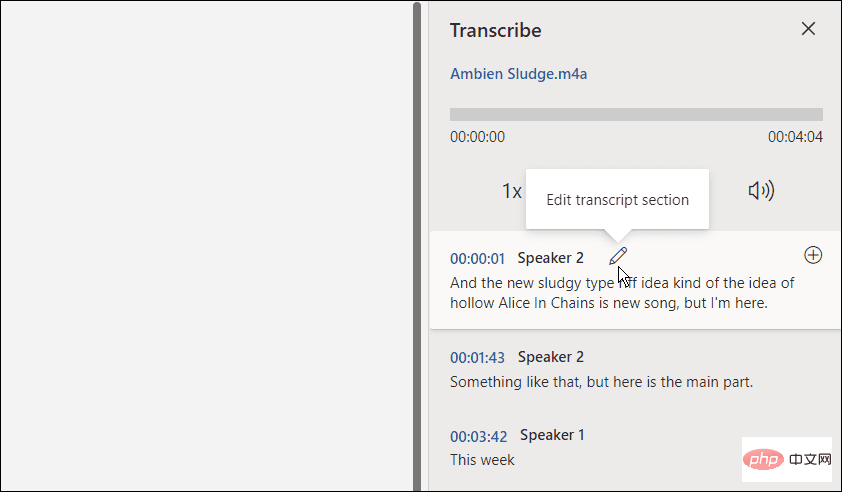
Arbeiten mit Audiodateien in Microsoft Office
Diese Option ist zwar nicht perfekt, aber großartig, wenn Sie Audio in ein Dokument transkribieren müssen Sparen Sie viel Zeit – vor allem, wenn Sie über ein gutes Mikrofon verfügen und die Lautsprecher klar verständlich sind und Benachrichtigungen übermitteln können.
Mit Microsoft Office-Apps können Sie noch andere coole Dinge tun, wie zum Beispiel Ihre Präsentationen durch das Hinzufügen von Audio zu PowerPoint aufpeppen. Ebenso können Sie beim Transkribieren einer Audiodatei in Microsoft Office auch einen Voiceover in PowerPoint aufzeichnen. Wenn Sie Google Docs nutzen, können Sie Audio zu Google Slides hinzufügen.
Das obige ist der detaillierte Inhalt vonSo verwenden Sie Microsoft Word für die Audiotranskription. Für weitere Informationen folgen Sie bitte anderen verwandten Artikeln auf der PHP chinesischen Website!

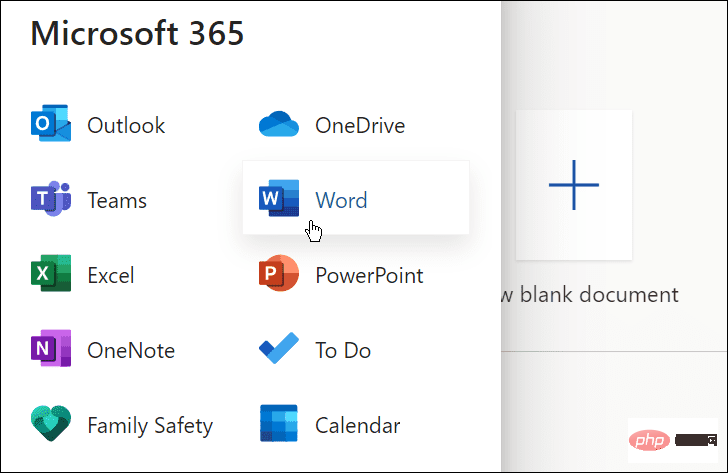

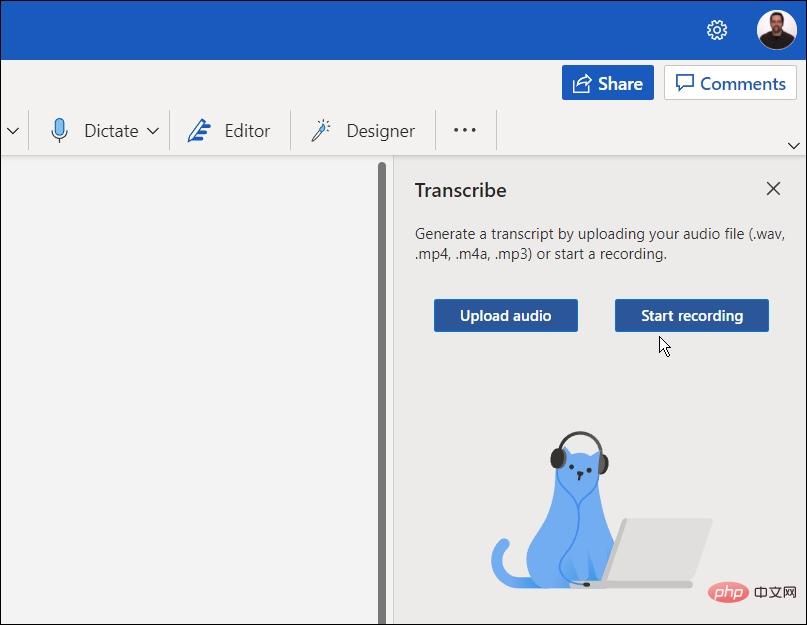
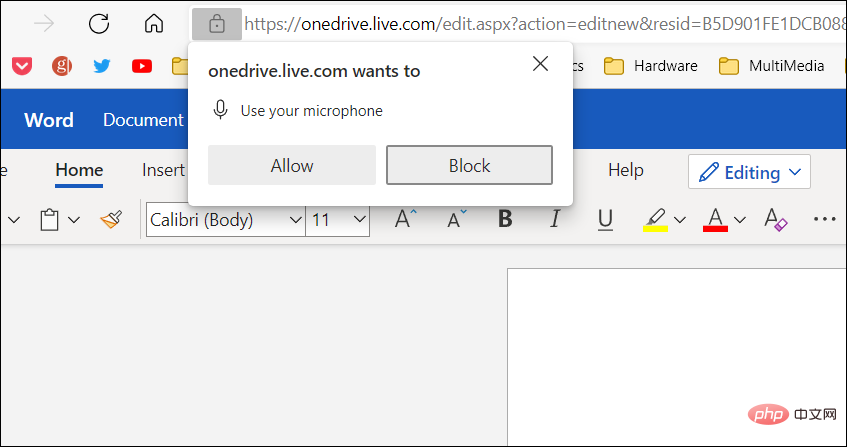
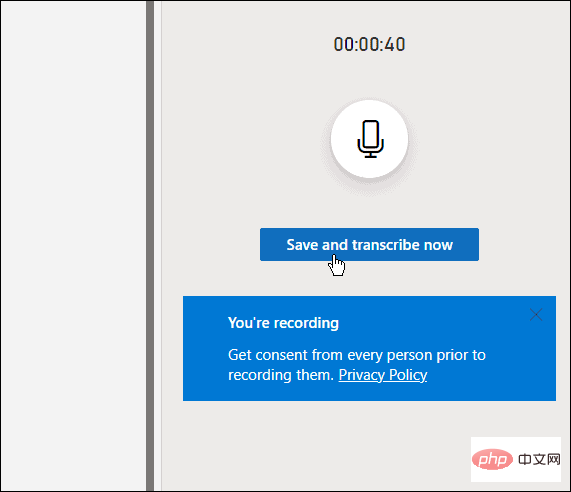
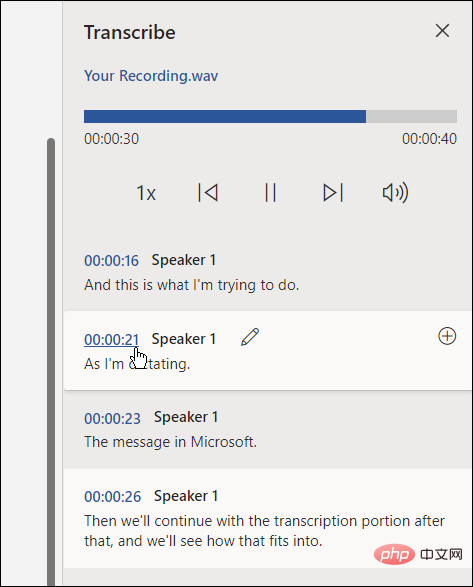
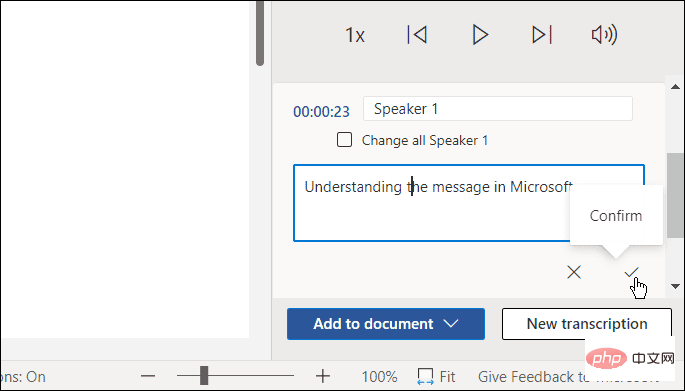
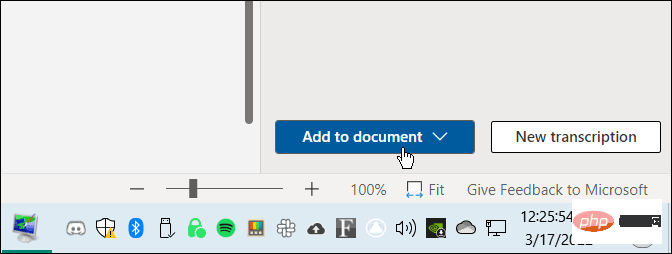

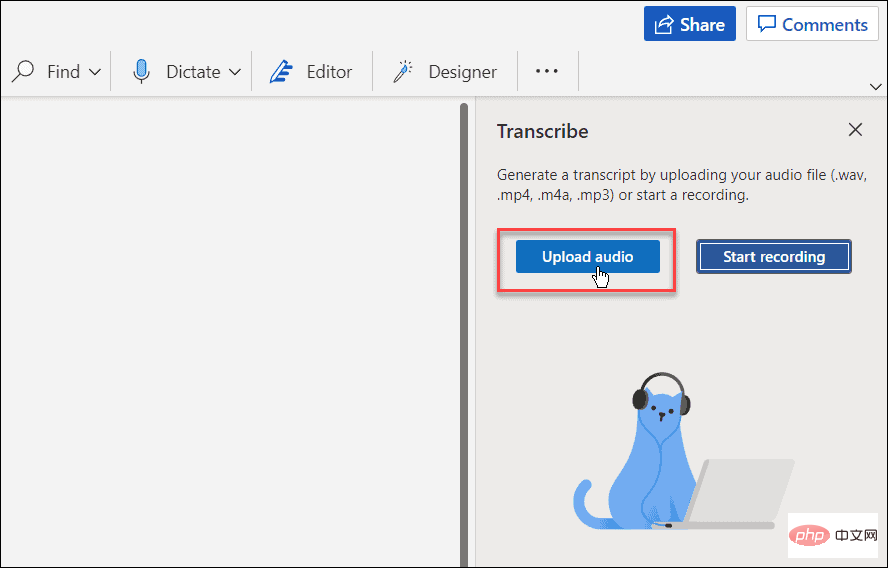
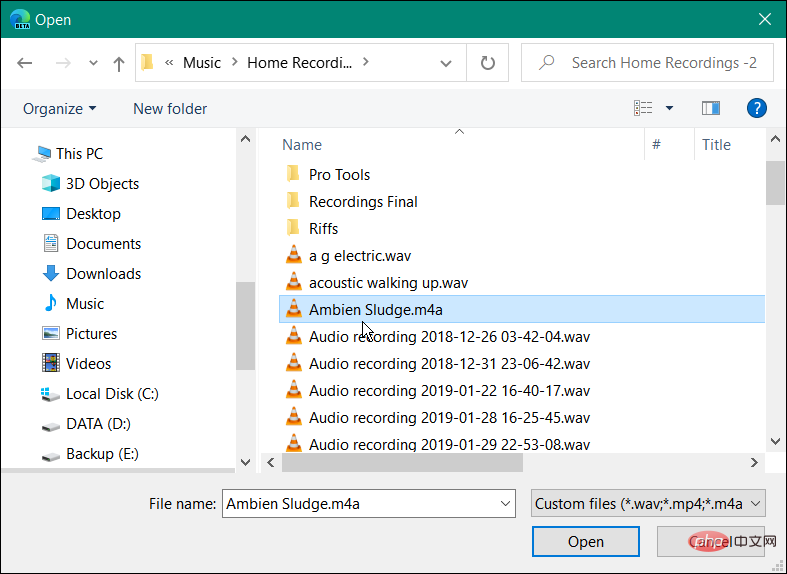
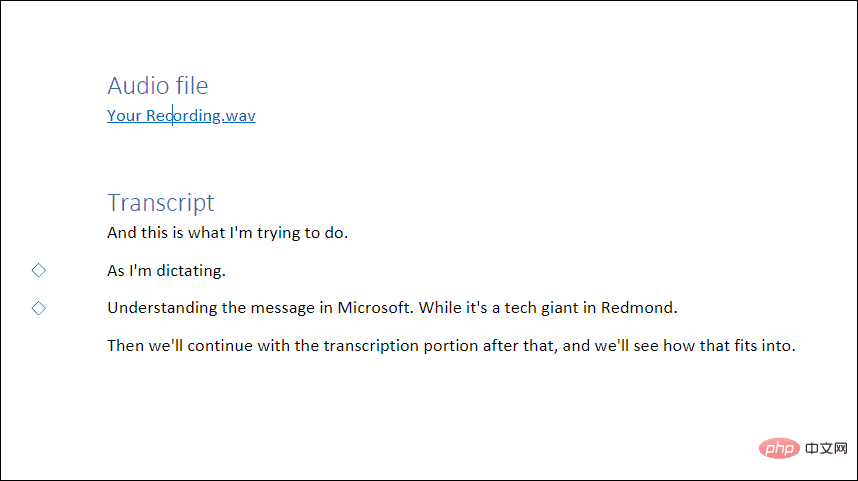
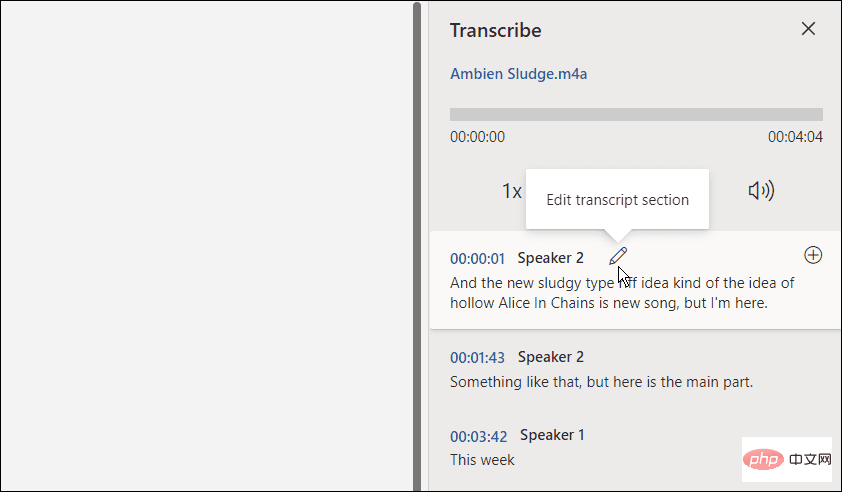
 iPad-Spiele haben keinen Ton
iPad-Spiele haben keinen Ton
 Was soll ich tun, wenn mein iPad nicht aufgeladen werden kann?
Was soll ich tun, wenn mein iPad nicht aufgeladen werden kann?
 So öffnen Sie HTML-Dateien auf dem iPad
So öffnen Sie HTML-Dateien auf dem iPad
 Xiaomi-Methode zur Computerdatenwiederherstellung
Xiaomi-Methode zur Computerdatenwiederherstellung
 HTML-Speicherplatz
HTML-Speicherplatz
 So beheben Sie den Fehler 443
So beheben Sie den Fehler 443
 So lösen Sie das Problem der langsamen Übertragung von Serverdomänennamen
So lösen Sie das Problem der langsamen Übertragung von Serverdomänennamen
 Welche Währung ist STAKE?
Welche Währung ist STAKE?




