
Windows 11 bringt viele Änderungen mit sich, vor allem eine frische und optimierte Benutzeroberfläche, aber das System enthält auch kleinere Änderungen, die Ihre Aufmerksamkeit verdienen.
Eine dieser Änderungen ist der Startsound, den Microsoft schon vor der Veröffentlichung von Windows 11 angeteasert hat.
Jetzt, da die Beta-Builds von Windows 11 für die Öffentlichkeit verfügbar sind, zeigen wir Ihnen, wie Sie Starttöne unter Windows 11 ändern, deaktivieren und aktivieren.
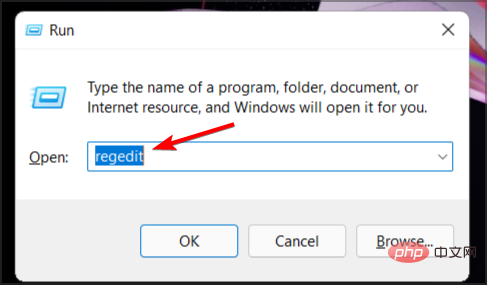
<code><strong>HKEY_CURRENT_USER/AppEvents/EventLabels/WindowsLogon</strong>
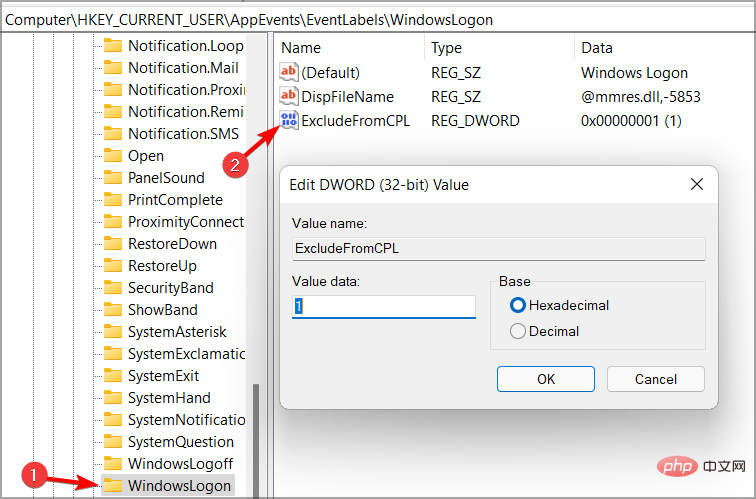
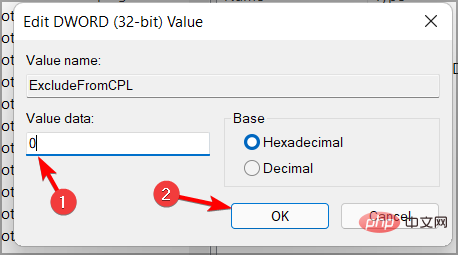
进行这些更改后,您现在已显示更改窗口登录声音的选项。要更改启动声音,您只需执行以下操作:
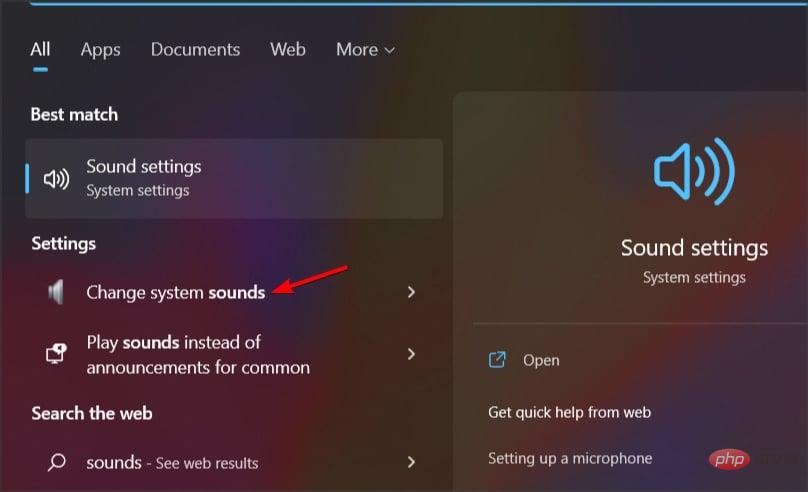
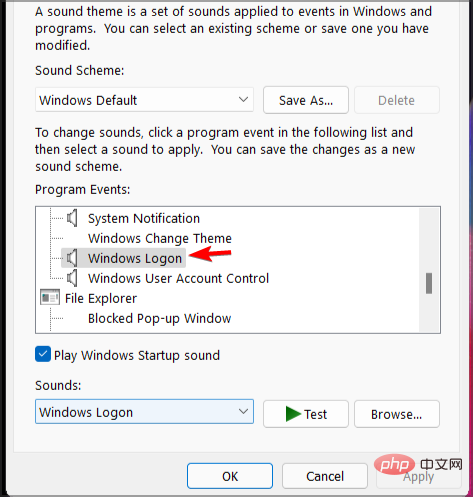
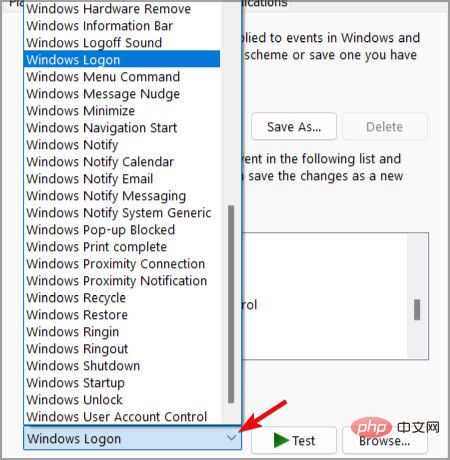
默认情况下,不会启用更改Windows 11上的启动声音,为此,您需要修改注册表并显示更改Windows登录声音的选项。
完成此操作后,更改Windows 11启动声音就像更改PC上的任何其他声音一样容易。
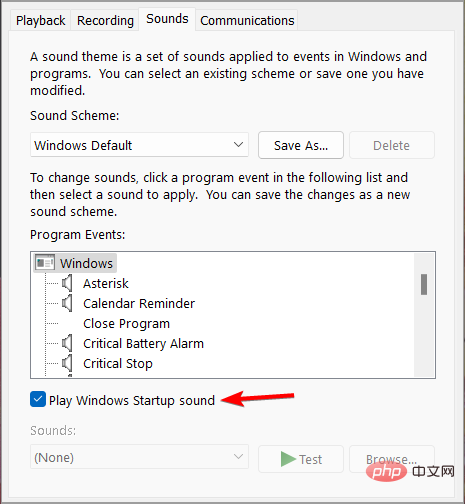
默认情况下启用Windows 11启动声音,但如果您想快速禁用它,这是最好的使用方法。
如果这对您不起作用,您可以尝试其他两个过程。
<strong>HKEY_LOCAL_MACHINESOFTWAREMicrosoftWindowsCurrentVersionAuthenticationLogonUIBootAnimation</strong>
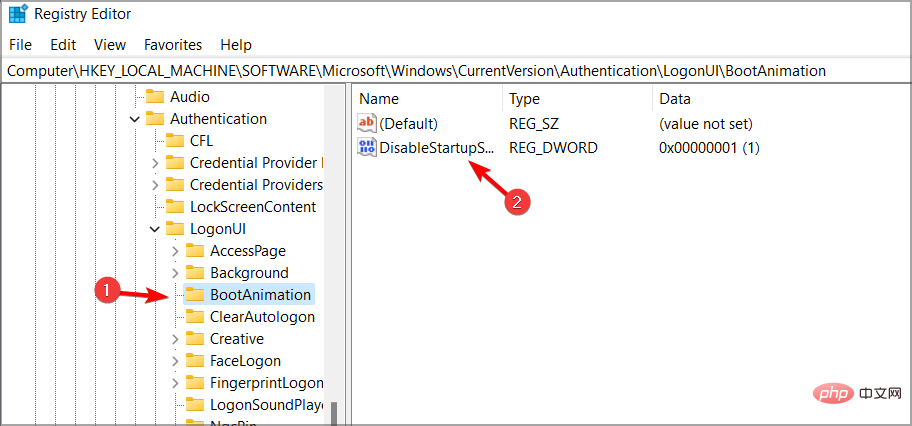
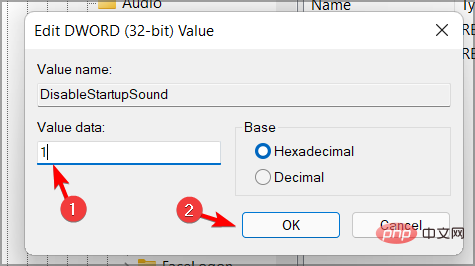
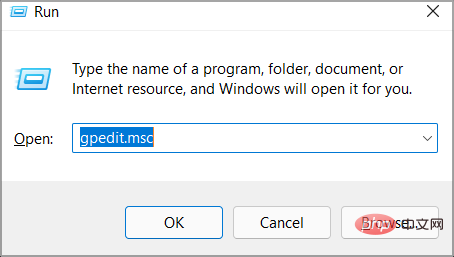
<strong>Computer ConfigurationAdministrative TemplatesSystemLogon</strong>HKEY_CURRENT_USER/AppEvents/EventLabels/WindowsLogon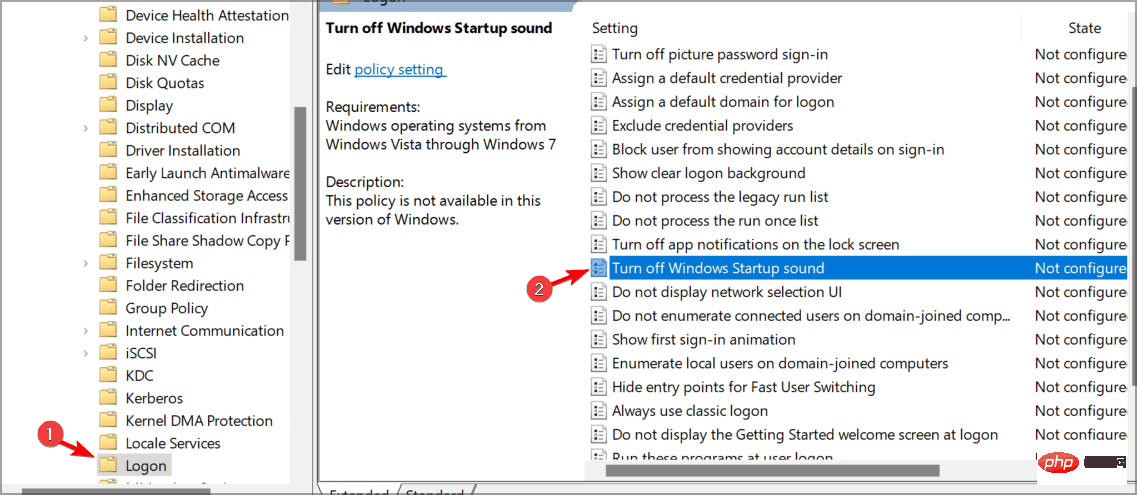
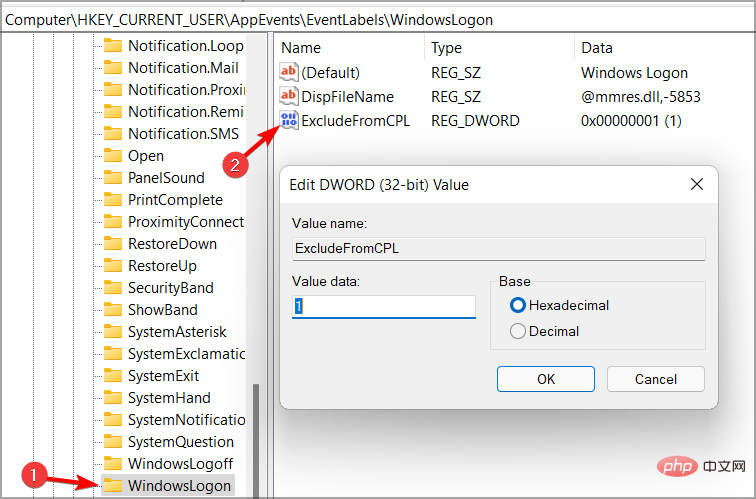
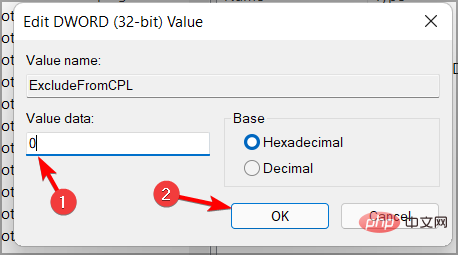
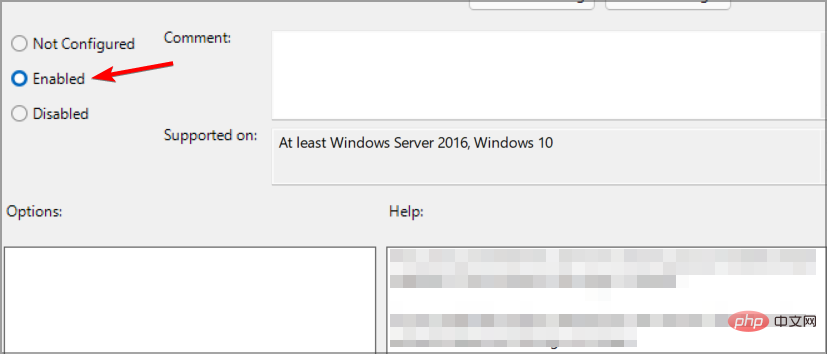
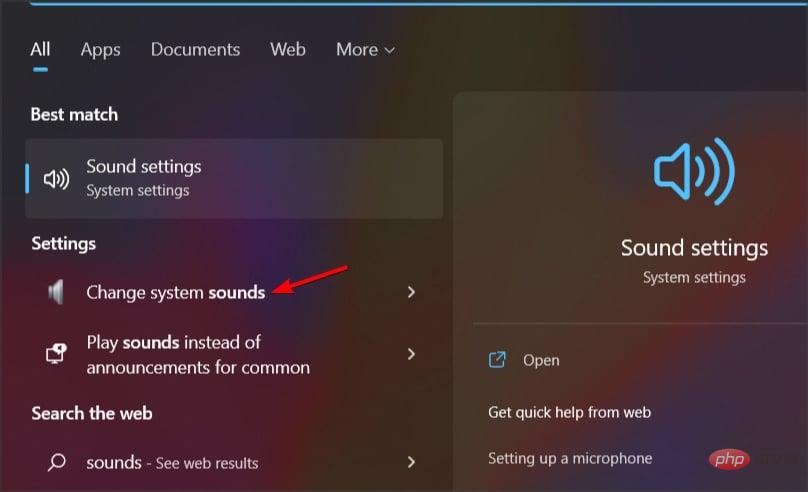
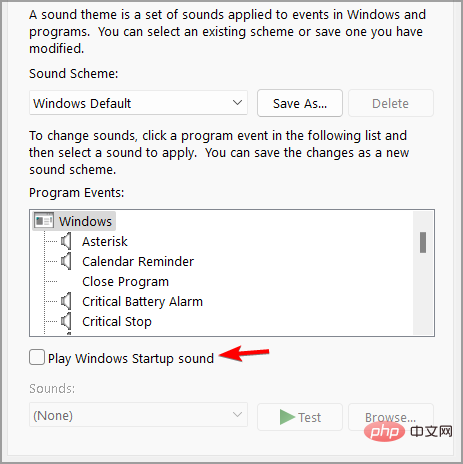 Windows-Startton abspielen“ aktiviert ist.
Windows-Startton abspielen“ aktiviert ist. 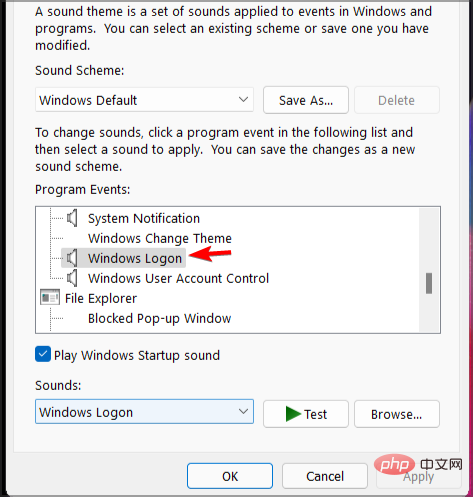 Wählen Sie im Menü „Sound“ den gewünschten Sound aus.
Wählen Sie im Menü „Sound“ den gewünschten Sound aus.
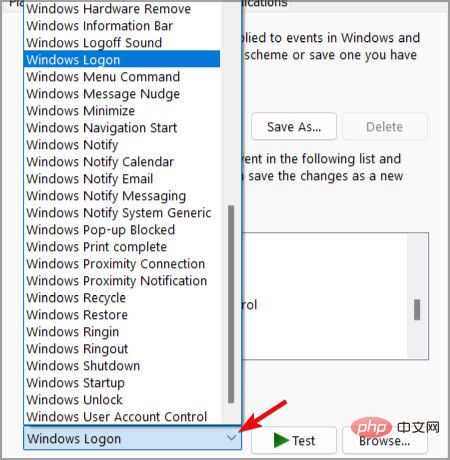
Klicken Sie nun auf „Übernehmen“ und „OK“, um die Änderungen zu speichern.
🎜 Standardmäßig ist das Ändern des Startsounds unter Windows 11 nicht aktiviert. Dazu müssen Sie die Registrierung ändern und die Option zum Ändern des Windows-Anmeldesounds anzeigen. 🎜🎜Sobald Sie dies getan haben, ist das Ändern Ihres Windows 11-Startsounds genauso einfach wie das Ändern jedes anderen Sounds auf Ihrem PC. 🎜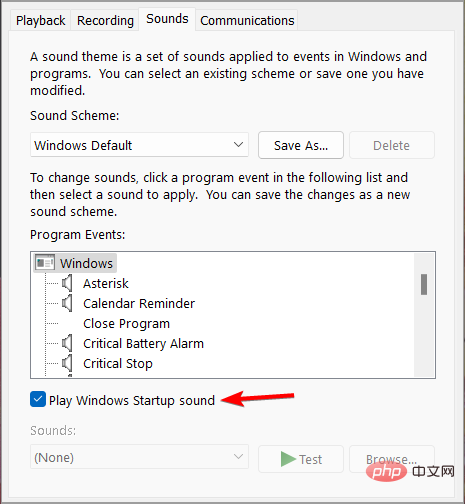 🎜🎜Klicken Sie auf „Übernehmen“ und „OK“, um die Änderungen zu speichern. 🎜🎜🎜 Der Startsound von Windows 11 ist standardmäßig aktiviert. Wenn Sie ihn jedoch schnell deaktivieren möchten, ist dies die beste Möglichkeit, ihn zu verwenden. 🎜🎜Wenn dies bei Ihnen nicht funktioniert, können Sie die anderen beiden Prozesse ausprobieren. 🎜
🎜🎜Klicken Sie auf „Übernehmen“ und „OK“, um die Änderungen zu speichern. 🎜🎜🎜 Der Startsound von Windows 11 ist standardmäßig aktiviert. Wenn Sie ihn jedoch schnell deaktivieren möchten, ist dies die beste Möglichkeit, ihn zu verwenden. 🎜🎜Wenn dies bei Ihnen nicht funktioniert, können Sie die anderen beiden Prozesse ausprobieren. 🎜🎜HKEY_LOCAL_MACHINESOFTWAREMicrosoftWindowsCurrentVersionAuthenticationLogonUIBootAnimation🎜🎜🎜Doppelklicken Sie nun, um 🎜Boot Sound 🎜DWORD zu deaktivieren.🎜 🎜🎜Setzen Sie die Wertdaten auf 🎜1🎜 und klicken Sie auf OK, um die Änderungen zu speichern. 🎜
🎜🎜Setzen Sie die Wertdaten auf 🎜1🎜 und klicken Sie auf OK, um die Änderungen zu speichern. 🎜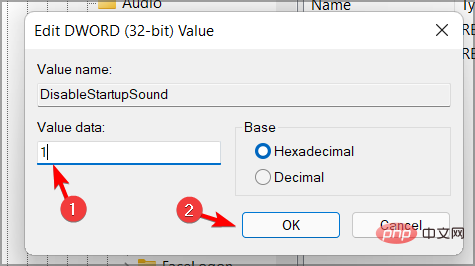 🎜🎜
🎜🎜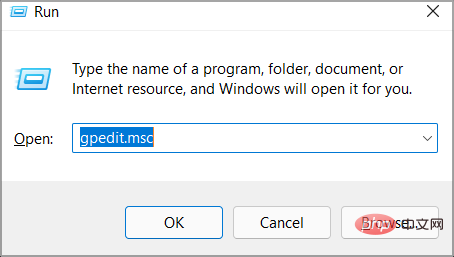 🎜🎜🎜Gehen Sie nun zum folgenden Ort :
🎜🎜🎜Gehen Sie nun zum folgenden Ort : 🎜Computer Configuration Administrative TemplatesSystemLogon🎜🎜🎜Doppelklicken Sie, um den 🎜Windows-Startsound🎜 zu schließen. 🎜🎜🎜🎜Stellen Sie es auf 🎜Aktiviert 🎜klicken Sie dann auf Übernehmen und OK, um die Änderungen zu speichern. 🎜🎜🎜🎜🎜3. Starttöne aktivieren 🎜🎜🎜Öffnen Sie das Fenster „Töne“. 🎜🎜Suchen Sie die Option 🎜Windows-Startsound abspielen🎜 und aktivieren Sie sie. 🎜🎜🎜🎜Jetzt klicken Sie auf Übernehmen und OK, um die Änderungen zu speichern. 🎜🎜🎜🎜Expertentipp: 🎜🎜🎜🎜Sponsoring🎜🎜Einige PC-Probleme sind schwer zu lösen, insbesondere wenn es sich um beschädigte Repositorys oder fehlende Windows-Dateien handelt. Wenn Sie Probleme beim Beheben von Fehlern haben, ist Ihr System möglicherweise teilweise beschädigt.
Wir empfehlen die Installation von Restoro, einem Tool, das Ihren Computer scannt und den Fehler ermittelt.
Klicken Sie hier, um es herunterzuladen und mit der Reparatur zu beginnen.
Wenn diese Lösung für Sie nicht funktioniert, können Sie mehrere Alternativen nutzen:
<strong>HKEY_LOCAL_MACHINESOFTWAREMicrosoftWindowsCurrentVersionAuthenticationLogonUIBootAnimation</strong>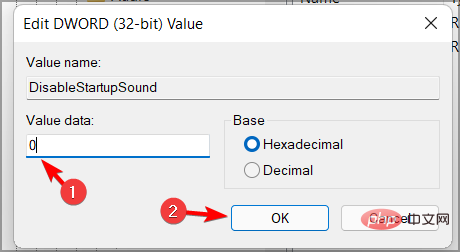
<strong>Computer ConfigurationAdministrative TemplatesSystemLogon</strong>
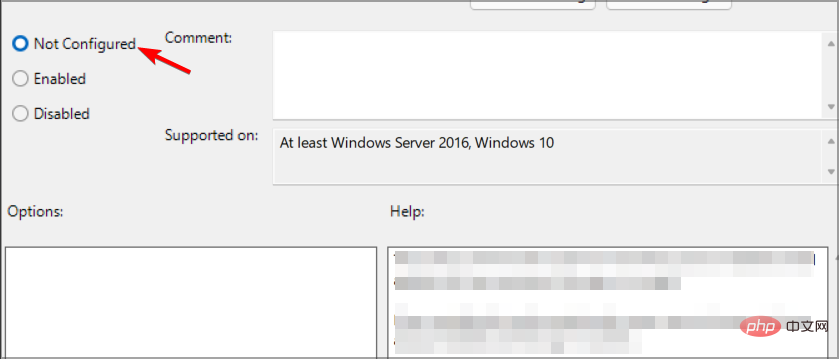
随着Windows 8的发布,微软决定默认禁用启动声音。Windows 8、8.1 和 10 仍然如此。
但是,您始终可以按照我们详细指南中的说明更改 Windows 10 中的启动声音。
是的,您可以使用所需的任何声音作为 Windows 11 上的启动声音。只需转到“声音”窗口,选择Windows登录并单击“浏览”按钮。
现在选择要用作启动声音的所需声音文件。请记住,仅支持.wav文件。
如果您的文件不是.wav格式,则需要使用音频转换器软件并将其转换为所需的格式。
您可以在以下目录中找到所有默认声音:
这适用于 Windows 11 和所有以前版本的 Windows。如您所见,管理 Windows 11 启动声音比您想象的要容易。<strong>C:WindowsMedia</strong>HKEY_LOCAL_MACHINESOFTWAREMicrosoftWindowsCurrentVersionAuthenticationLogonUIBootAnimation
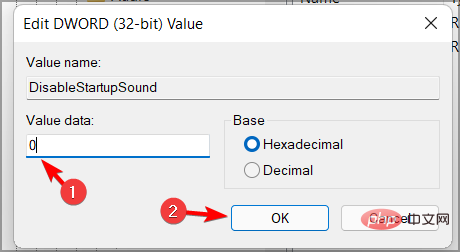 🎜🎜
🎜🎜🎜Computerkonfiguration, administrative Vorlagen, Systemanmeldung🎜🎜🎜Wählen Sie im rechten Bereich „🎜Windows-Startsound ausschalten🎜“. 🎜🎜Wählen Sie 🎜Nicht konfiguriert🎜 oder Deaktiviert. 🎜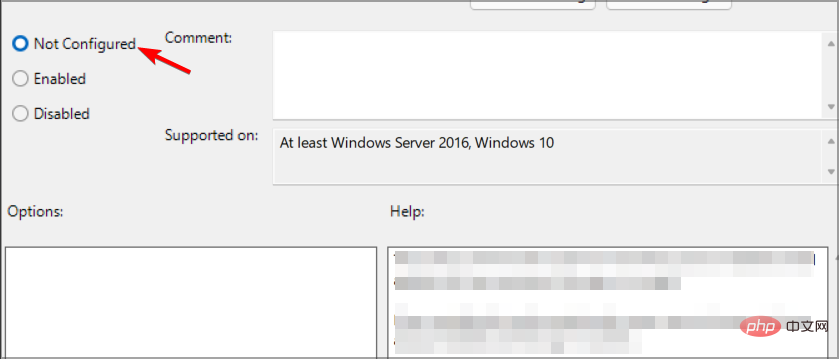 🎜🎜Klicken Sie auf „Übernehmen“ und „OK“, um die Änderungen zu speichern. 🎜
🎜🎜Klicken Sie auf „Übernehmen“ und „OK“, um die Änderungen zu speichern. 🎜🎜C:WindowsMedia🎜🎜Das obige ist der detaillierte Inhalt vonSo ändern Sie den Startsound von Windows 3 in 11 Schritten. Für weitere Informationen folgen Sie bitte anderen verwandten Artikeln auf der PHP chinesischen Website!




