
Google Docs ist so einfach, dass jetzt jeder seine Dokumentenarbeit über Google Docs erledigen kann, statt mit einem herkömmlichen Dokumenteneditor wie Microsoft Word. Die Verwendung von Google Docs bietet viele Vorteile: Sie können von überall auf der Welt mit nur einer Internetverbindung und einer Computerverbindung auf Ihre Dokumente zugreifen. Sie müssen keine Software auf Ihrem Computer vorinstallieren und müssen keine Kompromisse beim Speicherplatz eingehen, um die von Ihnen erstellten Dateien zu speichern.
Allerdings folgt nicht jeder gerne den Trends, die ihn mit moderner Technologie auf dem Laufenden halten. Wir alle mögen es manchmal, faul zu sein, und wenn Sie ein Microsoft Word-Liebhaber sind, ist das völlig in Ordnung. Das Problem tritt jedoch auf, wenn Sie ein Google Docs-Benutzer sind und die andere Person, mit der Sie an demselben Dokument arbeiten, ein Microsoft Word-Benutzer ist. Hier spielt die Konvertierung von Dateien von Google Docs in das MS Word-Format (und umgekehrt) eine wichtige Rolle, um die Arbeit pünktlich abzuschließen, ohne die Softwarepräferenzen anderer zu beeinträchtigen.
In diesem Artikel haben wir die perfekte Lösung für alle Ihre Konvertierungen von Google Docs in Docx und umgekehrt bereitgestellt, unabhängig davon, ob es sich um eine einzelne Datei oder einen Stapel von Dateien handelt. Ich hoffe, Sie fanden diesen Artikel hilfreich.
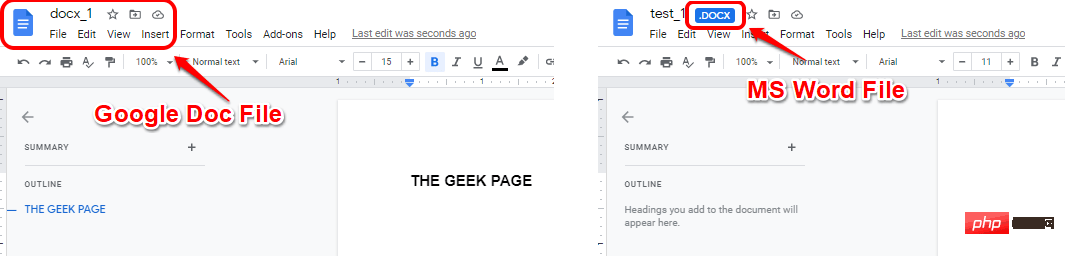
Hinweis: Für alle in diesem Artikel genannten Methoden und Schritte gehen wir davon aus, dass Sie in Ihrem Google Drive-Konto angemeldet sind und bereits über die Dateien verfügen, die Sie konvertieren möchten.
In diesem Abschnitt erklären wir, wie Sie Dateien im Google Docs-Dokumentformat einfach in das Microsoft Word-Dokumentformat konvertieren.
Das Konvertieren einer einzelnen Datei vom Google Docs-Format in das Docx-Format ist sehr einfach. Klicken Sie einfach mit der rechten Maustaste auf die Google Docs-Formatdatei und klicken Sie auf die Option Herunterladen.
Wenn Sie die Erweiterung der heruntergeladenen Datei überprüfen, können Sie erkennen, dass es sich um Docx handelt. Das bedeutet, dass Ihre Google Docs-Datei beim Herunterladen automatisch in eine Docx-Datei konvertiert wird. Für diese Konvertierung müssen Sie nichts weiter tun.
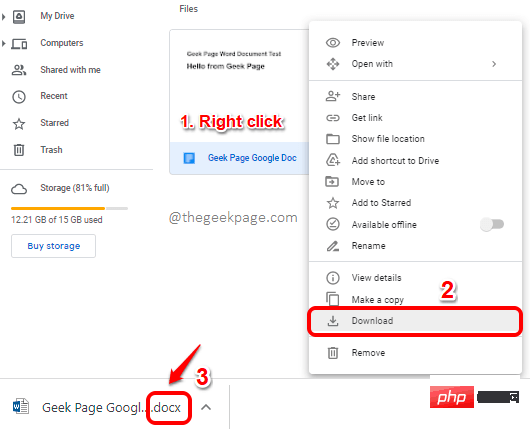
Im vorherigen Abschnitt haben wir gesehen, wie man eine Google Docs-Datei direkt aus Google Drive in eine MS Word-Datei konvertiert. Wenn Sie aus Google Docs konvertieren möchten, können Sie die folgenden Schritte ausführen.
Schritt : Zuerst doppelklicken die Google Docs-Datei in Google Drive, die Sie konvertieren möchten. Dadurch wird die Datei in Ihren Google Docs geöffnet.
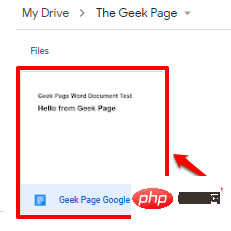
Schritt 2: Nachdem Sie die Datei in Google Docs geöffnet haben, klicken Sie oben auf die Registerkarte „Datei“, klicken Sie auf die Option „Herunterladen“ und dann auf „Microsoft Word (. docx )"-Option.
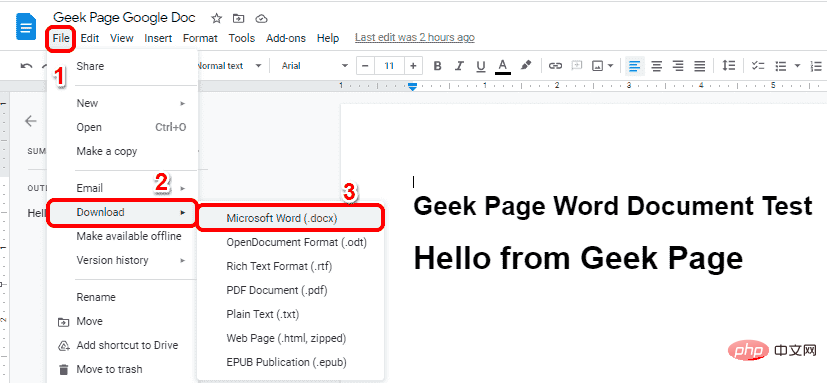
Schritt 3: Jetzt können Sie das Fenster „Speichern unter“ sehen. Navigieren Sie einfach zu dem Speicherort, an den Sie die Datei herunterladen möchten, und klicken Sie auf die Schaltfläche „Speichern“.
Wie Sie sehen können, liegt die heruntergeladene Datei imDocx-Format vor, dem Microsoft Word-Dateiformat.
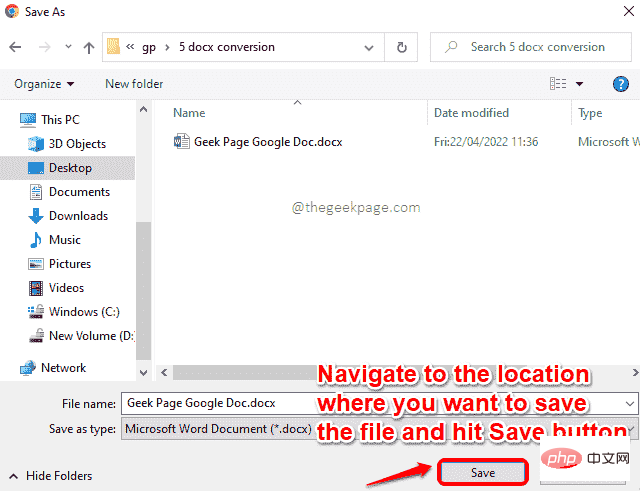
Schritt 1: Ziehen Sie alle Google Docs-Dateien in Ihrem Google Drive, die Sie in das Docx-Format konvertieren möchten, und wählen Sie sie aus.
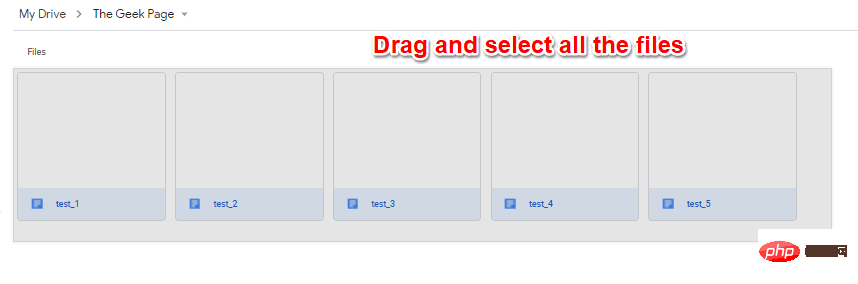
: Als nächstes klicken Sie mit der rechten Maustaste auf eine der ausgewählten Dateien und klicken Sie auf die Option „Herunterladen“.
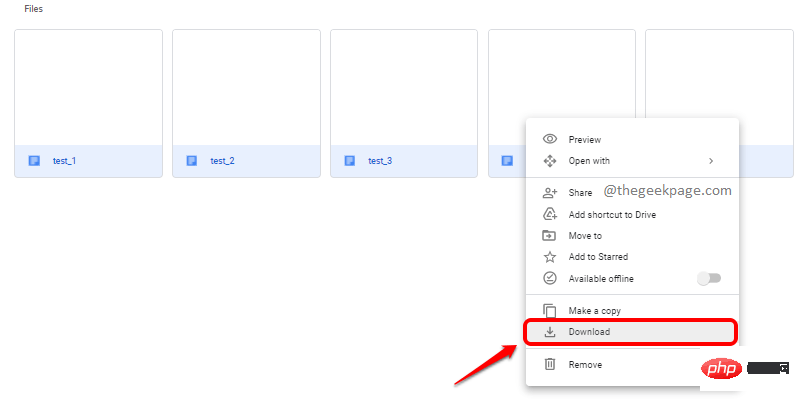
: Die Datei wird komprimiert und die Zip-Datei kann in Kürze heruntergeladen werden. Wählen Sie den Ort aus, an dem Sie die komprimierte Datei speichern möchten, und klicken Sie auf die Schaltfläche Speichern.
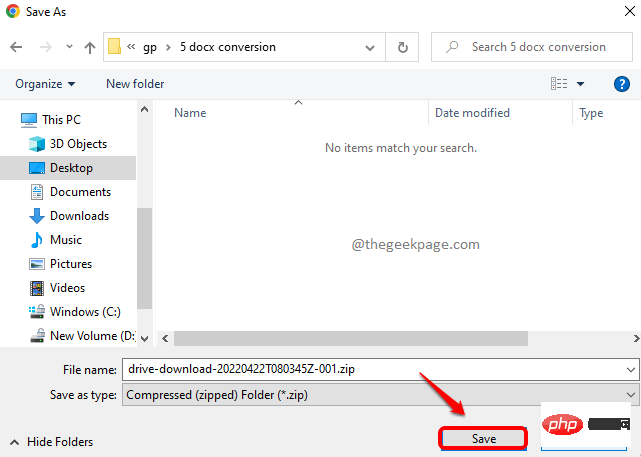
: Wenn Sie die ZIP-Datei entpacken und das Format der heruntergeladenen Datei überprüfen, werden Sie sehen, dass sie alle im Microsoft Word-Dokumentformat vorliegen, was darauf hinweist, dass Sie eine Stapelkonvertierung vom Google Docs-Format in das Docx-Format durchgeführt haben ist erfolgreich.
In Abschnitt 1 haben wir gelernt, wie Sie Google Docs-Dateien in Docx-Dateien konvertieren. In diesem Abschnitt erfahren Sie, wie Sie das Gegenteil tun, d. h. Dateien im Docx-Format in das Google Docs-Format konvertieren.
Schritt : Doppelklicken die Docx-Datei, die Sie auf Google Drive hochgeladen haben, um sie in Google Docs zu öffnen.
Hinweis: Auch wenn die Datei nicht im Google Docs-Format vorliegt und Sie darauf doppelklicken, wird sie in Google Docs geöffnet, wenn es sich um eines der unterstützten Formate handelt und Docx tatsächlich ein unterstütztes Format ist.
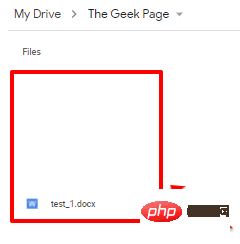
Schritt 2: Nachdem Sie die Datei in Google Docs geöffnet haben, klicken Sie oben auf die Registerkarte Datei und wählen Sie die Option Als Google Docs speichern aus. Das ist es.
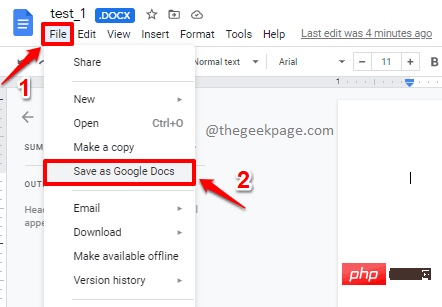
Schritt 3: Wenn Sie nun zum ursprünglichen Speicherort zurückkehren, an dem Sie die Datei hochgeladen haben, können Sie sehen, dass dort auch eine andere Datei mit demselben Namen erstellt wurde, dieses Mal jedoch im Format von Google Docs . genießen!
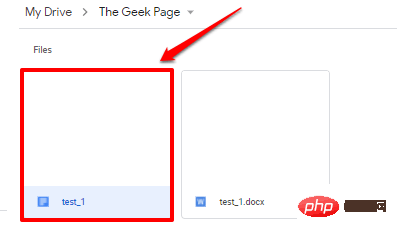
Wenn Sie häufig Word-Dokumente auf Google Drive hochladen, ist die Konvertierung jeder Docx-Datei in das Google Docs-Format ebenfalls sehr zeitaufwändig. Gibt es also eine Möglichkeit, alle auf Google Drive hochgeladenen Docx-Dateien automatisch in das Google Docs-Format zu konvertieren? Ja, auf jeden Fall!
Schritt 1: Öffnen Sie Google Drive und klicken Sie auf das Zahnrad-Symbol in der oberen rechten Ecke des Fensters .
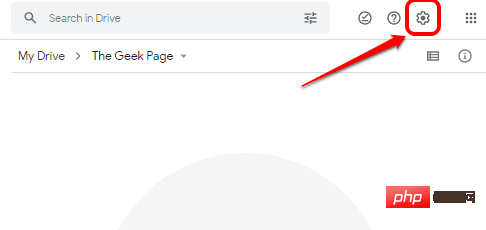
Schritt 2: Klicken Sie im erweiterten Menü auf die Option Einstellungen.
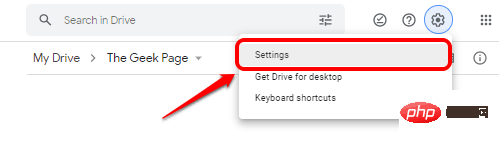
Schritt 3: Stellen Sie im Fenster „Einstellungen“ sicher, dass Sie sich auf der Registerkarte Allgemein auf der linken Seite des Fensters befinden .
Wählen Sie auf der rechten Seite des Fensters das Kontrollkästchen für die Option Hochgeladene Dateien in das Google Docs Editor-Format konvertieren aus. Nachdem alles eingestellt ist, klicken Sie auf die Schaltfläche Fertig in der oberen rechten Ecke des Einstellungsfensters .
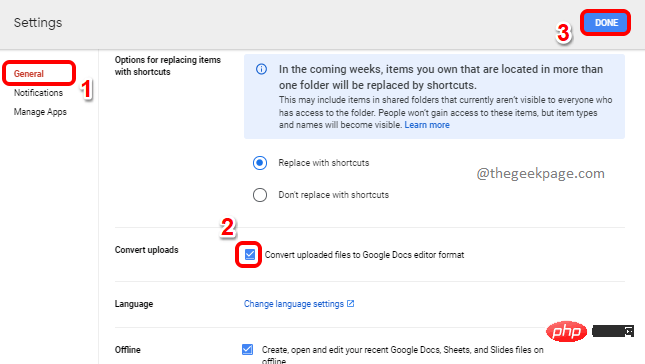
Schritt 4: Jetzt testen wir, ob unsere neuen Einstellungen vorhanden sind. Versuchen wir dazu, eine Word-Datei auf Google Drive hochzuladen und prüfen, ob sie automatisch in das Google Docs-Format konvertiert wird.
Klicken Sie auf die Schaltfläche Neu in der oberen linken Ecke des Laufwerksfensters.
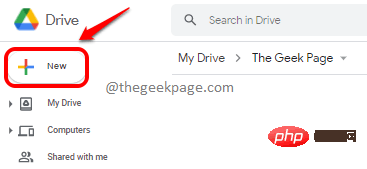
Schritt 5: Klicken Sie anschließend auf die Option Datei hochladen.
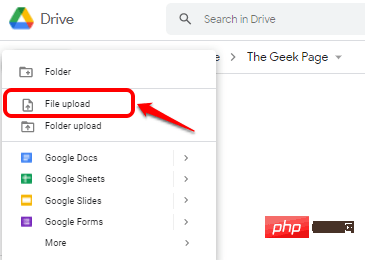
Schritt : Im Fenster „Öffnen“ können Sie zu dem Speicherort der Docx-Dateien navigieren, sie auswählen und auf die Schaltfläche „Öffnen“ klicken.
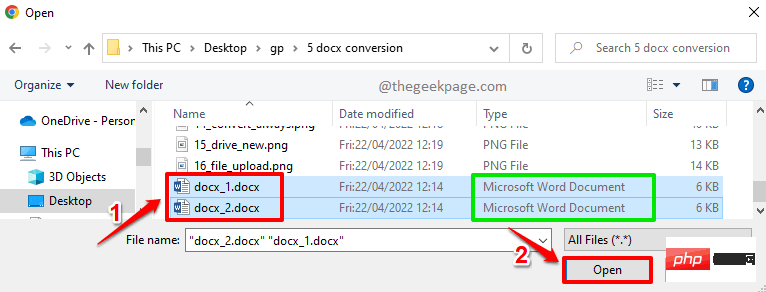
Schritt 7: Sie können sehen, wie Ihre Docx-Datei auf Ihr Google Drive hochgeladen wird.
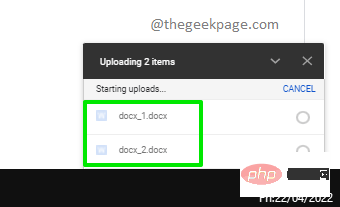
Schritt 8: Aber sobald der Upload abgeschlossen ist, können Sie sehen, dass sie im Google Docs-Format und nicht im Docx-Format hochgeladen werden. Glückwunsch!
Zur Bestätigung doppelklicken eine der hochgeladenen Dateien. 🔜
Und für Docx-Dateien wird der Datei ein Hinweis 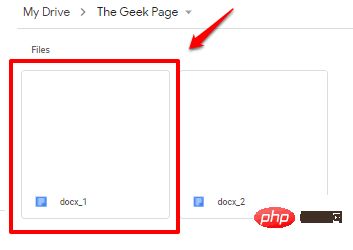 .DOCX
.DOCX
Das obige ist der detaillierte Inhalt vonSo konvertieren Sie Google Doc-Dateien in MS Word-Dateien und umgekehrt. Für weitere Informationen folgen Sie bitte anderen verwandten Artikeln auf der PHP chinesischen Website!




